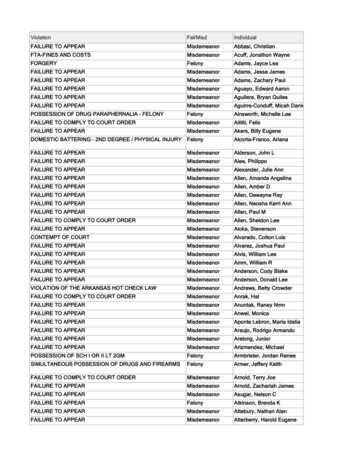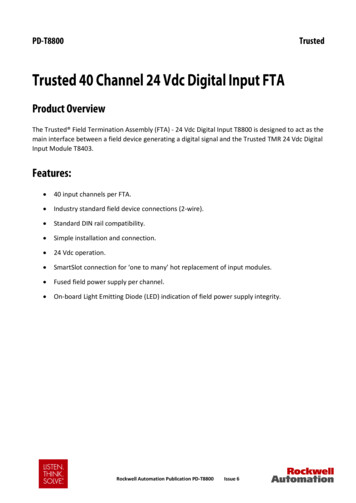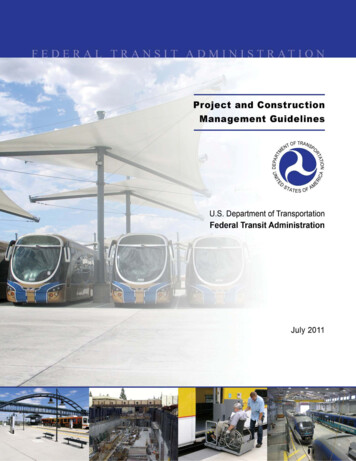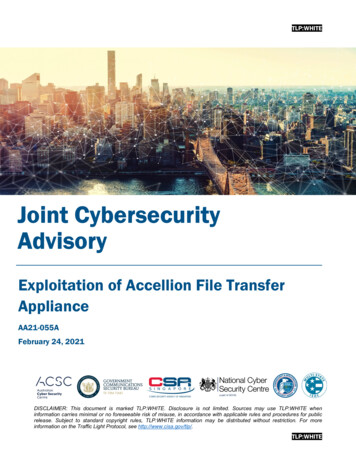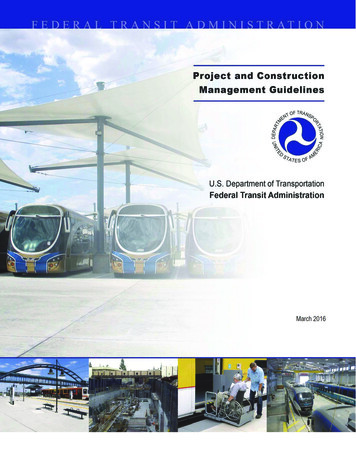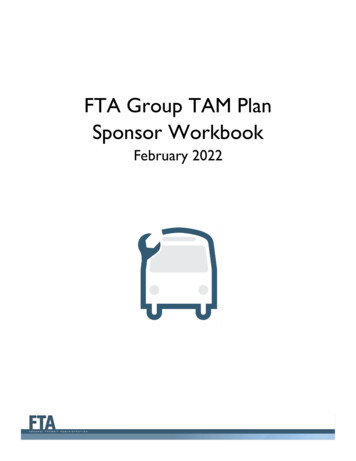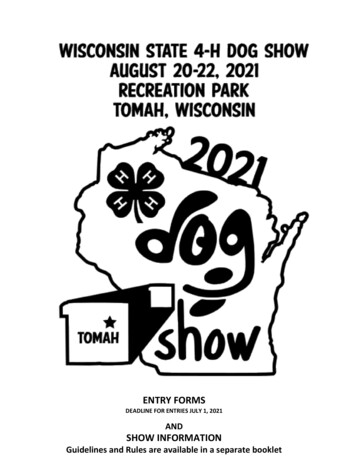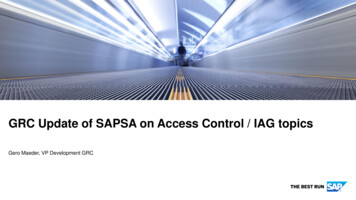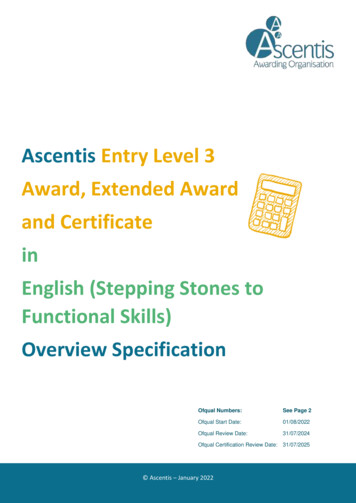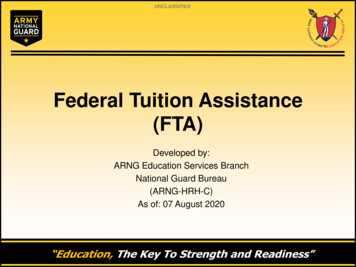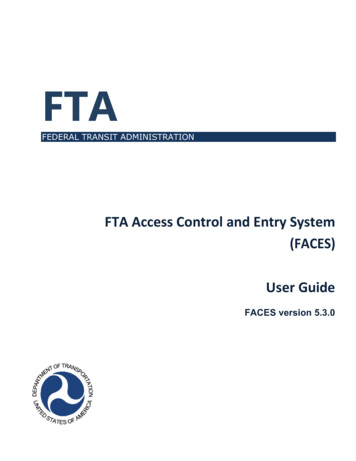
Transcription
FTAFEDERAL TRANSIT ADMINISTRATIONFTA Access Control and Entry System(FACES)User GuideFACES version 5.3.0
Federal Transit AdministrationFACES User GuideDocument Revision HistoryVersionDateSummary of ChangesAuthor5.0.003/12/2020Backbone UpdatesChristina Palencia5.1.004/08/2020Included FTA Appian Homepage UpdatesChristina Palencia5.2.010/12/2020User management site updatesChristina Palencia5.3.012/07/2020User management site and screenshot updatesChristina PalenciaDecember 07, 2020FACES User Guide-5.3.0.docx1Release 5.3.0Unclassified - For Official Use Only
Federal Transit AdministrationFACES User GuideTABLE OF CONTENTSContents1 Introduction . 42 User Access. 52.1 Account Setup . 52.2Logging In. 52.3Account Information . 182.4Passwords . 193 System Layout . 263.1Account Information . 263.2Manage Users . 263.3 Actions . 273.4Reports . 284 System Users . 324.1User Types . 324.2User Roles . 334.3User Visibility . 364.4User Record Content . 375 Managing the User’s Own Record . 415.1Related Actions . 415.2A Locked Account . 586 User Management . 636.1User Management Responsibilities. 636.2User Creation . 646.3Managing User Records . 997 Recertification . 1287.1Recertification Process. 1297.2User Lock/Unlock Request Process . 1337.3Certifier Unlocking User’s Locked Account . 134Appendix A – Abbreviations, Acronyms, and Terms. 136Appendix B – User Role Rules . 137FTA Platform Rules . 137NTD Rules. 137TrAMS Rules . 138DGS Rules . 138SSOR Rules . 139CRM Rules . 139Appendix C – FTA Cost Centers . 140December 07, 2020FACES User Guide-5.3.0.docx2Release 5.3.0Unclassified - For Official Use Only
Federal Transit AdministrationFACES User GuideDecember 07, 2020FACES User Guide-5.3.0.docx3Release 5.3.0Unclassified - For Official Use Only
Federal Transit AdministrationFACES User Guide1 IntroductionThe Federal Transit Administration (FTA) maintains several web-based software systems that reside onthe same FTA platform. The FTA platform is accessed via the website, https://faces.fta.dot.gov/suite/. Thesystems on this FTA platform include the Transit Award Management System (TrAMS), the NationalTransit Database (NTD), FTA Discretionary Grant System (DGS), the Joint Procurement Clearinghouse (JPC),and the FTA Access Control and Entry System (FACES). TrAMS is FTA’s system for awarding and managingfederal grants. NTD is FTA’s system for tracking transit statistics on American transit systems. The JPC isavailable to FTA grant recipients for communicating about procurement needs and soliciting partners fora joint purchase. DGS is FTA’s system for approving or rejecting grant applications and preparing fundingscenarios. FACES is the user creation and management system for each user on the FTA platform. Allother software systems on the FTA platform rely on FACES for user management functions. Within FACES,each software system has its own set of user roles access privileges.December 07, 2020FACES User Guide-5.3.0.docx4Release 5.3.0Unclassified - For Official Use Only
Federal Transit AdministrationFACES User Guide2 User Access2.1 Account SetupUser access to each of the FTA software systems on the FTA platform, https://faces.fta.dot.gov/suite/, isgranted by either an organizational User Manager (UM), Local Security Manager (LSM), ValidationAnalyst, User Manager Supervisor , FTA Signer or Global Security Manager (GSM) within theappropriate system. An individual with one of those roles can create user accounts and assign users aninitial suite of roles. Once an account has been created, the user will receive an automated emailnotification containing their username, a temporary password, and access/login directions, Username – all usernames are initially set to the email address associated with the user’s account.The username is case sensitive and should be all lowercase. The username cannot be changed.Password – the initial password will be an auto-generated password. Passwords in FACES are casesensitive and should be updated every 60 days. Each new password must be different from thepreviously used 24 passwords. Passwords must be composed of: 12 characters At least one English uppercase character At least one English lowercase character At least one numeric character At least one non-alphanumeric character (e.g., !, , #, %)2.2 Logging InFACES manages user access to the FTA platforms via the FACES login page, accessed via a web browser.Two login methods are available, but one is only accessible to FTA employees using FTA’s internal network.User access to software systems like TrAMS and NTD s is based on the user’s assigned Roles.December 07, 2020FACES User Guide-5.3.0.docx5Release 5.3.0Unclassified - For Official Use Only
Federal Transit AdministrationFACES User Guide2.2.1Standard Login (Non-FTA Employee)The standard (non-FTA employee) login method requires a Username and Password. Both are casesensitive.To log in:1) Open a web browser and enter the FACES URL, https://faces.fta.dot.gov/suite/.2) Read the security policy and select I AGREE.3) Enter the appropriate Username and Password.4) Click Sign In.December 07, 2020FACES User Guide-5.3.0.docx6Release 5.3.0Unclassified - For Official Use Only
Federal Transit AdministrationFACES User Guide5) On the Homepage, the user has the option to click the system they wish to use. If the user has accessto more than one FTA platform (TrAMS, NTD, DGS, SSOR or FACES) all of those options will be availableas an option on the Home page.2.3.2FTA Employee LoginFTA employees should access FACES via the FTA network. To log in:1) Open a web browser and enter the FACES URL, https://faces.fta.dot.gov/suite/.December 07, 2020FACES User Guide-5.3.0.docx7Release 5.3.0Unclassified - For Official Use Only
Federal Transit AdministrationFACES User Guide2) Read the security policy and click I AGREE.3) On the login page, select the If you are a FTA Employee, Click this Link to Login link next to Sign In.4) Your account information will be authenticated via FTA’s systems in an automated fashion (no userintervention required). If your account passes validation, you will be automatically logged in.5) On the Homepage, the user has the option to click the system they wish to use. If the user has accessto more than one FTA platform (TrAMS, NTD, DGS, SSOR or FACES) all those options will be available toclick.2.2.3Setting A Default SystemDecember 07, 2020FACES User Guide-5.3.0.docx8Release 5.3.0Unclassified - For Official Use Only
Federal Transit AdministrationFACES User GuideThe Homepage has the option for a user to select an FTA System to become the default system they loginto the next time the user logs in. This is done by clicking on one of the stars next to the system you wishto make your default.When a default system is selected, the next time a user logs in, they are taken to the default system andbypass the Sites Splash page.2.2.3.1 Changing User Default System or Return to HomepageIf a user wishes to change their default system to another system, they can do so by returning to theHomepage.To return to the home page,1) Click on the NAVIGATION button at the top right corner, next to the avatar.December 07, 2020FACES User Guide-5.3.0.docx9Release 5.3.0Unclassified - For Official Use Only
Federal Transit AdministrationFACES User Guide2) In the drop down menu, find Home and click on it.3) The user is taken back to the Homepage and can select another system to make a default system.December 07, 2020FACES User Guide-5.3.0.docx10Release 5.3.0Unclassified - For Official Use Only
Federal Transit AdministrationFACES User Guide4) The next time the user logs in, they will then be taken to the new default system.2.2.4 System AnnouncementsSystem Announcements are often needed to communicate to users about important information. Whenan announcement is created, it is posted in a yellow banner in the Homepage as shown below.All users regardless of having set a default system (4.2.3 Setting A Default System) or not, will beredirected to the FTA Homepage when they log in. System Announcements will remain visible on theHomepage until they expire. The user can bypass being automatically directed to the Sites Splash pagewhen they log in by acknowledging the System Announcement.11Release 5.3.0December 07, 2020FACES User Guide-5.3.0.docxUnclassified - For Official Use Only
Federal Transit AdministrationFACES User GuideTo acknowledge the System Announcement(s), click on ACKNOWLEDGE to the right of the banner.The next time the user logs in, they are directed to their default system if they elected one. However,anytime there is a new System Announcement, the user will always be directed to the FTA Homepagewhen they login until they have acknowledged the announcement.2.2.5New User LoginNew users will receive an automatic email notification from FACES once their account is created. The emailmay be sent by Appian, the underlying software that supports the FTA systems. Using the information inthat email, the user may then log in through FACES.1) The email will be formatted much like the one below:December 07, 2020FACES User Guide-5.3.0.docx12Release 5.3.0Unclassified - For Official Use Only
Federal Transit AdministrationFACES User Guide2) Using the email, select the URL (internet link) to access the site.3) Non-FTA users should enter the Username and Password exactly as assigned.4) Click Sign In. FTA users will need to follow the steps in Section 4.3.2.5) Since this is a new account, the user will be prompted to create a new, more permanent password.Non-FTA Users need to reset their permanent Appian password every 60 days.6) Enter the original password (the one provided in the email) and then enter a new password in the twoplaces provided.December 07, 2020FACES User Guide-5.3.0.docx13Release 5.3.0Unclassified - For Official Use Only
Federal Transit AdministrationFACES User Guide7) FACES passwords are case sensitive. Each new password must be different from the previous 24passwords. Passwords must be composed of: 12 characters At least one English uppercase character At least one English lowercase character At least one numeric character At least one non-alphanumeric character (e.g., !, , #, %)8) Once the password is entered, click Submit.9) The new password will be saved and the user will be directed to the FTA Homepage.December 07, 2020FACES User Guide-5.3.0.docx14Release 5.3.0Unclassified - For Official Use Only
Federal Transit AdministrationFACES User Guide10) Select the Tasks tab. All new users will have one FACES Task listed. New user accounts areautomatically assigned a Task to set up Security Questions and Answers (Q&As) to ensure thesecurity of the account and to provide a mechanism to re-establish access when lost due to a lockout,etc. It is strongly recommended that all users set up account security questions.December 07, 2020FACES User Guide-5.3.0.docx15Release 5.3.0Unclassified - For Official Use Only
Federal Transit AdministrationFACES User Guide11) To complete security question setup during your initial login, click the Set Security Q&As task.12) On the Manage Security Questions page, select three questions and provide appropriate answersthat can be easily recalled when needed. A few rules apply to the setting of Security Q&As:a) All users can set up and manage three (3) security questions through the Manage SecurityQuestions page.b) Questions must be selected from an FTA approved list and 3 distinct questions must be selected.c) Answers must contain at least three (3) characters and the same answer cannot be used for morethan one question.d) Answers are case insensitive (e.g., “dog” is the same as “DOG”).e) Once questions are established, users must correctly answer their existing questions to changethem. Section 5.2.3 address how to change existing security questions.13) Click Submit.December 07, 2020FACES User Guide-5.3.0.docx16Release 5.3.0Unclassified - For Official Use Only
Federal Transit AdministrationFACES User Guide14) The Tasks screen will refresh and the Set Security Q&As task will be removed. Users will receive anautomated email notification that their questions have been updated.2.2.6Accessing Your RecordA user can access their own profile in two different ways: from either the Account information area orthrough the Records tab.To view your own Profile from the Account information area:1) Select the down arrow next to the user’s name to reveal the dropdown menu and click Profile.2) The user record Summary Page displays.December 07, 2020FACES User Guide-5.3.0.docx17Release 5.3.0Unclassified - For Official Use Only
Federal Transit AdministrationFACES User Guide2.3 Account Information2.3.1User Profile ContentsFACES stores user profile information such as name, username, address, contact information, securityquestions, and PINs. User information displays on the user’s record as discussed in Section 6.4,. Userscan self-manage security questions and PINs (no other user can set up security questions or PINsfor another user). Administrators and appropriate chain of command (e.g., User Managers) canmodify specific user profile information and role assignment.There are explicit rules controlling access to user information within the system:1) FTA users cannot edit their Profile information (this is automatically handled via a nightly data syncwith FTA systems).Non-FTA users can edit all Profile information other than their username AND email address.User Managers can edit Profile information for users in their particular organizations.Local Security Managers (LSMs) can edit the user Profile of users in their FTA Regions/Cost Centers.Global Security Managers (GSMs) can edit the user Profile of any non-FTA user in their system (e.g.a TrAMS GSM can manage the profile of any non-FTA user in TrAMS).6) All users can self-manage their security questions and, if applicable, their PINs.2)3)4)5)2.3.2Account SettingsThe account settings page provides a way for the user to manage their own preferred localized settingsfor date/time formats, language, and time zone. Non-FTA users can also change their password via thesettings page. The following settings can be adjusted: LanguageTime ZoneCalendar TypePassword (non-FTA users only)To access user account settings:1) Select the icon (circular image) in the top right-corner of the screen to reveal a dropdown menu.2) Click Settings.December 07, 2020FACES User Guide-5.3.0.docx18Release 5.3.0Unclassified - For Official Use Only
Federal Transit AdministrationFACES User Guide3) The Regional Settings Page displays.4) Using the dropdown lists for Language, Time Zone, and Calendar Year, make whatever adjustmentsare necessary.Note:At present, English is the only language available for selection.5) Click Save Changes to update the settings.2.4 PasswordsFACES passwords are case sensitive. Each new password must be different from the most recent 24passwords. Passwords must be composed of: 12 charactersAt least one English uppercase characterAt least one English lowercase characterAt least one numeric characterAt least one non-alphanumeric character (e.g., !, , #, %)December 07, 2020FACES User Guide-5.3.0.docx19Release 5.3.0Unclassified - For Official Use Only
Federal Transit AdministrationFACES User Guide2.4.1User-Initiated Password ResetNon-FTA users should update their passwords every 60 days. To reset your password from a knownpassword to a new password:1) Select the icon (circular image) in the top right-corner of the screen to reveal a dropdown menu andthen click Settings.2) Click the Password link on the left-hand navigation pane.3) Enter the current password and a new password and click Change Password.December 07, 2020FACES User Guide-5.3.0.docx20Release 5.3.0Unclassified - For Official Use Only
Federal Transit AdministrationFACES User Guide4) The user will receive an automatic email alerting them of the successful password reset.2.4.2Required Password ChangesAs discussed in Section 4.3.3 first-time users log in to FACES using a temporary auto- generated passwordcontained in their confirmation email. They will be required to reset their password. In addition, if theuser has failed to reset their password within 60 days, they will be presented with a reset screen afterlogging in with their expired password. The user will not be able to access the system until they havereset the password.1) Enter the Old Password, a New Password, and re-enter the new password in the Confirm NewPassword text box. For details about password requirements, see Section 4.1,.2) Click Submit.December 07, 2020FACES User Guide-5.3.0.docx21Release 5.3.0Unclassified - For Official Use Only
Federal Transit AdministrationFACES User Guide3) The password will be reset and the user will receive a confirmation email notification of the reset.2.4.3Forgotten PasswordsIf the user has forgotten their password, they can reset it by using a link on the login screen.To reset a forgotten password:1) Click the Forgot Your Password? Link on the Login page.2) Enter the correct Username (ex., jane.doe@gmail.com) and click Send Email.Note:Remember that usernames are case sensitive.December 07, 2020FACES User Guide-5.3.0.docx22Release 5.3.0Unclassified - For Official Use Only
Federal Transit AdministrationFACES User Guide3) FACES will confirm that the username entered is valid and is associated with an active account. If so,an email with a password reset link will be sent to the email address entered.4) After the email has been received, select the password reset link from within the email. The reset linkis only valid for 15 minutes from the time the email was sent.Note:If you do not receive an email, contact the Help Desk.5) A new browser window will open to the Change Password page.December 07, 2020FACES User Guide-5.3.0.docx23Release 5.3.0Unclassified - For Official Use Only
Federal Transit AdministrationFACES User Guide6) Enter a new password conforming to the rules in both the New Password field and the Confirm NewPassword field and then click Submit. For details about password requirements, see Section 4.1.7) Once the password has been reset, the user will be redirected to FACES.2.4.3.1 Timeframes for Resetting Your PasswordTo comply with security requirements, users may only request a password reset once within a 24- hourperiod.If you attempt a second password reset request before the end of the 24-hour period, FACES will alertyou to the date and time of your last request.December 07, 2020FACES User Guide-5.3.0.docx24Release 5.3.0Unclassified - For Official Use Only
Federal Transit AdministrationFACES User GuideYou will also receive an email notification stating you have not yet satisfied the 24-hour requirement.Note:This is a default system message; your site administrator is the Help DeskDecember 07, 2020FACES User Guide-5.3.0.docx25Release 5.3.0Unclassified - For Official Use Only
Federal Transit AdministrationFACES User Guide3 System LayoutThe software systems residing on the FTA Platform, https://faces.fta.dot.gov, all share a common layout.This section provides a high-level view of the system and how to navigate, find, and work with data.3.1Account InformationAccount Information provides access to information specific to the user. It lists the user’s first and lastname. By selecting the user name, the user will be presented with the following three options:1) Profile – Provides a means for the user to view and update their individual profile information, and toset their Personnel Identification Number (PIN). Refer to Section 4, for more details.2) Settings – Opens the Settings Page where the user can select language and time zone and subscribeto news feeds. Non-FTA users can also change their password here.3) Sign Out – Select Sign Out to log out and exit FACES.3.2Manage UsersThe Manage users tab provides access to view all users that the logged-in user is approved to see(generally, users within their same organization). More information on the content of user records is inSection 3.4 of this user guide.Selecting a specific record displays a User Summary Page, containing detailed information associatedwith that selected user. The specific pages of the user record are discussed in Section 3.4.December 07, 2020FACES User Guide-5.3.0.docx26Release 5.3.0Unclassified - For Official Use Only
Federal Transit AdministrationFACES User Guide3.3 ActionsThe Actions tab provides a list of actions that the logged-in user is approved to take within the system. Ingeneral, FACES actions are only visible to users with user management roles (e.g. User Managers, LocalSecurity Managers, and Global Security Managers). In the case below, the User Manager is presented witha list allowing them to create and manage users (even multiple users), manage role documentation, reviewunlock requests, and perform searches for specific records. Users will see other actions specific to theirroles in the other FTA software systems. The Actions available to any user are limited to their role(s).Selecting a specific Actions displays a detailed information related to the Actions. The specific pages ofthe Actions are discussed in Section 6.5.December 07, 2020FACES User Guide-5.3.0.docx27Release 5.3.0Unclassified - For Official Use Only
Federal Transit AdministrationFACES User Guide3.4 Reports3.4.1 User Details ReportThe Reports tab contains all reports that the user has access to. The purpose of this report is to provide away to search for users by different characteristics. The logged-in user can only search for other usersthat he or she is approved to see (the same set of users that displays on the User records list in Section3).Selecting an individual report from the list will launch the report process that presents the finished reportdetails to the page. Selecting User Details Report from above presents:The report page provides several ways to filter the data presented. In most cases, the report filter is predetermined by the logged-in user’s characteristics (Role Category, Access Control Group, Cost Centerand/or Organization). The filter can be further limited by User Name, or by partial name (first or last). Thelist can also be filtered by users who are Active, Locked, or Deactivated.December 07, 2020FACES User Guide-5.3.0.docx28Release 5.3.0Unclassified - For Official Use Only
Federal Transit AdministrationFACES User GuideTo return to the full list, select CLEAR FILTER(S).Clicking GENERATE REPORT will execute a process to create an Excel spreadsheet of details.December 07, 2020FACES User Guide-5.3.0.docx29Release 5.3.0Unclassified - For Official Use Only
Federal Transit AdministrationFACES User GuideA prompt will pop asking to verify to generate a report with the current filters.Clicking the link to the report (User Details Report) will create a task with a downlo ad link. Onceopened, the Excel spreadsheet presents separate data pages based on the details selected.-3.4.2 Recertification Status ReportAfter the end of each recertification window, FACES will generate a recertification status report, accessibleby Global Security Managers and Local Security Managers only (see Section 8.1 for Recertification Process)How a Certifier can view recertification status report:1) Certifier log into System and clicks Reports.2) Clicks Recertification Status Report.December 07, 2020FACES User Guide-5.3.0.docx30Release 5.3.0Unclassified - For Official Use Only
Federal Transit AdministrationFACES User Guide3) The System displays Recertification Status Report.4) Certifier has the filtering options by systems, year, role, recertification group, organization, and accesscontrol group.5) Certifier can see recertification status by role grouping.December 07, 2020FACES User Guide-5.3.0.docx31Release 5.3.0Unclassified - For Official Use Only
Federal Transit AdministrationFACES User Guide4 System UsersA User Record includes all information directly related to the user’s Profile (e.g., name, address, title, androle(s), audit history). It also includes all news items specific to the user and any Kudos received. Usersmay see other staff members’ User Summary page and User Details within their organization.Each user may manage their own Profile information. Some user information may be edited by theindividual user. User roles are granted and managed by User Managers, Local Security Managers(LSMs), and Global Security Managers (GSMs).4.1User TypesThere are three account types used to classify each user on the FTA platform: FTA users, Organizationusers (e.g., TrAMS Recipient, DGS Recipient and NTD Reporter), and External users.1) FTA Users: This user type includes FTA employees and federal contractors who directly support FTA.All FTA users have FTA email accounts ending in @dot.gov.2) Organization Users: This user type includes individuals who are employed by or support anorganization that uses an FTA platform software system. The users are grouped by theirorganization(s). This user type includes TrAMS Recipients DGS Recipients and NTD Reporters.3) External Users: This user type includes individuals external to FTA but provide support or oversight toone of the FTA platform s
Included FTA Appian Homepage Updates . Christina Palencia : 5.2.0 . 10/12/2020 : User management site updates . Christina Palencia : 5.3.0 . 12/07/2020 : User management site and screenshot updates . Christina Palencia