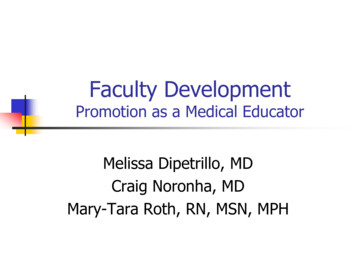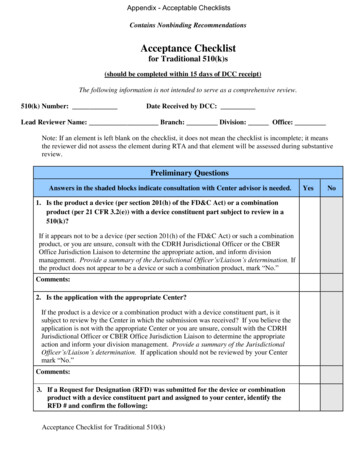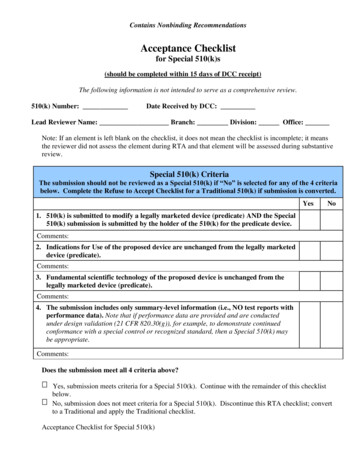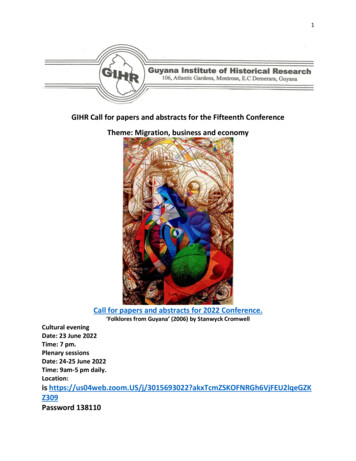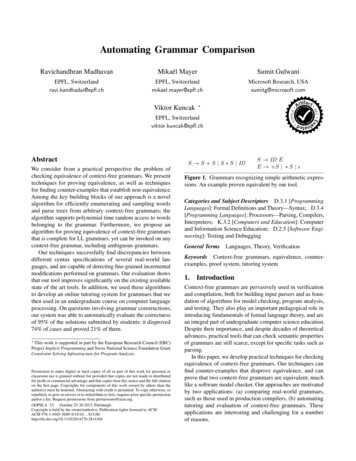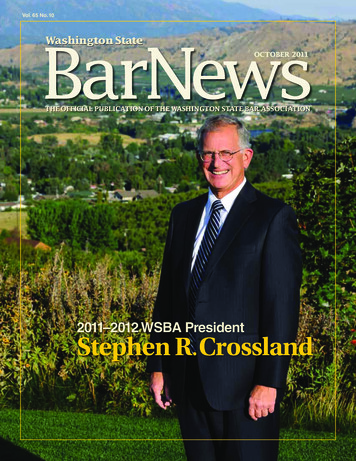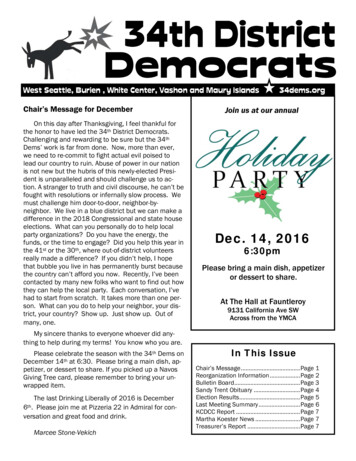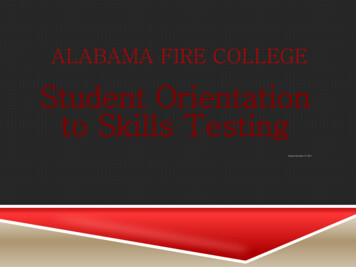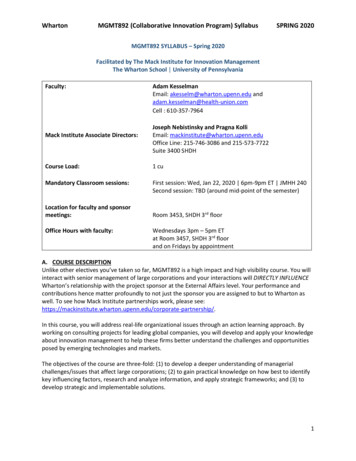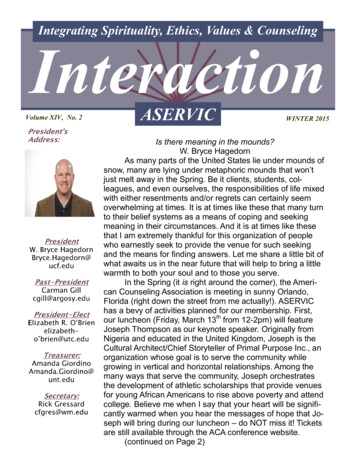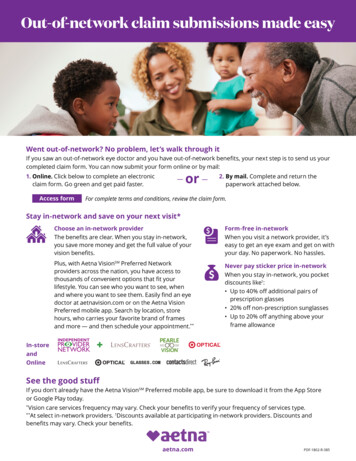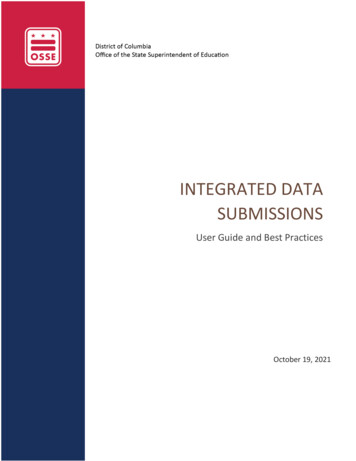
Transcription
INTEGRATED DATASUBMISSIONSUser Guide and Best PracticesOctober 19, 2021
Inte g rate d D ata Subm is s ion U s e r GuideTable of ContentsOverview . 1Support . 1Using the Application . 2Logging In . 2Getting Started . 2Download Template . 3Upload Data. 3Resolve Errors. 4View Historical Uploads . 4
Inte g rate d D ata Subm is s ion U s e r GuideOverviewThe Office of the State Superintendent of Education (OSSE) has a critical long-term goal of modernizing datacollection, storage and usage. In order to streamline the data collection process, OSSE is launching theIntegrated Data Submissions Application. By virtue of this application, OSSE envisions consolidating all adhoc/manual collections into this robust application that facilitates data providers in reporting data. Theapplication not only supports data uploads but also provides near real-time error validation that gives thedata providers an insight into data errors instantaneously. Furthermore, data providers will have theopportunity to correct the errors and upload their data until all validation issues are resolved.SupportIf you have any issues logging into the application or need any other technical support related to theapplication, please follow the below pathways:For Community-based organizations (CBOs) Comprehensive Literacy State Development (CLSD) Grant, please contact Megan Dumond atMegan.Dumond@dc.gov.For local education agencies (LEAs), please submit a ticket via the OSSE Support Tool.
Inte g rate d D ata Subm is s ion U s e r GuideUsing the ApplicationLogging InThis is a web-based application that is designed to workbest on the Chrome browser. To access the IntegratedData Submission application, click here. All you need isyour OSSE-provided credentials. To log in, you will need toaccept a confidentiality agreement. Please read anddigest the privacy policy. It is there for a reason.Once you’re logged in, the application takes you to themain landing page. Take note of the moving notification bar at the top of the page. It includes deadline detailsfor various data collections supported by the application.Getting StartedThe landing page allows you to identify the Entity you belong to and the collection for which you would liketo provide data to the agency. By default, the Entity value will be populated to represent your agency andthe section underneath will highlight all relevant collections that apply to your agency. You can also use thedropdown icon beside Collection field to select the desired collection.Please be mindful of the listed Due Date for the collection. You will not be able to provide data for thecollection once the due date has passed.
Inte g rate d D ata Subm is s ion U s e r GuideDownload TemplateLocate the Download button in the collection row and clickon it. Select ”Template.” Application downloads thetemplate. Open the file. Review all the fields listed in theTemplate sheet. You can refer to the definitions of thesefields in the Data Elements Defintions sheet in the sameworkbook. Likewise, for some of these fields you can onlyenter predefined allowable values from an option set. Referto the Option values sheet to know more about the optionset.Populate data in the template. Save the file in your local folder.Upload DataIn the landing page of the application, locate the Upload button for the desired collection. Click on the buttonand upload the saved file from your local folder.Application displays a window requesting theuser to confirm the import. Please read thestatement carefully because once the data isimported it will overwrite all existing data forthat collection. Type IMPORT in the given fieldand click OK.
Inte g rate d D ata Subm is s ion U s e r GuideUpon successful upload, application provides message”File Submitted. Status will be updated soon.“ Thelanding page will automatically refresh to log theupload attempt and sets the Last Upload Status as ”InProcess.” If there are no errors, the Last Upload Statuswill reflect ”Success” along with a green check at thebeginning of the row to reflect a successful data upload with 0 errors.If there are errors, Last Upload Status will indicate ”Failure” along with number of errors in parenthesis anda red warning symbol at the beginning ofthe row.Resolve ErrorsTo view the erroneous records, click on the Download button again and select ”Last Result File.”The application will download the processed file. Open the file and scroll to the right until you reach thecolumn that includes the error messages. Review the errors and fix the data accordingly. Save the file andupload the data file in the application.View Historical UploadsAfter you upload your data file for the first time, the application will provide you with a View History buttonfor that particular collection. Click on the button and the application will display a window with all updateattempts. Hence, everytime you upload a data file for the collection, the upload efforts will be logged in andcan be viewed via this window.
Inte g rate d D ata Subm is s ion U s e r GuideTo view the file that was uploaded as part of each attempt,click on the Download button and select Uploaded File.Likewise, in order to view the processed file provided by theapplication after each upload attempt select the ”Result File.”
Integrated Data Submission User Guide Overview The Office of the State Superintendent of Education (OSSE) has a critical long-term goal of modernizing data collection, storage and usage. In order to streamline the data collection process, OSSE is launching the Integrated Data Submissions Application.