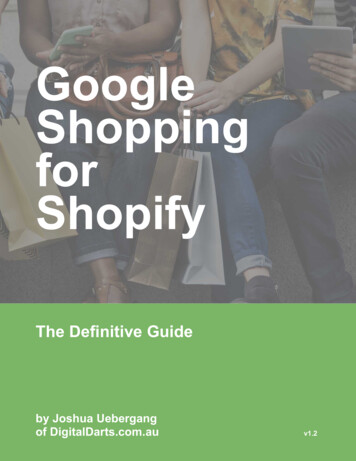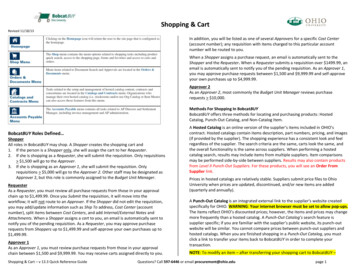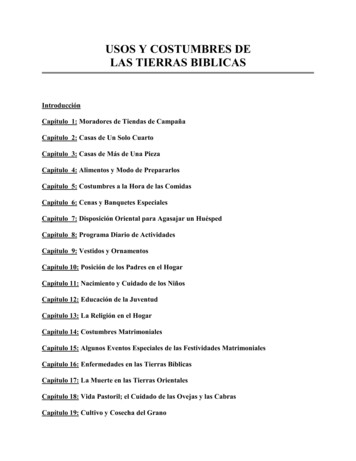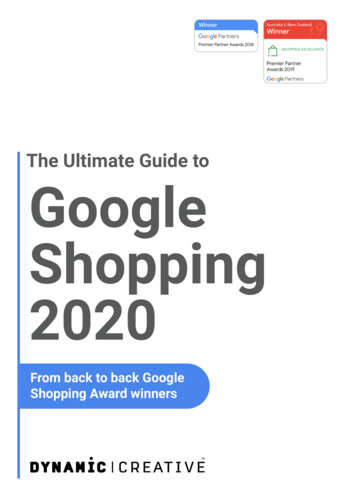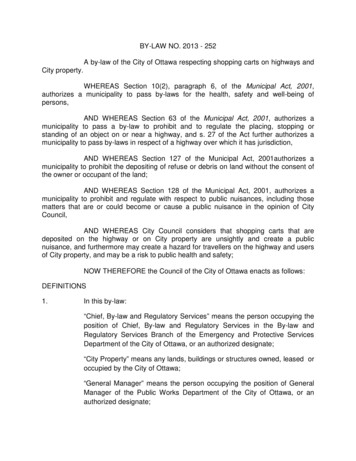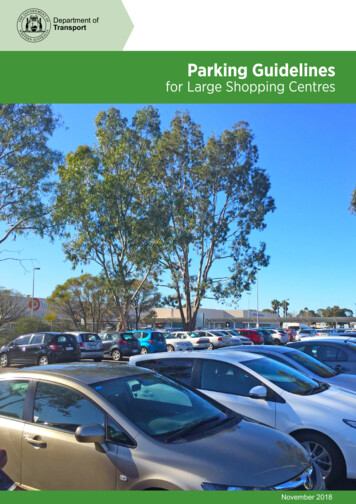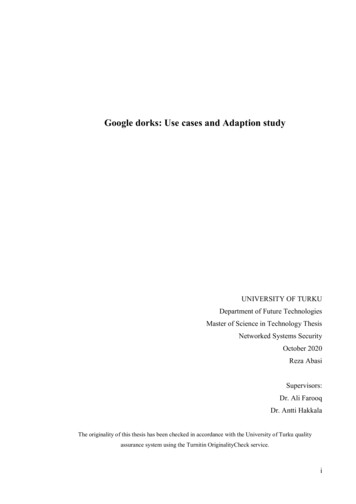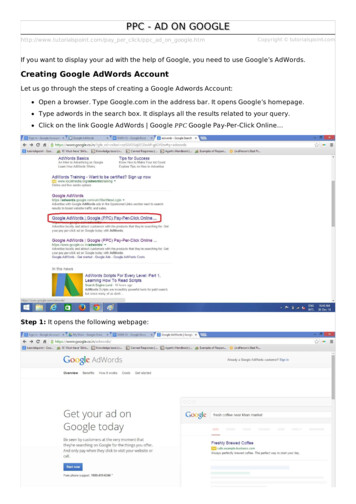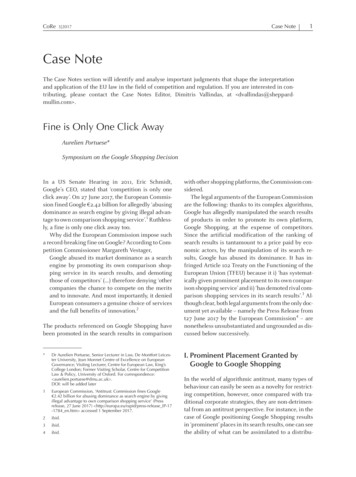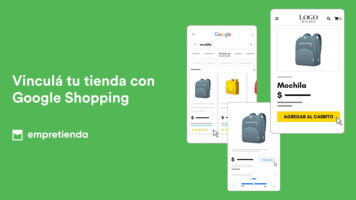
Transcription
Vinculá tu tienda conGoogle Shopping
¿Qué es Google Shopping?Google Shopping es una vidriera virtual, es una experienciade descubrimiento de productos dentro de Google. Elobjetivo es facilitarles a los usuarios la investigación para lacompra, permite encontrar información sobre distintosproductos (como sus características y precios) y luegoredirigir a la tienda online de la marca vendedora pararealizar la compra.Es una herramienta gratuita de Google para poder integrar atu tienda online, con ésta vinculación también podés haceranuncios pagos desde la plataforma de Google para que tusproductos figuren entre los primeros resultados.
Antes de comenzarÉsta función se encuentra en estado "beta", es decir que está en fase depruebas antes de su lanzamiento oficial. Se pueden presentarproblemas y/o errores que necesitamos que nos informes para podercorregir.Google shopping por el momento es únicamente para productos físicosque cumplan con los requisitos de Google, en éste link podes ver losproductos no permitidos para ésta er/6150006
¿Cómo configurar Google Shopping?1Crear una cuenta en el Google Merchant Center yverificar tu dominio.2Configurar las categorías de Google Shopping en tupanel de Empretienda.3Vincular el feed de productos de tu tienda conGoogle Shopping.
1Crear una cuenta en elGoogle Merchant Centery verificar tu dominio.
Crear una cuenta en el Google Merchant Center.Ingresá a al Merchant Center copiando la siguiente dirección en tu merchant-center/#/#%3Fmodal active noneTambién podes buscar "Google Merchant Center" en el buscador.Dentro de la página hacéclick en "Comenzar" yseguí los pasos.
Volvé a hacer click en"Comenzar" y seguí lospasos.
Luego vas a tener que iniciar sesión con la cuenta de gmail que utilices.Una vez que iniciaste sesión, completá la información del formulario con los datos de tu emprendimiento:
Selecciona la opción "En mi sitio web"
Acá no hay que seleccionar nadaOpcionalmente podes seleccionar para recibir novedades e invitaciones de Google Merchant Center
Para finalizar, tenés que aceptarlos términos y hacer click en"Crear cuenta"
Ya creaste tu cuenta en Google Merchant Center, ahora hay que hacer click en continuar yseguir completando información.
En este paso vas a completar la dirección de la empresa y el número de teléfono de laempresa. Los impuestos y el envío que son opciones NO se completan.Click aquí
Completá toda la información de "Direcciónde la empresa", verificá el número de teléfonoy agregá los datos de contacto. Una vez quefinalices hacé click en "Sitio web".El próximo paso es verificar tu dominio de latienda en el Google Merchant Center.
Verificá tu dominio en el Merchant CenterPara verificar tu dominio podés hacer click en "Sitio web" como te mostramos en la captura anterioró desde el mismo lugar donde hiciste click para completar la dirección de la empresa poder hacerclick en "Proporciona la URL de tu sitio web".Ambas opciones te van a llevar a la misma pantalla que te mostramos en la próxima página.
Completá la dirección de tu sitio web con https:// adelante, como mostramos enel ejemplo de la captura y hacé click en "continuar"*Si no sabes cuál es el dominio de tu tienda podés verlo directamente desde tu paneladministrador de Empretienda en la sección "Mi tienda - Dominios".
Al hacer click en "Continuar" te van a aparecer 3opciones para verificar el dominio.Seleccioná la opción "Añadir etiqueta HTML osubir un archivo HTML al sitio web"Dentro de esa opción seleccioná "Añadir unaetiqueta HTML" como se muestra en la captura.Copiá la etiqueta HTML haciendo click en el iconode copiar ó seleccionando toda la etiqueta(comienza con el símbolo " " y finaliza con " "). Elpróximo paso es pegar ésta etiqueta en el panel deEmpretienda.
Dentro de tu panel de Empretienda ingresá a la sección "Mi tienda - Etiquetas HTML", pegá todala etiqueta que copiaste en el Google Merchant Center dentro de el primer campo que es el heady hacé click en guardar.Si ya tenés etiquetas HTML, simplemente donde finaliza la etiqueta anterior hacer enter (sin espacios,directamente enter donde finaliza la etiqueta HTML que ya tenías) y abajo pegas la nueva etiqueta comomostramos en la siguiente imagen de ejemplo: la etiqueta html seleccionada en azul es la nueva etiquetacopiada del Google Merchant Center, la de arriba es la etiqueta de verificación de dominio de Facebook.*En las etiquetas ocultamos algunos datos por seguridad pero siempre recordá pegar las etiquetas completas y si tenés más de unasepáralas haciendo enter para que te queden diferenciadas y puedas identificar cada una.
Una vez que pegaste la etiqueta HTML en tupanel de Empretienda y guardaste loscambios, volvé al Google Merchant Centery hacé click en "Verificar sitio web"
Si todo está correcto, al hacer click en "Verificar sitio web", te va a aparecer la siguiente pantallay tenés que hacer click en "Reclamar sitio web".Reclamando el sitio ya deberían aparecerte tildadas ambas opciones de dominio verificado y reclamado.El próximo paso es configurar las categorías de tu tienda desde el panel de Empretienda con las categoríasde Google para luego poder vincular el feed de productos de tu tienda con el Google Merchant Center.
2Configurar las categoríasde Google Shopping en tupanel de Empretienda.
ID categoría de GoogleEn éste paso vas a tener que determinarle a cada una de tus categorías de la tienda una categoría degoogle de la siguiente manera:Ingresá a tu panel de Empretienda, andá a la sección "Categorías" y hacé click en el ícono de Google.
Se va a abrir éste cartel con el espacio para colocar el ID de Categoría de Google. Hacé click en el linkque indica para ver todo el listado de categorías.El ID el número de identificación que Google le asignó a cada una de las categorías. Éstos IDs y categoríaspodes verlos desde el link que aparece en el ype/taxonomy-with-ids.es-ES.txtAllí vas a tener que entrar y buscar la categoría más específica posible que represente a los productos quetenés dentro de esa categoría en tu tienda.
¿Cómo encontrar el ID de la categoría de Google?Al hacer click en el link para conocer las categorías de Google se teva a abrir en el navegador todo un archivo con todas las categorías.En éste archivo vas a ver el ID (número que aparece adelante) y todala categoría.Una vez que identifiques cuál es la categoría correcta, copiá el ID(número) de la misma.Por ejemplo, la categoría de Google "Ropa y accesorios" aparece así:166 - Ropa y accesoriosEntonces el ID es 166.Hicimos un video con algunos tips para que encuentres más fácil lacategoría de Google, podés verlo desde el siguiente link:https://youtu.be/SP0RcAkG T0
Una vez que identifiques cuál es el ID de la categoría de Google, volvé a tu panel de Empretienda, enel recuadro colocá el ID y dá click a "Guardar"Todas las categorías de tu tienda tienen que tener indicado el ID de categoría de Google.Cuánto más específica sea la categoría de Google que identifiques, mejor van a ser tus resultados.A continuación te compartimos cuáles son los IDs y categorías principales de Google para que tengas encuenta, pero recordá buscar la más específica posible.
IDs y categorías principales de Google412 - Alimentación, bebida y tabaco8 - Arte y ocio537 - Bebés y niños pequeños632 - Bricolaje536 - Casa y jardín141 - Cámaras y ópticas111 - Economía e industria222 - Electrónica5605 - Elementos religiosos y ceremoniales988 - Equipamiento deportivo1239 - Juegos y juguetes5181 - Maletas y bolsos de viaje922 - Material de oficina436 - Mobiliario783 - Multimedia772 - Productos para adultos1 - Productos para mascotas y animales166 - Ropa y accesorios469 - Salud y belleza2092 - Software888 - Vehículos y recambiosDentro de cada categoría principal de Google hay muchísimas sub categorías súper específicas,te recomendamos que busques las indicadas para representar lo mejor posible lo que vendés.Te compartimos nuevamente el video que hicimos con algunos tips sobre cómo encontrar másrápido el ID de la categoría de Google indicada:https://youtu.be/SP0RcAkG T0
3Vincular el feed deproductos de tu tiendacon Google Shopping.
Una vez configuradas las categorías de Google con las categorías de tu tienda, pasamos al últimopaso que es vincular tus productos cargados en la tienda con el Google Merchant Center.Dentro del Google Merchant Center, en la misma pantalla donde accediste para completar lainformación de la dirección de la empresa y para verificar tu dominio, ahora hacés click en"Añade datos de producto"Si quedaste dentro de la configuración de dominio tenés que hacer click en"Volver a las fichas gratuitas" y te va a aparecer lo de la imagen de la izquierda.
Seleccioná la opción"Ver todos los métodos"
Completá el país, idioma, dejáseleccionado fichas gratuitas yhace click en "Continuar"Asignale un nombre al feed,seleccioná la opción "Recogida defeeds programada" y hacé clicken continuar.
Asigná un nombre al archivo, determiná a que hora querés que se actualice la información (en el caso de la captura todos los días a las00hs se actualiza el feed de productos en Google), verificá que la zona horaria sea la correcta y comlpetá la URL del archivo con el linkque aparece en tu panel de Empretienda. Luego hacé click en "Crear feed".La "URL del archivo" la encontrás en tu panel de Empretienda en lasección "SEO/Marketing Google Shopping.Acá no completar nada
Hacer click en "Obtener ahora" y esperá a que se procese el archivo (puede demorar varios minutos)
Y listo, ya está todo finalizado. Los productos van a pasar por un proceso de revisión.También pueden aparecerte advertencias para mejorar el rendimiento de Google Shopping, por ejemplo mejorar las descripciones.La advertencia de "Falta información de envío" no afecta porque no es obligatoria esa configuración en Argentina.En el siguiente link podés ver los productos no admitidos por Google er/6150006Por el momento es únicamente para productos físicos que cumplan con las condiciones.
Google Shopping. es una vidriera virtual, es una experiencia. de descubrimiento de productos dentro de Google. El. objetivo es facilitarles a los usuarios la investigación para la. compra, permite encontrar información sobre distintos. productos (como sus características y precios) y luego. redirigir a la tienda online de la marca vendedora para