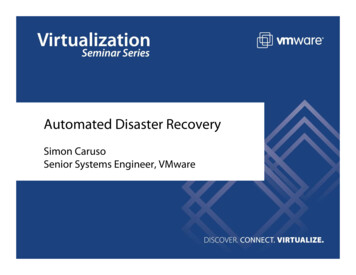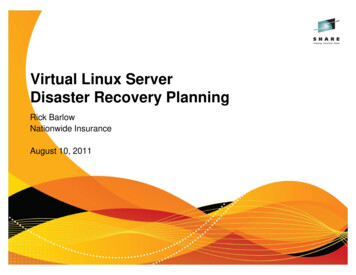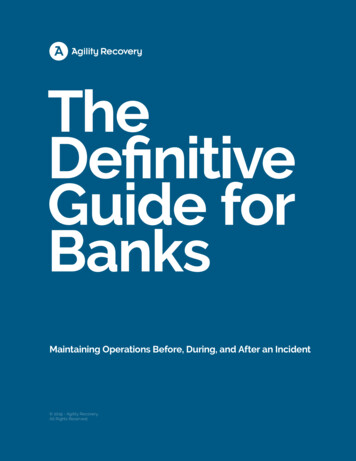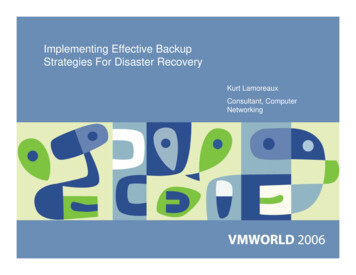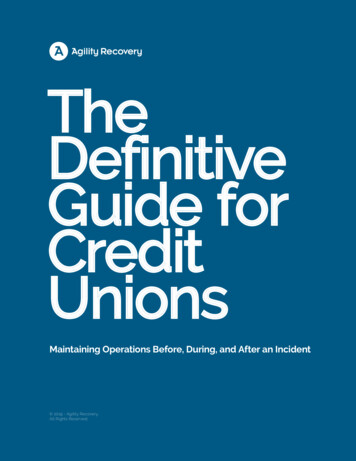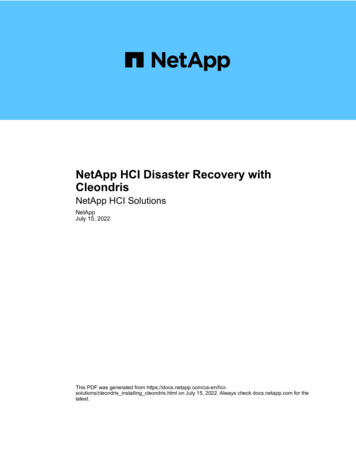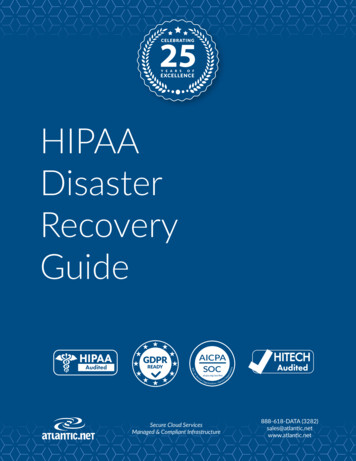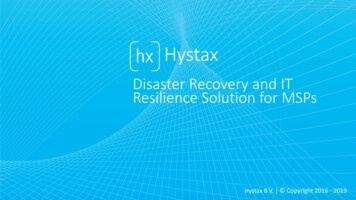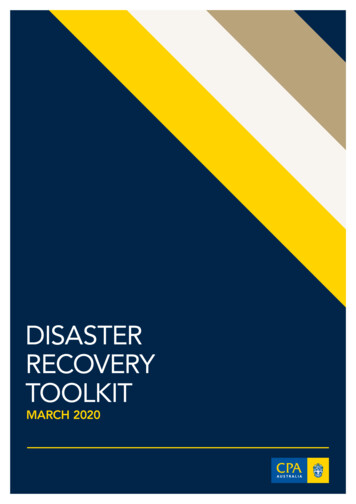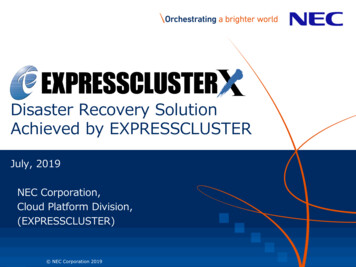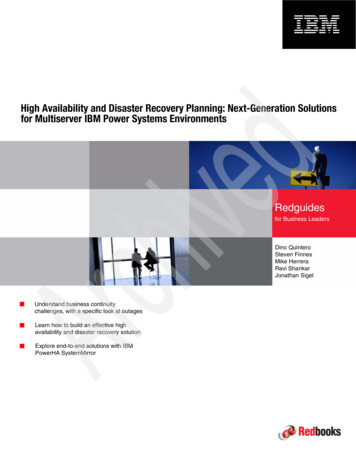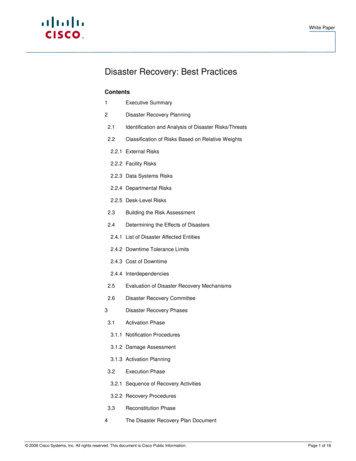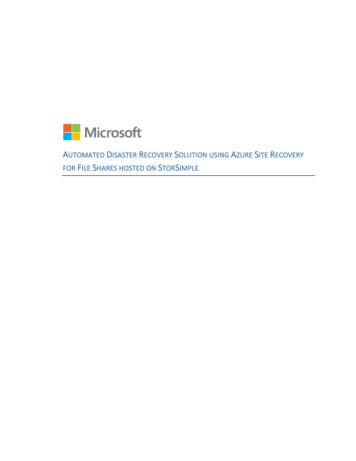
Transcription
AUTOMATED DISASTER RECOVERY SOLUTION USING AZURE SITE RECOVERYFOR FILE SHARES HOSTED ON STORSIMPLE
CopyrightThis document is provided "as-is." Information and views expressed in this document, including URL andother Internet website references, may change without notice. Some examples depicted herein areprovided for illustration only and are fictitious. No real association or connection is intended or shouldbe inferred.This document does not provide you with any legal rights to any intellectual property in any Microsoftproduct. You may copy, use and modify this document for your internal, reference purposes. 2015 Microsoft Corporation. All rights reserved.Microsoft, Microsoft Azure, StorSimple, Active Directory, Hyper-V, Internet Explorer, Silverlight, SQLServer, Windows, Windows PowerShell, and Windows Server are trademarks of the Microsoft group ofcompanies. All other trademarks are the property of their respective owners.
ContentsOverview . 3Supported Azure Site Recovery deployment options . 3Prerequisites. 3Enable Disaster Recovery (DR) using Azure Site Recovery for file shares hosted onStorSimple. 4Create a recovery plan . 8Perform a test failover .13Perform an unplanned failover .14Perform a planned failover .14Perform a failback .14Best Practices .16Limitations .16Summary .17
OverviewMicrosoft Azure StorSimple is a hybrid cloud storage solution that addresses the complexities ofunstructured data commonly associated with file shares. StorSimple uses cloud storage as an extensionof the on-premises solution and automatically tiers data across on-premises storage and cloud storage.Integrated data protection, with local and cloud snapshots, eliminates the need for a sprawling storageinfrastructure.Azure Site Recovery1 is an Azure-based service that provides disaster recovery (DR) capabilities byorchestrating replication, failover, and recovery of virtual machines. Azure Site Recovery supports anumber of replication technologies to consistently replicate, protect, and seamlessly fail over virtualmachines and applications to private/public or hosted clouds.Using Azure Site Recovery, virtual machine replication, and StorSimple cloud snapshot capabilities, youcan protect the complete file server environment. In the event of a disruption, you can use a single clickto bring your file shares online in Azure in just a few minutes.This document explains in detail how you can create a disaster recovery solution for your file shareshosted on StorSimple storage, and perform planned, unplanned, and test failovers using a one-clickrecovery plan. In addition, it describes supported configurations and prerequisites. This documentassumes that you are familiar with the basics of Azure Site Recovery and StorSimple architectures.Supported Azure Site Recovery deployment optionsCustomers can deploy file servers as physical servers or virtual machines (VMs) running on Hyper-V orVMware, and then create file shares from volumes carved out of StorSimple storage. Azure SiteRecovery can protect both physical and virtual deployments to either a secondary site or to Azure. Thisdocument covers details of a DR solution with Azure as the recovery site for a file server VM hosted onHyper-V and with file shares on StorSimple storage. Other scenarios in which the file server VM is on aVMware VM or a physical machine can be implemented similarly.PrerequisitesImplementing a one-click disaster recovery solution that uses Azure Site Recovery for file shares hostedon StorSimple storage has the following prerequisites: 1On-premises Windows Server 2012 R2 File server VM hosted on Hyper-V or VMware or a physicalmachineStorSimple storage device on-premises registered with Azure StorSimple managerFile shares hosted on the volumes configured on the StorSimple storage deviceAzure Site Recovery documentation3
Azure Site Recovery services vault created in a Microsoft Azure subscription2In addition, if Azure is your recovery site, run the Azure Virtual Machine Readiness Assessment tool3 onVMs to ensure that they are compatible with Azure VMs and Azure Site Recovery services.To avoid latency issues (which might result in higher costs), make sure that you create your StorSimplevirtual device, automation account, and storage account(s) in the same region.Enable Disaster Recovery (DR) using Azure Site Recoveryfor file shares hosted on StorSimpleEach component of the on-premises environment needs to be protected to enable complete replicationand recovery. This section describes how to: Set up Active Directory and DNS replication (optional) Use Azure Site Recovery to enable protection of the file server VM Enable protection of StorSimple volumes Configure the networkSet up Active Directory and DNS replication (optional)If you want to protect the machines running Active Directory and DNS so that they are available on theDR site, you need to explicitly protect them (so that the file servers are accessible after fail over withauthentication). There are two recommended options based on the complexity of the customer’s onpremises environment.Option 1If the customer has a small number of applications, a single domain controller for the entire on-premisessite, and will be failing over the entire site, then we recommend using Azure Site Recovery replication toreplicate the domain controller machine to a secondary site (this is applicable for both site-to-site andsite-to-Azure).Option 2If the customer has a large number of applications, is running an Active Directory forest, and will befailing over a few applications at a time, then we recommend setting up an additional domain controlleron the DR site (either a secondary site or in Azure).Please refer to the companion guide4 for instructions when making a domain controller available on theDR site. For the remainder of this document, we will assume a domain controller is available on the DRsite.23Create Azure Site Recovery vault in Microsoft Azure subscriptionAzure Virtual Machine Readiness Assessment4
Use Azure Site Recovery to enable protection of the file server VMThis step requires that you prepare the on-premises file server environment, create and prepare anAzure Site Recovery vault, and enable file protection of the VM.To prepare the on-premises file server environment1. Set the User Account Control to Never Notify. This is required so that you can use Azure automationscripts to connect the iSCSI targets after fail over by Azure Site Recovery.a.b.c.d.Press the Windows key Q and search for UAC.Select Change User Account Control settings.Drag the bar to the bottom towards Never Notify.Click OK and then select Yes when prompted.2. Install the VM Agent on each of the file server VMs. This is required so that you can run Azureautomation scripts on the failed over VMs.a. Download the agent from http://aka.ms/vmagentwin to C:\Users\ username \Downloads.b. Open Windows PowerShell in Administrator mode (Run as Administrator), and then enter thefollowing command to navigate to the download location:cdC:\Users\ username \Downloads\WindowsAzureVmAgent.2.6.1198.718.rd art stable.150415-1739.fre.msiNote: The file name may change depending on the version.4Automated DR solution for Active Directory and DNS using ASR5
c. Click Next.d. Accept the Terms of Agreement and then click Next.e. Click Finish.3. Create file shares using volumes carved out of StorSimple storage.5a.b.c.d.e.f.g.h.i.j.k.l.m.n.On your on-premises VMs, press the Windows key Q and search for iSCSI.Select iSCSI initiator.Select the Configuration tab and copy the initiator name.Log on to the Azure management portal, https://manage.windowsazure.com/.Select the StorSimple tab and then select the StorSimple Manager Service that contains thephysical device.Create volume container(s) and then create volume(s). (These volumes are for the file share(s)on the file server VMs) Copy the initiator name and give an appropriate name for the AccessControl Records when you create the volumes.Select the Configure tab and note down the IP address of the device.On your on-premises VMs, go to the iSCSI initiator again and enter the IP in the Quick Connectsection. Click Quick Connect (the device should now be connected).Open the Azure Management Portal and select the Volumes and Devices tab. Click AutoConfigure. The volume that you just created should appear.In the portal, select the Devices tab and then select Create a New Virtual Device. (This virtualdevice will be used if a failover occurs). This new virtual device can be kept in an offline state toavoid extra costs. To take the virtual device offline, go to the Virtual Machines section on thePortal and shut it down.Do back to the on-premises VMs and open Disk Management (press the Windows key X andselect Disk Management).You will notice some extra disks (depending on the number of volumes you have created). Rightclick the first one, select Initialize Disk, and select OK. Right-click the Unallocated section, selectNew Simple Volume, assign it a drive letter, and finish the wizard.Repeat step l for all the disks. You can now see all the disks on This PC in the Windows Explorer.Use the File and Storage Services role to create file shares on these volumes.To create and prepare an Azure Site Recovery vault Refer to the detailed documentation6 to get started with Azure Site Recovery before protecting thefile server VM.To enable protection1. Disconnect the iSCSI target(s) from the on-premises VMs that you want to protect through AzureSite Recovery:a. Press Win Q and search for iSCSI.b. Select Set up iSCSI initiator.c. Disconnect the StorSimple device that you connected previously. Alternatively, you can switchoff the file server for a few minutes when enabling protection.56For more information, see Use the StorSimple Manager service to manage volumes.For more information, see the Azure Site Recovery documentation.6
Note: This will cause the file shares to be temporarily unavailable2. Enable virtual machine protection of the file server VM from the Azure Site Recovery portal.3. When the initial synchronization begins, you can reconnect the target again. Go to the iSCSI initiator,select the StorSimple device, and click Connect.4. When the synchronization is complete and the status of the VM is Protected, select the VM, selectthe Configure tab, and update the network of the VM accordingly (this is the network that the failedover VM(s) will be a part of). If the network doesn’t show up, it means that the sync is still going on.Enable protection of StorSimple volumesIf you have not selected the Enable a default backup for this volume option for the StorSimple volumes,go to Backup Policies in the StorSimple Manager service, and create a suitable backup policy for all thevolumes. We recommend that you set the frequency of backups to the recovery point objective (RPO)that you would like to see for the application.Configure the networkFor the file server VM, configure network settings in Azure Site Recovery so that the VM networks areattached to the correct DR network after failover.You can select the VM in the VMM Cloud or the Protection Group to configure the network settings, asshown in the following illustration.7
Create a recovery planYou can create a recovery plan in ASR to automate the failover process of the file shares. If a disruptionoccurs, you can bring the file shares up in a few minutes with just a single click. To enable thisautomation, you will need an Azure automation account.To create the account1. Go to the Azure classic portal and go to the Automation section.2. Create a new automation account. Keep it in the same geo/region in which the StorSimple virtualdevice and storage accounts were created.3. Click New App Services Automation Runbook From Gallery to import all the requiredrunbooks into the automation account.4. Add the following runbooks from the Disaster Recovery pane in the gallery: Fail over StorSimple volume containersCleanup of StorSimple volumes after Test Failover (TFO)Mount volumes on StorSimple device after failoverStart StorSimple Virtual ApplianceUninstall custom script extension in Azure VM8
5. Publish all the scripts by selecting the runbook in the automation account and going to Author tab.After this step, the Runbooks tab will appear as follows:6. In the automation account go to the Assets tab, click Add Setting Add Credential, and add theAzure credential.Use the Windows PowerShell Credential. This should be a credential that contains an Org ID username and password with access to this Azure subscription and with multi-factor authenticationdisabled. This is required to authenticate on behalf of the user during the failovers and to bring upthe file server volumes on the DR site.9
7. In the automation account, select the Assets tab and then click Add Setting Add variable and addthe following variables. You can choose to encrypt these assets. These variables are recovery plan–specific. If your recovery plan (which you will create in the next step) name is TestPlan, then yourvariables should be TestPlan-StorSimRegKey, TestPlan-AzureSubscriptionName, and so on. RecoveryPlanName-StorSimRegKey: The registration key for the StorSimple Manager service.RecoveryPlanName-AzureSubscriptionName: The name of the Azure subscription.RecoveryPlanName-ResourceName: The name of the StorSimple resource that has theStorSimple device.RecoveryPlanName-DeviceName: The device that has to be failed over.RecoveryPlanName-TargetDeviceName: The device on which the containers are to be failedover.RecoveryPlanName-VolumeContainers: A comma-separated string of volume containerspresent on the device that need to be failed over; for example, volcon1,volcon2, volcon3.RecoveryPlanName-TargetDeviceDnsName: The service name of the target device (this can befound in the Virtual Machine section: the service name is the same as the DNS name).RecoveryPlanName-StorageAccountName: The storage account name in which the script (whichhas to run on the failed over VM) will be stored. This can be any storage account that has somespace to store the script temporarily.RecoveryPlanName-StorageAccountKey: The access key for the above storage account.RecoveryPlanName-ScriptContainer: The name of the container in which the script will bestored in the cloud. If the container doesn’t exist, it will be created.RecoveryPlanName-VMGUID: Upon protecting a VM, Azure Site Recovery assigns every VM aunique ID that gives the details of the failed over VM. To obtain the VMGUID, select theRecovery Services tab and then click Protected Item Protection Groups Machines Properties. If you have multiple VMs, then add the GUIDs as a comma-separated string.RecoveryPlanName-AutomationAccountName – The name of the automation account in whichyou have added the runbooks and the assets.For example, if the name of the recovery plan is fileServerpredayRP, then your Assets tab shouldappear as follows after you add all the assets.10
8. Go to the Recovery Services section and select the Azure Site Recovery vault that you createdearlier.9. Select the Recovery Plans tab and create a new recovery plan as follows:a.b.c.d.Specify a name and select the appropriate Protection Group.Select the VMs from the protection group that you want to include in the recovery plan.After the recovery plan is created, select it to open the Recovery plan customization view.Select All groups shutdown, click Script, and choose Add a primary side script before all Groupshutdown.e. Select the automation account (in which you added the runbooks) and then select the Fail overStorSimple-Volume-Containers runbook.11
f.Click Group 1: Start, choose Virtual Machines, and add the VMs that are to be protected in therecovery plan.g. Click Group 1: Start, choose Script, and add all the following scripts in order as After Group 1steps. Start-StorSimple-Virtual-Appliance runbookFail over-StorSimple-volume-containers runbookMount-volumes-after-failover runbookUninstall-custom-script-extension runbookh. Add a manual action after the iSCSI script in the same Group 1: Post-steps section. This action isthe point at which you can verify that everything is working correctly. This action needs to beadded only as a part of test failover (so only select the Test Failover checkbox).i. After the manual action, add the Cleanup runbook using the same procedure that you used forthe other runbooks. Save the recovery plan.NOTE: When running a test failover, you should verify everything at the manual action stepbecause the StorSimple volumes that had been cloned on the target device will be deleted as apart of the cleanup after the manual action is completed.12
Perform a test failoverRefer to the Active Directory DR Solution7 companion guide for considerations specific to ActiveDirectory during the test failover. The on-premises setup is not disturbed at all when the test failoveroccurs. The StorSimple volumes that were attached to the on-premises VM are cloned to the StorSimplevirtual device on Azure. A VM for test purposes is brought up in Azure and the cloned volumes areattached to the VM.To perform the test failover1.2.3.4.In the Azure Management Portal, select your site recovery vault.Click the recovery plan created for the file server VM.Click Test Failover.Select the virtual network to start the test failover process.5. When the secondary environment is up, you can perform your validations.6. After the validations are complete, click Validations Complete. The test failover environment will becleaned, and the TFO operation will be completed.7Automated DR solution for Active Directory and DNS using ASR13
Perform an unplanned failoverDuring an unplanned failover, the StorSimple volumes are failed over to the virtual device, a replica VMwill be brought up on Azure, and the volumes are attached to the VM.To perform an unplanned failover1. In the Azure Management Portal, select your site recovery vault.2. Click the recovery plan created for file server VM.3. Click Failover and then select Unplanned Failover.4. Select the target network and then click the check icon to start the failover process.Perform a planned failoverDuring a planned failover, the on-premises file server VM is shut down gracefully and a cloud backupsnapshot of the volumes on StorSimple device is taken. The StorSimple volumes are failed over to thevirtual device, a replica VM is brought up on Azure, and the volumes are attached to the VM.To perform a planned failover1.2.3.4.In the Azure Management Portal, select your site recovery vault.Click the recovery plan created for the file server VM.Click Failover and then select Planned Failover.Select the target network and then click the check icon to start the failover process.Perform a failbackDuring a failback, StorSimple volume containers are failed over back to the physical device after abackup is taken.To perform a failback1.2.3.4.In the Azure Management Portal, select your site recovery vault.Click the recovery plan created for the file server VM.Click Failover and select Planned failover or Unplanned failover.Click Change Direction.14
5. Select the appropriate data synchronization and VM creation options.6. Click the check icon to start the failback process.15
Best PracticesCapacity planning and readiness assessmentHyper-V siteUse the User Capacity planner tool8 to design the server, storage, and network infrastructure for yourHyper-V replica environment.AzureYou can run the Azure Virtual Machine Readiness Assessment tool9 on VMs to ensure that they arecompatible with Azure VMs and Azure Site Recovery Services. The Readiness Assessment Tool checksVM configurations and warns when configurations are incompatible with Azure. For example, it issues awarning if a C: drive is larger than 127 GB.Capacity planning is made up of at least two important processes: Mapping on-premises Hyper-V VMs to Azure VM sizes (such as A6, A7, A8, and A9).Determining the required Internet bandwidth.Limitations1. Currently, only 1 StorSimple device can be failed over (to a single StorSimple virtual device). Thescenario of a file server that spans several StorSimple devices is not yet supported.2. If you get an error while enabling protection for a VM, make sure that you have disconnected theiSCSI targets.3. All the volume containers that have been grouped together because of backup policies spanningacross volume containers will be failed over together.4. All the volumes in the volume containers you have chosen will be failed over.5. Volumes that add up to more than 30 TB can’t be failed over because the capacity of a single SVA is30 TB.6. If the planned/unplanned failover fails and the VMs are created in Azure, then do not clean up theVMs. Instead, do a failback. If you delete the VMs then the on-premises VMs cannot be turned onagain.7. After a failover, if you are not able to see the volumes, go to the VMs, open Disk Management,rescan the disks, and then bring them online.8. Failover job timeout: The StorSimple script will time out if the failover of volume containers takesmore time than the Azure Site Recovery limit per script (currently 20 minutes).9. In some instances, the drive letters in the DR site might be different than the letters on-premises. Ifthis occurs, you will need to manually correct the problem after the failover is finished.89Hyper-V Replica Capacity Planner toolAzure Virtual Machine Readiness Assessment tool16
10. Backup job timeout: The StorSimple script times out if the backup of volumes takes more time thanthe Azure Site Recovery limit per script (currently 10 minutes).RECOMMENDATION: Run the backup manually from the Azure portal and then run the recoveryplan again.11. Clone job timeout: The StorSimple script times out if the cloning of volumes takes more time thanthe Azure Site Recovery limit per script (currently 10 minutes).12. Multi-factor authentication should be disabled for the Azure credential that is entered in theautomation account as an asset. If this authentication is not disabled, scripts will not be allowed torun automatically and the recovery plan will fail.13. Time synchronization error: The StorSimple scripts errors out saying that the backups wereunsuccessful even though the backup is successful in the portal. A possible cause for this might bethat the StorSimple appliance’s time might be out of sync with the current time in the time zone.RECOMMENDATION: Sync the appliance time with the current time in the time zone.14. Appliance failover: The StorSimple script might fail if there is an appliance failover when therecovery plan is running.RECOMMENDATION: Rerun the recovery plan after the appliance failover is complete.SummaryUsing Azure Site Recovery, you can create a complete automated disaster recovery plan for a file serverVM having file shares hosted on StorSimple storage. You can initiate the failover within seconds fromanywhere in the event of a disruption and get the application up and running in a few minutes.17
Implementing a one-click disaster recovery solution that uses Azure Site Recovery for file shares hosted on StorSimple storage has the following prerequisites: On-premises Windows Server 2012 R2 File server VM hosted on Hyper-V or VMware or a physical machine StorSimple storage device on-premises registered with Azure StorSimple manager