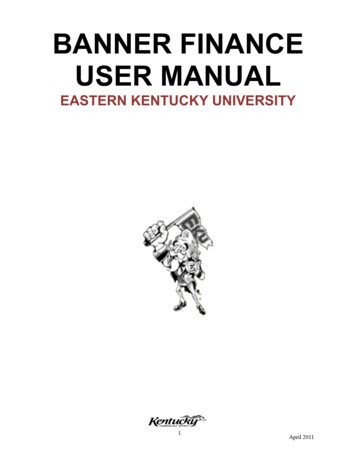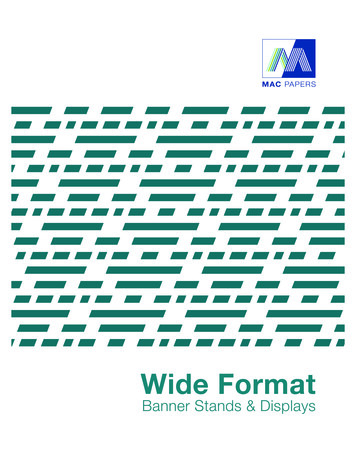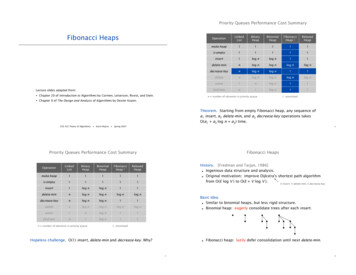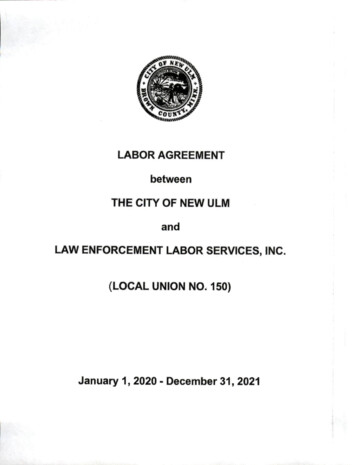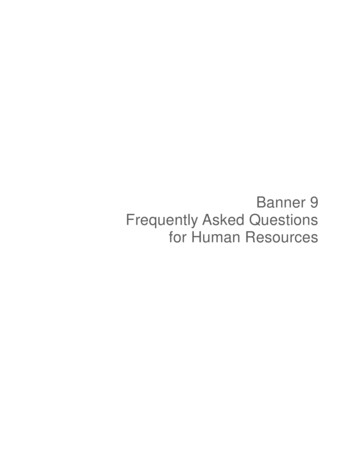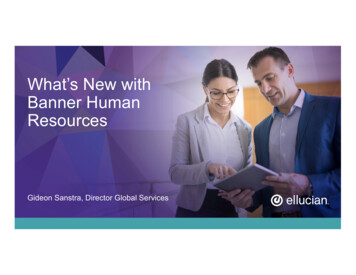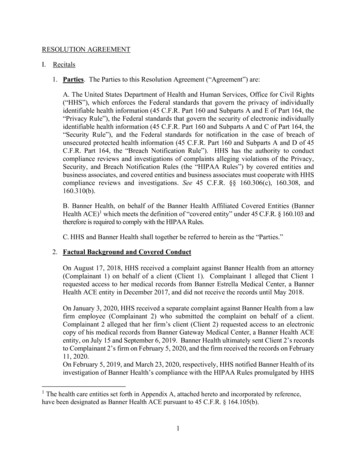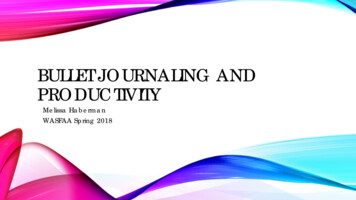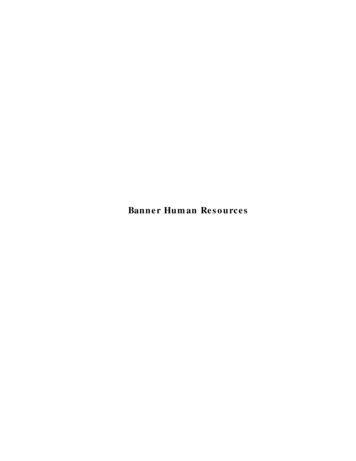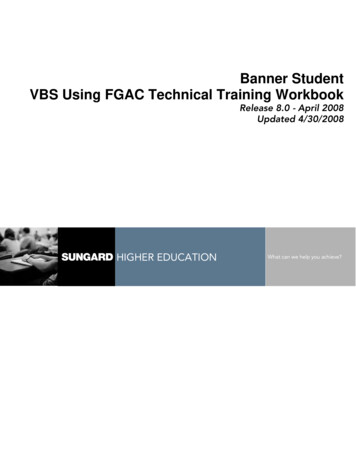Transcription
@ log in to BannerPage 1 of 15
What is this ?Access and manage your campus accounts (Email, Moodle, Flightpath, Atlas)Single sign-on to access multiple systems – ONE username ONE passwordAccess to campus notifications, news feeds & other featuresPreview ULM emailView ULM daily calendarHow do I log in? ULM-issued username and passwordWhat is my username & password? The username is the first part of your campus email address.For eg, username@warhawks.ulm.eduExample –If your email address is ace1@warhawks.ulm.edu, your username is ace1 . The initial password for all new ULM students is in the MMDDYY format.2-digit birth month, 2-digit birth day and 2-digit birth year.Example- If you were born on August 31, 1980, your PIN is 083180.Page 2 of 15
So, what is my username?1. Go to http://my.ulm.edu and click the Help tab2. Scroll down the page and look for the Campus-Wide ID Number (CWID)blank box.Enter your 8-digit CWID**Click Get Account Name.3. Your username is now displayed.**I do not know my CWID!!!!Page 3 of 15
What is my CWID?If you have received an email from the Financial Aid office, you can locate yourCWID (Campus-Wide ID) in the salutation section. See example below.If you have received an acceptance letter from the Admissions Office, yourassigned CWID (Campus-Wide ID) is listed in the letter. See example below.Page 4 of 15
You may also log in to Banner at http://banner.ulm.edu using your SSN and PIN tolocate your CWID.Page 5 of 15
How to log in to the myULM portal*** Your initial password is your PIN (2-digit birth month, 2-digit birth day and 2-digit birth year). You maychange your password via the Campus Systems tab.I am a very NEW student and this is my first login to myULM. Okay,Once you are logged in, your name is displayed at the top right corner of the page. This main page displays apreview of your email inbox, and student notifications, news and announcements.Page 6 of 15
Click the Campus Systems tab.On this page there are several links to the campus sytems. Clicking on each link will launch a new window ortab (depending on the browser used).IF YOU CHANGE your password make sureyou REMEMBER the new password.The new password must contain a mixture ofnumbers & letters.This password change is for myULM only, orfor any login that requires the username.Page 7 of 15
Click to access your ULM-issued email account.The web site is http://mystudentmail.ulm.eduto log out.Flightpath - for undergraduates only.Click to access & check your progress towards a degree.Page 8 of 15
This launches Moodle.The web site is http://moodle.ulm.eduIf you do not see your courses listed, check theannouncements (if any) on the front page.If the semester has not started, the instructors may not setthe course(s) to be available yet.DO NOT search for your course(s).Only a listing of all course subjects is displayed (see imagebelow). Some instructors may email the students inadvance with information about the courses.Once the instructor has set the course to be available to the students, the course subjects listing (as seen inthe screenshot above) will be replaced with the listing of YOUR courses. Click on the course name (in blue) toaccess it. See example screenshot below.Page 9 of 15
Registration is done via the Banner system.The web site is http://banner.ulm.edu1. Click on the banner link2. Click on Login to AccessYour Personal ULM Information3. Enter CWID or SSN.4. Enter PIN New students use six digit date of birth inMMDDYY formatContinuing students use previous ARROW PIN5. Click Login - you will be prompted to change your PIN New PIN must be at least 6 characters (numbers and/or digits)You will also be asked to set up a Security Question and AnswerPage 10 of 15
Make a note of your Student ID/CWID, new PIN, and your Security Question andAnswer for future Banner Web login access.To log out from each campus system (Email, Moodle, Banner, myULM)If you log in with an incorrect ID or PIN, this error message is displayed.If you attempt to log in too many times, your account will be locked.Please call the Registrar’s office at 318-342-5262 to have your PIN reset.Please call the Registrar’s office at 318-342-5262 to have your PIN reset.Please call the Registrar’s office at 318-342-5262 to have your PIN reset.Make sure to mention that you are trying to log in to Banner and that your account has beenlocked and access disabled.Forgot your PIN (for Banner)? Enter your User ID (CWID) again, and click on the ForgotPIN? button. If you can answer your own secret question, you will be prompted to change thePIN yourself. Remember this new PIN for future Banner web login access.Page 11 of 15
New User - Account not set upIf you are a new user (NEW STUDENT) and this is the first time you are accessing the myULMportal, your account may not be fully set up yet.Upon your initial login to the myULM portal, you may see the following message as displayedbelow.Please wait 2 – 3 days , after the initial login, for the account to be fully set up toaccess myULM.Once your myULM account is fully set up, the Campus Systems tab will be available for viewing.Page 12 of 15
New User - Account not set up – cont’dThe multiple systems are also accessible directly via the websites. If you are not able to access myULM yet,you may check your email by simply going to the URL. See information below.The web-based ULM student email site is also accessible at http://mystudentmail.ulm.edu/Use the same username and password that was assigned for myULM.The ULM Moodle site is also accessible at http://moodle.ulm.edu/Use the same username and password that was assigned for myULM.If the semester has not started, your courses will not be displayed in Moodle. DO NOT SEARCH foryour course(s) on Moodle before the semester begins. Your instructors will set the course(s) to beavailable/ accessible to the students when the term begins.All registration for classes is done via Banner (http://banner.ulm.edu) only.If you are registering for a current semester, you may access the Banner site viahttp://banner.ulm.edu. Log in using your CWID and your 6-digit PIN (MMDDYY format).Page 13 of 15
Forgot your password for your username(for myULM?) Call the helpdesk at 318-342-3333 (during regular office hours). Email to helpdesk@ulm.edu and provide your CWID.Forgot your PIN for Banner? Call the Registrar’s office at 318-342-5262 (during regular office hours).Forgot your username?Forgot your CWID? to page 3. to page 4.Page 14 of 15
your 8-digit Campus-Wide ID (CWID)your username and passwordyour CWID and PIN loginLogin that requires a username refers to the first part of your ULM emailaccount.Example - If your email address is ace1@warhawks.ulm.edu; your username is ace1.Login that requires a CWID or User ID refers to your 8-digit CWID.call Registrar’s office (318-342-5262) to reset PIN for Bannercall Helpdesk (318-342-3333) or email helpdesk@ulm.edu to reset passwordfor myULMPage 15 of 15
TIPS FOR LOOKING UP & REGISTERING FOR COURSES IN BANNER& OTHER USEFUL INFORMATION*To look up courses in a searchable listing on BANNER:-At Main Menu, Click StudentClick RegistrationClick Look up classesClick the Term drop down box & THE TERM IN WHICH YOU WISH TO SEARCH then submitYou can then choose the subject, term, etc. for which you wish to searchYou can also click on “GOLD online degree course” under instructional method to only look at GOLD coursesYou will want to be sure to note the 5-digit CRN number for the classes in which you choose to register* To Register for classes in BANNER:-At Main Menu, Click StudentClick RegistrationClick on “drop/add classes” – ALWAYS ENSURE YOU ARE IN THE TERM IN WHICH YOU MEAN TO REGISTEREnter the 5-digit CRN numbers for your classesClick submitReview your schedule - click “detailed schedule” (under Registration)List of codes needed to log into the ULM systems above: CWID – 8-digit campus wide ID numberIf you do not know your CWID, you can login to BANNER with your Social Security number & PIN, thenClick the “Student” tab; Click ‘Student Records’; Click ‘View Holds’Your CWID is the 8-digit number next to your name in the top, right-hand cornerPIN – Initial PIN is set as your 6-digit date of birth (month, day, & year).Ex: If you were born April 1, 1974, you would enter 040174. If the initial combination does not work, try othercombinations of your birthdate [ex: 041974 or 0474].If you need to have your PIN reset in BANNER, have difficulties getting into or registering inBANNER, contact the Registrar's Office at (318) 342-5262.ULM offices are open 7:30 am - 5:00 pm Monday - Thursday & 7:30 am - 11:30 am Friday. USERNAME - first part of Warhawk email accountPASSWORD - your PIN as described aboveFor technical assistance, contact the help desk at 318-342-3333 during working hours, 318-342-5047after hours or email helpdesk@ulm.edu.OTHER USEFUL INFORMATION:Immunization HoldsIf you have an Immunization hold, contact Lola Templeton, RN, at Student Health Services Immunization Program. Phone(318) 342-5238; Fax (318) 5239; email: templeton@ulm.eduThe Immunization Waiver form can be accessed at http://www.ulm.edu/enroll/IForm.pdfPaying Your BillBills are available online via the BANNER system.Go to Student Records, and select Account Summary. Select the term for which you are enrolled to check the balance onyour account. For assistance, call Student Account Services at 318-342-5116You will not receive a bill in the mail from ULM.You MUST CHECK BANNER for payment information.Noelle Prestridge, Student Success CenterAugust 2010
Financial AidIf you have applied for Financial Aid, you will need to contact Financial Aid about your FAFSA/Financial Aid the GOLDCounselor is Jenni Anderson. You can call them at (318) 342-5320, go by the office in ADMN 1--123 (if you're local), orcontact them by email at finaid@ulm.edu. Counselors Available: Mon-Thurs 7:30 am - 5 pm & Fridays 7:30 am-11:30 amOrdering Your TextbooksStudents can order textbooks online from the ULM Bookstore at http://www.ulmbookstore.com/home.aspx or call 318342-1982 for assistance.A list of needed textbooks and ISBN numbers for each class can be found stingIf you are interested in CLEP/DSST exams or need placement test information for developmental courses contactthe Testing Center: General Information 318-342-5336; Computer-Based Testing 318-342 5349; FAX 318-342-3553.Please review the website to see a complete list of options: http://www.ulm.edu/testingcenter/Counseling CenterFor students with special needs (learning disabilities or challenges) call 318-342-5220 for assistance or emailKfoster@ulm.edu.Noelle Prestridge, Student Success CenterAugust 2010
3/23/2011Before You RegisterWho Is My Advisor?When Do I Register?Do I Have Any Holds?Student Success CenterSpring 2011 Login to Banner via MyULM or by going directly towww.banner.ulm.edu Remember, you’ll use your CWID and PIN to login toBanner.1
3/23/2011 Click on the Student tab to access your recordsWho Is My Advisor?Click on Student Records2
3/23/2011Who Is My Advisor?Select View Student InformationSelect the term for which youwould like to registerWho Is My Advisor?If your advisor has been assignedin Banner, your advisor’s name willappear here. You can then usethe ULM Search page athttp://www.ulm.edu/search/ tosearch for contact information.If your advisor’s name has notbeen entered in Banner, contactyour dean’s office to find out whoyour advisor is. Arts & Sciences 342-1750 Business Administration 342-1100 Education and Human Development342-1235 Health Sciences 342-1622 Pharmacy 342-1600 Student Success Center 342-36673
3/23/2011Remember Students should contact their advisor toscheduleh d l an appointmenti tt forf advising.d i i All ULM students must be advised beforeregistering for classes.Holds and ClassificationAfter meeting with your advisor, check to see if you haveany holdsh ld thatth t mustt beb clearedld andd tot determined ti yourRegistration Classification.Click on Registration4
3/23/2011Holds and ClassificationClick on Registration Status to Check Holds Check Registration ClassificationHolds and ClassificationSelect the term for which youwould like to register5
3/23/2011Holds and ClassificationIndicates whether or notyou have any holdsYour Classification forRegistration Purposes.Once you’ve determined your Classification forRegistration Purposes, refer to the Banner RegistrationSchedule at http://ulm.edu/schedule/ to determine onwhich day you will register.6
There Are No Waitlists, How Do I Try toBanner StudentRegistration GuideBanner TipsRegister For A Closed (full) Course? Look for other open sections in the same courseor other courses that fulfill your academicrequirements. Contact your advisor if you needhelp identifying other appropriate courses. Departments will be monitoring enrollments in coursesections and may be able to offer additional sectionsas demand increases. Check back often to see ifadditional sections have been offered. Check with the department of the course you areinterested in.High speed internet access or on-campus connection isrecommendedWhat is Banner?Banner is the University of Louisiana at Monroestudent information/registration system.Search for Courses Terminology/TipsSearch Terminology Subject: Area of study e.g., Chemistry Course Number: The number following the four letter code fora course: i.e. HIST1012, the course number is 1012. Title: the title of the course from the course catalog. If yousearch by title, you can enter any part of the title for it to display upon the search. Credit Range: Search by credit range criteria. Course Level: i.e. Undergraduate, graduate etc.Post Search-TerminologySelect: Click in the select box to choose a class to attempt toregister for. “C” indicates the course section is closed (full). “SR” indicates a Student Restriction. Check for holds. No Check Box indicates that you are already registered forthat course.CRN: Course Reference Number-Identifies a specific section ofcourse (5 digit number).Subj: Four letter code for the subject of the course e.g., ACCT.Crse: Four digit code for the Course Number e.g., 1016.Cred: Credit hours.Title: Title of course.Days: Days of the week the course meets.Time: Time of day the course meets.Cap: The total number of seats for a course.Act: Actual number of seats for course.Rem: Remaining seats.Instructor(s) of course, (P) Primary.Date: (MM/DD): Semester dates.Location: Location where the course will meet.Tips Check Registration Restrictions: Click on the CRN, then thecourse title, restrictions will appear on the Detail Class information screen if there are any. Select multiple criteria by holding the CTRL key and clicking.Login to BannerRegistration StatusCheck this area for registration information such as holds,classification, and override status Use a computer with high-speed Internet access. Open your Internet browser (see Banner Tipssection)Registration HistoryThis page will display courses a student was registered forin previous semesters. Go to www.banner.ulm.edu Enter your CWID Enter your PINCampus-Wide IDWithdrawal InformationThis page will detail the information the institution hasregarding your withdrawal from the term selected.To Reset Your Banner PINThe Registrar’s Office:ADMN 1-109Phone: (318) 342-5262 Your CWID is an eight (8) digit unique valuethat identifies you as a ULM student.Enter your Banner PIN (six characters)Banner Pin (Personal Identification Number) PasswordThe first time you login: Your default Banner PIN is your date of birth inthe MMYYYY six(6) number format. For example,if your birthday is January 3, 1985, your initialpassword is 011985. You will be prompted to change your PIN duringyour first login. You will be asked to create a security question/answer. You will need this if in the future youneed to reset your PIN. It is recommended thatyou limit it to a one/two word answer you canremember. If you do not know your Banner PIN, pleasecontact the Registrar’s Office at 342-5262. Choose Login.
Search the Class Schedule and/orCourse Catalog Before Your Date toRegisterIf you forget your PIN (and you have alreadylogged in before): On the login screen, enter your CWID. Click the Forgot PIN option on the logon screen. Type the answer to the security question you createdand choose Submit Answer. On the “reset your PIN” screen, enter a new PIN ofyour choice twice and choose Reset PIN.If you continue to have a problem using your BannerPIN, please contact the Registrar’s Office . See initialPIN information on the front page if you have neverlogged in before. Login to Banner. Choose Student Choose Registration Choose Registration Status.Term SelectionBefore you begin working in Banner registration, youmay want to select the Term. If you do not, when youperform a function you will be asked to pick one. Theone you choose will be active until you change it or youlog off. To choose a Term, go to Student, Registration and clickon “Term Selection.”Look Up CRN and RegisterUse the Student Detail Class Schedule to see detailedinformation on the classes you are registered for in aprintable format. Choose Student Detail Schedule. Choose the printer friendly version if desired (chooseSubmit). Choose to Print from your Internet browser. Choose Student Choose Registration Choose Look Up Classes.Enter criteria for a class section (see Course SearchTerminology/Tips section).Choose Class Search.Click to enter a check mark in front of a class toregister for. (a “C” indicates the course is closed, full)Choose Register.Note: if you choose Add to Worksheet, you are notregistered until you submit your worksheet, see worksheetsection. If there is a seat available and no errors appear, theclass is added to your schedule (you are registered.)Enter a CRN to RegisterFind the Date You Can Begin RegisteringYour registration timeslot is in Banner. Registrationbegins at 6:00 am on your assigned day.View and Print Your Class Schedule Login to BannerBefore you login to Banner you can search the classschedule (specific class sections) or the course catalog(all courses offered). The links are available on theBanner login page.Forgot Your Banner PIN?RegistrationRegistration Add Errors: OverridesWhen attempting to register you may receive a messageindicating a “Registration Add Error.” This means thatthere is at least one course restriction which you do notqualify for or the course may be full.For information about what to do if the course is full, readHow Do I Try to Register For A Closed (full) Course?If you want to pursue registering for the course, contactyour advisor (email, phone call, in-person) to ask for anoverride for the restriction. There is a link to the campusdirectory on the ULM home page (www.ulm.edu)Registration Add Error: Steps to take Student receives a “Registration Add Error” and wants topursue registering for the course.Choose Add and Drop Classes.You are brought to the “Add or Drop Classes” screen.Your current schedule will appear at the top and theworksheet at the bottom. In the “Add Classes Worksheet” section you can enterCRN(s) for classes you would like to register.Note: If you do not know the CRN click on Class Search orrefer to the Lookup CRN section above. Choose Submit Changes.If there is a seat available and no errors appear, theclass is added to your schedule (you are registered).Your current schedule will appear on the same pageabove the worksheet area.Choose Add and Drop Classes (if you are not already here)Drop a Class Student contacts his advisor requesting an override forthe restriction. Advisor determines (through department policy) if thestudent should be granted the override. The advisor contacts the student to let them know thestatus. The student can check for the override status in theRegistration Status link in Banner. If the override is granted, then student can thenattempt to register for the course again.Check Registration Restrictions on a Course After you “Look Up Classes,” search for a course (seeLookup CRN section). Click on the CRN of the course. Click on the course Title. If there are any restrictions (other than course full orInstructor Permission), they are listed here.WorksheetThe worksheet is an electronic place to list courses youmight like to register for, it is NOT your schedule. If youchoose to add a course to your worksheet, rememberyou must Submit your worksheet and confirm thecourses are on your schedule before you are registeredfor the class. Seats are NOT saved for courses on yourworksheet. Choose Add and Drop Classes (if you are not alreadyhere)On the schedule that appears here, choose Drop fromthe Action column for the class to drop.Choose Submit Changes (at the bottom, under theworksheet)Your current schedule should reflect the change.CRN Course Reference Number.Identifies a specific section of course.It is a five digit number.
3/21/2011Searching for Classes Using thePart of Term FilterStudent Success CenterMarch 2011Parts of TermFall– Full Term– First Half Term– Second Half TermSpring––––WintersessionFull TermFirst Half TermSecond Half TermSummer– May Intersession– Summer I– Summer II1
3/21/2011From the Student Tab of Banner, selectLook Up Classes and then proceed toselect the term in which you wish toregister.This screen gives the user severaloptions for filtering search resultsFilter for a specificcourse numberwithin thediscipline, such asMathematics 1011Filter your search for a particulardiscipline, such as MathematicsFilter for Instructional Method,such as Gold or 100% Web BasedCoursesFilter for part of Term, such asIntersession, Full Term, FirstHalf Term, Summer II,Wintersession, etc.2
3/21/2011To select more than oneoption in a list, use keyboardcontrols.Ctrl click allows theselection of each itemclicked.Shift click selects the firstitem clicked, the second itemclicked, and all items inbetween.To select all Subjects, clickon the first item on the list,then scroll to the bottomand hold down Shift whileclicking on the last item.To search for all onlinecourses, students would clickon Gold Online DegreeCourse, then hold downControl while clicking onWeb Based 100% onlinecourseUse the same process forchoosing part of Term3
3/21/2011The course dates will appear in thesearch results.Once you’ve registered for your courses, be suret checktoh k theth ConciseC i StudentSt d t ScheduleS h d l ini BannerBto confirm the dates of your courses.4
3/21/2011Waitlisting Tutorial for StudentsStudent Success CenterSpring 2011 Waitlisting is the process by which studentsmay signi up ffor a waitingi i lilist ffor a classl thath isifull.– The biggest advantage to students is that they willbe notified when a seat becomes available on afirst-come, first-served basis.1
3/21/2011How Does Waitlisting Work? Students who attempt to register for a class that is full may putthemselves on a waiting list on a first-come, first-served basis. When an open seat becomes available, an e-mail will be sent to theWarhawks email address of the student at the top of the waiting list. The student will have 24 hours from the time the e-mail was sent togo online and add the class. During the 24-hour time period, thestudent can add and drop the waitlisted class in the Add or DropClasses screen in Banner. After the 24 hours has expired, if thestudent did not register for the waitlisted class, the next student onthe list will be notified and have 24 hours to respond. Registration holds will prevent the student from adding a waitlistedclass, even if the student was sent an e-mail.How to Waitlist a Course The process of adding yourself to a waitlist fora course isi similari il to theh process offregistering for a course. Your first step is to search for classes2
3/21/2011 Click Look Up Classes Select Term Click Submit Select Subject and/or Course Click Class Search3
3/21/2011 Search ResultsCap: Number of students that can register for the class.Act: Actual number of students registered for the classRem: Remaining seats available4
3/21/2011WL WaitlistWL Cap: How many students can be on the waitlistWL Act: How many students are on the waitlistWL Rem: How many open seats are on the waitlistNR Not availablefor registration(May be a previouspart of term) Seats RemainingStudents can still register forthis classC ClosedWaitlist may be available(refer to WL Rem column)5
3/21/2011 Click the box next to the section you want Click RegisterBecause you attempted to register for a course that has a waitlist, after you clickRegister, the screen will say ‘Registration Add Errors” (you may have to scrolldown to see this)This student is not yetwaitlisted; further actionmust be taken by thestudent in order to beplaced on the wait list.6
3/21/2011 Click on the drop down box Click Waitlist Click Submit ChangesAfter submitting your changes, you will be able to view the classes for whichyou are registered and waitlisted.7
3/21/2011To confirm that you have been added to the Waitlist for the course, click onRegistration History under the Student TabWaitlist Positions When you place a submission to be on a waitlist, you willbe assigned a waitlist position on a first come, first-servedb ibasis. If your waitlist position is number 1 (one), it means thatyou are next in line to receive an e-mail when an open seatbecomes available. If you are in the number 1 position when a seat becomesavailable, you will move into the number 0 (zero) positionand an e-mail will be sent to your Warhawks email address. With a 0 position, you will be able to register for the class. Once you receive an email notifying you that you are ableto register, you have 24 hours to logon to Banner andregister for the class.8
3/21/2011To Register for a Class YouPreviously Waitlisted Log into Banner Go to Add or Drop Classes Click on the Drop down arrow on the classyou are waitlisted for Click **Web Registered** Click Submit changes¾ Any registration holds that you may have on your studentaccount will prevent you from registering for classes, even if itis your “turn”.To Drop Waitlisted Courses Log into BannerGo to Add or Drop ClassesClick the drop down arrow on the class you are waitlisted forClick Web Drop/DeleteClick Submit Changes9
3/21/2011When you receive a waitlist email notifying you that you cannow add the waitlisted class (unless you have a registrationh ld) therehold),hare a fewf steps you needd to take.k1. See if you are registered for the same class, but a differentsection2. If you are registered for the same class, but a differentsection, you need to drop the section you are registeredfor so you can add the waitlisted section3. Registergfor the waitlisted sectionIf you are waitlisted for other sections that you no longerwant, PLEASE drop them! This will enable other students tomove up on the waitlistSummary Login to Banner R i t ffor classes Registerl If classes are full, add yourself to a waitlist Check your email often; at least once a day forwaitlist email notification Clear all Registration Holds as soon as possibleto prevent registration problems Type of Holds: Past Due Account, Parking Fines,Advising Holds, Immunization Holds, Housing Holds,etc.10
The initial password for all new ULM students is in the MMDDYY format. 2-digit birth month, 2-digit birth day and 2-digit birth year. Example- If you were born on August 31, 1980, your PIN is 083180. . ULM offices are open 7:30 am - 5:00 pm Monday - Thursday & 7:30 am - 11:30 am Friday. USERNAME - first part of Warhawk email account