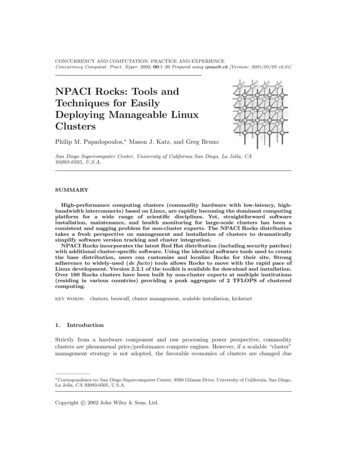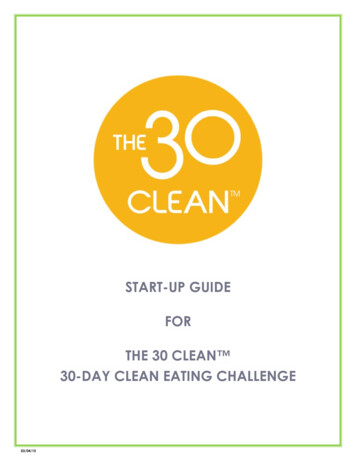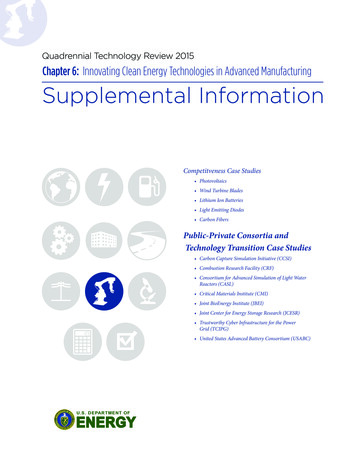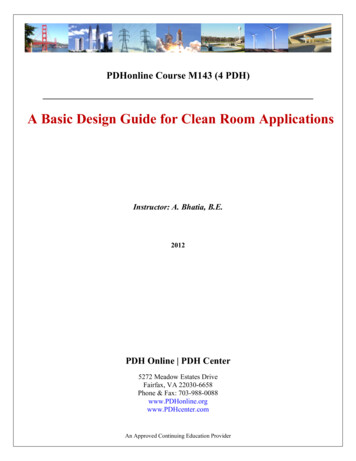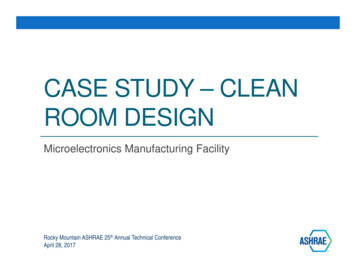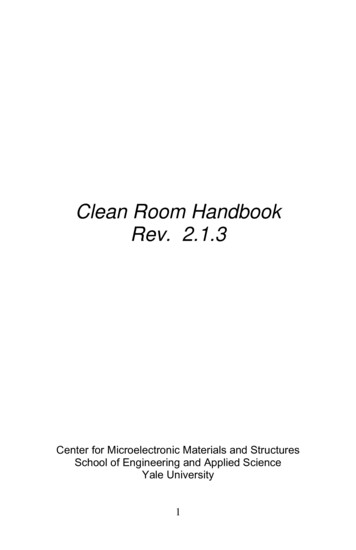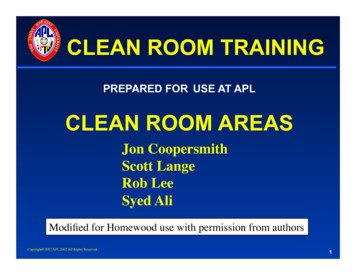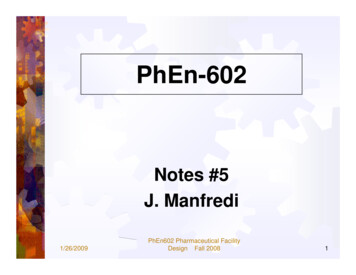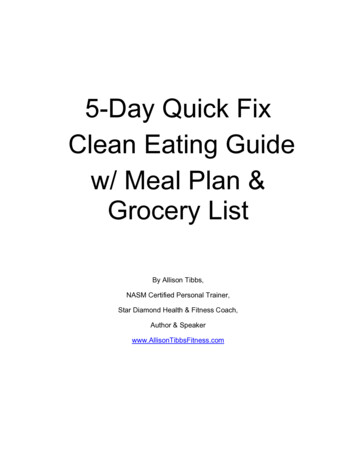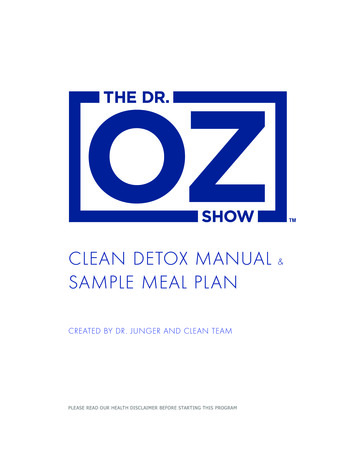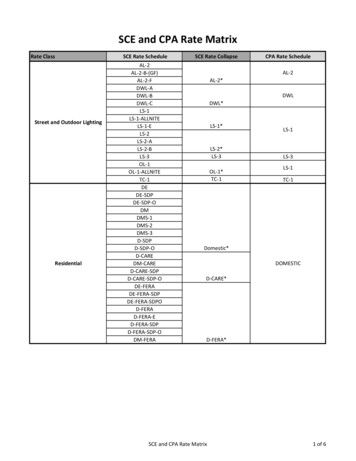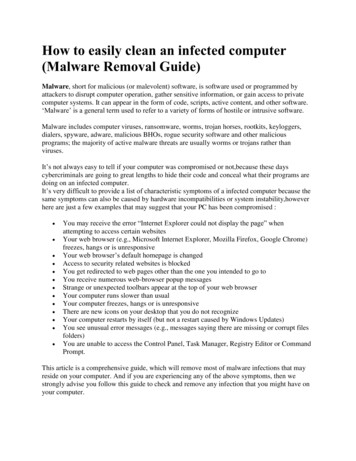
Transcription
How to easily clean an infected computer(Malware Removal Guide)Malware, short for malicious (or malevolent) software, is software used or programmed byattackers to disrupt computer operation, gather sensitive information, or gain access to privatecomputer systems. It can appear in the form of code, scripts, active content, and other software.‘Malware’ is a general term used to refer to a variety of forms of hostile or intrusive software.Malware includes computer viruses, ransomware, worms, trojan horses, rootkits, keyloggers,dialers, spyware, adware, malicious BHOs, rogue security software and other maliciousprograms; the majority of active malware threats are usually worms or trojans rather thanviruses.It’s not always easy to tell if your computer was compromised or not,because these dayscybercriminals are going to great lengths to hide their code and conceal what their programs aredoing on an infected computer.It’s very difficult to provide a list of characteristic symptoms of a infected computer because thesame symptoms can also be caused by hardware incompatibilities or system instability,howeverhere are just a few examples that may suggest that your PC has been compromised : You may receive the error “Internet Explorer could not display the page” whenattempting to access certain websitesYour web browser (e.g., Microsoft Internet Explorer, Mozilla Firefox, Google Chrome)freezes, hangs or is unresponsiveYour web browser’s default homepage is changedAccess to security related websites is blockedYou get redirected to web pages other than the one you intended to go toYou receive numerous web-browser popup messagesStrange or unexpected toolbars appear at the top of your web browserYour computer runs slower than usualYour computer freezes, hangs or is unresponsiveThere are new icons on your desktop that you do not recognizeYour computer restarts by itself (but not a restart caused by Windows Updates)You see unusual error messages (e.g., messages saying there are missing or corrupt filesfolders)You are unable to access the Control Panel, Task Manager, Registry Editor or CommandPrompt.This article is a comprehensive guide, which will remove most of malware infections that mayreside on your computer. And if you are experiencing any of the above symptoms, then westrongly advise you follow this guide to check and remove any infection that you might have onyour computer.
How to remove viruses, ransomware, worms, trojan horses,rootkits, keyloggers, dialers, spyware, adware, maliciousBHOs, rogue security software and other maliciousprogramsOPTIONAL: Some forms of malware will not allow you to start some of the below utilites andon-demand scanners, while running Windows in Normal mode. If this happens, we recommendthat you start your computer in Start your computer in Safe Mode with Networking, and try fromthere to perform the scan.We recommend that you first try to run the below scans while your computer is in Normal mode,and only if you are experiencing issues, should you try to start the computer in Safe Mode withNetworking.To start your computer Start your computer in Safe Mode with Networking, you can follow thebelow steps:1. Remove all floppy disks, CDs, and DVDs from your computer, and then restart yourcomputer.2. If you are using Windows XP, Vista or 7 press and hold the F8 key as yourcomputer restarts.Please keep in mind that you need to press the F8 key before theWindows start-up logo appears.Note: With some computers, if you press and hold a key as the computer is booting youwill get a stuck key message. If this occurs, instead of pressing and holding the “F8 key”,tap the “F8 key” continuously until you get the Advanced Boot Options screen.If youare using Windows 8, press the Windows key C, and then click Settings. Click Power,hold down Shift on your keyboard and click Restart, then click on Troubleshoot andselect Advanced options.3. In the Advanced Options screen, select Startup Settings, then click on Restart.4. If you are using Windows XP, Vista or 7 in the Advanced Boot Options screen, use thearrow keys to highlight Safe Mode with Networking , and then press ENTER.
\If you are using Windows 8, press 5 on your keyboard to Enable Safe Mode withNetworking.Windows will start in Safe Mode with Networking.STEP 1: Remove bootkits and trojans with CombofixIn this first step, we will run a system scan with Combofix to remove any malicious software thatmight be installed on your system.1. Download Combofix from any of the below links.COMBOFIX DOWNLOAD LINK #1 (This link will automatically download Combofixon your computer)COMBOFIX DOWNLOAD LINK #2 (This link will automatically downloadCombofix on your computer)2. Before running this utility ,please follow the below instructions:o Close any open browsers.o Temporarily disable your anti-virus, script blocking and any anti-malware realtime protection before performing a scan. They can interfere with ComboFix orremove some of its embedded files which may cause “unpredictable results”.o Combofix will disconnect your machine from the Internet as soon as it startsPlease do not attempt to re-connect your machine back to the Internet untilCombofix has completely finished.If there is no internet connection after running Combofix, then restart yourcomputer to restore back your connection.3. To start the Combofix scan, double-click on ComboFix.exe and then follow the prompts.You can watch the below video to see how to use Combofix:Other important notes:
ooDO NOT mouse-click Combofix’s window while it is running. That may cause itto stall.If after the reboot you get errors about programs being marked for deletion thenreboot, that will cure it.STEP 2: Run RKill to terminate any malicious processeRKill is a program that will attempt to terminate all malicious processes that are running on yourmachine, so that we will be able to perform the next step without being interrupted by thismalicious software.Because this utility will only stops the running process, and does not delete any files, afterrunning it you should not reboot your computer as any malware processes that are configured tostart automatically will just be started again.1. Please download the latest official version of RKill.Please note that we will use arenamed version of RKILL so that malicious software won’t block this utility fromrunning.RKILL DOWNLOAD LINK (This link will automatically download RKILL renamedas iExplore.exe)2. Double click on iExplore.exe to start RKill and stop any processes associated withLuhe.Sirefef.A.3. RKill will now start working in the background, please be patient while the programlooks for any malicious process and tries to end them.
4. When the Rkill utility has completed its task, it will generate a log. Do not reboot yourcomputer after running RKill as the malware programs will start again.STEP 3: Remove Trojan Horses, rogue security softwareand other malicious files from your computer withMalwarebytes Anti-Malware FreeMalwarebytes Anti-Malware Free uses industry-leading technology to detect and remove alltraces of malware, including worms, Trojans, rootkits, rogues, dialers, spyware, and more.It is important to note that Malwarebytes Anti-Malware works well and should run alongsideantivirus software without conflicts.1. You can download download Malwarebytes Anti-Malware from the below link.MALWAREBYTES ANTI-MALWARE DOWNLOAD LINK (This link will open anew web page from where you can download Malwarebytes Anti-Malware Free)2. Once downloaded, close all programs, then double-click on the icon on your desktopnamed “mbam-setup-consumer-2.00.xx” to start the installation of Malwarebytes AntiMalware.You may be presented with a User Account Control dialog asking you if you want torun this file. If this happens, you should click “Yes” to continue with the installation.3. When the installation begins, you will see the Malwarebytes Anti-Malware Setup Wizardwhich will guide you through the installation process.
To install Malwarebytes Anti-Malware on your machine, keep following the prompts by
clicking the “Next” button.4. Once installed, Malwarebytes Anti-Malware will automatically start and you will see amessage stating that you should update the program, and that a scan has never been runon your system. To start a system scan you can click on the “Fix Now” button.
Alternatively, you can click on the “Scan” tab and select “Threat Scan“, then click on the
“Scan Now” button.
5. Malwarebytes Anti-Malware will now check for updates, and if there are any, you willneed to click on the “Update Now” button.
6. Malwarebytes Anti-Malware will now start scanning your computer for the pop-up virus.When Malwarebytes Anti-Malware is scanning it will look like the image below.7. When the scan has completed, you will now be presented with a screen showing you themalware infections that Malwarebytes’ Anti-Malware has detected. To remove themalicious programs that Malwarebytes Anti-malware has found, click on the“Quarantine All” button, and then click on the “Apply Now” button.
Please note that the infections found may be different than what is shown in the image.8. Malwarebytes Anti-Malware will now quarantine all the malicious files and registry keysthat it has found. When removing the files, Malwarebytes Anti-Malware may require areboot in order to remove some of them. If it displays a message stating that it needs toreboot your computer, please allow it to do so.
After your computer will restart, you should open Malwarebytes Anti-Malware andperform another “Threat Scan” scan to verify that there are no remaining threatsSTEP 4: Remove stubborn rootkits from your computerwith HitmanProHitmanPro is a second opinion scanner, designed to rescue your computer from malware(viruses, trojans, rootkits, etc.) that have infected your computer despite all the security measuresyou have taken (such as anti virus software, firewalls, etc.). HitmanPro is designed to workalongside existing security programs without any conflicts. It scans the computer quickly (lessthan 5 minutes) and does not slow down the computer.1. You can download HitmanPro from the below link:HITMANPRO DOWNLOAD LINK (This link will open a new web page from whereyou can download HitmanPro)2. Double-click on the file named “HitmanPro.exe” (for 32-bit versions of Windows) or“HitmanPro x64.exe” (for 64-bit versions of Windows). When the program starts youwill be presented with the start screen as shown below.
Click on the “Next” button, to install HitmanPro on your computer.
3. HitmanPro will now begin to scan your computer for any malicious files that may be onyour machine.4. When it has finished it will display a list of all the malware that the program found asshown in the image below. Click on the “Next” button, to remove any virus that has been
found.
5. Click on the “Activate free license” button to begin the free 30 days trial, and removeall the malicious files from your computer.STEP 5: Remove the malicious registry keys added bymalware with RogueKillerRogueKiller is a utility that will scan for the unwanted registry keys and any other malicious fileson your computer.1. You can download the latest official version of RogueKiller from the below links.o ROGUEKILLER x86 DOWNLOAD LINK (For 32-bit machines)o ROGUEKILLER x64 DOWNLOAD LINK (For 64-bit machines)2. Double-click on the file named “RogueKiller.exe” (for 32-bit versions of Windows) or“RogueKillerX64.exe” (for 64-bit versions of Windows). Wait for the Prescan tocomplete.This should take only a few seconds, then click on the “Scan” button to
perform a system scan.
3. After the scan has completed, click on the “Delete” button to removeTrojan.Poweliks!gm malicious registry keys or files.STEP 6: Double-check for any left over infections on your computer withEmsisoft Anti-MalwareThe Emsisoft Emergency Kit Scanner includes the powerful Emsisoft Scanner complete withgraphical user interface. Scan the infected PC for Viruses, Trojans, Spyware, Adware, Worms,Dialers, Keyloggers and other malicious programs.1. You can download Emsisoft Emergency Kit from the below link.EMSISOFT EMERGENCY KIT DOWNLOAD LINK ((This link will open a newweb page from where you can download Emsisoft Emergency Kit)
2. Double-click on the “EmsisoftEmergencyKit” icon, then click on the “Extract” button.
3. On your desktop you should now have a “Start Extract Emsisoft Emergency Kit” icon,double-click on it, then when the program will start allow it to update its database.
4. Once the Emsisoft Emergency Kit has update has completed,click on the “Scan” tab, andperform a “Smart Scan“.5. When the scan will be completed,you will be presented with a screen reporting whichmalicious files has Emsisoft detected on your computer, and you’ll need to click onQuarantine selected objects to remove them.
Malwarebytes Anti-Malware Free Malwarebytes Anti-Malware Free uses industry-leading technology to detect and remove all traces of malware, including worms, Trojans, rootkits, rogues, dialers, spyware, and more. It is important to note that Malwarebytes Anti-Malware works well and should run alongside antivirus software without conflicts. 1.