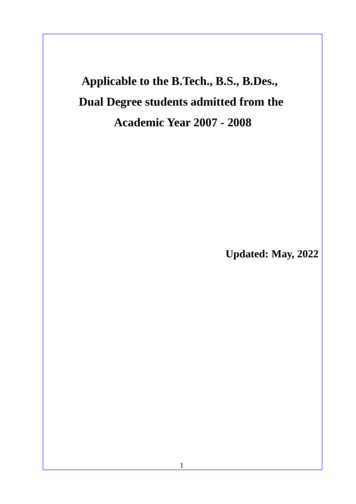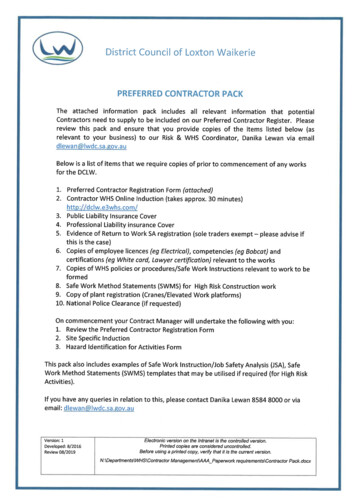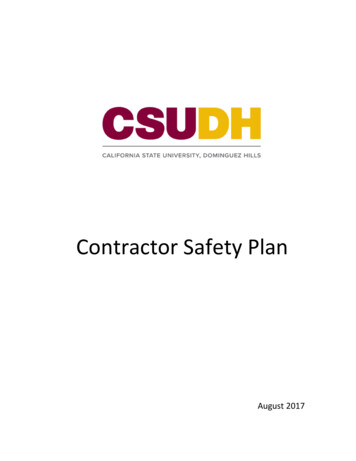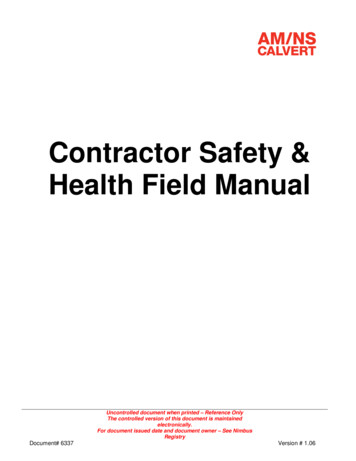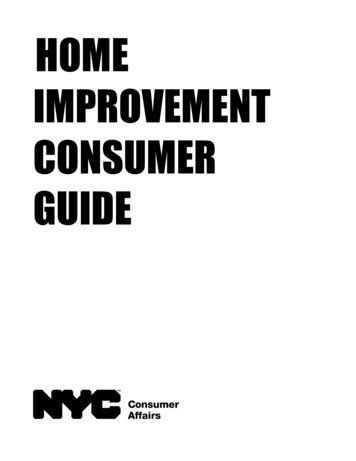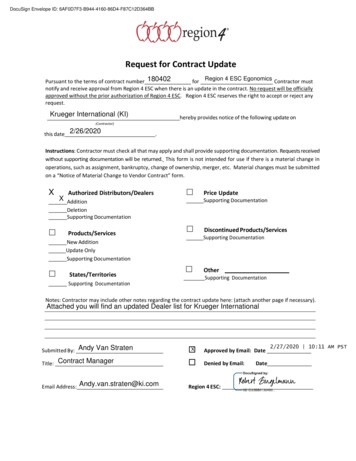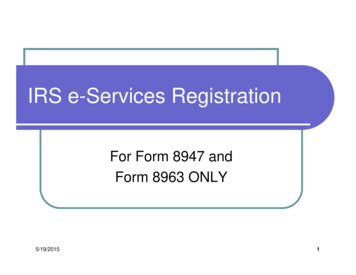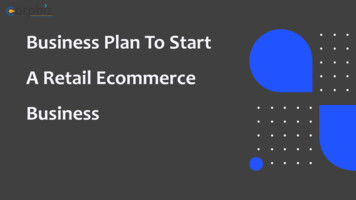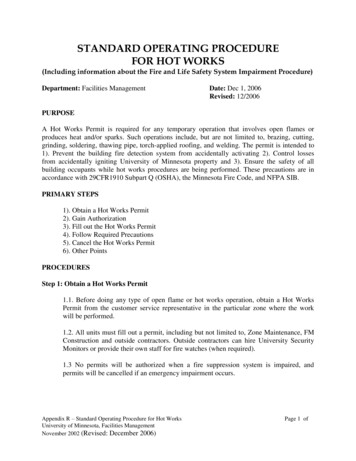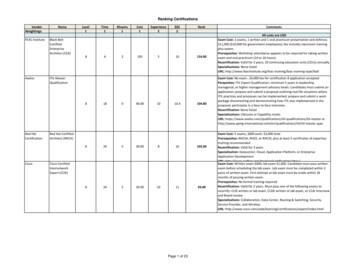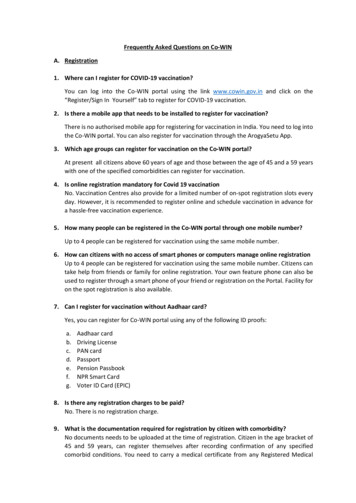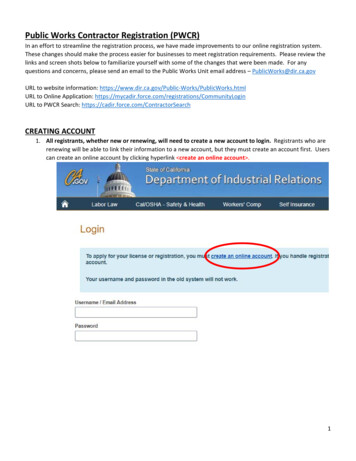
Transcription
Public Works Contractor Registration (PWCR)In an effort to streamline the registration process, we have made improvements to our online registration system.These changes should make the process easier for businesses to meet registration requirements. Please review thelinks and screen shots below to familiarize yourself with some of the changes that were been made. For anyquestions and concerns, please send an email to the Public Works Unit email address – PublicWorks@dir.ca.govURL to website information: htmlURL to Online Application: oginURL to PWCR Search: https://cadir.force.com/ContractorSearchCREATING ACCOUNT1. All registrants, whether new or renewing, will need to create a new account to login. Registrants who arerenewing will be able to link their information to a new account, but they must create an account first. Userscan create an online account by clicking hyperlink create an online account .1
2. To create an account, registrants must complete the “Create an Account” form. The fields marked with anasterisk “*” are required. Required Fields below: First and Last Name, Email, Password. Once all informationhas been filled out, you will hae to click the box on the bottom right hand side to verify “I’m not a robot” .Then finally, click Create Account .3. To update information on an account, go to the top right hand corner and click on your account name. Adrop down box will appear and once it does, click Profile .2
4. On the Profile section you can update any field except for the email. Once you have completed yourupdates, click Update Profile to save. If you have a new email, you will need to create a new account.Again, you cannot update your email address.5. To change password click Change Password on the Profile page.6. Type in the required fields, and click Update to save.3
LINKING EXISTING REGISTRATION1. An account must be created before linking to a registration. If an account has not been created please referto the “Creating Account” section.2. Once the account is created, registrants will automatically be logged in and directed to the “My Dashboard”screen where they can link to an existing registration, or create a new registration.3. If a user has an existing registration with DLSE, they can click the Link Existing Registration button totransfer over their previous registration information from the legacy system to the new online registrationsystem or link a current registration.a. PLEASE NOTE: if you are doing a Public Works registration that the last bullet point only pertains toCar Wash.4
4. Registrants must enter the License Registration Number, Mailing City (indicated on their previousregistration), and Registration Type which would be “Public Works”. Your License Registration Number fora. Legacy Registration does NOT need the prefix ONLY the 10‐digits (e.g. 1000002166)b. New Registration must include the prefix “PW‐LR‐” before the 10‐digits registration numbers. (e.g.PW‐LR‐1000025793).c. Next, click Search to get the results.5. If there is a current registration application that matches the information entered, the search results willdisplay with a “Link” button. Click Link to link the application to the legacy system account.5
6. Once the registration application is linked to the user’s account, you will be redirected to the “MyDashboard” screen and you will be able to renew the application. In order to renew, the date you areregistering must be 60‐days or less from the registration expiration date (“Renew” link will be located in the“Registration #” column).7. Other account users may link to an active registrations as well. An email will be sent to the business emailrequesting access to Registration Number.8. It will be up to whomever access the business email to grant permission by clicking on the link, completingthe “Access Request” section, and then submit.6
NEW CONTRACTOR REGISTRATION1. An account must be created before creating a new registration. If account has not been created, pleaserefer to “Creating Account” section. If you already created a contractor registration in the past, go to“Link Existing Registration”.2. To start a new registration, select “Public Works” from the dropdown menu and click New .3. If the system finds active registration(s) associated with your account, a pop‐up message will appear. Ifyou understand the terms and would like to continue, select “Yes”.7
4. Complete the “Contractor Information” screen. The fields marked with an asterisk “*” are required.Each Contractor Legal Entity Type (Corporation, Limited Liability Company, Sole Proprietor, LimitedPartnerships, Joint Venture, and General Partnership) will have specific requirements. After youcomplete the required fields, click Next to continue to the next page.a. Be aware that if you click “Delete & Exit” button, the progress of your registration will be deletedand you will have to start over from the begining if you did not go to the very end and submit theregistration.8
5. Legal Entity Information has specific requirements for each the Legal Entity Type (Corporation, LimitedLiability Company, Sole Proprietor, Limited Partnerships, Joint Venture, and General Partnership).a. Corporationi. Click Add Role button to add corporate information, President’s name is required.b. Limited Liability Company (LLC)i. Click New button to add Member(s) Legal Name and Legal Entity Type.9
c. Sole Proprietori. Click New button to add Sole Proprietor’s information.d. Limited Liability Partnership / Limited Partnerships (LLP/LP)i. Click New button to add Partner(s) Legal Name and Legal Entity Type.10
e. Joint Venturei. Click New button to add to Joint Venture Partner(s) Legal Name and Legal EntityType.ii. At least two Joint Venture Partner Names is requiredf.General Partnershipi. Click New button to add to Partner(s) Legal Name and Legal Entity Type.11
6. Agent for Servicea. This selection may NOT apply to all Entity Type. Agent for Service is required for the followingEntity Types: Corporation, LLC, and LLP/LP.b. All fields with an asterisk “*” must be completed, click Next to continue to the next page.12
7. Contractor Addressa. All fields with an asterisk “*” must be completed, click Next to continue to the next page.8. Crafts or Classificationa. Please select at least one craft or classification that your company performs, click Next tocontinue.13
9. Worker’s Compensationa. All fields with an asterisk “*”must be completed, click Next to continue.9. Contractor Certificationa. Contractor must answer the following questions with an asterisk “*”, click Next to continue.14
10. Lapse in Registrationa. Contractor must answer the following question with an asterisk “*”, click Next to continue.11. Registration Periodsa. Contractor can register up to three fiscal years at a time and can select any increments. (eg. 1 year, 2years, or 3 years) , click Next to continue.15
12. Penalty of Perjurya. All fields with an asterisk “*” are must be completed, click Next to continue.13. Penalty of Perjury Statementa. Penalty Perjury Statement will appear, review the statement if you agree, click Next to continue.16
14. Payment Methoda. Each selection (Contractor Information, Legal Entity Information, Agent for Service, ContractorAddress, Crafts, Workers Compensation, Contractor Certification, Lapse in Registration, RegistrationPeriods, Penalty of Perjuy, and Penalty of Perjury Statement) with an asterisk “*” fields must becompletely filled out in order for you to be able to click the “Submit” button.b. If you recieved the following message:“You are not ready to submit. This is because you have not completed all requiredinformation. Or have answered the Contractor Certification information that prevents youfrom registering with Public Works.Please review all information that has been entered.”You must go throught the previous pages and review the required fields.c. If the system accepts the online registration, you can complete the registration process by makingpayment by either check/ACH or credit card for registration submitted online. Please Note, there isno online payment method available to those who submit a paper application. Paper applications,must mail their registration along with a cashier’s check or money order made payable to Division ofLabor Standards Enforcement to the address: PO Box 511215, Los Angeles, CA 90051‐3013. Pleaseinclude the contractor registration number on the check.17
i. All fields with an asterisk “*” are must be completed, click Submit to continue.15. After the registration has been submitted, click Return to home to get to the “My Dashboard” screento continue with payment.18
16. CREDIT CARD PAYMENTa. On “My Dashboard” click Pay Now for to pay for registration.b. Click on Enter Payment Info to input Credit Card information.19
c. Submit Payment – Pay Crediti. The system accepts VISA, Mastercard, American Express or Discover.ii. All fields with an asterisk “*”must be completed, click Next to continue.20
d. Confirm & Submit Pay Crediti. Review information, if accurate click Confirm & Submit Payment to finalize theregistartion process.17. CHECK / ACH PAYMENTa. If you select Check/ACH, then then a copy of your registration will be emailed to you after yoursubmission. Please include a copy of your registration along with the check payment and mail to thefollowing address:State of California, Department of Industrial RelationsPublic Works Contractor Registration Unit,P.O. Box 511215, Los Angeles, California 90051‐3013.b. Your registration will not be active until the payment has been received and processed. This maytake up to 8 weeks.21
RENEWING A REGISTRATION1. To renew, login to account.2. Once you login, you will be directed to “My Dashboard” and there will be a green “Renew” button if renewalis available. Click Renew to start the renewal process.22
3. For the renewal registration, please review all information that auto generates from the prior yearregistration and updated required fields.a. Please Note: To make changes to grammatical or spelling errors of your business name, you canemail us PublicWorks@dir.ca.govb. However, you cannot change / edit your company name if it is a change in legal entity. You mustcreate a new registration for any new legal entity and / or changes to your business name.4. For clarification on legal name changes or additional questions, email PublicWorks@dir.ca.gov5. Payment Methoda. Each selection (Contractor Information, Legal Entity Information, Contractor Address, Craft, Worker’sCompensation, Contractor Certification, Lapse in Registration, Registration Periods, Penalty of Perjuy,and Penalty of Perjury Statement) with an asterisk “*” fields must be completely filled out to get the“Submit” botton.You must go throught the previous pages and review the required fields if you recieved the followingmessage:“You are not ready to submit. This is because you have not completed all requiredinformation. Or have answered the Contractor Certification information that prevents youfrom registering with Public Works.Please review all information that has been entered.”23
b. If the system accepts the online registration you can make payment by either via check/ACH or creditcard for registrations submitted online. There is no online payment method available to those whosubmit a paper application. Paper applications, must mail their registration along with a cashier’scheck or money order made payable to Division of Labor Standards Enforcement.i. All fields with an asterisk “*” are must be completed, click Submit to continue.6. After registration has been submitted, click Return to home to get to “My Dashboard” to continuewith payment.24
7. CREDIT CARD PAYMENTa. On “My Dashboard” click Pay Now for to pay for registration.b. Click on Enter Payment Info to input Credit Card information.25
c. Submit Payment – Pay Crediti. The system accepts VISA, Mastercard, American Express or Discover.ii. All fields with an asterisk “*” are must be completed, click Next to continue.26
d. Confirm & Submit Pay Crediti. Review information, if accurate click Confirm & Submit Payment to finalize theregistartion process.8. CHECK / ACH PAYMENTa. If Check/ACH is selected then after submittions then a copy of your registration will be emailed.Please include a copy of your registration along with the check and mail to the following address:State of California, Department of Industrial RelationsPublic Works Contractor Registration Unit,P.O. Box 511215, Los Angeles, California 90051‐3013.b. Please note, your registration will not be active until the payment has been received and processed.This may take up to 8 weeks.27
PUBLIC WORKS CONTRACTOR REGISTRATION SEARCHURL to PWCR Search: https://cadir.cs32.force.com/ContractorSearch/ (website to be updated)1. Search contractor registration by entering at least one criteria to display registered public works contractor(s)matching your selections. Searchable criterias: Legal name, PWCR, CLSB #, DBA, Dates, County, and City.Click Search once a searchable criteria is inputed.a. Craft filters can be added as long as theres is at least one search criteria.b. Search results will display all of the public works contractor registrations, both current and expired.2. To view more information on the registration click on View Details and a new tab will open.3. To “Print PDF” or “Export” registration record must be added to “My List”. All registrations found can be addto my list or a single registrations can be added by click Add all to my list or Add to My List .28
4. Once there are registration records in “My List” click either Print PDF or Export . The “ Export” will be inan MS Excel Worksheet.5. The URLs of the search results and details tab can be copy and that would save that particular search criteriafields.If you encounter any error messages, please take a screen shot of the error and send toPublicWorks@dir.ca.gov29
Dashboard" screen and you will be able to renew the application. Inorder to renew, the date you are registering must be 60‐days or less from the registration expiration date ("Renew" link will be located in the "Registration #" column). 7. Other account users may link to an active registrations as well.