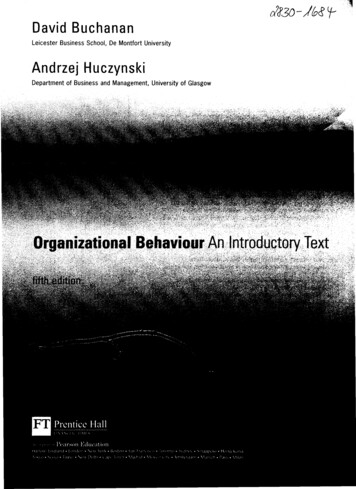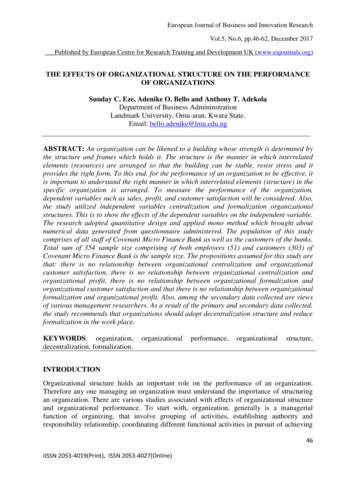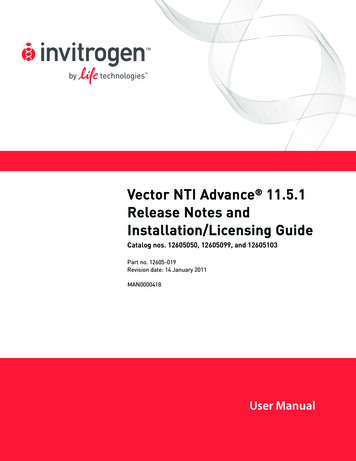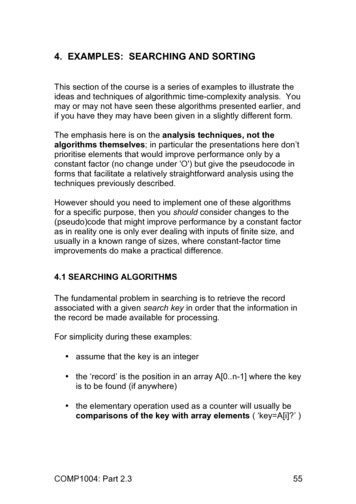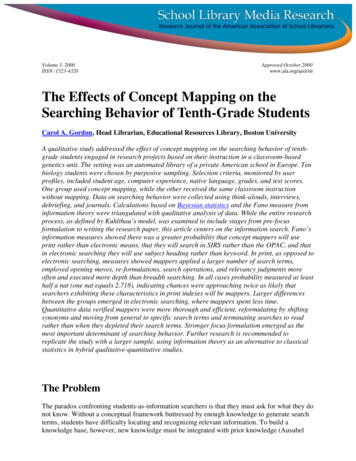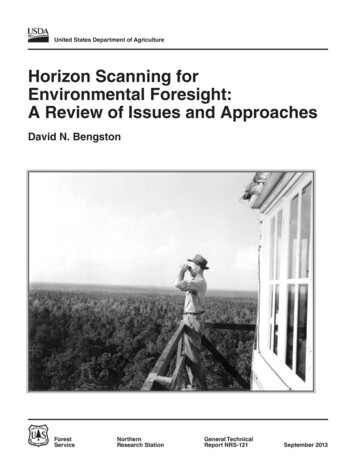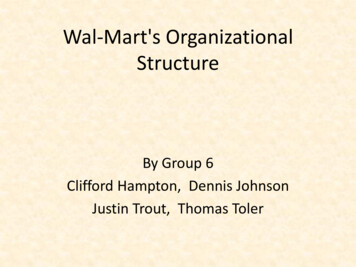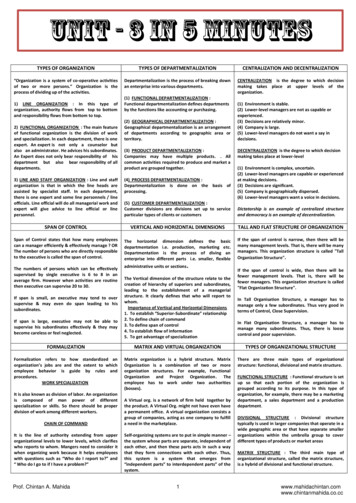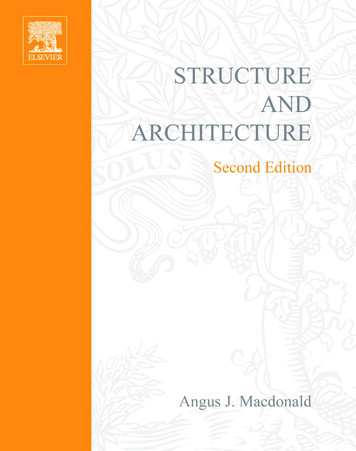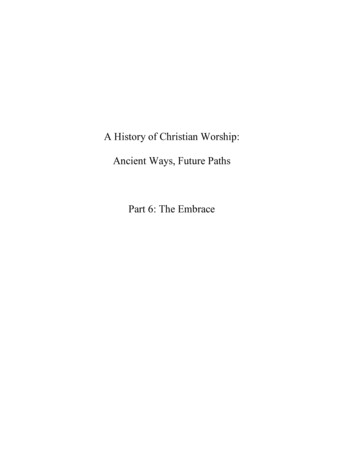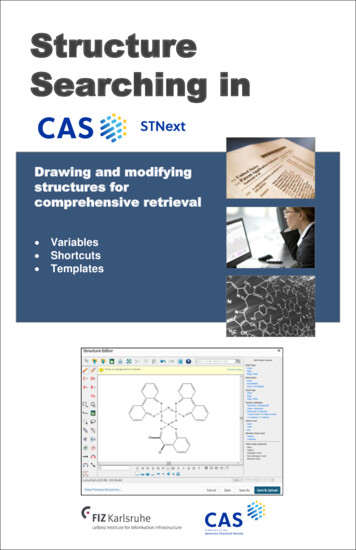
Transcription
StructureSearching inDrawing and modifyingstructures forcomprehensive retrieval VariablesShortcutsTemplates
Structure Editor in STNextSTNext allows you to use chemical structure drawings as part of yoursearch process. Drawing compounds, using templates, modifying knownsubstance structures or converting text to a drawing are a few of theoptions we discuss in this booklet.Using substance structure drawings allows you to search CASREGISTRYSM and other substance searchable databases to identifyrelevant substances.Login to STNext to get started. Use your STN login credentials atnext.stn.org (Contact your STN helpdesk if you need assistance.)Open the Structure Editor by clicking the Draw button in the lower,right-hand corner of STNext.2
The STNext structure editor contains the latest options for generatingcomplex structure and reaction schemes. It has easy to use file naming,file saving, and retrieval options.Features available in STNext include:1. Structure modeling from CAS Registry Numbers , SMILE strings, orInCHi codes2. Constantly visible Attributes panel for easy verification andmodification of structures3. Structure Editor help1323
Import and Export StructuresSTNext supports structure drawings in .cxf, .mol, or .str file formats. You canimport drawings into the Structure Editor to use as the basis of your searchstrategy.1. Click the Import button.2. Edit the structure drawing (if desired) by adding, changing or removingatoms, bonds, rings, etc.3. Click the Upload button to make the structure available in STNext.Export drawings from the Structure Editor as .cxf, .mol or .str files by clickingthe Export button.4
Text to StructureThe Add to Editor feature allows structures to be modeled directly from CASRegistry Numbers, SMILES strings, and InCHi codes. (NOTE: InCHiKey is notsupported.)1. Enter the text descriptor and click the Text to Structure button.The chemical structure will be displayed on the editing canvas.You can edit the structure as desired.2. Click the Upload button to make the structure available in STNext.5
TemplatesThe STNext Structure Editor provides access to a collection of chemicalstructure templates that can be used as the basis for your drawing.1. Click the Templates button on side toolbar.A panel displays the available structures.2. Explore the collection and clickon the structure you want to use.3. Click on the drawing canvas to placethe selected template onto yourstructure drawing.6
Carbon ChainsCarbon chains can be created or attached to a structure in several ways. Onequick option is to use the Chain tool. Here we are attaching a three carbonchain to a ring system:1. Select the Chain button.2. Hover over the ring system to highlight the node where you wish to attach acarbon chain.3. Click on the drawing canvas and drag the mouse to create the carbon chain.7
Adding Atoms and BondsCommon atoms can be added to a structure using the Atoms Palette at thebottom of the editor window. (Note: D refers to Deuterium, and T to Tritium.)Bond types can also be selected here, on the Bonds Palette. Bonds can bedrawn or changed using these symbols, including single and double stereobonds.1. Select an Atom and Bond Type.2. Hover over the structure to highlight the node where you wish to attachthe atom using the selected bond type.3. Click on the drawing canvas and drag the mouse to attach the atom.8
To access atoms not shown on the Atoms Palette, click the Atom button onthe side toolbar.A panel of the periodic table will allow you to select any atom. Then click onthe drawing canvas to place the atom.NOTE: You cannot attach a template to an existing atom or bond, but you canattach atoms and bonds to a template. If you want to use templates, be sureto start your drawing with the template.9
Shortcuts, Variables and R-groupsCommon functional groups can be added to a drawing quickly by using theShortcuts feature.1. Click the Shortcuts button to display a list of common functional groups.2. Select a functional group.3. Hover over the drawing where you want to place the functional group.4. Click on the drawing canvas to place the group.10
The R-group feature enables you to define a list of allowed substituents at anattachment point.1. Click the R-group button.2. Choose the R-group number you want to define (Example: R1, R5).3. Select at least two atoms, variables or shortcuts from the lists.4. Apply the defined R-group to the structure by clicking on the drawingcanvas.For substructure searches, you can use variable atoms. Use the Variablesfeature to select a variable atom or generic nodes for use in Derwent filesearches.11
Attribute PanelAfter the structure is drawn, the Attributes for each bond and node in thestructure are easy to see in the Attribute Panel on the right side of the Editor.The assigned attributes highlight in the panel when the mouse hovers over aportion of the drawing. Similarly, portions of the drawing will highlight whenthe mouse hovers over a value in the attribute panel.View additional attribute information by right-clicking on the bond or node ofinterest. Edit as needed.12
Saving & Uploading StructuresTo save the drawing file into STNext, choose one of the following options:Click the Upload button to directly upload the structure. Thestructure will be automatically saved with a sequential numbername, e.g., 2019 0020 Structure. If you are not searching in astructure searchable database, the structure will not upload, butwill be saved to the Structures page.Click the Save As button to save the structure query with yourunique preferred name to the Structures page under My Files. Youcan then upload the query as a second step.The Structure Editor window will stay active until you click the Cancel button,save to My Files Structures, or Upload your structure.13
Saving & Uploading Structures, continuedAfter saving a drawing, your structure will now be saved on the Structurespage in STNext, under the My Files menu. This page is where you can manageall the structures you use to conduct searches in STNext.From the Structures page, you can edit the structure name, delete structurefiles, open a structure in the Editor, and upload structure files into your searchsession.After you upload a structure,STNext automatically displaysthe structure drawing andattributes.14
Search with StructureAfter you have uploaded the structure into your STNext session, you areready to run your search.1. Run a sample search (e.g., in REGISTRY) using the L-number created whenyou uploaded the structure.2. Random answers from the search results set can be displayed for reviewusing the SCAN display format (D SCAN).3. Proceed with your search strategy.15
For more information.CAShelp@cas.orgFIZ Karlsruhehelpdesk@fiz-karlsruhe.deSupport & Training:www.cas.org/supportSupport & Training:www.stn-international.de
next.stn.org (Contact your STN helpdesk if you need assistance.) 3 The STNext structure editor contains the latest options for generating complex structure and reaction schemes. It has easy to use file naming, file saving, and retrieval options. Features available in STNext include: 1. Structure modeling from CAS Registry Numbers , SMILE .