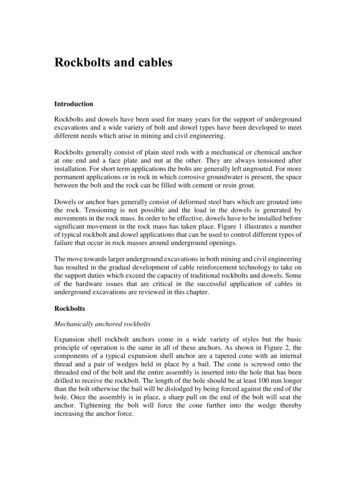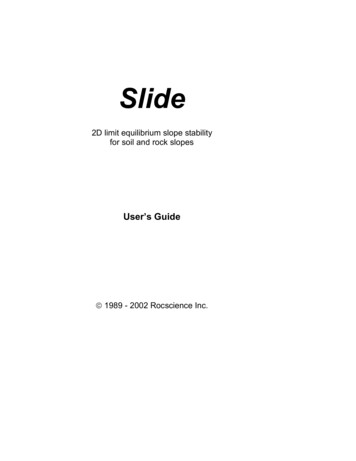
Transcription
Slide2D limit equilibrium slope stabilityfor soil and rock slopesUser’s Guideã 1989 - 2002 Rocscience Inc.
Table of ContentsiTable of ContentsIntroduction1Slope Stability Analysis . 1Groundwater Analysis . 2SLIDE Documentation. 2Tutorials . 2Reference . 4Verification. 4PDF Files . 5Quick Start Tutorial7Model . 8Limits . 8Project Settings. 9Entering Boundaries . 10Slip Surfaces. 12Auto Grid . 12Slope Limits. 14Surface Options . 17Properties . 18Analysis Methods. 19Compute. 20Interpret. 21Global Minimum Slip Surfaces. 22Viewing Minimum Surfaces . 24Viewing All Surfaces . 25Filter Surfaces. 26Data Tips . 27Info Viewer. 29Drawing Tools. 30Editing Drawing Tools . 32
iiTable of ContentsSaving Drawing Tools . 33Exporting Images. 34Export Image. 34Copy to Clipboard . 34Black and White Images (Grayscale). 34Materials & Loading Tutorial37Model . 38Limits . 38Project Settings. 39Entering Boundaries . 40Add Material Boundaries. 40Add Water Table . 42Add Distributed Load . 43Slip Surfaces. 44Properties . 46Assigning Properties . 48Compute. 49Interpret. 50What is a Query?. 52Add Query. 53Graph Query . 54More Query Shortcuts . 55Customizing a Graph . 56Show Slices . 57Query Slice Data. 58Deleting Queries . 60Graph SF along Slope . 61Additional Exercises . 62Other Search Methods. 63Maximum Data Output Option . 63Non-Circular Surfaces Tutorial65Model . 66Surface Options . 67
Table of ContentsiiiBlock Search. 68Compute. 71Interpret. 72Graph Query . 75Model . 77Pseudo-Random Surfaces. 78Compute. 78Interpret. 79Composite Surfaces Tutorial81Model . 82Surface Options . 83What is a Composite Surface?. 83Editing Boundaries. 85Right Click Shortcuts. 85Compute. 87Interpret. 88Model . 91Compute. 92Interpret. 92Auto Refine Search Method. 94Water Pressure Grid Tutorial99Model . 100Limits . 100Project Settings. 101Add External Boundary. 102Adding a Water Pressure Grid. 102Defining Ponded Water. 106Add Water Table . 107Slip Surfaces. 109Properties . 110Compute. 112Interpret. 113Add Query. 117
ivTable of ContentsGraph Pore Pressure . 117Acknowledgements. 119Additional Exercises . 120Ponded Water (variation 1). 120Ponded Water as a No Strength Material . 121Support Tutorial123Model . 124Limits . 124Project Settings. 125Add External Boundary. 126Slip Surfaces. 126Properties . 128Compute. 129Interpret. 129Model . 131Add Support Pattern . 131Support Properties. 133Compute. 134Interpret. 135Show Support Forces . 142Overview of Support Implementation in SLIDE . 144Intersection with Slip Surface . 144Location of Applied Support Force . 145Orientation of Applied Support Force . 145Magnitude of Applied Support Force . 146Active vs. Passive Support . 146Groundwater Analysis Overview149Introduction. 149Groundwater Modeling . 150Project Settings. 151Groundwater Analysis Mode. 152Boundaries. 152Meshing . 153
Table of ContentsvBoundary Conditions . 153Hydraulic Properties . 154Groundwater Compute. 155Groundwater Interpret. 156Groundwater Tutorial157Model . 158Project Settings. 158Boundary Editing . 160Groundwater Analysis Mode. 161Meshing . 162Boundary Conditions . 163Hydraulic Properties . 166Compute (groundwater). 167Interpret (groundwater). 168Water Table . 169Flow Vectors . 170Flow Lines. 171Iso-Lines . 173Queries . 174Data Tips Query . 176Model . 178Compute. 178Interpret. 179Unsaturated Shear Strength. 184More Groundwater Examples187
Introduction1IntroductionSLIDE is a 2D slope stability program for evaluating thesafety factor of circular or non-circular failure surfaces insoil or rock slopes. SLIDE is very simple to use, and yetcomplex models can be created and analyzed quickly andeasily. External loading, groundwater and support can allbe modeled in a variety of ways.Slope Stability AnalysisSLIDE analyzes the stability of slip surfaces usingvertical slice limit equilibrium methods. Individual slipsurfaces can be analyzed, or search methods can beapplied to locate the critical slip surface for a given slope.Features include: Critical surface search for circular or non-circularslip surfaces Analysis methods include Bishop, Janbu, Spencer,GLE. Multiple materials. Anisotropic, non-linear MohrCoulomb materials, and other strength models. Groundwater – piezo surfaces, Ru factors, porepressure grids, or steady state groundwater analysis(see below) Tension crack (dry or water filled) External loading – line, distributed or seismic Support – soil nails, tiebacks, geotextiles, piles.Infinite strength (slip surface exclusion) zones View any or all surfaces generated by search Detailed analysis results can be plotted forindividual slip surfaces
2SLIDE User’s GuideGroundwater AnalysisAs of SLIDE version 4.0, a complete steady stategroundwater modeling, analysis and data interpretationprogram, is built right in to the SLIDE program.The Groundwater Analysis in SLIDE allows the user toeasily define and analyze a groundwater problem, usingthe same model as for the slope stability problem. Theboundaries of the problem only need to be defined once,and will be used for both the groundwater analysis andthe slope stability analysis.See the groundwater analysis tutorials at the end of thismanual, for information.SLIDE DocumentationThe documentation for the SLIDE program is organizedinto 3 sections:1. Tutorials (User’s Guide)2. Reference (Help system)3. Verification.TutorialsTutorials are found in the SLIDE User’s Guide, themanual you are now reading. The SLIDE User’s Guideconsists of the following tutorials. The first six tutorials deal with different aspects ofslope stability analysis. The last two tutorials explain how to carry out agroundwater analysis with SLIDE, and how it isintegrated with the slope stability analysis.
Introduction3FILESDESCRIPTIONtutorial1.sliQuick Start Tutorial – a simple tutorialwhich will get the user familiar with the basicmodeling and data interpretation features ofSLIDE.tutorial2.sliMaterials / Loading Tutorial – introductionto the use of multiple materials and externalloads, using a slope model with a weak layer.tutorial3.sliNon-Circular Surfaces Tutorial – a noncircular surface search is performed, using thesame model as tutorial 2.tutorial4.sliComposite Surfaces Tutorial – a compositecircular / non-circular surface search isperformed, using a modified version of thetutorial 2 model.tutorial5.sliWater Pressure Grid Tutorial – how tomodel water pressure using a water pressuregrid.tutorial6.sliSupport Tutorial – how support can bemodeled in SLIDE.(none)Groundwater Overview – an overview ofthe procedure used to carry out a groundwateranalysis with SLIDE.tutorial7.sliGroundwater Tutorial – a simplegroundwater analysis, using the same modelas tutorial 5. The slope stability analysis is rerun, and results compared with tutorial 5.
4SLIDE User’s GuideIt is recommended that the user follow the step-by-stepinstructions to create the models themselves. If the userwishes to skip the modeling process, the finished productof each tutorial can be found in the EXAMPLES folder inyour SLIDE installation folder, in the files indicated.For information on any SLIDE options which are notcovered in the SLIDE tutorials, consult the SLIDE Helpsystem.ReferenceDetailed reference information on all of the options in theSLIDE program is found in the SLIDE Help system. Toaccess the Help system:Select: Help Help Topicsin either the SLIDE Model or SLIDE Interpret programs.If you wish to have a paper copy of the SLIDE referenceinformation, PDF documents are available, which can beprinted. See below for details.VerificationVerification examples are documented in the SLIDEVerification Manual, and the Groundwater VerificationManual. These are both available as PDF files. See belowfor details.The verification model files can be found in the SLIDEVERIFICATION and GROUNDWATER VERIFICATIONsub-folders, in the EXAMPLES folder in your SLIDEinstallation folder.
Introduction5PDF FilesThe SLIDE Tutorial, Model Reference, InterpretReference, and Verification documents are all available asPDF (portable document format) files. The PDF documents can be found in the Manualsfolder in your SLIDE installation folder. They can also be accessed through the Windows Startmenu (Start - Programs - Rocscience - Slide - Manuals), or while you are running SLIDE, throughthe SLIDE Help menu. The PDF documents can also be downloaded from ourwebsite www.rocscience.com.PDF files are viewed with Adobe Acrobat reader. The PDFdocuments can be printed, if you wish to have papercopies of the SLIDE Reference or Verificationdocumentation.
6SLIDE User’s Guide
Quick Start Tutorial7Quick Start Tutorial80 , 500 , 30130 , 5050 , 300,0130 , 0This “quick start” tutorial will demonstrate some of thebasic features of SLIDE using the simple model shownabove, and show how quickly and easily a model can becreated and analyzed with SLIDE.MODEL FEATURES: homogeneous, single material slopeno water pressure (dry)circular slip surface search (Grid Search)NOTE: the finished product of this tutorial can be foundin the tutorial1.sli data file, which you should find in theEXAMPLES folder in your SLIDE installation folder.
8SLIDE User’s GuideModelIf you have not already done so, run the SLIDE MODELprogram by double-clicking on the SLIDE icon in yourinstallation folder. Or from the Start menu, selectPrograms Rocscience Slide Slide.If the SLIDE application window is not alreadymaximized, maximize it now, so that the full screen isavailable for viewing the model.Note that when the SLIDE MODEL program is started, anew blank document is already opened, allowing you tobegin creating a model immediately.LimitsLet’s first set the limits of the drawing region, so that wecan see the model being created as we enter the geometry.Select: View LimitsEnter the following minimum and maximum x-ycoordinates in the View Limits dialog. Select OK.Figure 1-1: View Limits dialog.
Quick Start Tutorial9These limits will approximately center the model in thedrawing region, when you enter it as described below.Project SettingsAlthough we do not need to set any Project Settings forthis tutorial, let’s briefly examine the Project Settingsdialog.Select: Analysis Project SettingsFigure 1-2: Project Settings dialog.Various important modeling and analysis options are setin the Project Settings dialog, including Failure Direction,Units of Measurement, Analysis Methods andGroundwater Method.We will be using all of the default selections in ProjectSettings, however, you may enter a Project Title – QuickStart Tutorial. Select OK.
10SLIDE User’s GuideEntering BoundariesThe first boundary that must be defined for every SLIDEmodel, is the EXTERNAL BOUNDARY.An EXTERNAL BOUNDARYmust be defined for everySLIDE model.The External Boundary in SLIDE is a closed polylineencompassing the soil region you wish to analyze. Ingeneral: The upper segments of the External Boundaryrepresent the slope surface you are analyzing. The left, right and lower extents of the ExternalBoundary are arbitrary, and can be extended as farout as the user deems necessary for a completeanalysis of the problem.To add the External Boundary, select Add ExternalBoundary from the toolbar or the Boundaries menu.Select: Boundaries Add External BoundaryEnter the following coordinates in the prompt line at thebottom right of the rtexvertexvertexvertexvertexvertex[esc quit]: 0 0[u undo,esc quit]: 130 0[u undo,esc quit]: 130 50[c close,u undo,esc quit]:[c close,u undo,esc quit]:[c close,u undo,esc quit]:[c close,u undo,esc quit]:80 5050 300 30cNote that entering c after the last vertex has beenentered, automatically connects the first and last vertices(closes the boundary), and exits the Add ExternalBoundary option.Your screen should now look as follows:
Quick Start Tutorial11Figure 1-3: External Boundary is created.Note: Boundaries can also be entered graphically in SLIDE,by simply clicking the left mouse button at the desiredcoordinates. The Snap options can be used for entering exactcoordinates graphically. See the SLIDE Help systemfor information about the Snap options. Any combination of graphical and prompt line entrycan be used to enter boundary vertices.
12SLIDE User’s GuideSlip SurfacesSLIDE can analyze the stability of either circular or noncircular slip surfaces. Individual surfaces can be analyzed,or a critical surface search can be performed, to attempt tofind the slip surface with the lowest factor of safety.In this “quick start” tutorial, we will perform a criticalsurface search, for circular slip surfaces. In SLIDE, thereare 3 Search Methods available for circular slip surfaces: Grid Search, Slope Search or Auto Refine Search.We will use the Grid Search, which is the default method.A Grid Search requires a grid of slip centers.Auto GridSlip center grids can be user-defined (Add Grid option) orautomatically created by SLIDE (Auto Grid option). Forthis tutorial we will use the Auto Grid option.Select: Surfaces Auto GridYou will see the Grid Spacing dialog. We will use thedefault number of intervals (20 x 20), so just select OK,and the grid will be created.Figure 1-4: Grid Spacing dialog.
Quick Start Tutorial13NOTE: By default, the actual locations of the slip centerswithin the grid are not displayed. You can turn them on inthe Display Options dialog. Right-click the mouse andselect Display Options from the popup menu. Check theGrid Points option, and select Close. Your screen shouldlook as follows.Figure 1-5: Slip center grid created with Auto Grid.Note that the 20 x 20 grid interval spacing actually givesa grid of 21 x 21 441 slip centers.Each center in a slip center grid, represents the center ofrotation of a series of slip circles. SLIDE automaticallydetermines the circle radii at each grid point, based on theSlope Limits, and the Radius Increment. The RadiusIncrement, entered in the Surface Options dialog,determines the number of circles generated at each gridpoint.How SLIDE performs a circular surface search, using theSlope Limits and the Radius Increment, is discussed inthe next section.
14SLIDE User’s GuideSlope LimitsWhen you created the External Boundary, you will noticethe two triangular markers displayed at the left and rightlimits of the upper surface of the External Boundary.These are the Slope Limits.The Slope Limits are automatically calculated by SLIDEas soon as the External Boundary is created, or wheneverediting operations (eg. moving vertices) are performed onthe External Boundary.The Slope Limits serve two purposes in a SLIDE circularsurface analysis:1. FILTERING – All slip surfaces must intersect theExternal Boundary, within the Slope Limits. If thestart and end points of a slip surface are NOT withinthe Slope Limits, then the slip surface is discarded (ie.not analyzed). See Figure 1-6.Figure 1-6: Slope Limits filtering for valid surfaces.2. CIRCLE GENERATION – The sections of theExternal Boundary between the Slope Limits definethe slope surface to be analyzed. The slope surface isused to generate the slip circles for a Grid Search, asfollows:
Quick Start Tutorial15 For each slip center grid point, suitable Minimumand Maximum radii are determined, based on thedistances from the slip center to the slope surface,as shown in Figure 1-7. The Radius Increment is then used to determinethe number of slip circles generated between theminimum and maximum radii circles at each gridpoint.Figure 1-7: Method of slip circle generation for Grid Search, usingSlope Limits and Radius Increment.NOTE: The Radius Increment is the number of intervalsbetween the minimum and maximum circle radii ateach grid point. Therefore the number of slip circlesgenerated at each grid point is equal to the RadiusIncrement 1. The total number of slip circles generated by a GridSearch, is therefore (Radius Increment 1) x (total# of grid slip centers). For this example, this equals 11x 21 x 21 4851 slip circles.
16SLIDE User’s GuideChanging the Slope LimitsThe default Slope Limits calculated by SLIDE will, ingeneral, give the maximum coverage for a Grid Search. Ifyou wish to narrow the Grid Search to more specific areasof the model, the Slope Limits can be customized with theDefine Limits dialog.Select: Surfaces Slope Limits Define LimitsFigure 1-8: Define Slope Limits dialog.The Define Slope Limits dialog allows the user tocustomize the left and right Slope Limits, or even todefine two sets of limits (eg. to define allowable ranges forslip surface starting and ending points).We are using the default Slope Limits for this tutorial,however, it is suggested that the user experiment withdifferent Slope Limits, after completing this tutorial.Select Cancel in the Define Slope Limits dialog.NOTE: the Slope Limits can also be moved graphically,using the mouse, with the Move Limits option.
Quick Start Tutorial17Surface OptionsLet’s take a look at the Surface Options dialog.Select: Surfaces Surface OptionsFigure 1-9: Surface Options dialog.Note: The default Surface Type is Circular, which is whatwe are using for this tutorial. The Radius Increment used for the Grid Search, isentered in this dialog. The Composite Surfaces option is discussed in theComposite Surfaces Tutorial.We are using the default Surface Options, so select Cancelin the Surface Options dialog.
18SLIDE User’s GuidePropertiesNow let’s define the material properties.Select: Properties Define MaterialsIn the Define Material Properties dialog, enter thefollowing parameters, with the first (default) tab selected.ü Enter:ü Name soil 1ü Unit Weight 19Strength Type Mohr-Coulü Cohesion 5ü Phi 30Water Surface NoneFigure 1-10: Define Material Properties dialog.When you are finished entering properties, select OK.NOTE: Since we are dealing with a single material model,and since you entered properties with the first (default)tab selected, you do not have to Assign these properties tothe model. SLIDE automatically assigns the defaultproperties (ie. the properties of the first material in theDefine Material Properties
Boundary from the toolbar or the Boundaries menu. Select: Boundaries Add External Boundary Enter the following coordinates in the prompt line at the bottom right of the screen. Enter vertex [esc quit]: 00 Enter vertex [u undo,esc quit]: 130 0 Enter vertex [u undo,esc quit]: 130 50 Enter vertex [c close,u undo,esc quit]: 80 50