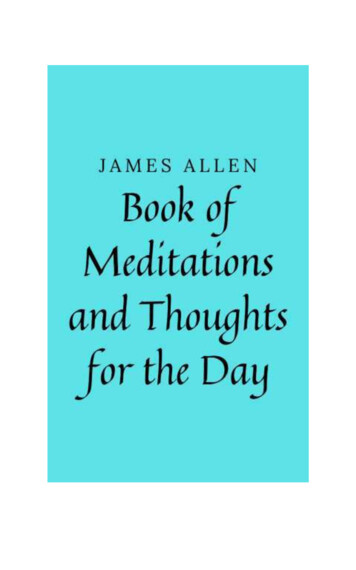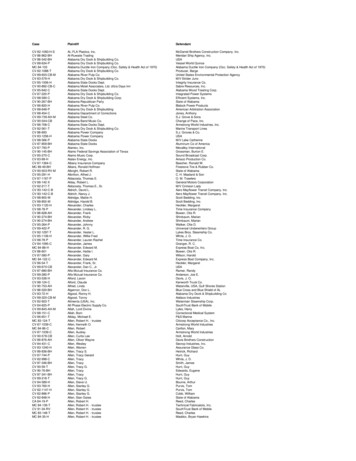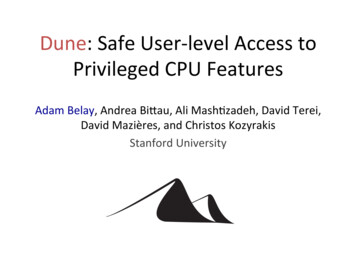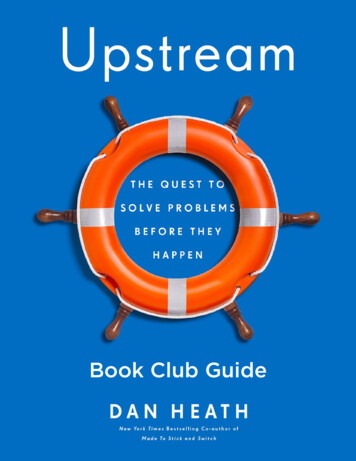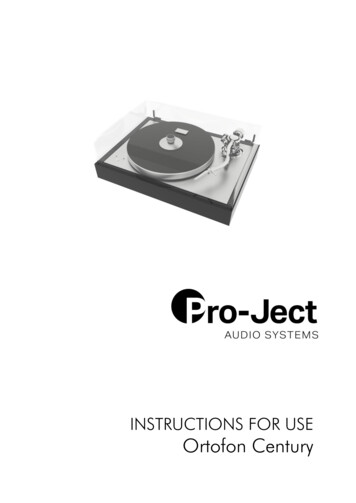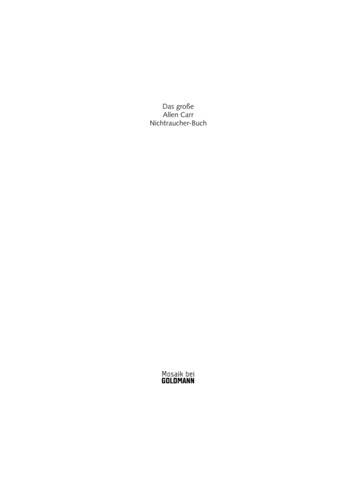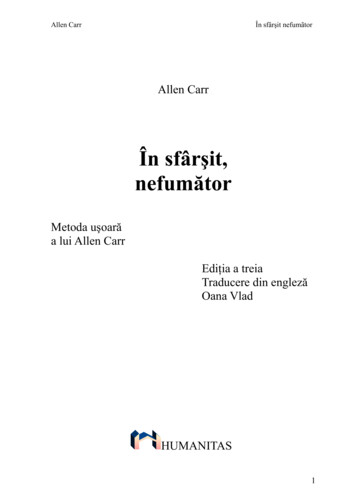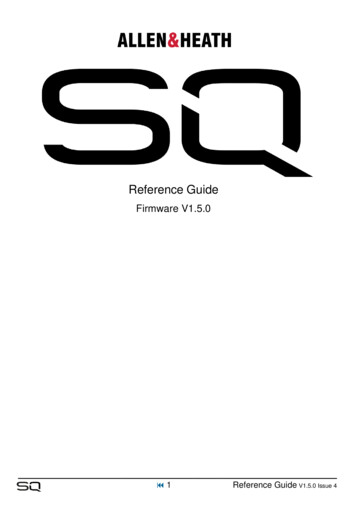
Transcription
Reference GuideFirmware V1.5.0 1Reference Guide V1.5.0 Issue 4
1. Important Information . 62. Introduction. 73. Updating Firmware . 84. Operational Overview. 94.1 Physical Control of the SQ . 94.2 Channel Types .104.3 On-screen Parameters, Menus and Pop-ups .104.4 On-screen Title bar .114.5 Home Screen.124.6 Diagnostics .124.7 Basic Workflow Concepts .134.8 Screens Reference .145. Connections .165.1 Local Inputs .165.2 Local Outputs .165.3 SLink .175.4 USB .175.5 Network .175.6 I/O Port .175.7 Footswitch .176. I/O Patching .186.1 Patching Sources and Destinations .186.2 Local Sockets .206.3 SLink Sockets .206.4 ME Systems .206.5 USB-B and SQ-Drive Channels .216.6 I/O Port Channels .21 2Reference Guide V1.5.0 Issue 4
6.7 Tie Lines .216.8 Socket Control .227. Processing .237.1 Preamp (Input Channels) .247.2 Preamp (Mix Channels) .277.3 HPF (Input Channels) .287.4 Gate (Input Channels) .297.5 Insert .317.6 GEQ (Mix Channels) .327.7 PEQ .347.8 Compressor .358. Routing .388.1 Direct Out .398.2 Mix Send and Balance Settings .408.3 DCA/Mute Groups .418.4 Send Levels and Mix Assignments .428.5 CH to All Mix key .428.6 Matrices .439. Metering .449.1 PAFL LED Meter .449.2 Input/FX/Mix/USB Meters .449.4 Chromatic Channel Metering .459.5 RTA’s .469.6 Other Metering.5010. FX Engines .5110.1 Loading Units and Presets.5110.2 Adjusting Parameters .52 3Reference Guide V1.5.0 Issue 4
10.3 Using FX Buses and Returns .5210.4 Sending to FX from Other Sources.5310.5 FX Levels and PEQ .5410.6 FX Screen Follow Sel .5410.7 RackExtra FX Types .5511. Saving and Recalling Shows/Scenes/Libraries .5711.1 Scene Manager .5811.2 Global Filters .6011.3 Safes .6311.4 Libraries .6311.5 Data Transfer (USB/MixPad) .6512. Setup .6912.1 Strip Assign .6912.2 Input/Mix Stereo Assign .7012.3 Mix Bus Configuration .7112.4 SoftKeys/SoftRotaries .7212.5 Footswitch .7512.6 Surface Preferences .7612.7 PAFL .7812.8 Talkback Settings .8012.9 Signal Generator .8112.10 Audio Sync and AES Sample Rate .8212.11 I/O Port (Option Cards) .8312.12 USB Options .8612.13 Mixer Role and Master Fader Mode .8712.14 DCA Spill .8812.15 Input Ganging .89 4Reference Guide V1.5.0 Issue 4
12.16 Network Setup .9012.17 User Permissions .9113. SQ-Drive and USB-B .9413.1 SQ-Drive Stereo Recording and Playback .9513.2 SQ-Drive Multitrack Recording and Playback .9713.3 Connecting to a Computer .9914. MIDI and DAW Control .10014.1 MIDI Channel and MMC .10014.2 MIDI Fader Strips .10114.3 DAW Control.10114.4 MIDI from Soft Controls .10115. Automatic Microphone Mixing (AMM) .10215.1 AMM Input Assign .10215.2 AMM Overview .10315.3 AMM Setup .10416. Add-ons .10517. Mix/System Reset .10617.1 Reset Mix Settings .10617.2 System Reset .10917.3 Fader Calibration .10918. Block Diagrams .11019. Specifications .11220. Warranty Information .117 5Reference Guide V1.5.0 Issue 4
1. Important InformationSafetyBefore powering on the SQ, read the safety instructions sheet(AP9240/CL1-1) supplied with the unit. For your own safety and that of theoperator, technical crew and performers, follow all instructions and heed allwarnings included in these documents and printed directly on the equipment.VentilationDo not obstruct the sides of the SQ, or any of the air vents when in use.Adequate ventilation is required for the cooling fans especially.SupportFor further support with SQ, please visit support.allen-heath.com, or contactyour local distributor.RegistrationTo be kept informed of updates, the latest firmware and new releases for theSQ range, register your SQ at www.allen-heath.com/registersqFirmware updates and appsVisit www.allen-heath.com to obtain the latest version of firmware, releasenotes and reference guide.Firmware releases contain important updates and performanceenhancements and are also required for access to the latest DEEPProcessing units.The firmware on the SQ and all app versions must have the same majorrelease number. This is the first two digits of each release number.i.e.1.5.3 and 1.5.5 compatible1.5.3 and 1.4.3 not compatible 6Reference Guide V1.5.0 Issue 4
2. IntroductionWelcome to the SQ Reference Guide.Designed for applications where high-quality audio mixing and processing isrequired in a compact and reliable unit, and built on an Allen & Heath XCVIcore, the SQ series of digital mixers feature 96kHz variable bit-depthprocessing and ultra-low latency.All SQ models can be used standalone or expanded with a range of remoteaudio units and option cards. They can also be customised with additionalprocessing options.Having the same processing core means all models have the same mixingcapabilities, and so this guide is generalised. Where necessary, it will be notedwhich model is being discussed. The differences are as follows:ModelFadersPreampsXLR OutputsSoftKeysSoftRotariesSQ-516 master16 talkback1280SQ-624 master24 talkback14164SQ-732 master32 talkback16168 7Reference Guide V1.5.0 Issue 4
3. Updating Firmware1) Insert a new or FAT formatted USB drive into the SQ-Drive port on the front ofthe SQ.2) Press the ‘Utility’ screen key and select ‘USB Utility’.3) In the ‘Status/Format’ tab, both windows should say ‘Ready’. If they do not, youwill need to ensure that the USB mode has been set to ‘SQ-Drive’. To switch between USB B and SQ-Drive modes:On an SQ running firmware V1.0 to V1.4 - Press the ‘I/O’ screen key, then touch the‘USB’ tab above the routing matrix. The USB Source button is displayed at the top left ofthe grid and touching this will switch between the modes with the current modedisplayed.On an SQ running firmware V1.5 or later – Press the ‘Setup’ screen key, then touch the‘Audio’ tab on the left followed by the ‘USB’ tab at the top. Touch the current USB Modevalue, select ‘SQ-Drive’ then touch the ‘Apply’ button to switch mode.4) Press the ‘Format’ button and follow the on-screen instructions to format thedrive, this will clear all data and set up the SQ-Drive folder structure.5) Once formatted remove the drive and connect to a Windows or Mac computer.6) Download the latest version of firmware from www.allen-heath.com, ensuringyou choose the correct version for the SQ model you wish to update.7) Unzip/expand the downloaded ZIP file and copy the firmware file (which has a.bin suffix) to the root of the USB drive, do not place it in any of the folders.Ensure there is only one firmware file on the USB drive at any one time.8) Safely eject the drive and re-insert into the SQ.9) Now press the ‘Utility’ screen key, select ‘USB Utility’ and touch the ‘FirmwareUpdate’ tab.10) This screen will display the firmware version found on the USB drive. Touch the‘Update’ button to begin the update process.11) Follow the on-screen instructions and touch the ‘Restart’ button when promptedto reboot the SQ and complete the firmware update.12) Check the displayed firmware version on the home screen or press the ‘Utility’screen key and select ‘General’. The firmware version is displayed in the‘Diagnostics’ tab. 8Reference Guide V1.5.0 Issue 4
4. Operational Overview4.1 Physical Control of the SQKeys – All keys are labelled, and most illuminate to show when they are active. Allperform specific functions, aside from the ‘SoftKeys’ which are user assignable.Faders – There are 6 layers of assignable fader strips. For all inputs and FX returnsthe fader controls the send level of this channel to the selected mix. FX Send, Mix(Aux/Group) and Matrix faders control master levels. DCA faders control the level ofthe DCA groups, and MIDI faders send MIDI level messages. All fader strips are alsoused by the GEQ ‘Fader Flip’ function.Rotary Encoders (Rotaries) – These illuminate when active and are used to adjustvarious parameters. Most are dedicated to parameters for the currently selectedchannel or mix, though one is for use with the touchscreen. The SQ-6 and SQ-7feature additional ‘Soft Rotaries’ which are user assignable.Touchscreen – The touchscreen allows simple user interaction through on-screenbuttons and menus. Parameters can also be selected on-screen and adjusted usingthe touchscreen rotary. When a parameter is selected, it will turn yellow on the screen,and the touchscreen rotary will illuminate to indicate it can be used.TouchscreenProcessing section and rotariesEQ section and rotariesSoftKeysSoftKeysSoft RotariesSQ-Drive portscreen keysFX sendsRouting keysMute/Sel/PAFL keysCopy/Paste/ResetMix keysLayer keysMaster stripFader strips 9Reference Guide V1.5.0 Issue 4
4.2 Channel TypesInput channels – 48 input channels with processing. These can be sourced from local,remote or digital connections, and mixed to any output.Main LR – This is the main mix. All post-fader modes and options follow this mix.Mix channels –12 stereo mix channels with processing that can be used as eitherauxiliaries or groups.FX sends – 4 FX send buses are included for use with the FX engines.FX Returns – 8 stereo dedicated return channels for the FX engines.Matrix – 3 stereo matrix buses that can be made up of a combination of other buses.DCA – 8 ‘Digitally Controlled Amplifier’ channels for adjusting the level and mutes ofmultiple channels with one set of controls.MIDI – 32 channels which send MIDI control data using MIDI over USB and TCP/IP.4.3 On-screen Parameters, Menus and Pop-upsAdjustable parameters and selections – These are displayed as white text on a blackbackground. Values are displayed as text as well as in a bar.Libraries – Where available, pressing the ‘Library’ key displays a library window,allowing you to store or recall settings for things such as FX units, channel processingor input patches. Presets are stored in the Factory library, and a User library isprovided to store your own settings. Libraries are also used to load FX units, throughthe loading of a preset. Where a library is available, it is noted with the following symbol – See the full list of library types in the Libraries section.Menu lists – With short lists, touch an option to select it. Longer lists can be navigatedby highlighting an option and using the touchscreen rotary to scroll through allavailable options. Where it is not possible to select a list item (as in user permissionslists for example) you may touch and drag on screen.An ‘X’ is displayed to the top right of most pop-up menus, touch this to close the popup. 10Reference Guide V1.5.0 Issue 4
Keyboard – An on-screen keyboard is displayed when entering names or numbers.Touch and hold ‘ ’ (shift) to enable caps lock. Touch ‘Apply’ or ‘OK’ to set the nameor number. Touch the ‘X’ at the top right of the keyboard to close it.The standard keyboard has a separate numerical keyboard, and when entering hex, ahex-only keyboard is shown.When entering a Channel Name, touch the colour button to choose a channel colour.numerical keyboardchoose channel colourConfirmation – Certain actions require confirmation. Where there is an option to applyor cancel changes, buttons will show as active on-screen. In some cases, a pop-upwith more information and choices will be displayed.4.4 On-screen Title barThe title bar is always visible at the top of the screen, from left to right it displays thefollowing information: The title of the currently selected window.The currently selected mix.The last recalled (current) scene.The next scene to be recalled.An SLink port symbol (when an SLink connection is available).A red cross when an error is detected (tap on this to see a pop-up window withthe detected error).An I/O Port symbol (when an option card is fitted).A USB symbol when a USB device is connected to the SQ-Drive port. This isreplaced with transport symbols when using SQ-Drive for audio recording orplayback. 11Reference Guide V1.5.0 Issue 4
4.5 Home Screenscreen titleselected mixSLink port connectioncurrent/next sceneoption card installedfirmware versionSQ-Drive connectedcurrent userThis is the first screen shown when powering on the SQ. It is also shown when nochannels are selected, and ‘Processing’ or ‘Routing’ screen keys are active. Pressing the ‘Processing’ or ‘Routing’ screen keys in bank view will deselect thecurrently selected channel and return directly to the home screen.‘Shut Down’ – Touch to shut down the SQ.‘Lock’ – Touch to lock the SQ surface and prevent adjustments.‘Change User’ – Touch to change to another active user.‘Brightness’ – Touch to go directly to the SQ brightness settings.4.6 DiagnosticsTo get to the diagnostics, press the ‘Utilities’ screen key and touch the ‘General’ tab.This displays important information about the SQ, including the current IP address forconnecting via TCP/IP, and the unique DNA code for registration and add-ons.IP addressUnique DNA 12Reference Guide V1.5.0 Issue 4
4.7 Basic Workflow Concepts Press ‘LR’, ‘Mix’ or ‘FX’ key to present send levels for the selected Mix on theFader Strips.Use the layer keys to move through the 6 layers of faders and adjust individuallevels.The Master strip controls the master send level of the selected Mix/FX.Select a strip by pressing a ‘Sel’ key. The physical controls can now be used toadjust parameters for the selected strip.Go to the ‘Processing’ screen to see an overview of the processing for theselected strip.Touch on any part of the processing to see a detailed view, then touch aparameter on-screen and use the touchscreen rotary to adjust.Mute keys are illuminated when a strip is muted.By default, ‘PAFL‘ (Pre/After Fade Listen) keys allow you to route one channel ata time to the PAFL bus/Headphone output.Mix sends set to ‘Post-Fade’ follow the LR send levels. To toggle channelsbetween ‘Pre-Fade’ and ‘Post-Fade’ for the selected Mix, hold the ‘Pre Fade’ keyand use ‘Sel’ keys.To assign or un-assign a strip from the currently selected mix, hold the ‘Assign’key and use ‘Sel’ keys.Pressing and holding the ‘CH to All Mix’ key will display the send levels for thecurrently selected strip across the main fader strips.Press the ‘FX’ screen key to view and adjust the FX engines.Use the ‘Library’ key to recall FX types and presets - change parameters byselecting them on-screen and using the touchscreen rotary.FX buses 1 to 4 send to FX engines 1 to 4 by default.FX Return channels can be routed to Mixes in the same way as stereo inputchannels.Hold the ‘Copy’ key and press an ‘In’ key, a ‘Sel’ key or a ‘Mix’ key to copyparameters or sends.Hold the ‘Paste’ key and press a ‘Sel’ key or Mix key to paste the processing orsend assignments to another channel.Hold the ‘Reset’ key and press an ‘In’ key, a ‘Sel’ key or a ‘Mix’ key to resetparameters.Press the ‘View’ key to momentarily show alternative information on the channelstrip and Soft Rotary LCD’s. Press multiple times to see different information andpress and hold to display the information until the key is released. Information on the initial state of the SQ can be found in the Reset Mix Settings sectionof this guide. 13Reference Guide V1.5.0 Issue 4
4.8 Screens ReferenceScreen KeyProcessingRoutingMetersFXOption 1/Left TabsName, Preamp (input)/Ext In (mix),HPF (input), Gate (input), FX unit (FXSnd/Rtn), Insert, GEQ (mix), PEQ,CompressorName, Direct Out/Group/Aux Snd/FXSnd, DCA/Mute Assign, Mix Sends,FX Sends (input)/Matrix Sends (mix)Input MetersFX MetersMix MetersUSB MetersRTAChannel MetersFX Engines 1-8Scene ManagerGlobal FilterScenesSafesAudioSurfaceSetupMixer ConfigGangingNetwork SetupUsers 14Option 2/Top TabsBank/Processing ViewBank/Assign andLevel ViewN/AFront/Back GenAudio SyncI/O PortUSBStrip AssignSoft ControlsFootswitchSurface PrefsInput StereoMix StereoBus ConfigRoleGangs 1-8N/AUser SettingsSetupParametersControlReference Guide V1.5.0 Issue 4
iesSyncStatus/FormatFirmware UpdateStereoMultitrackOverviewInput AssignSetupGeneralDataUtilityUSB UtilitySQ-DriveAuto Mic MixerI/OInputs/Input channelInputs/Mix Ext InOutputs/IP Direct OutOutputs/Mix OutOutputs/Rack FXOutputs/Monitor OutTie Lines/All Input Sources 15Input sourcesOutput destinationsAll Output DestinationsReference Guide V1.5.0 Issue 4
5. ConnectionsLocal inputsLocal outputsSLinkFootswitchI/O PortUSBNetwork5.1 Local InputsMono mic/line (XLR female) – These are numbered and accept balanced mic or linelevel signal. Gain, Pad and 48v Phantom Power are controlled digitally.Talkback (XLR female) – Identical to mono mic/line inputs. Intended forcommunication from the desk position, but can also be used as an additional input.ST1, ST2 (1/4” TRS jack) – Labelled as stereo pairs, these can also be used as monoline level balanced inputs.ST3 (TRS Mini jack) – Located on the surface of the SQ, this can be used with a linelevel source, such as a portable media player, laptop, tablet or smartphone, using astandard stereo mini jack cable.5.2 Local OutputsMono line (XLR male) – Line level outputs for sending mixes or direct outputs. Theseare numbered, and fully assignable. With default settings, the LR mix is sent to 11&12,as labelled.A/B mono line (1/4” TRS jack) – Two assignable line level outputs, presented onbalanced jack sockets for convenience.AES digital (XLR male) – Stereo digital output clocked to SQ. For connection toequipment with a digital input.Headphone (1/4” TRS jack) – Located on the surface of the SQ, with dedicated levelcontrol. Fed from the PAFL bus. 16Reference Guide V1.5.0 Issue 4
5.3 SLinkDigital multichannel (Neutrik etherCON) – For expanding the SQ using Allen & HeathRemote Audio Units. Mode switchable between dSnake/ME, DX and ample Rate48kHz96kHz96kHzMax Inputs4032128Max Outputs20 ( 40 ME)32128 SLink does not support multiple protocols on a single connection. Check www.allen-heath.com for the latest ‘SLink Connections’ document to seesupported configurations for the current firmware.5.4 USBSQ-Drive – Located on the surface of the SQ. Can be used to connect USB ‘pen/stick’drives, or portable HDD’s or SSD’s. Used for storing and recalling data, firmwareupdates and stereo or multitrack audio recording and playback.USB-B – For connection to a Windows or Mac computer, in order to use the built-in32x32 audio and MIDI interface. See the SQ-Drive and USB-B section for more information.5.5 NetworkThis is used to connect the SQ to a wireless router, access point or local areanetwork, allowing the SQ to transmit and receive control data. For use with Allen &Heath SQ apps, and for MIDI over TCP/IP.5.6 I/O PortFor the connection of SQ option cards, allowing expansion and connectivity usingAllen & Heath (SLink) or third-party protocols (including Dante, Waves and MADI). See www.allen-heath.com for all available option cards.5.7 FootswitchConnect a single or dual, momentary or latching footswitch, and use to controlfunctions such as mutes, tap tempo or scene changes. See the Footswitch Setup section for more information. 17Reference Guide V1.5.0 Issue 4
6. I/O PatchingThere are two ways to patch input sockets to input processing channels, either in thePreamp section of the channel processing screen, or in the I/O screen. For patchingmultiple input channels, it is easiest to use the I/O patching screen, which is also usedfor all output patching.Press the ‘I/O’ screen key to display the patching matrix.6.1 Patching Sources and Destinations Touch one of the tabs on the far left then select one of the following:‘Inputs’ ‘Input Channel’ to input channels of the SQ for mixing.‘Inputs’ ‘Mix Ext In’ directly to mix (without processing or level control).‘Outputs’ ‘Direct Outs’ from the direct outputs of input channels.‘Outputs’ ‘Mix Outs’ from all mix outputs (LR, Aux, Group, Matrix).‘Outputs’ ‘Rack FX’ from FX return channels.‘Outputs’ ‘Listen Out’ from PAFL, talkback and Listen outputs.‘Tie Lines’ to and from all possible sources and destinations. When patching inputs, the input sockets are displayed at the top of the matrix andthe destination channel (in the SQ) is displayed to the left.When patching outputs, the source (from the SQ) is displayed at the left of thematrix, and the output sockets are displayed at the top.When patching Tie Lines, input sources are shown on the left and outputdestinations are shown at the top.source type/channellocal input 5 to input channel 5destination type/channel Touch and drag the grid on-screen to see more input and output channels.Touch the ‘SLink‘ or ‘I/O Port‘ tab multiple times to display channels 1-32, 33-64,65-96 or 97-128. There are four marks on each tab to show which screen iscurrently displayed. 18Reference Guide V1.5.0 Issue 4
Patching a Source to a Destination – Touch the ‘Patch’ button on the screen at the top left of the patching matrix toenable patching.Touch a patching block on the matrix to make or delete a patch.Available patching blocks are grey and are filled light grey when patched.Currently unavailable patching blocks are dark grey and striped light grey whenpatched.Input or Output sockets that are currently in use are dark grey (including if theyare being used by insert points). Sockets that are not in use are light grey. The Patch switch will be turned off automatically whenever leaving the I/O screen. It canbe disabled entirely in the Surface Prefs screen.patched but currently unavailable All patching to a currently disconnected device will become active once the device isconnected.Sequential Patching –For quick sequential patching (also known as ‘block’, ‘one-to-one’ or ‘diagonalpatching’) Touch and hold the first available patching block you wish to patch to until thetouchscreen rotary illuminates. Turn the touchscreen rotary increase or decrease the number of channels youwish to patch; these are displayed as blue patching blocks. Remove finger from screen to apply patching. It is not possible to delete patches sequentially, so the starting patching block must becurrently unpatched. 19Reference Guide V1.5.0 Issue 4
Input Channel Patch Libraries –Pressing the ‘Library’ key on the surface when the ‘Input Channel’ tab under ‘Inputs’ isactive will display the IP Channel Patch Libraries.These can be used to store and recall input channel patching for different setups andprovide a quick method of switching the entire input patch for virtual soundcheck.For quick setup, factory presets for one-to-one patching from each input type areprovided. Input libraries store and recall all input patching, not just the currently selected source.6.2 Local SocketsThe local input and output options in the I/O screen match the analogue input andoutput socket labels on the SQ.6.3 SLink SocketsThe SLink port is compatible with dSnake, DX and gigaACE/GX. It switches betweenthese modes, so multiple protocols over a single connection are not supported.The current mod
7) Unzip/expand the downloaded ZIP file and copy the firmware file (which has a .bin suffix) to the root of the USB drive, do not place it in any of the folders. Ensure there is only one firmware file on the USB drive at any one time. 8) Safely eject the drive and re-insert into the SQ.