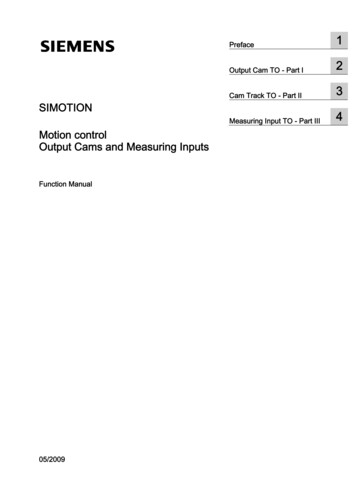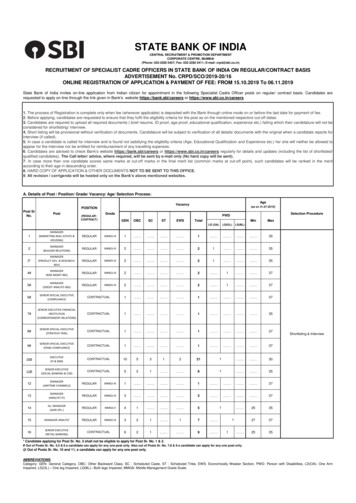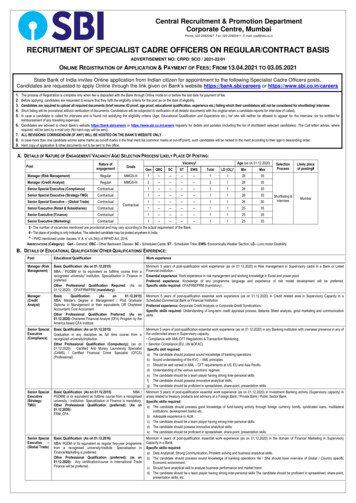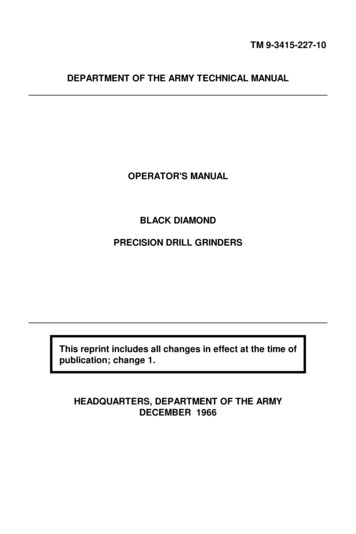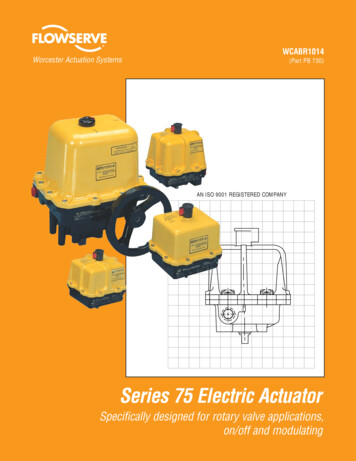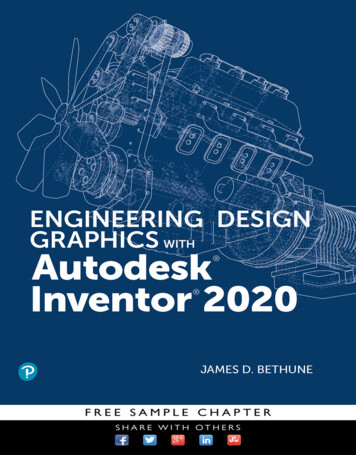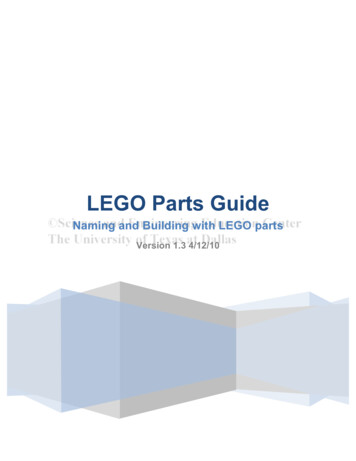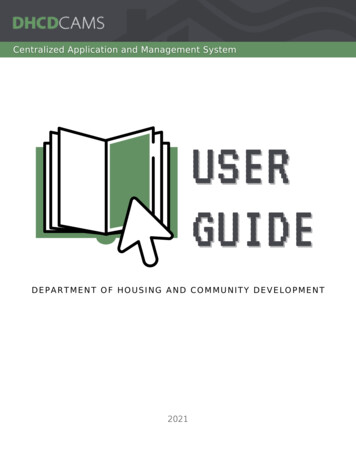
Transcription
USERGUIDEDEPARTMENT OF HOUSING AND COMMUNITY DEVELOPMENT2021
Best Practices & FAQsBest PracticesFrequently Asked Questions (FAQs)Program SearchRegistrationLoginForgot PasswordManage User ProfileManage Organization ProfileManage Staff List (Primary Roles)Add New StaffEdit Existing StaffRemove Existing StaffManage Project RolesAssign a New Project RoleDelete or Edit an Existing Project RoleRole ExplanationsPrimary RolesProject RolesManage AuditsManage DocumentsPassword (Reset)Apply For FundingApplication OverviewApplication InitiationApplication CompletionApplication SubmissionApplication Status PageProjects And Reports PageProject ManagementProject InformationBudgetRemittancesReports & DocumentsRemittances Page (Search All Remittances)2
Quick LinksThe Virginia Department of Housing and Community Development (DHCD) owns and operates theCentralized Application and Management System (CAMS). DHCD administers programs using CAMS torelease applications, collaborate with grantee organizations, and manage projects. The CAMS User Guide isdesigned to be a self-service resource for users when operating the platform. It is updated periodically toreflect system updates and feedback from applicants and granteesUse the Quick Links button in the upper-right corner, the Table of Contents, or linked sectionreferences to easily navigate through the document. Download the Guide, instead of using the ChromePDF viewer, to utilize additional features like the "Search User Guide" option in the Quick Links drop downmenu and the "Last Viewed Page" back arrow in the lower left corner. If you have questions about this guideor using CAMS, contact the CAMS Help Desk at CAMSHelp@dhcd.virginia.gov.Best PracticesBrowserGoogle Chrome is the recommended browser for CAMS.UsersCAMS is designed for use by organizations, not individuals. Only organizations are permitted to registerfor CAMS profiles and submit applications for funding. Both organizations and individuals can use theDHCD website to research programs offered by DHCD, but individuals in search of assistance areencouraged to contact 2-1-1 Virginia to be immediately connected with available community services.Organization ProfileOrganizations are strongly encouraged to keep their organization profile and staff list up to date - evenif the organization is not managing any active projects. This ensures that organization has access to itsCAMS profile in the event of staff turnover or the need to quickly submit an application for funding.3
Quick LinksFrequently Asked Questions (FAQs)ApplicationsDo I have to make separate applications for each program?Yes.I found a program for which I want to apply. Where is the Apply button?You must be logged in under an organization profile to apply. (If you do not have anorganization profile, submit a registration request.) Click Apply in the navigation bar at the topof the page. Any programs with an open application for which your organization is eligible,based on the selected Organization and Activity Type(s), appear on this page. Visit the DHCDwebsite to research programs and their submission dates.Why can’t I apply for certain programs?Users can view all programs from the Program Search page, but individual programapplications may be limited to certain Organization and Activity Type(s).RegistrationI submitted a registration request for a CAMS profile. When will I receive my login information?DHCD reviews requests according to the order in which they are received and notifiesorganizations of approval or denial within five business days. The approval of a registrationrequest creates a CAMS profile for the organization by which it can apply for funding.I have multiple programs in my agency/organization. Do I need to set up a new profile for everyprogram?No, only one profile is needed.Organization Staff and RolesThe person assigned to a project has recently left the organization. How can I designate a newcontact?The Profile Manager or Organization Head can make this change by logging in to CAMS andselecting the Project Roles page from the Manage drop down menu in the navigation bar at thetop of the page. Assigning a backup Profile Manager is encouraged in the event that the mainProfile Manager is absent.My organization often works with consultants and other partners to develop applications andimplement projects. Can I share my login information with them so they can have access?No, do not share your login information with anyone. User accounts under CAMS organizationprofiles are intended for use by a single individual. You are responsible for any actions takenthrough your user account. The Profile Manager or Organization Head can add users with theprimary or project role of Consultant.4
Quick LinksFile Size and Character LimitsIs there a maximum file size?Yes, the majority of files uploaded to CAMS cannot exceed 100 MB (e.g. report attachments,remittance supporting documentation, document uploads). Application attachments are theonly exception with a larger 500 MB limit.What does this error message mean?*file upload failed: Server Response Error: ' Maximum request length exceeded.'The file is too large to upload. Compress the file using one of the following methods:Reduce PDF File Size using Adobe Acrobat. If you do not have an Adobe license, useAdobe's free online PDF Compressor Tool.Send to Zip File (Use this option to upload multiple files as a single attachment as well.)Remove unnecessary pages/images from the fileAre there character limits?Yes, they vary by field and differ from a word count. Limits are listed below:Long Text Fields in Project Reports: 2000 charactersShort Text Fields in Project Reports: 25 charactersNarrative Information Fields in Applications: 6000 charactersNames for File Uploads (from your computer to CAMS): 150 charactersContracts My Program Administrator said they uploaded a contract to my project. Where is it?Check the Reports & Documents tab of the project. Since Contract Documents often do not havea due date, these items will not appear under the Reporting schedule. For more detail,see Reports & Documents.5
Quick LinksCAMS is designed for anyone to explore the details of DHCD programs without a Login ID and password.To apply for funding, however, a CAMS organization profile must be requested and approved. Onceapproved, login information is emailed to the Profile Manager and the Organization Head who can thencreate user profiles for additional staff. See Registration and Staff. The Program Search page is availablefrom the navigation bar at the top of the login page or upon logging in.Follow the steps below to search DHCD programs:1. Click Program Search in the navigation bar at the top of the home page.2. Use one of three exclusive filter options to search.By Program Name: Select a program or search "All Programs."If one program was selected from the dropdown menu, onlydetails for that program appear.By Eligible Org Type: Select all that apply to your organization.By Activity Type: Select all that apply to your organization.If eligible organizations/activities were checked, all programswith at least one of the selected criteria appear.Anyone cansearch/view allprograms, but onlyorganizations withregistered profiles canapply for those thatalign with their selectedOrganization andActivity Type(s).The Profile Manager orOrganization Head canchange the Org/Activityselection at any timefrom the ManageOrganization page.3. Click Go.4. Any of the three filters will return an alphabetical list of programs that meet the selected criteria.6
Quick LinksAn organization must submit a registration request to be reviewed by DHCD. DHCD reviews requestsaccording to the order in which they are received and notifies organizations of approval or denial within fivebusiness days. The approval of a registration request creates a CAMS profile for the organization by whichit can apply for funding.Follow the steps below to submit a registration request for your organization:1. Click Registration in the navigation bar at the top of the home page.2. Complete the CAMS Organization Registration webform.a) Organization Primary Profile Manager/Contact (Profile Manager)The Profile Manager receivesemail notifications and mustkeep the organization profileand staff list up to date.b) Organizational InformationDUNSNumber: Request anew DUNS Number for yourorganization or search for anexisting one on the D&B website.Organization Type: Select all thatapply,butnotecannotthatbesome optionsselected together.Activity Type: Select all activitiesin which your organizationis involved.If an organization's selected organization and/oractivity types do not match those listed as eligiblefor a program, the organization will not be able toapply for funding. The selections can be changedat any time from the Manage Organization page.7
Quick Linksc) Organizational LeadershipIf the user listed as the ProfileManager at the top of the formis also the Organization Head,check the corresponding box.Doing so will hide theremaining fields and the user'sprimary role will be ProfileManager, Organization Head.If Nonprofit Organization or CHDO is selected as an organization type, proof of nonprofitstatus is required upon submission of the registration request.An annual audit or reviewed financial statement is requested at this time, but is notrequired until funds are granted.3. Click Submit after completing all required fields.4. Onscreen message appears confirming submission of request.If the FEIN and/or DUNS number are already inuse by another organization, the message to theright will appear after clicking Submit. EmailCAMSHelp@dhcd.virginia.gov to find out if theprofile is in use and by whom.5. The Profile Manager and Organization Head receive the following email fromCAMSProfileRequests@dhcd.virginia.gov confirming submission of the request:Thank you for requesting a CAMS profile for your organization. Your request will be reviewed and a response sentto you within five business days.87
Quick LinksThe following instructions assume that theuser has been added to a CAMSorganization profile by an authorized staffperson. Contact the CAMS Profile Managerfor your organization to be added to theYour Profile Manager, John Doe, has created a CAMSaccount for you. Please contact this person for furtherinstructions.organization's staff list in CAMS. Forinstructions on adding staff, see Staff. Ifyour organization does not have a profilein CAMS, see Registration.Your ID is your email address: test@email.comYour Password is: 0q1GMW7EOnce added, users receive an email fromnoreply@dhcd.virginia.gov indicating theirnew password and the person whogranted their access, see example to right.Thank n.aspxDHCD CAMS SupportFollow the steps below to log in:1. Enter your email address and password on the home page.2. Click Log In.Users logging in for the first time are prompted to create a new password.9
Quick LinksAny user that has a valid email address associated with their CAMS account can use the Forgot Passwordlink on the home page to retrieve their password.Follow the steps below to retrieve a forgotten password:1. Click Forgot Password.2. Enter the email address associated with your CAMS account.3. Click Submit.4. An email is sent from noreply@dhcd.virginia.gov containing your password, see example below.Per your request, your DHCD CAMS password is Example01. If you did not submit a forgotten password request, please disregard this email.10
Quick LinksOnly the user can make changes to the information on their User Profile page, however users withthe Profile Manager/Organization Head primary role can make changes to the same staff informationfrom the Manage Staff page.Follow the steps below to mange your user profile:1. Login to CAMS.2. Click Manage in the navigation bar at the top of the page.3. Select User Profile from the dropdown menu.4. Add/edit user profile information.5. Click Update to save changes.A user can change all profileinformation from this page excepttheir Staff Role.Staff Roles can only be changed by theProfile Manager/Organization Headfrom the Manage Staff page.11
Quick LinksOnly users with the Profile Manager/Organization Head primary role can make changes to the ManageOrganization page. Consultants do not have access to view this page. All changes to the organizationprofile must be made from this page. To change or edit organization staff, see Staff.Follow the steps below to mange your organization profile:1. Login to CAMS.2. Click Manage in the navigation bar at the top of the page.3. Select Organization from the dropdown menu.4. Edit Organization Information.Upload your IRSDeterminationLetter as proof ofnonprofit statusif you changeyour organizationtype toNonprofit.Notify DHCD ifyou anticipatechanging theorganizationname.5. Click Save.12
Quick LinksOnly users with the Profile Manager/Organization Head primary role can edit the Manage Staff page.Therefore, the Profile Manager/Organization Head MUST keep the staff list up to date by adding orremoving staff members and revising staff information and primary roles when needed. The ProfileManager/Organization Head must assign a primary role when adding new users to the organization stafflist and giving them access to CAMS. The primary role determines the user's access to all organization andproject pages in CAMS. Access to specific projects can be delegated by assigning the user a project role,see Project Roles. For an explanation of primary and project role access, see Role Explanations.Follow the steps below to manage organization staff:1. Login to CAMS.2. Click Manage in the navigation bar at the top of the page.At a minimum, each organization shouldhave two users assigned as ProfileManagers or one Profile Manager andone Organization Head.3. Select Staff from the dropdown menu.Add New Staff1. Complete the required fields: Name, Email,Title, Work Phone, and CAMS Primary Role.2. Click Add.3. Newly added users receive an emailindicating their new password and the personwho granted their access, see Login.The user can add and edit the information in the requiredfields - except CAMS Primary Role - from the User Profilepage after their first login, see User Profile.Click the information symbol beside the CAMS PrimaryRole field to view role descriptions and permissions or seeRole Explanations.13
Quick LinksEdit Existing StaffThe email associated with a staff member's profile is their login ID and where their password is sent ifforgotten. Staff email addresses must be kept up to date - especially if an organization changes the formatof their email addresses - so staff continue to receive notifications and are able to retrieve forgottenpasswords.1. Click Edit to update the staff member's information or primary role.2. The fields at the top of the page populate with the staff member'sinformation.3. Edit the fields that require revision.Clicking the 'Reset'button will clear allfields. If you did not wishto clear all fields, do NOTclick 'Update.' Instead,refresh the page.4. Click Update.Remove Existing StaffStaff that are no longer working with the organization must be removed from the organization's staff list inCAMS. Since the Profile Manager and Organization Head are the only users authorized to make changes tothe organization information and staff list, it is especially important that these roles are assigned to anactive CAMS user who is a current member of the organization. In the event of staff turnover that results inremoval of the assigned Profile Manager or Organization Head, the role(s) must be reassigned by eitheradding a new staff member or editing the role of an existing staff member. Email the CAMS Help Desk atCAMSHelp@dhcd.virginia.gov if your organization no longer has access to CAMS due to your ProfileManager and/or Organization Head leaving the organization without reassigning those primary roles.1. Click Remove next to the staff member you wish toremove from the organization.Once removed from an organization stafflist, a user no longer has access to theorganization's CAMS profile. Remember to2. Click OK in the pop-up window to confirm removal ofthe staff member.reassign any project roles to which theremoved user was assigned.14
Quick LinksOnly users with the Profile Manager/Organization Head primary role can edit the Manage Project Rolespage. Project roles are optional. They provide or restrict access for the project tabs (i.e. Project Information,Budget, Remittances, and Reports & Documents) of a specific project. The user’s primary role determinestheir access to any of the remaining projects associated with the organization’s profile, see Staff. If assigned,the permissions of the user’s project role override the permissions of their primary role for the assignedproject only. For an explanation of primary and project role access, see Role Explanations.Follow the steps below to manage project roles:1. Login to CAMS.2. Click Manage in the navigation bar at the top of the page.Project roles can only be assigned forapproved projects. Applications in anystatus are unavailable for project roleassignment and will not appear in thedropdown menu.3. Select Project Roles from the dropdown menu.4. Select a project from the drop down menu to view or update project roles.15
Quick LinksAssign a New Project Role1. Select the name of the user for whom you wish to assign a project rolefrom the Name dropdown menu.2. Select the project role you wish to assign to the user from the Project Roledropdown menu.Users must be addedto the organizationstaff list before theycan be assigned aproject role, see Staff.3. Click Add.Delete or Edit an Existing Project Role1. Click Delete next to the user whose project role you wishto delete or edit. If editing a user's project role, proceed toStep 2.A user can be assigned a project role onmore than one of the organization’sactive projects simultaneously.2. Add the user again with the updated project role as if youwere assigning a new project role in the previous section.16
Quick LinksPrimary RolesPrimary Roles ONLY *Every user is assigned a primary role when they are added to anorganization's staff list. Primary roles determine the user's access toorganization pages and project tabs in CAMS. Access to the project tabsof a specific project can be altered by assigning a project role. Typically,the Profile Manager/Organization Head is not assigned a project rolebecause they already have the highest level of CAMS access.Project RolesProject roles are optional. They provide or restrict access to the projecttabs of a specific project. The user’s primary role determines their accessto any other projects associated with the organization’s profile for whichthey are not assigned a specific project role.All users can manage their user profile andpassword, access Project Forms andTemplates from the downloads page, andsearch programs. Additional permissions varybased on the user’s primary role and projectrole if assigned, see table below.Profile ManagerOrganization HeadProfile Manager, Organization HeadPrimary OR Project RolesProject ManagerProject AdministratorFinancial AnalystConsultantOrganization Review*Cannot be assigned as project roles;included in the project role section oftable below to show project tab access.The permissions of the user’s project role overridethe permissions of their primary role for the assignedproject only. If a user is not assigned a project role,their permissions for the project tabs of all theorganization's projects will be the same as thoselisted for their primary role.17
Quick LinksAccess to the organization pages and project tabs for*Full Accesseach primary role are listed below. If a project role isassigned, access to the project tabs of the assignedOrganization Pages: Edit organization info; edit stafflist; edit project roles; upload audits; upload documents;initiate/submit new applications for fundingproject may change. If a permission is not listed below,the user has view-only access to that organizationProject Tabs: Edit/save project information;request/submit budget revisions; enter/submit newpage or project tab. See table above for details.remittances; complete/submit reportsProfile Manager Organization Head Profile Manager, Organization HeadAn organization is limited to two Profile Managers and one Organization Head OR one Profile Manager and one Profile Manager, Organization Head.If the same person is listed as the CAMS Primary Contact and Organization Director upon submitting the organization registration request, this user isinitially assigned the Profile Manager, Organization Head role. Change this user’s role to Organization Head if the organization wishes to assign twoseparate users as Profile Managers in addition to the Organization Head.Organization Pages: Full Access*Project Tabs: Full Access*Project ManagerOrganization Pages: Edit project roles; initiate/submit new applications for fundingProject Tabs: Full Access*Project AdministratorOrganization Pages: Initiate/submit new applications for fundingProject Tabs: Edit/save project information; complete/submit reportsFinancial AnalystOrganization Pages: Upload audits; Upload documentsProject Tabs: Request/submit budget revisions; enter/submit new remittances; complete/submitreportsConsultantA user assigned the Consultant primary role can initiate and save applications for funding, budget revisions, remittances, and reports, but cannotsubmit them to DHCD for review. An authorized user must submit the saved application/budget revision/remittance/report.Organization Pages: Initiate/save new applications for fundingProject Tabs: Edit/save project information; request/save budget revisions; enter/save newremittances; complete/save reportsOrganization ReviewA user assigned the Organization Review primary role has view-only permission for all organization pages and project tabs.Organization Pages: N/AProject Tabs: N/A18
Quick LinksPrimary and Project Role ExamplesRestricting AccessIf a user has the Project Manager primary role, they have full access to edit all project tabs for anyproject. If the same user is assigned the Project Administrator project role for Project A, they could nolonger request budget revisions or enter new remittances for Project A, but the user could still edit allproject tabs for any other project.Providing Additional AccessIf a user has the Project Administrator primary role, they can edit/save the Project Information tab andcomplete/submit reports for any project. If the same user is assigned the Project Manager project rolefor Project A, they can now request budget revisions and enter new remittances for Project A, but thesepermissions only apply to Project A. The user cannot request budget revisions or enter newremittances for any other projects.Specific Project AccessTo completely limit a user’s CAMS access to a specific project, assign Organization Review as the user’sprimary role and assign the user a project role for the desired project. This gives the user view-onlyaccess to all pages in CAMS except the project tabs for the project to which they are assigned.19
Quick LinksOnly users with the Profile Manager/Organization Head or Financial Analyst primary roles can edit theManage Audits page. Financial documentation is NOT required to register your organization for a CAMSprofile, however, it must be uploaded prior to applying for funding. After approval of the organizationregistration request, an audit or financial statement can be uploaded on the Manage Audits page at anytime. DO NOT UPLOAD AUDITS / FINANCIAL STATEMENTS TO THE MANAGE DOCUMENTS PAGE.Follow the steps below to upload a new audit:1. Login to CAMS.2. Click Manage in the navigation bar at the top of the page.See DHCD's Audit Policy if you areunsure of the requirements for yourorganization.3. Select Audits from the dropdown menu.4. Click Choose File to browse for your audit or financial statement.5. Enter the Audit Reporting Period. (Required for audits AND financial statements)6. Indicate whether or not the audit was uploaded to the Federal Audit Clearinghouse.7. Click Save.Acceptable file types includeWord, Excel, PDF, and ZIP only.PowerPoint, TXT, JPEG, and PNGfiles are invalid and will resultin an error message.20
Quick LinksMost organizations that receive funding from and/or have projects in progress with DHCD must have acurrent audit or financial statement in CAMS to satisfy organizational compliance and submit remittancerequests.Audit Statuses Pending Review: Audit submitted by grantee but not yetreviewed by DHCD; can be deleted by the organization. Under Review: Audit submitted by grantee and currently underreview by DHCD; cannot be deleted by the organization. Not Accepted: Audit submitted by grantee and deemedincomplete or inaccurate after DHCD review; file removed 30days after marked as “Not Accepted.” Accepted: Audit submitted by grantee and reviewed/approvedby DHCD; record purged five years after upload date.If the organization has an auditor financial statement pending /under review, additional filescan be uploaded as long as thereporting period does notoverlap with any other other“PendingReview,”“UnderReview,” or “Accepted” statusrecords.Audit ComplianceAn organization is compliant with at least one "Accepted," "Pending Review," or "Under Review" statusrecord on file that has not reached its expiration date. If all records are expired, yellowwarning text appears on all pages until a new audit or financial statement is uploaded. ForPending/Under Review records, the expiration date is an estimation based on the reportingperiod entered by organization upon submission.21
Quick LinksOnly users with the Profile Manager/Organization Head or Financial Analyst primary roles can edit theManage Documents page. Organizations upload documents applicable to the entire organization (e.g.organizational chart, operating agreement, business license, etc) here. DO NOT UPLOAD AUDITS TO THEMANAGE DOCUMENTS PAGE. Upload audits to the Manage Audits page, see Audits. Upload projectspecific documents to the Reports & Documents tab of that project's Project Management page.Follow the steps below to upload an organizational document:1. Login to CAMS.2. Click Manage in the navigation bar at the top of the page.3. Select Documents from the dropdown menu.4. Enter a title for your file in the Document Title field.5. Click Choose File to browse for the document you wish to upload.Acceptable file types: Word,Excel, PDF, and ZIP only.6. Click Save.To change the name of a document:1. Edit the Document Title field.2. Click Save (linked beside the title field).To permanently delete a document:1. Click Delete.22
Quick LinksUsers can reset their password at anytime. To retrieve a forgotten password, see Forgot Password.Follow the steps below to reset your password:1. Login to CAMS.2. Click Manage in the navigation bar at the top of the page.3. Select Password from the dropdown menu.4. Enter new password.5. Confirm new password.6. Click Submit.An error message appears in thefollowing circumstances:Password guidelines are notmet"New Password" and"Confirm New Password"fields do not match23
Quick LinksAn organization must submit a CAMS registration request and have an approved profile prior to applyingfor funding. If your organization does not have a CAMS profile, see Registration. Only users with the ProfileManger/Organization Head, Profile Manager, or Program Administrator primary roles can initiate andsubmit new applications for funding. Users with the Consultant primary role can initiate applications, but auser with one of the previously listed roles must review and submit the application to DHCD.Application Overview1. Click Apply in navigation bar to select program and initiate application.2. Complete application tabs, clicking Save This Tab each time changes are made.3. Click Application Status in the navigation bar to return to "Incomplete" applications.4. Click Print to review the final application document that will be submitted to DHCD.5. Click Submit Application when complete.Applications have an Incomplete status until submitted. Users may complete applications over multipleCAMS sessions by saving their work and returning to Incomplete applications via the Application Statuspage. Only applications with Incomplete status can be withdrawn or permanently deleted, seeApplication Status for more romIncomplete to Pending. Applications with Pending status canbe rolled back to Incomplete until DHCD reviews theapplication. This allows the organization to make changes tothe application if needed. After the application is revised andCAUTION: If an organization rollsback a Pending application for whichthe application end date has passed,the organization will not be able toedit or resubmit the application.resubmitted, the status changes back to Pending.24
Quick LinksApplication InitiationThe Apply for Funding and Program Search pages display the same program information and links. TheProgram Search page displays all DHCD programs, while the Apply for Funding page only displays programswith open applications (current date within application start and end dates) for which your organization iseligible to apply - based on your selected Organization and Activity Type(s).Follow the steps below to start an application:1. Login to CAMS.2. Click Apply in the navigation bar at the top of the page.3. Select a program from the dropdown list, or search "All Programs" to view all open applications forwhich your organization is eligible.4. Click Go.5. Click Apply to initiate an application for that program .6. Enter the Project Name.7. Click Continue.The Application ID is systemgenerated and cannot be altered.Be sure to follow the guidelines*when naming your project.25
Quic
The Profile Manager or Organization Head can make this change by logging in to CAMS and. selecting the Project Roles page from the Manage drop down menu in the navigation bar at the. top of the page. Assigning a backup Profile Manager is encouraged in the event t