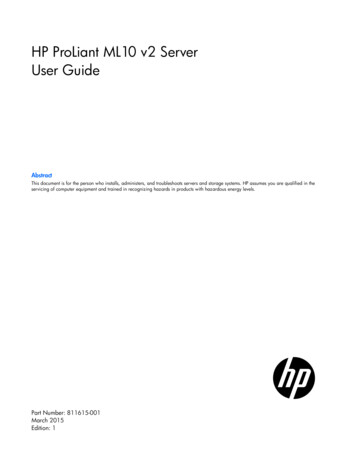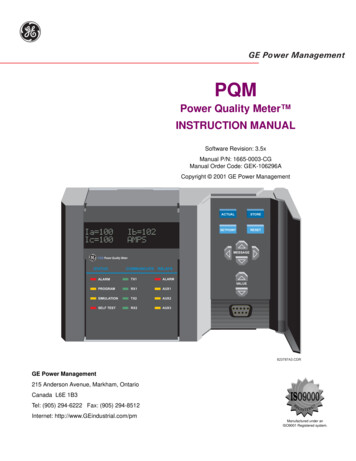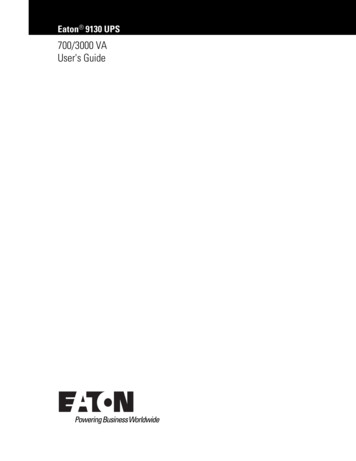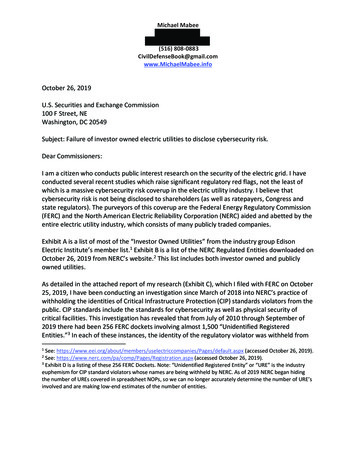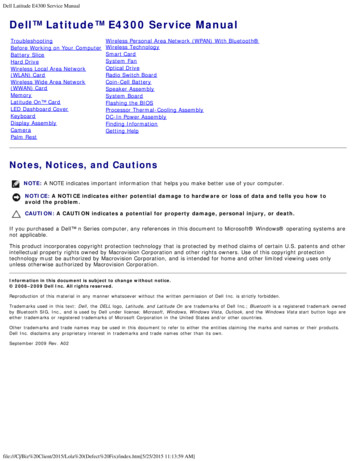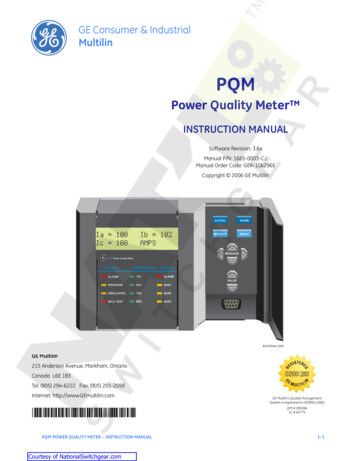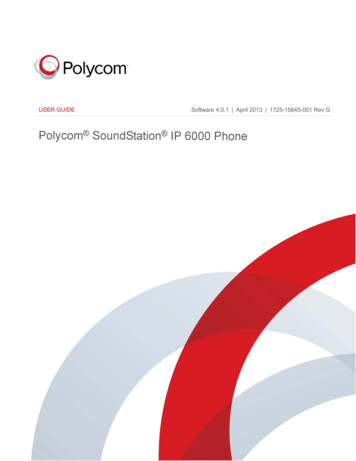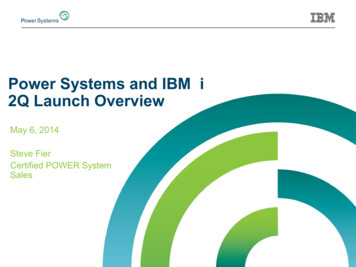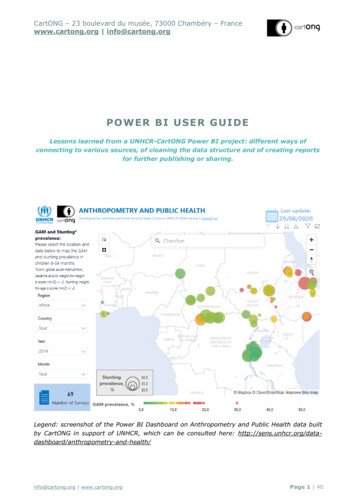
Transcription
CartONG – 23 boulevard du musée, 73000 Chambéry – Francewww.cartong.org info@cartong.orgPOWER BI USER GUI DELessons learned from a UNHCR-CartONG Power BI project: different ways ofconnecting to various sources, of cleaning the data structure and of creating reportsfor further publishing or sharing.Legend: screenshot of the Power BI Dashboard on Anthropometry and Public Health data builtby CartONG in support of UNHCR, which can be consulted here: and-health/info@cartong.org www.cartong.orgPage 1 40
Power BI User GuideThis publication has been produced with the assistance of the Office ofthe United Nations High Commissioner for Refugees (UNHCR). Thecontent of this publication is the sole responsibility of CartONG and is not reflecting the views ofUNHCR in any way.This publication is supported by the French Development Agency (AFD).Nevertheless, the ideas and opinions presented in this document do notnecessarily represent those of AFD.info@cartong.org www.cartong.orgPage 2 40
Power BI User GuideContentsSummary . 4I. What are Power BI tools . 4I.1. General overview . 4I.2. PowerBI Desktop Workflow . 5II. Connecting Power BI . 5II.1. Type of Data Source . 5II.2. Data Source Connection Workflow . 6II.3. Connecting an Excel file stored on cloud-based service . 7II.3.A. Dropbox . 7II.3.B. Google Drive . 9II.3.C. OneDrive . 10II.3.D. Sharepoint . 12II.4. Connecting Enketo form on Kobotoolbox . 14II.4.A. Find Kobo project ID through Power BI Desktop . 14II.4.B. Get form data . 14II.4.C. Get form labels instead of code . 15II.5 Connecting Database . 16II.6 Comparison table . 19III. Preparing an Excel data . 20III.1. The list of recommendations . 20III.2. Working on the modified structure of Excel database . 22III.3. How manually add or update the data . 23III.3.A. Generate key . 23III.3.B. Fill in with data all sheets . 24III.3.C. How to modify a Cascading list . 24III.4. How to import data . 26III.4.A. Load data from KoboToolbox . 26III.4.B. Upload data to Excel database . 28III.5. How to filter data across the tabs . 28IV. Cleaning and transformation of Kobo data . 29IV.1. List of transformations . 29IV.2. Direct connection to ArgGIS . 31V. Publish dashboard from PowerBI desktop to PowerBI service . 38info@cartong.org www.cartong.orgPage 3 40
Power BI User GuideSummaryMicrosoft Power BI is a powerful analytical platform that provides the user with tools foranalyzing, visualizing, and sharing data.The main purpose of this document is to present the different ways of connecting to varioussources, cleaning the data structure, and creating the report for further publishing to the weband sharing with the colleagues.I. What are Power BI toolsI.1. General overviewPower BI includes Power BI Desktop, Power BI Service, and PowerBI Mobile. Power BIdesktop is the Windows-desktop-based application for PCs and desktops. Power BI Service isthe online service accessed via PowerBI.com. Also, Power BI offers a set of mobile apps for iOS,Android, and Windows 10 mobile devices. In mobile apps, you connect to and interact with yourcloud and on-premises data.Power BI Desktop works in conjunction with the Power BI Service. Power BI Desktop allowsyou to do the following: Get the data from a variety of sourcesCreate relationships between your data and enrich your data modelCreate and save your reportsUpload or publish your reports and share them with your colleagues.It’s recommended to use the PowerBI Desktop for creating reports/dashboards and PowerBI service for publishing to the web and sharing a dashboard with others.info@cartong.org www.cartong.orgPage 4 40
Power BI User GuideI.2. PowerBI Desktop WorkflowThere are three main core areas in PowerBI Desktop: Data Preparation Data Modeling Data VisualizationThe data preparation part includes the ways of connecting the source files with the QueryEditor and working with this data to get the actual dataset, the data we want to analyze later.The data is loaded from Query Editor to Data model.The Data model consists of two parts: Data Modeling and Data Visualization. Data Modelingis performed in Data View and Relationship View. Data Modeling is the part where the dataanalysis takes place and all the visuals are added.II. Connecting Power BIII.1. Type of Data SourcePowerBI Desktop allows to connect to data from many different sources: File, such as excel, text/CSV, XML, JSON;Database, such as SQL Server Database, Postgresql Database, Access Database;Online services, such as SharePoint Online List, Microsoft Exchange Online, GoogleAnalytics;Data collection platform, such as KoboToolbox, SurveyCTO.This document contains examples of connecting: Excel file saved on cloud-based services to Power BI: Dropbox Google Sheet OneDriveinfo@cartong.org www.cartong.orgPage 5 40
Power BI User Guide SharepointXls form on KobotoolboxPostgreSQL DatabaseIt’s essential to understand the performance of each data source and also connectionmethods, report, and dashboard creation and the most important how easily data updates fromthe data sourceII.2. Data Source Connection WorkflowThe following diagram presents the data source connection workflow from the datapreparation in PowerBI Desktop to Publishing the report to the web and scheduling the Refreshin PowerBI Service. All of the steps are explained for each data source in the further sections.The common steps which could be applied for all data source:1) Hosting the file2) Data preparation (PowerBI Desktop) Building an URL by following the template Transforming data Data processing3) Creating a report (PowerBI Desktop)4) Publishing a report to the web (PowerBI Service)5) Scheduling Refresh (PowerBI Service)info@cartong.org www.cartong.orgPage 6 40
Power BI User GuideII.3. Connecting an Excel file stored on cloud-based serviceIt’s highly recommended to modify the structure of Excel database based on recommendationsin the section “Preparing an Excel Data”II.3.A. DropboxMore information on DropboxPerform the following steps to connect an excel file hosted in Dropbox to Power BIDesktop/Service1. Save your file on Dropbox and choose Share Copy link2. Paste the link in any editor and replace the end dl 0 with dl 1Example SENS%20Database.xlsx?dl 0Example ENS%20Database.xlsx?dl 13. Open Power BI desktop, click Get Data From Web and copy the newly createdUrl, then enter your credentials4. The query is loadedinfo@cartong.org www.cartong.orgPage 7 40
Power BI User Guide5. Right-click on the file icon and choose Excel, then filter by column Name (select Table1)6. Click on Data column and choose to Remove Other Columns7. Click on Expand8. Clean the data and modify the data structure9. Create a dashboard and publish to PowerBI (section “Publishing to PowerBIservice”)10. Schedule Refresh (section “Schedule Refresh”)info@cartong.org www.cartong.orgPage 8 40
Power BI User GuideII.3.B. Google DriveMore information on Google SheetsPerform the following steps to connect to an excel file hosted on Google Sheets to PowerBIDesktop/Service1. Load the excel file to your Google account2. Open the file with Google Sheets3. Select File Publish to the Web Entire Document Microsoft Excel4. Open PowerBI desktop, click Get Data From Web and copy the new created Url5. Select Database (out table is here) and load datainfo@cartong.org www.cartong.orgPage 9 40
Power BI User Guide6. Clean the data and modify the data structure7. Create a dashboard and publish to PowerBI (section “Publishing to PowerBI service”)8. Schedule Refresh (section “Schedule Refresh”)II.3.C. OneDriveMore information on OneDrive PersonalPerform the following steps to connect excel file hosted on OneDrive Personal to PowerBIDesktop/Service1. Login into Microsoft 365, Open OneDrive and upload your excel fileThe file should properly be formatted before loading to PowerBI, see the section “PrepareExcel data for PowerBI.”info@cartong.org www.cartong.orgPage 10 40
Power BI User Guide2. Right-click on file and select Embed Generate3. Copy and save the information in separate filePay attention on resid, authkey, em, they will be used later iframesrc "https://onedrive.live.com/embed?cid 585B0518FADAEFFC&resid 585B0518FADAEFFC%21118&authkey AHFL6zTa7vk M0w&em 2"width "402"height "346"frameborder "0" scrolling "no" /iframe 4. Please use the following format of the link to connect to excel filehttps://onedrive.live.com/download?resid 585B0518FADAEFFC%21118&authkey AHFL6zTa7vk M0w&em 2&app HTML5. Open PowerBI desktop and click Get Data Web, copy newly created link6. A select table where your data is stored and click Loadinfo@cartong.org www.cartong.orgPage 11 40
Power BI User Guide7. Create a dashboard and publish to PowerBI (section “Publishing to PowerBI service”)8. Schedule Refresh (section “Schedule Refresh”)II.3.D. SharepointPerform the following steps to connect excel file hosted on Sharepoint to PowerBIDesktop/Service1. Login into SharePoint account and upload your excel fileThe file should properly be formatted before loading to PowerBI, see the section “PrepareExcel data for PowerBI.”2. Right-click on file and select Copy Linkinfo@cartong.org www.cartong.orgPage 12 40
Power BI User Guide3. Copy and save the information in a separate file, and remove the highlighted partsExample Database.xlsx?d we52fd5c34ff2419fa81c7c6194f2f1aa&csf 1&web 1&e abase.xlsx4. Open PowerBI desktop and click Get Data Web, copy newly created link5. A select table where your data is stored and click Load6. Create a dashboard and publish to PowerBI (section “Publishing to PowerBI service”)info@cartong.org www.cartong.orgPage 13 40
Power BI User Guide7. Schedule Refresh (section “Schedule Refresh”)II.4. Connecting Enketo form on KobotoolboxII.4.A. Find Kobo project ID through Power BI Desktop1. Open PowerBI desktop and click Get Data Web2. Query your deployed forms using the URL of your Kobo instance API: UNHCR - pi/v1/data?format csv OCHA - humanitarianresponse.info/api/v1/data?format csv Kobotoolbox - org/api/v1/data?format csv3. Select Basic authentificationandenteryour KoboToolboxcredentials correctly.4. Get the ID from the listII.4.B. Get form data1. Select Get data Web.info@cartong.org www.cartong.orgPage 14 40
Power BI User Guide2. Build the URLAdd form id from the previous section after “/data” preceded by a slash ( / ).For 4?format csv3. Click OK, and the list of submissions will appear in a while.4. Click LoadII.4.C. Get form labels instead of codeThe steps below show how to find uuid for specific form on your Kobotoolbox1. Log into your Kobotoolbox account2. Choose the form and then click on Settings Sharing3. Click on Share by link and copy the uuid as shown in the screenshot belowinfo@cartong.org www.cartong.orgPage 15 40
Power BI User Guide4. Once you get the uuid, you will need to repeat the steps mentioned in the section “Getform data” by replacing URL with link /uuid/export.csvII.5 Connecting Database1. Set up the ssh tunnelNote. This step requires additional configuration. Ask IT support for more detailsinfo@cartong.org www.cartong.orgPage 16 40
Power BI User Guide2. Open PowerBI desktop and click Get Data More ODBCNote. ODBC needs to be installed in your computer3. Prepare the string as shown belowDriver {PostgreSQL ANSI(x64)};Server localhost;Port Port;Database Name;info@cartong.org www.cartong.orgPage 17 40
Power BI User Guide4. Create a dashboard and publish to PowerBI Service5. Installing on-premises data gateway Run the installer and register the gateway Go back to Power BI Online and go to the [Manage Gateways].info@cartong.org www.cartong.orgPage 18 40
Power BI User Guide Select [Add data sources to use the gateway]II.6 Comparison tableThe table below provides with pros and cons of each method with some recommendationson using it for the different projectsData sourcePBI skillsDataProtectionRestrictedAccess to thedatasetAdditional DatatransformationDB Size andcomplexityProjectDropboxBasicpotential risk:ashareablelinkwhichpubliclyavailablepotential risk:It required toapplytheadditional stepsto get data in areadable formatSmall,complexShort-termthe flat tableneedstobeconverted in aproper formatMediumMid-termBig, complexLong-termGoogle IntermediatePostgreSQLAdvanceda file could beaccidentallydeleted, toomany peoplehave accessto itnotIt supportinfo@cartong.org www.cartong.orgPage 19 40
Power BI User GuideIII. Preparing an Excel dataIII.1. The list of recommendationsThe following is a list with the most common changes that need to apply before connectingdata to PowerBI1. Modify the structure of the table to plain table Leave at the top name of the columns Remove merged columns, such as, Acute Malnutrition based on WHO Standards zscores (children 6-59 months of age); Stunting based on WHO Standards z-scores(children 6-59 months of age) Rename the columns by adding a shorter name Column Suggestions Nature of context - protracted 3 yrs, Rename the column (Ex, "Nature ofnon-protracted 3 yrscontext") Refugee, Not refugee, mixed Rename the columnbeneficiaries")(Ex,"Typeof2. For each column add the proper date type (date/text/number) ColumnSAM z-score and/or oedema,% SuggestionsChange data format: Number Remove: text, ‘n.a’ category, sings as %(move to an additional column if needed) U5 population in the surveyed area (in red Change data format: Numberfrom popstats) Remove: text, ‘n.a’ category, sings as %(move to an additional column if needed)3. Apply data validation rules by adding drop-down list and cascading selection Column Suggestions Region Drop-down list Country Drop-down list (Connection betweenRegion and Country, Cascading list) Location Drop-down list (Connection betweenRegion Country Location, Cascadinglist) Month A drop-down list of months and split intotwo columns ( start and end period) Refugee, Not refugee, mixed Drop-down list (Refugee, Not refugee,mixed, Survey on Older people 60,Unregistered refugees)info@cartong.org www.cartong.orgPage 20 40
Power BI User Guide4. Format your data as a table5.Due to a large number of headers, split the table into smaller tables for each section,copy/paste each table to new tabs by linking them together by unique Key fieldNote. Please use a meaningful name for each table. It will simplify the process ofconnecting data to PowerBIinfo@cartong.org www.cartong.orgPage 21 40
Power BI User GuideIII.2. Working on the modified structure of Excel databaseList of modules is presented below-Instructions-Key Location Date-General Info-Acute Malnutrition WHO-Acute Malnutrition NCHS-MUAC Malnutrition-Stunting WHO-Stunting NCHS-Underweight-Overweight-Anaemia childre 6-59-Anaemia children 6-23-Anaemia women 15-49-Mortality rate-VA measle diarrhoea BSFP-U5info@cartong.org www.cartong.orgPage 22 40
Power BI User Guide-IYCF-Food secutiry module-Wash module-Mosquito net module-Trend Sheet-Survey info-GAM stunting anaemia scenatio-SOWC-Secure Info-Drop-down list (Maintenance tab)-Location list (Maintenance tab)III.3. How manually add or update the dataIII.3.A. Generate key1. Go to Key Location Date Tab2. Add a New Key- Add a new row by expanding the table- add all the necessary information:- Region (drop-down list generated based on values from Location list sheet)- Country (drop-down list generated based on values from Location list sheet)- Location (drop-down list generated based on values from Location list sheet)- If other, specify a main location (free text)- Does the data cover multiple sites? (Yes/No)- Year (Number field, the value should be greater than 1990)- End Month (Optional field, drop-down list generated based on values from Drop-down list sheet )- Type of beneficiariesIf there is a duplication, the keys would be highlighted with red colorinfo@cartong.org www.cartong.orgPage 23 40
Power BI User GuideIII.3.B. Fill in with data all sheets1. Add a new row by expanding the table2. Select a key from the drop-down list and fill in with dataPlease add a new row on each sheet for a new key, even if there is no data. Don’t add anew row without specifying a keyIII.3.C. How to modify a Cascading listAdd a new Region1. Go to Location List sheet2. Add a new row under Region column [Table name is location list table Region]3.Enter the name of the new regioninfo@cartong.org www.cartong.orgPage 24 40
Power BI User Guide4. Name of Region will automatically appear in a drop-down listAdd a new country1. Go to Location List sheet2. Add a new column3. Go to Formulas Name manager and click on New NameEnter a new name and formula by following the template Name Table[Column]Table name is location list Region Cascadeinfo@cartong.org www.cartong.orgPage 25 40
Power BI User GuideAdd a new location1. Go to Location Listlocation list Country)sheetandfindcountrytable(Tablenameis2. Add a new column3. Go to Formulas Name manager and click on New NameEnter a new name and formula by following the template Name Table[Column]Table name is location list CountryIII.4. How to import dataIII.4.A. Load data from KoboToolbox1. Log into your Kobotoolbox accountinfo@cartong.org www.cartong.orgPage 26 40
Power BI User Guide2. Choose the form and then click on Data Downloads3. Select the “export type” is “XLS” and “values and header format” is “Labels”4. Click on Export and wait until the file is loaded5. Proceed with loading the datainfo@cartong.org www.cartong.orgPage 27 40
Power BI User GuideIII.4.B. Upload data to Excel database1. Open the database and go to Instructions tab2. Click on Import Data button3. Select the file and wait until the data is loadedThe system notifies you if there is any duplication or submission was modifiedIII.5. How to filter data across the tabs1. Go to Key Location Date tabinfo@cartong.org www.cartong.orgPage 28 40
Power BI User Guide2. Filter the data using headers3. Click on apply filters and wait until the data are filters across the tabs4. If you need to reset all the filters, click on the Reset buttonIV. Cleaning and transformation of Kobo dataIV.1. List of transformationsThe following is a list with the most common transformations that need be applied: Rename table(s)Rename fieldsRemove unnecessary fieldsinfo@cartong.org www.cartong.orgPage 29 40
Power BI User Guide Check decimal numbers. Especially check separators defined by system’s regionalsettings. Calculate new field(s)info@cartong.org www.cartong.orgPage 30 40
Power BI User Guide Add measure(s)Create new table(s)Add relationships between the tablesIV.2. Direct connection to ArgGISTo avoid a feature limitation (the service returns a maximum of 1000 features), a direct queryfor each country was created and then they all were merged in the Global table.Also, there is a separate additional file that is linked to Global database where we can addlocations that were not found on ArcGIS service.Here are the steps on how to query data for a specific country (Example. Algeria, code – ALG)1. Please go to Query Editor New Source Blank Queryinfo@cartong.org www.cartong.orgPage 31 40
Power BI User Guide2. Copy the query below by replacing the country code re prod/MapServer/0/query?where iso3%3D%27ALG%27&text &objectIds &time &geometry &geometryType esriGeometryEnvelope&inSR &spatialRel esriSpatialRelIntersects&relationParam &outFields *&returnGeometry true&returnTrueCurves false&maxAllowableOffset &geometryPrecision &outSR &returnIdsOnly false&returnCountOnly false&orderByFields &groupByFieldsForStatistics &outStatistics &returnZ false&returnM false&gdbVersion &returnDistinctValues false&resultOffset &resultRecordCount &queryByDistance &returnExtentsOnly false&datumTransformation ¶meterValues &rangeValues &f geojson"), null, null, 1252)})Note. For private service, you will need to add &token yourGeneratedToken ph covid19 view/MapServer/1/query?where 1%3D1&text &objectIds &time &geometry &geometryType esriGeometryEnvelope&inSR &spatialRel esriSpatialRelIntersects&relationParam &outFields &returnGeometry true&returnTrueCurves false&maxAllowableOffset &geometryPrecision &outSR &returnIdsOnly false&returnCountOnly false&orderByFields &groupByFieldsForStatistics &outStatistics &returnZ false&returnM false&gdbVersion &returnDistinctValues false&resultOffset &resultRecordCount &queryByDistance &returnExtentsOnly false&datumTransformation ¶meterValues &rangeValues &f geojson&token yourGeneratedToken"), null, null, /arcgis/tokens/generateTokeninfo@cartong.org www.cartong.orgneedtogotoPage 32 40
Power BI User Guide3. Transform data to Json format4. Expand column 15. Expand column1.crsinfo@cartong.org www.cartong.orgPage 33 40
Power BI User Guide6. Expand Column1.crs.properties7. Expand Column.features8. Expand Column1feature1info@cartong.org www.cartong.orgPage 34 40
Power BI User Guide9. Expand Column1.Feature.geometry8. Extract values for org www.cartong.orgPage 35 40
Power BI User Guide10. Split column in 2 separate columnsBefore splitting the columns, please duplicate this column. To do so, right-click on the columnname, and select Duplicate Column option from the context menu.Please select the Split Columns and then select By Delimiter option.Please do not rename the columns to avoid the problems with merging the data to GlobaltablesAll the previous steps can be replaced by the query below (you need to replaceonly country code)info@cartong.org www.cartong.orgPage 36 40
Power BI User GuideletSource re prod/MapServer/0/query?where iso3%3D%27DZA%27&text &objectIds &time &geometry &geometryType esriGeometryEnvelope&inSR &spatialRel esriSpatialRelIntersects&relationParam &outFields *&returnGeometry true&returnTrueCurves false&maxAllowableOffset &geometryPrecision &outSR &returnIdsOnly false&returnCountOnly false&orderByFields &groupByFieldsForStatistics &outStatistics &returnZ false&returnM false&gdbVersion &returnDistinctValues false&resultOffset &resultRecordCount &queryByDistance &returnExtentsOnly false&datumTransformation ¶meterValues &rangeValues &f geojson"), null, null, 1252)}),#"Parsed JSON" Expanded Column1" Table.ExpandRecordColumn(#"Parsed JSON", "Column1", {"type", "crs","features"}, {"Column1.type", "Column1.crs", "Column1.features"}),#"Expanded Column1.crs" Table.ExpandRecordColumn(#"Expanded Column1", "Column1.crs",{"type", "properties"}, {"Column1.crs.type", "Column1.crs.properties"}),#"Expanded Column1.crs.properties" operties", {"name"}, {"Column1.crs.properties.name"}),#"Expanded Column1.features""Column1.features"), mn1.crs.properties",#"Expanded Column1.features1" Table.ExpandRecordColumn(#"Expanded "Column1.features.id", "Column1.features.geometry", features.geometry" es"},{"Column1.features.geometry.type", tedValues" , each Text.Combine(List.Transform( , Text.From), ","), typetext}),#"SplitColumnbyDelimiter" etry.coordinates.1", gedType" n1.features.geometry.coordinates.2", type es.properties" eatures.properties", {"objectid", "pcode", "iso3", "name", "name alt", "loc type","loc subtype", "createdate", "createby", "closedate", "updatedate", "updateby", "source", "unhcr lumn1.features.properties.name alt","Column1.features.properties.loc type","Column1.features.properties.loc umn1.features.properties.unhcr s.globalid"}),#"Filtered Rows" Table.SelectRows(#"Expanded Column1.features.properties", each true)in#"Filtered Rows"info@cartong.org www.cartong.orgPage 37 40
Power BI User GuideV. Publish dashboard from PowerBI desktop to PowerBI service1. Save the report as a new .pbix file. File Save As2. Select File Publish Publish to Power BI.For the first time, you will be asked to sign into your Power BI service account and selectthe destination on Power BI service (My workplace).3. Once the dashboard is published, you will be able to open it in Power BI service by clickingon the link.4. In Power Bi service interface, if you directly accessed the Report view, skip points 4 andotherwise select Workspaces My Workspace.5. Then, go to Reports section and click on your file name.info@cartong.org www.cartong.orgPage 38 40
Power BI User Guide6. In the Report view, find File Publish to web7. Once the dashboard is published to the web, you will be able to see the window with thelink to the dashboard which you can use in your email.8. To schedule an automatic refresh go to your Dataset, click on the “.” and select ScheduleRefresh.info@cartong.org www.cartong.orgPage 39 40
Power BI User Guide9. Turn to ‘On’, choose the frequency (hourly, daily or weekly depending on the Power BIversion you have) and the time of the refresh. Don’t forget to click Apply at the bottomto validate everything.info@cartong.org www.cartong.orgPage 40 40
Power BI Service is the online service accessed via PowerBI.com. Also, Power BI offers a set of mobile apps for iOS, Android, and Windows 10 mobile devices. In mobile apps, you connect to and interact with your cloud and on-premises data. Power BI Desktop works in conjunction with the Power BI Service.