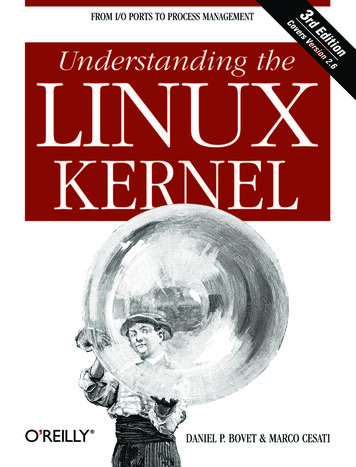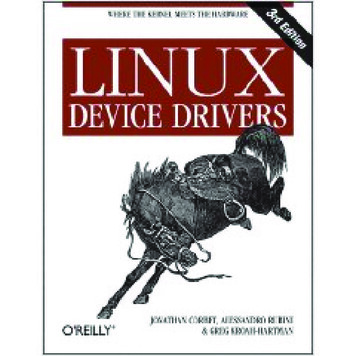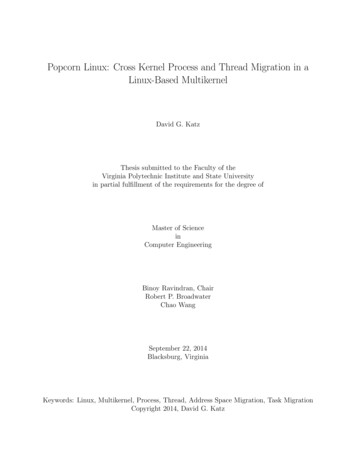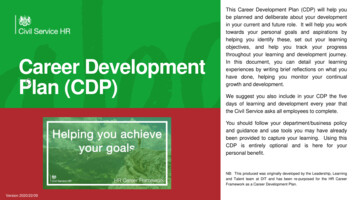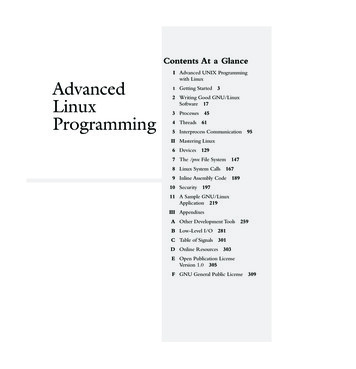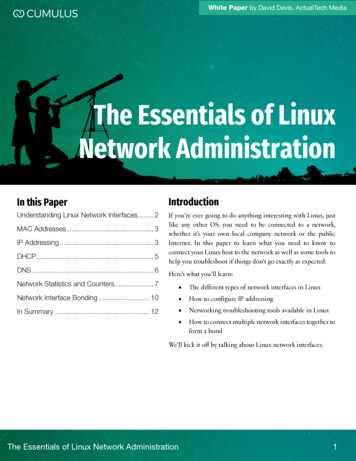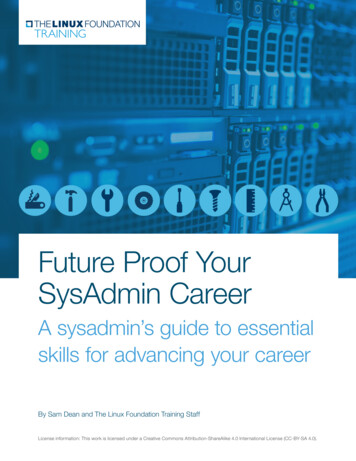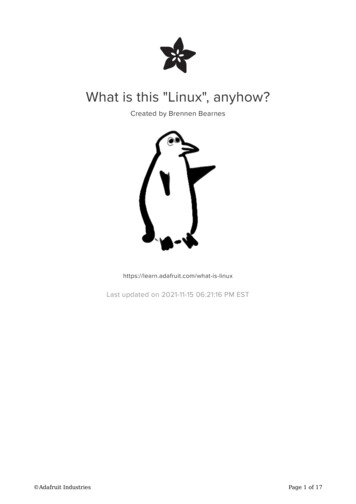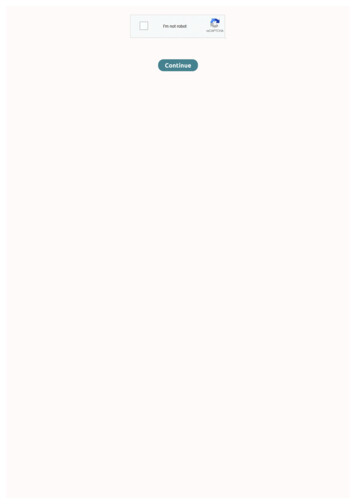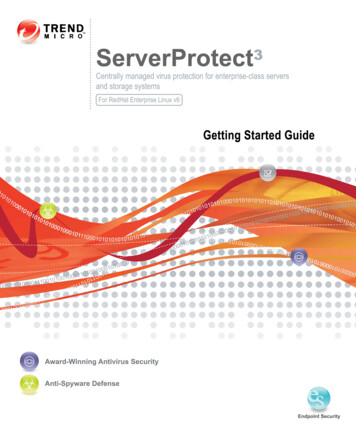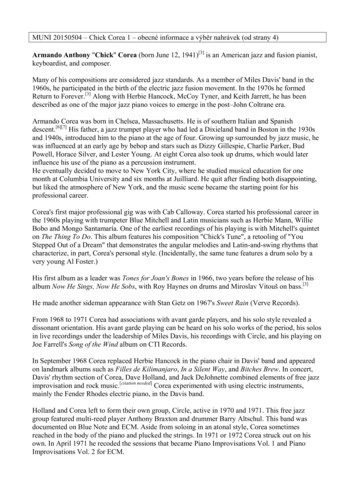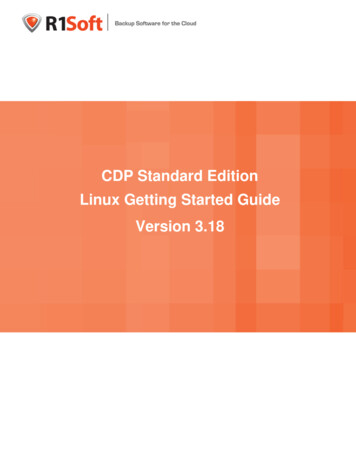
Transcription
Linux CDP Standard Edition Getting Started Guide, Version 3.18CDP Standard EditionLinux Getting Started GuideVersion 3.18
Linux CDP Standard Edition Getting Started Guide, Version 3.18Linux CDP Standard Edition Getting Started GuideREAD ME FIRSTWelcome to the R1Soft - CDP 3.0 Standard Edition - Getting Started GuideThe purpose of this manual is to provide you with complete instructions on how to install and setup the R1Soft CDP 3.0 software, Standard Edition on Linux.To go to a specific topic in a particular section, click on the topic name in the Table of Contents.The "Common Questions" section is an archive of typical questions to help you get started withCDP 3 Standard Edition.NoteCDP 3.0 comes in three (3) Editions: Standard, Advanced and Enterprise. ThisGuide describes the installation and set up of the Standard Edition.2
Linux CDP Standard Edition Getting Started Guide, Version 3.18Table of Contents1 About CDP Standard Edition 3.0 . 42 How to get it . 52.1 Obtaining Linux CDP Standard Edition . 53 Installing the CDP Server . 83.1 Installing Standard Edition on Linux . 84 Configuring a Replication . 194.1 Creating Disk Safes . 194.2 Creating Policies . 295 Multi-tenant How To . 385.1 Common Questions . 386 Restoring Data . 426.1 Restoring Files . 426.2 Restoring a MS SQL Database . 506.3 Restoring a MS 2007 Exchange Storage Group . 566.4 Restoring a MS Exchange 2010 Mailbox . 686.5 Restoring VHDs . 763
Linux CDP Standard Edition Getting Started Guide, Version 3.18About CDP Standard Edition 3.0Standard Edition for Windows and Linux is affordable high performance disk to disk backupsoftware. Store and archive Continuous Data Protection (CDP) virtual full backup replicas ontoany disk-based storage including second hard drives and Network Attached Storage (NAS).You can install Standard Edition directly on the server you would like to back up. A dedicatedCDP Server is not required.CDP 3.0 allows you to store your Disk Safes on:Primary hard disks - The Disk Safes are automatically excluded from the replication.Secondary (backup) hard disksUSB drivesNetwork Attached Storage (NAS), e.g. NFS, CIFS/Windows share, etc.Standard Edition provides you with the ability to:Select Devices on Host for replication.Define what files/folders on Device will be replicated. By default, all files and folders on theselected Device are backed up. You can exclude files/folders and define complex excluderules.Create one-time or scheduled replication.Define disk space soft and hard quotas.Assign one or several Data Protection Policies to a Host.Define Recovery Point Retention for each Policy.Browse files on Disk Safes.Merge (delete) Recovery Points.Restore all or selected files/folders from any Recovery Point.Export the selected files/folders from any Recovery Point. You can save the extractedfiles/folders to an off-site server or local hard disk.Copy Disk Safes between CDP installations. Disk Safes can be moved and copied likeregular folders.4
Linux CDP Standard Edition Getting Started Guide, Version 3.18How to get itObtaining Linux CDP Standard EditionTo download the Linux CDP 3.18 software using R1Soft Customer Portal, perform the followingsteps:1. The software for Linux CDP 3.18 can be obtained via direct download from the R1Soft websiteathttps://dist.r1soft.com/download/.2. Log in to the R1Soft Customer Portal by entering your User Name and Password in the formon the right side of the screen. Registration is required for all downloads.NoteExisting customers use their R1Soft Customer Portal Login. The forum and techsupport help desk have different logins.New customers can request a free trial download athttp://www.r1soft.com/index.php?id 496 .3. Click on the "Download CDP Products" link.4. Locate the "CDP Standard Edition" product group.5
Linux CDP Standard Edition Getting Started Guide, Version 3.185. Click on the "Stable" link for the Linux product to download its stable release.6. On the "Stable Release Downloads" page, select the most recent version. The version numberis displayed in the "Version" column. The release date is displayed in the "Date" column. Themost recent versions are displayed at the top of the list.7. To download, click on the "Linux 32-bit (x86)" link for 32-bit binary Hardware/OS. Click on the"Linux 64-bit (x86 64/AMD64)" link for 64-bit binary Hardware/OS.8. Click on "Back" to return to the software list.9. The following product should be downloaded:For 32-bit system:File name - R1Soft-StandardEdition-linux32-3.18.3.0.zipFile size - 235.28 MBFor 64-bit system:6
Linux CDP Standard Edition Getting Started Guide, Version 3.18File name - R1Soft-StandardEdition-linux64-3.18.3.0.zipFile size - 227.64 MBProceed to the next step: Installing Standard Edition on Linux.7
Linux CDP Standard Edition Getting Started Guide, Version 3.18Installing the CDP ServerInstalling Standard Edition on Linux1.2.3.4.5.6.7.Download the appropriate CDP Standard Edition zip file for your Linux platform andarchitecture.Install unzip on your Linux Server if necessary.Extract the zip file.Install CDP Standard Edition RPM or .deb packages.Configure and Start the CDP Web-based User Interface.Optional Yum or APT Repository ConfigurationInstall the CDP Linux device driver from pre-built binary package or build the devicedriver from source if required.1. Download CDP Standard Edition 2. Make Sure You Can Unzip the Download 3. Extract theZip File 4. Install the Packages 5. Configure the Start the CDP Server Web-based UserInterface 6. Optionally Configure APT or Yum Repository 7. Install CDP Linux Device Driver Last Step1. Download CDP Standard EditionSee Obtaining Linux CDP Standard Edition.2. Make Sure You Can Unzip the DownloadMost Linux distributions come with the unzip utility pre-installed. To determine if you have theunzip utility, run:This should return something similar to:If it returns the following, you need to install the unzip utility first.RHE, CentOS, and FedoraTo install unzip on RHE, CentOS, and Fedora:8
Linux CDP Standard Edition Getting Started Guide, Version 3.18Debian, UbuntuTo install unzip on Debian, Ubuntu:3. Extract the Zip FileWe recommend you create a temporary directory to which you extract the contents of the ZIPfile.9
Linux CDP Standard Edition Getting Started Guide, Version 3.181. Use the mkdir command to create a temporary directory (in our case "cdp").2. Use the mv command to move the archive to that directory. Note, that Linux file names arecase sensitive. Make sure you type the name correctly (in our case "R1Soft-StandardEdition-linux32-3.16.0.zip").3. Use the cd command to go to that directory.4. Use the unzip command to extract the files.4. Install the PackagesNoticeYou must be a Linux root user to install CDP Standard Edition.The archive you have extracted contains two folders: one with .deb packages (in our case "deb-linux32") and one with RPM packages (in our case "rpm-linux32"). You need to select thenecessary type of packages according to your Linux platform (.deb is for debian and ubuntusystems; RPM is for RedHat and CentOS systems).Each folder contains a set of CDP r1soft-cdp-agentr1soft-cdp-serverYou will need to install all of them in one step. Use the cd command to go to the folder with thepackages (in our case "deb-linux32") and run the following command:RPM 32-bit (x86)10
Linux CDP Standard Edition Getting Started Guide, Version 3.18RPM 64-bit (x86 64)DEB 32-bit (x86)DEB 64-bit (x86 64)5. Configure the Start the CDP Server Web-based User InterfaceYou will need to define a username and password for the CDP Server Web Interface before youcan begin using the CDP Standard Edition.After running you will see output similar to:By default, the embedded web server in CDP Standard Edition required for the Web-basedInterface will listen on TCP ports 80 (HTTP) and 443 (HTTPS). These ports are frequently in useby your Linux Server (e.g. by Apache). If you are already using ports 80 and 443, you will need todefine different ports. 8080 (HTTP) and 8443 (HTTPS) are recommended alternatives tostandard 80 and 443. You can chose any valid and unused TCP port that you like.11
Linux CDP Standard Edition Getting Started Guide, Version 3.18Start the Web Interface (CDP Server):NoteYou may need to change firewall rules depending on where you are connecting tothe Web Interface from.You should now be able to connect to the CDP Standard Edition Web Interface using Firefox orInternet Explorer.6. Optionally Configure APT or Yum RepositoryAPT Repository ConfigurationYou may optionally configure an APT repository on Debian and Ubuntu to manage upgrades toCDP Standard Edition.You will need to modify your /etc/apt/sources.list to include the R1Soft repository, andalso download the R1Soft apt gpg key.Yum Repository ConfigurationYou may optionally configure a Yum repository on RedHat compatible distributions to manageupgrades to CDP Standard Edition.12
Linux CDP Standard Edition Getting Started Guide, Version 3.18You will need to create a Yum repo file with the R1Soft repository information inside.First you will need to create the repo file in your yum.repos.d directory. This is usually found in/etc/yum/yum.repos.dCreate a file called r1soft.repo:Open the file with a text editor like vi or nano:Insert the following text into the file:7. Install CDP Linux Device DriverCDP device driver is a proprietary loadable Linux kernel module distributed by R1Soft. It isloadable at run-time without restarting Linux and you do NOT need to recompile your Linuxkernel to use it.NoticeYou need to have loadable modules enabled as a feature in your kernel and this isstandard on all popular Linux distributions.Install RPM/APT PackageBy default, the RPM and APT package installation will attempt to download a binary compatiblekernel module matching your running kernel. The RPM/APT Package installation may be able toautomatically load the binary kernel module.If you see the following output, you can safely skip this step. The RPM/APT packages were ableto directly download a binary compatible kernel module.If you see the following output, you need to install the CDP kernel module manually.Special Steps If You Are Using 2.0 Continuous Data Protection Linux AgentIf you are using the CDP 2.0 Linux Agent on this computer, first unload the CDP device drive.This will fail if you have a running backup task on this Agent.Choose Device Driver Installation Method13
Linux CDP Standard Edition Getting Started Guide, Version 3.18Use Pre-Built Binary Compatible CDP Kernel ModulesR1Soft provides pre-compiled binary compatible loadable Linux kernel modules for the CDPdevice driver supporting popular Linux distributions. These modules are available in RPM and.deb packages and Yum and APT repositories. R1Soft spiders popular Linux distributiondownload repositories for the latest kernel updates and automatically compiles and tests binarykernel module builds. New packages with the latest kernels are released daily.Install Hot Copy Kernel Module from Kernel Source or Devel HeadersIf we do not have a binary compatible module for your kernel version, you will need to install theHot Copy device driver using your kernel source code, or kernel headers using the hcp-setupcommand line utility. See hcp-setup for more information.Download Binary Compatible Device DriverUse binary compatible device driver direct download with r1soft-setup.r1soft-setup candownload a binary compatible kernel module from R1Soft for you if one is available. (This isattempted automatically by RPM/APT cdp-agent package installation).In order for this to work, you will need to have Internet connectivity directly from the Linux serveryou are installing CDP on, to TCP port HTTPS (443) on host krnlbld.r1soft.com.You can test connectivity with (may take a minute):To attempt to directly download a binary compatible kernel module (may take several minutes):If it was successful, you will see something similar to:Binary Compatible Device Driver: RPM/APT InstallR1Soft also maintains RPM and APT packages for many popular Linux kernels available fordownload using the R1Soft Yum or APT repositories.You will need to configure access to the Yum/APT repository as directed in step 5 in order forthis to work.Kernel using Yum14
Linux CDP Standard Edition Getting Started Guide, Version 3.18Install the Kernel Modules package for your running Kernel using Yum:Kernel using AptInstall the Kernel Modules package for your running Kernel using Apt:Binary Compatible Device Driver: RPM/APT (All Modules)R1Soft maintains two large APT and RPM packages that contain ALL pre-built binary drivers.This is useful if you frequently switch running kernels and do not want to update ther1soft-kernel-module package after switching kernels.You will need to configure access to the Yum/APT repository as directed in step 5 in order forthis to work.Kernel using YumInstall All the binary Kernel Modules package for your running Kernel using Yum:Kernel using APTInstall All the binary Kernel Modules package for your running Kernel using APT:15
Linux CDP Standard Edition Getting Started Guide, Version 3.18Compiling CDP Kernel Module Against Kernel Headers or Kernel Source TreeR1Soft CDP driver is a proprietary Linux device driver. You can compile a kernel module againstyour distributions installed kernel headers or kernel source. Using a pre-built binary package isrecommended, but is not always an option. If you are using a vanilla kernel from kernel.org or apatched or in-house kernel, you will definitely need to use this option.You may also need to build a kernel module from source if we are unable to make a pre-builtbinary for your distribution and kernel version. In some cases, we are not able to compile kernelmodules from kernel-devel packages supplied by most major Linux distributions. In some cases,there are missing header files (broken), or they have been stripped of information any devicedriver would need to compile. In these cases, we can typically build using your installedkernel-devel package on your Linux server and r1soft-setup will obtain the missing information itneeds to compile from your running kernel.Install Kernel Headers1. If you are using an unmodified kernel compiled by a Popular Linux Distribution, install thekernel headers (kernel-devel).CentOS/RHE/Fedora/SuseInstall Kernel Headers for CentOS/RHE/Fedora/Suse:Debian/Ubuntu16
Linux CDP Standard Edition Getting Started Guide, Version 3.18Install Kernel Headers for Debian/Ubuntu:2. Build a Kernel Module using your installed Kernel Headers (this may take several minutes):If it is successful, you will see something similar to:Verify if the Source Matches Your Running KernelFollow this step if you are using a patched or custom kernel and have the kernel source tree.To build a kernel module against a kernel source tree, make sure it is the correct source tree thatexactly matches your running kernel.NoticeAny time you are compiling a kernel module against a different source tree (e.g.samekernel version but different gcc version was used to build tree), you can cause kernelpanics when the incompatible module is loaded. R1Soft performs very safepreventative measures to make sure this never happens when you use a pre-builtbinary kernel module or build against your system's kernel-devel package. When youbuild from a kernel source tree, we trust you know how to do it properly.Verify Kernel Source TreeMake sure your kernel source tree is configured and correctly prepared. You may be able to skipthese steps if you are knowledgeable about the process.cd into your kernel source tree e.g.Prepare the kernel source without actually compiling it:17
Linux CDP Standard Edition Getting Started Guide, Version 3.18Build the CDP Kernel Module Online (direct Internet Connection to R1Soft build server)After running this, you will see:Build the CDP Kernel Module Online (offline no direct Internet connection to R1Soft build server)After running this, you will see:Last StepNow copy the generated tar.gz file to a computer with Internet access.Go to https://krnlbld.r1soft.com/ and upload the .tar.gz file to build a kernel module.After the build, you will download a kernel module.Copy this module to your Linux Server and folder /lib/modules/r1softRestart the agent (/etc/init.d/cdp-agent restart).18
Linux CDP Standard Edition Getting Started Guide, Version 3.18Configuring a ReplicationCreating Disk SafesA Host must have a Disk Safe before any Replication can be run.NoticeDisk Safes should always be placed on reliable storage. For more Disk Safe bestpractices, see Disk Safe Best Practices.Follow the instructions below to create a Disk Safe in your CDP 3.0.1. Open the Web browser connected to the CDP Server 3.0 Web Interface and log in (SeeAccessing Standard Edition Web Interface, Accessing Enterprise Edition Web Interface, andAccessing Advanced Edition Web Interface).2. Click on "Disk Safes" in the Main Menu to access the "Disk Safes" page.Standard EditionEnterprise EditionAdvanced Edition3. In the "Disk Safes" menu, click on "Create New Disk Safe."19
Linux CDP Standard Edition Getting Started Guide, Version 3.18TipAlternatively, you can click on "Create a Disk Safe" located at the top of theDashboard.NoteYou can also create Disk Safes using the "Disk Safes" tab of the Agent "Details"Pane. This screen provides the same functionality as the main "Disk Safes" screen.See more information in Accessing Agents.4. The "Create New Disk Safe" window will open.Standard EditionEnterprise EditionAdvanced E20
Linux CDP Standard Edition Getting Started Guide, Version 3.185. The window contains the following tabs:SettingsData SettingsLimits6. Define the following settings specific to the new Disk Safe:Settings Tab Data Settings Tab Limits TabSettings TabIdentificationName - Define the name for the Disk Safe. It will be used to identify the Disk Safe in thelist.Agent (Enterprise Edition)Agent - Here you can select an Agent from the drop-down menu.Disk Safe LocationPath - Path where the Disk Safe is physically located. For example, C:\Disk Safe.21
Linux CDP Standard Edition Getting Started Guide, Version 3.18NoteHere you can assign a Disk Safe to a Volume. Click on the correspondingcheckbox.DevicesAutomatically add new devices - This option will automatically add all available Devicesto the Disk Safe. Uncheck the checkbox to select the devices you want to add to the DiskSafe. If you do not select this option, then the "Add Devices to Protect" dialog window willappear once you save the Disk Safe. Read more Accessing Devices, Adding Devices.Protect Storage Configuration (Enterprise Edition, Advanced Edition) - This optionallows you to back up partition tables.Backup Windows System Reserved and Unmounted Partitions (Advanced Edition) This option allows you to back up hidden Windows system partition.Data Settings TabCompressionCompression Type - The compression level set for the Disk Safe. Possible values: "ZLibLow," "ZLib Medium," "ZLib High," "QuickLZ," and "NONE."EncryptionEncryption Type - You can assign an AES 256-Bit encryption to the Disk Safe. In that22
Linux CDP Standard Edition Getting Started Guide, Version 3.18case, you will be asked to create a password. If you choose to encrypt a Disk Safe, thepassword must be supplied to: browse files, browse Control Panel users, browsedatabases, and initiate BMR. Read more in Managing Disk Safe Encryption.NoteConfigured at create, encryption cannot be turned on/off.Limits TabThis tab allows File Excludes, Recovery Point Archiving ,and Control Panels to beenabled/disabled. Limits can be defined for Replication, Recovery Points, and Archive Points.TipWhen you assign a Disk Safe to a Volumes, all Volume's limits are applied to thatDisk Safe. That it why the Disk Safe's limits should be at least as restrictive asVolume's. For example, if a Volume has a Recovery Point limit set to 100, the DiskSafe can only contain 100 Recovery Points or less.23
Linux CDP Standard Edition Getting Started Guide, Version 3.18OptionsAllow File Excludes - Check this option to activate the File Excludes feature for the DiskSafe. If you check this option, then the system will allow you to specify files/folders whichwill not to be backed up during the replication Policy. By default, all file/folders from theselected Devices are replicated. Read more in About File and Folder Excludes, ExcludingFiles and Folders.You cannot activate this option if it is not activated for the Volume to which theDisk Safe belongs.Allow Recovery Point Archiving - Check this option to activate the Archiving feature forthe Disk Safe. If you check this option, the system will allow you to create archives of yourdata on a specified hour, day, week, or month. If the option is enabled, then you canspecify the "Archive Point Limit" under "Data Retention." Read more in Archiving.You cannot activate this option if it is not activated for the Volume to which theDisk Safe belongs.Allow Control Panels - Check this option to activate the Control Panels feature for the24
Linux CDP Standard Edition Getting Started Guide, Version 3.18Disk Safe. If you check this option, the system will allow you to backup and restore HostingControl Panel user accounts. Read more in CDP for Hosting Control Panels.TipYou cannot activate this option if it is not activated for the Volume to which theDisk Safe belongs.TipThere is a system-wide option to enable the Hosting Control Panels feature(Configuration Product features "Enable Hosting Control Panels" option under"Hosting Control Panels"). Read more in Enabling Hosting Control PanelsFeature.Replication Limit - This option defines the lowest replication frequency for that Disk Safe.For example, if you set the replication limit to "weekly," then the Policy assigned to thatDisk Safe can only be weekly or higher (hourly and daily replications will be restricted).TipThe Disk Safe Replication Limit must be within the limits of the Replication Limitof the Volume to which the Disk Safe is assigned.Data RetentionRecovery Point Limit - The maximum number of Recovery Points stored in the Disk Safe.TipThe Disk Safe Recovery Point Limit must be within the limits of the RecoveryPoint Limit of the Volume to which the Disk Safe is assigned.Archive Point Limit - The maximum number of Archive Points stored in the Disk Safe.TipThe Disk Safe Archive Point Limit must be within the limits of the Archive PointLimit of the Volume to which the Disk Safe is assigned.QuotasQuota Type - The type of quota assigned to the Disk Safe. Quotas are set to limit the diskusage of the Disk Safe. The limit is set on the basis of space occupied by Disk Safes or thesize of deltas.Soft Quota - The value in bytes or in deltas. Soft Quota is a warning level that informsusers that they are close to reaching their effective limit.Hard Quota - The value in bytes or in deltas. Hard Quota allows resources to be occupiedby data. If the Hard Quota is reached, then the system forbids generation of new RecoveryPoints. The replication is interrupted and fails.25
Linux CDP Standard Edition Getting Started Guide, Version 3.185. Define the necessary Disk Safe properties and click "Create."7. If you have specified a non-existing directory for the Disk Safe, you are now prompted tocreate a new directory. Click "OK."8. The new Disk Safe will be created.Adding the DevicesHere you can find brief instructions on how to add Devices. You can find more information inAdding Devices. If you have selected the "Choose Devices to Backup" option, follow theinstructions below.1. You will be asked if you want to manage the Devices at this time. Click "Choose" to open the"Devices" window.2. In the "Devices" window, click on "Get Devices from Agent."26
Linux CDP Standard Edition Getting Started Guide, Version 3.18TroubleshootingThe following error message may appear after clicking the "Get Devices From Agent"button.In this case, make sure that server.allow folders in both the Server and Agentdirectories contain the text file with the same Server Public Key. The key can befound in Configuration Server Information. For more information, see Adding theServer Key to Windows Agentand Adding the Server Key to Linux Agent.3. All Host Devices are listed in the "Devices On Agent" pane.4. Click on "Add" (the green plus icon) in front of a Device.5. The assigned Devices will be listed in the "Devices in Disk Safe" on the right side.27
Linux CDP Standard Edition Getting Started Guide, Version 3.186. Add as many Devices as you need for the Host.7. After you have assigned all needed Devices, close the "Devices" window.Viewing Created Disk Safe1. The new Disk Safe will appear in the Disk Safes list.28
Linux CDP Standard Edition Getting Started Guide, Version 3.18TipClick on an item in the Disk Safes list to see the Disk Safe details in the bottom pane.You can find more information on how to use the "Disk Safes" window in Accessing Disk Safes.NoticeYou need to create a Policy to replicate (back up) the Devices assigned to the DiskSafe. See Creating Policies.Creating PoliciesFollow the instructions below to add a Data Protection Policy in CDP 3.0.1. Open the Web browser connected to the CDP Server 3.0 Web Interface and log in (SeeAccessing Standard Edition Web Interface, Accessing Enterprise Edition Web Interface, andAccessing Advanced Edition Web Interface).2. Click on "Policy" in the Main Menu to open the "Policies" screen.29
Linux CDP Standard Edition Getting Started Guide, Version 3.18Standard EditionEnterprise EditionAdvanced Edition3. In the Policy menu, click on "Create New Policy."4. The "Create New Policy" window will open. It contains the following tabs:Policy SettingsData RetentionFile ExcludesAdvanced ExcludesDatabasesControl PanelsAdvanced Policy Settings30
Linux CDP Standard Edition Getting Started Guide, Version 3.18NoteDepending on the limits, defined for the Disk Safe to which the current Policy isassigned, some of the tabs might be disabled. See Creating Disk Safes#lim5. Define the following settings specific to the new Policy:Policy Settings Tab Data Retention Tab File Excludes Tab Advanced Excludes Tab DatabasesTab Control Panels Tab Advanced Policy Settings TabPolicy Settings TabThis is the main tab for creating a Policy. The following options are available:Identification31
Linux CDP Standard Edition Getting Started Guide, Version 3.18Enabled - Select this checkbox to enable the Policy. The Enabled Policy will run accordingto the schedule.Name - Enter a name you can use to identify this Policy among others in the Policies list.Description - Describe your Policy in details. The description can be shown in the Policieslist in the corresponding column.Disk SafeAgent (Enterprise Edition) - From the drop-down menu, select an Agent for which datayou are going to replicate. Then you will be able to select a Disk Safe assigned to theAgent.Disk Safe - From the drop-down menu, select a Disk Safe in which to save the replicateddata.NoteThe Policy will replicate data from the Devices assigned to the selected DiskSafe.SchedulingReplication Schedule - Define the schedule and recurrence for the new Policy (OnDemand, Minutely, Hourly, Daily, Weekly, Monthly, or Yearly). See Scheduling theRecovery Points Replication.NoteThe lowest possible replication frequency for all the Disk Safes assigned toVolume is defined in Volume properties (Volume properties window "Limits"tab "Options" section "Replication Limit" option).Merge Schedule - Define the schedule and recurrence for the Recovery Points merge(After Replication, Hourly, Daily, Weekly). See Scheduling the Recovery Points Merge.Data Retention TabOn this tab, you can set the Recovery Points Limit for the Policy and create an ArchivingSchedule. See Creating Archiving Policies.32
Linux CDP Standard Edition Getting Started Guide, Version 3.18NoteThe Recovery Point limit you set on this tab cannot be greater than the limit definedfor the current Disk Safe. See Creating Disk Safes#lim.File Excludes TabThis tab allows you to manually exclude files and folders from the replication.See Excluding Files and Folders.Advanced Excludes TabThis tab allows you to define a pattern (mask) to exclude files from the replication.See Excluding Files and Folders.33
Linux CDP Standard Edition Getting Started Guide, Version 3.18Databases TabThis tab allows you to include MySQL databases in
Linux CDP Standard Edition Getting Started Guide, Version 3.18 9 Debian, Ubuntu To install unzip on Debian, Ubuntu: 3. Extract the Zip File We recommend you create a temporary dir