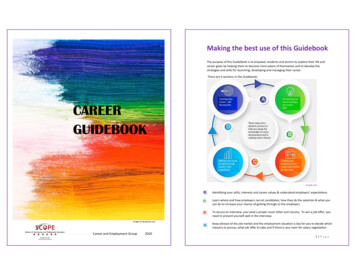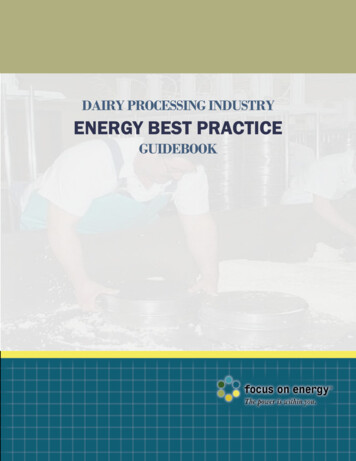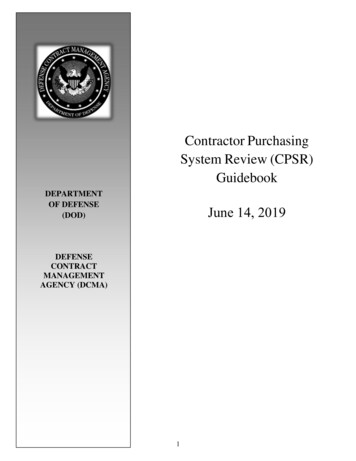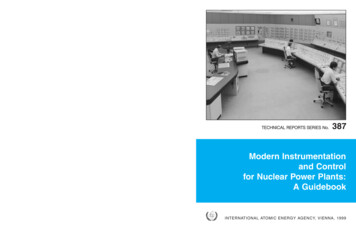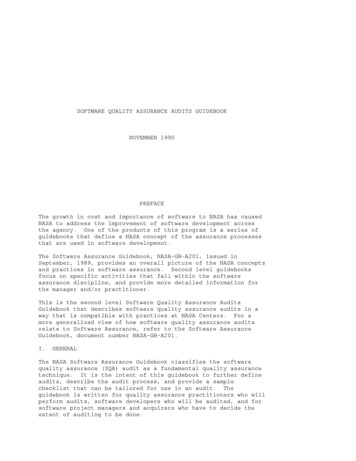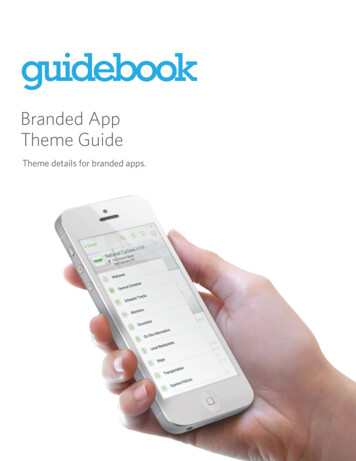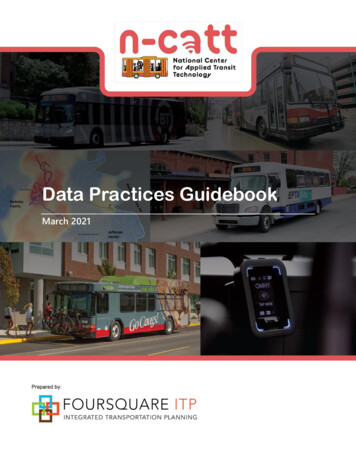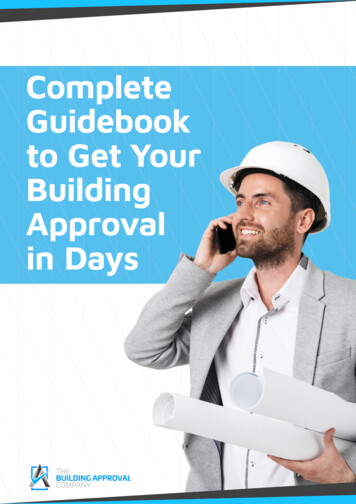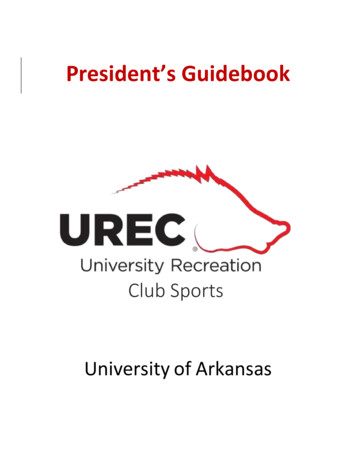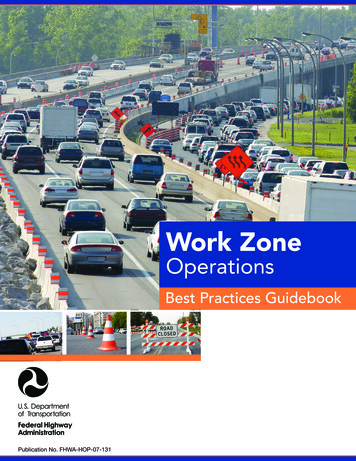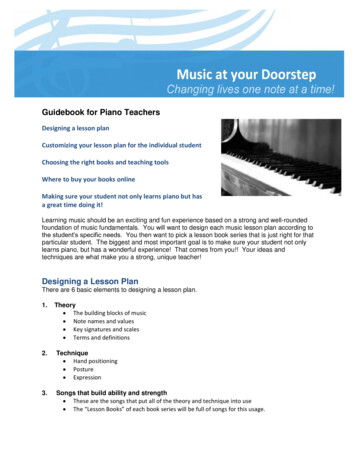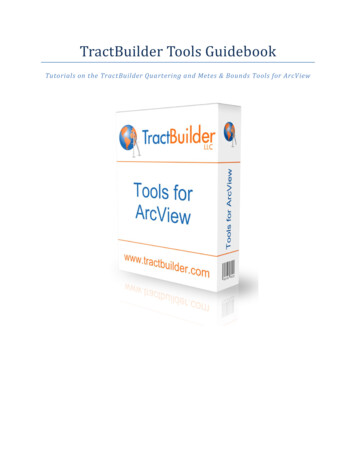
Transcription
TractBuilder Tools GuidebookTutorials on the TractBuilder Quartering and Metes & Bounds Tools for ArcView
A training publication of TractBuilder, LLC.TractBuilder Tools Guidebook, Ed. 1IntroductionThis document will cover the use of the TractBuilder Tools for ArcView. We designed our toolsto be easy to use, yet feature-full, so that everyone, from the GIS student to the experienced GISprofessional, can benefit from using our tools. Many people successfully begin using our tools withouttraining or tutorials; but by reading this document you have decided not to be one of many, but to besomeone who can tap the full potential of the amazing resource provided to them here. I encourageyou to read this entire document, work along with the videos, and practice your skills with the optionalexercises found at the end of most of the tutorials. Whether you purchased a single tool or our entiresuite you can benefit from knowing what is available from TractBuilder and how to use it.The format for these tutorials is pretty consistent; designed to flow naturally, stimulate themind and encourage you as you learn. You can master every aspect of these tools using the tutorialsprovided here. Tutorial Format:IntroductionProcessSummarySome tutorials may have words or phrases you are unfamiliar with, especially if you are new tothe industry. You can find definitions for words that are bold located in the glossary at the end of thisguidebook.We value each of our users and hope that you will let us know your experiences with thesetutorials and of your successes afterward.Kyle Souzawww.TractBuilder.com2
A training publication of TractBuilder, LLC.TractBuilder Tools Guidebook, Ed. 1Table of ContentsIntroduction . 2Table of Contents. 3Tutorial 1: Installation and Registration . 6Introduction . 6Process . 6Download . 6Install . 7Register . 10Summary . 11Tutorial 2: Adding the Toolbars . 12Introduction . 12Process . 12Summary . 14Tutorial 3: Map Setup. 15Introduction . 15Process . 15Add a Basemap. 15Add your Edit Layer . 17Summary . 19Tutorial 4: The Quartering Tool – Level 1: Halves and Quarters . 20www.TractBuilder.com3
A training publication of TractBuilder, LLC.TractBuilder Tools Guidebook, Ed. 1Introduction . 20Process . 20Start Editing . 20Halves and Quarters . 23Diagnol Calls . 26Summary . 28Tutorial 5: The Quartering Tool – Level 2: Adding Attributes . 29Introduction . 29Process . 29Summary . 33Tutorial 6: The Quartering Tool – Level 3: Less & Excepts and Joins . 34Introduction . 34Process . 34Summary . 41Tutorial 7: The Metes & Bound Tool – Level 1: Auto-Converting Legals42Introduction . 42Process . 42Summary . 49Tutorial 8: The Metes & Bound Tool – Level 2: Guided Entry . 50Introduction . 50Process . 50Summary . 57www.TractBuilder.com4
A training publication of TractBuilder, LLC.TractBuilder Tools Guidebook, Ed. 1Tutorial 9: The Metes & Bound Tool – Level 3: Curve & XY Calls . 58Introduction . 58Process . 58Summary . 64Tutorial 10: The Metes & Bounds Extraction Tool. 65Introduction . 65Process . 65Summary . 70Conclusion . 71Glossary . 72Appendix A: Legal Descriptions for use with Metes & Bounds ToolTutorials. . 73Legal Description 1: Auto Convert . 73Legal Description 2: Guided Entry . 73Legal Description 3: XY & Curve . 74Appendix B: Extra Quartering Descriptions. 75Standard and Diagonal Calls . 75www.TractBuilder.com5
A training publication of TractBuilder, LLC.TractBuilder Tools Guidebook, Ed. 1Tutorial 1: Installation and RegistrationIntroductionBefore you can begin using the tools you have to install them. Each purchase comes with aregistration key, that key can be used once. A key will need to be purchased for each individualcomputer you wish to install it on, or in the case of multiple people using a single machinesimultaneously (such as with a terminal server) a key will be need for each user. ArcView 9.3 and aboveis required to run the tools. If your machine can run ArcView 9.3 the hardware requirements for ourtools are met.ProcessDownloadStep 1: You can download the latest version of our tools from our websitehttp://www.tractbuilder.com/ (click “Download Demo”).www.TractBuilder.com6
A training publication of TractBuilder, LLC.TractBuilder Tools Guidebook, Ed. 1Step 2: Click “Save” and decide where on your computer you want the installer file to be stored.InstallStep 3: Click “Run” to begin installation. Note: You will need to click “Run” on a second pop-up box, andon Vista with the UAC “on” you will need to “Allow” the program.www.TractBuilder.com7
A training publication of TractBuilder, LLC.TractBuilder Tools Guidebook, Ed. 1Step 4: Click “Next”.Step 5: Before continuing you must accept the End User License Agreement (EULA). After reading, clickthe radio button to select “I accept the terms in the license agreement”, and then click “Next”.www.TractBuilder.com8
A training publication of TractBuilder, LLC.TractBuilder Tools Guidebook, Ed. 1Step 6: Click “Install”.Step 7: You will see a progress bar appear. NOTE: Do not be alarmed is a command prompt windowappears temporarily, this happens while registering some files during the installation.www.TractBuilder.com9
A training publication of TractBuilder, LLC.TractBuilder Tools Guidebook, Ed. 1Step 8: Click “Finish”.RegisterStep 9: Now you can register the tools (once you have purchased a key). NOTE: without a key the toolswill work for up to ten days if this is the first time they have been installed on that machine. Go to yourStart Menu All Programs TractBuilder Tools Registration.www.TractBuilder.com10
A training publication of TractBuilder, LLC.TractBuilder Tools Guidebook, Ed. 1Step 10: Enter your company or user name and your Activation key (issued at time of purchase). Click“Activate”.Step 11: Click “Close”.SummaryIn this tutorial we downloaded, installed, and registered our purchased product. Now that thetools are registered you can enjoy their uninterrupted use.www.TractBuilder.com11
A training publication of TractBuilder, LLC.TractBuilder Tools Guidebook, Ed. 1Tutorial 2: Adding the ToolbarsIntroductionOpen ArcMap. Where are the icons for the TractBuilder Tools? Let me show you ProcessStep 1: Go to “View” “Toolbars”.Step 2: Scroll down so that you can see the TractBuilder Tools.www.TractBuilder.com12
A training publication of TractBuilder, LLC.TractBuilder Tools Guidebook, Ed. 1Step 3: Select “TractBuilder Metes Bounds Toolbar”.Step 4: Repeat steps 1 & 2www.TractBuilder.com13
A training publication of TractBuilder, LLC.TractBuilder Tools Guidebook, Ed. 1Step 5: Select “TractBuilder Quartering Toolbar”.SummaryIn this tutorial we added the TractBuilder toolbars to our user innterface. Now we can beginenjoying the time savings that having the tools provides.www.TractBuilder.com14
A training publication of TractBuilder, LLC.TractBuilder Tools Guidebook, Ed. 1Tutorial 3: Map SetupIntroductionAlright, you’ve got the program installed and can’t wait to begin creating polygons! Butbefore you can use the tools we need to set-up a map in ArcView. Using ArcMap we will createa simplemap. Sample data has been included with this tutorial; we will use “polygons.shp” and “sections.shp”for this and the next two tutorials. Go ahead and open ArcMap ProcessAdd a BasemapStep 1: Click on the “Add Data” button.www.TractBuilder.com15
A training publication of TractBuilder, LLC.TractBuilder Tools Guidebook, Ed. 1Step 2: Navigato to C:\Users\Public\Documents\TractBuilder\Layers.Step 3: Select “sections.shp”. Click “Add”.www.TractBuilder.com16
A training publication of TractBuilder, LLC.TractBuilder Tools Guidebook, Ed. 1You will now see your layer in the Table of Contents and see the data it holds in the viewing area of theprogram.Add your Edit LayerStep 4: Click the “Add Data” button.www.TractBuilder.com17
A training publication of TractBuilder, LLC.TractBuilder Tools Guidebook, Ed. 1Step 5: Select “polygons.shp”. Click “Add”.Now both layers are in your Table of Contents.www.TractBuilder.com18
A training publication of TractBuilder, LLC.TractBuilder Tools Guidebook, Ed. 1Step 6: Save the project as “Project1.mxd” in your tory.SummaryIn this tutorial we added a basemap and an editable layer to map. Don’t forget to save often!For more information on how to do specific tasks of ArcGIS that are not specific to the TractBuilder ToolsI suggest visiting the ESRI learning dex.cfm?TopicName welcome and downloading the book“Using ArcGIS Desktop” g arcgis desktop.pdf.www.TractBuilder.com19
A training publication of TractBuilder, LLC.TractBuilder Tools Guidebook, Ed. 1Tutorial 4: The Quartering Tool – Level 1: Halves and QuartersIntroductionBefore you can begin using the TractBuilder Quartering Tool for ArcView you need to be surethat you understand PLSS legal descriptions. For a brief explaination of the PLSS ies/a plss.html, or for an in-depth understanding ofreading and writing leagal descriptions download and read “Specifications for Description of Tracts ofLand for Use in the Land Orders and Proclamations" pdfs/cad.Par.22256.File.dat/dlt.pdf or even the“Manual of Instructions for the Survey of the Public Lands of the United States” pdfs/cad/man.Par.63181.File.dat/complete.pdf.Once you are confident that you can underst such desciptions as “NW/4 NE/4”, “S2SE”, and “The North400 Feet of the East Half” continue on with the tutorial.ProcessStart EditingStep 1: Start editing by selecing the Editor Button on the Edit Toolbar and clicking on “Start Editing”.www.TractBuilder.com20
A training publication of TractBuilder, LLC.TractBuilder Tools Guidebook, Ed. 1Step 2: Select the section in the top left corner of the layer.Step 3: Right-click and choose “Zoom To Selected Features”.www.TractBuilder.com21
A training publication of TractBuilder, LLC.TractBuilder Tools Guidebook, Ed. 1Step 4: Choose the TractBuilder Quartering Tool form your toolbar.This window (form) will appear:www.TractBuilder.com22
A training publication of TractBuilder, LLC.TractBuilder Tools Guidebook, Ed. 1Step 5: Click on the section to select it with the tool.Halves and QuartersStep 6: Let’s find the northwest quarter or this section. Click the “NW4” button on the Quartering Toolform.www.TractBuilder.com23
A training publication of TractBuilder, LLC.TractBuilder Tools Guidebook, Ed. 1Step 7: Click “Create Feature”.You should now have:www.TractBuilder.com24
A training publication of TractBuilder, LLC.TractBuilder Tools Guidebook, Ed. 1Step 8: Let’s find the east half of the southeast quarter of the same section. Fist click on “E2”.Step 9: Now click “SE4”. Notice that you can see the acreage of the resulting feature in the bottom leftof the tool’s form, this is so that you can double check to make sure you enetered the correct polygonsize. A half of a quarter is 80 acres in a perfect world, in a GIS a %5 acreage difference is usuallyconsidered acceptable. Click “Create Feature”.www.TractBuilder.com25
A training publication of TractBuilder, LLC.TractBuilder Tools Guidebook, Ed. 1You can continue practicing these types of exercises in the “TractBuilder Tools: Further Exercises”document, section “The Quartering Tool – Level 1: Halves and Quarters”.Diagnol CallsStep 11: Select the section to the east (right) of the current selection and right-click “Zoom ToSelected Feature”.www.TractBuilder.com26
A training publication of TractBuilder, LLC.TractBuilder Tools Guidebook, Ed. 1Step 12: Click “SW2” on the Quartering Tool form.You can see that this cuts the feature diagnoly to form a triangle. This type of call is most common inwest Texas where many surveys are diamond shaped.www.TractBuilder.com27
A training publication of TractBuilder, LLC.TractBuilder Tools Guidebook, Ed. 1Step 13: Click “Create Feature”.You can continue practicing these types of exercises in the “TractBuilder Tools: Further Exercises”document, section “The Quartering Tool – Level 1: Diagnol Calls”.Step 14: Save your edits.SummaryIn this tutorial we learned the basics of the TractBuilder Quartering Tool for ArcView. Youshould now be comfortable halving, quartering, and quarter-quartering sections.www.TractBuilder.com28
A training publication of TractBuilder, LLC.TractBuilder Tools Guidebook, Ed. 1Tutorial 5: The Quartering Tool – Level 2: Adding AttributesIntroductionCreating shapes is only part of the process, you also need to add attribute data to your features.The TractBuilder Tools make this very easy.ProcessStep 1: Start your edit session.Step 2: Select the Quartering Tool.www.TractBuilder.com29
A training publication of TractBuilder, LLC.TractBuilder Tools Guidebook, Ed. 1Step 3: Select Section 26.Step 4: Enter in the TractBuilder Tool “Description” tab the Northwest quarter of the Northeast quarter.www.TractBuilder.com30
A training publication of TractBuilder, LLC.TractBuilder Tools Guidebook, Ed. 1Step 5: Click on the “Attributes” tab of the Quartering Tool.Step 6: Click in the value box for “id”. Type “4”.www.TractBuilder.com31
A training publication of TractBuilder, LLC.TractBuilder Tools Guidebook, Ed. 1Step 7: Click on the “Description” tab.Step 8: Click “Create Feature”.www.TractBuilder.com32
A training publication of TractBuilder, LLC.TractBuilder Tools Guidebook, Ed. 1Step 9: Stop and Save your edits.Now the polygon is created and has attribute data. You can see this by opening the attributetable or the identify tool.SummaryIn this tutorial we realized the time savings that the TractBuilder Tools provide by allowingattribute data entry during the creation of polygons. A single tool with a simple process to provide away to create a complete feature allows you to be as efficient as possible.www.TractBuilder.com33
A training publication of TractBuilder, LLC.TractBuilder Tools Guidebook, Ed. 1Tutorial 6: The Quartering Tool – Level 3: Less & Excepts and JoinsIntroductionNot all features are as straight foraward as the “East half”, “Northwest quarter of the Northwestquarter”, or the “Southwest half”. Many times you have legal descritions that involve a less & exceptstatement or have combined features. Also, not all descriptions use mathmatical divisions of a basefeature.ProcessStep 1: Start Editing, activate the Quartering Tool, and select Section 26.www.TractBuilder.com34
A training publication of TractBuilder, LLC.TractBuilder Tools Guidebook, Ed. 1Step 2: Let’s describe the Northwest quarter of the Northwest quarter less and except the Southeastquarter of the Northwest quarter of the Northwest quarter (30 acreas). Click “NW4” two times.Step 3: Click “Less”.www.TractBuilder.com35
A training publication of TractBuilder, LLC.TractBuilder Tools Guidebook, Ed. 1Step 4: Now click to enter “SE4 NW4 NW4”. The entire description should read “NW4 NW4 LESS SE4NW4 NW4”.Step 5: Add attributes as desired and create the feature.www.TractBuilder.com36
A training publication of TractBuilder, LLC.TractBuilder Tools Guidebook, Ed. 1Step 6: Now let’s look at a combined feature example. Describe the North half of the Southeast quarterand the Southeast quarter of the Northeast quarter. Click to enter “N2 SE4”.Step 7: Click “And”.www.TractBuilder.com37
A training publication of TractBuilder, LLC.TractBuilder Tools Guidebook, Ed. 1Step 8: Now click to enter “SE4 NE4”. The entire description should read “N2 SE4 AND SE4 NE4”.Step 9: Add attributes as desired and create the feature.www.TractBuilder.com38
A training publication of TractBuilder, LLC.TractBuilder Tools Guidebook, Ed. 1Step 10: You’re doing a great job! These descriptions can be complex, but are not hard if you have theright tools (and since you’re using this manual: you do have the right tools). Now we are going to focuson speciality calls, such as the “North 100 acres”, “South 10 acres of the northeast quarter”, and “West80 feet of the Southwest quarter of the Southwest quarter”. Let’s move over to Section 25. Along thehorizontal centerline of the Quartering tool you will see this:1.2.3.4.A drop-down box that allows you to choose N,S, E, W (North, South, East, West).Text box that allows you to enter a number.Determines your unit of mesure (Acres or Feet).Click to add what you have entered to the description.Step 11: Type “100” in the text box.Step 12: Click “Add”.Step 13: Add attributes as desired and create the feature.www.TractBuilder.com39
A training publication of TractBuilder, LLC.TractBuilder Tools Guidebook, Ed. 1Step 14: Let’s do another one! Change the “N” to “W”.Step 15: Type “80” in the text box.Step 16: Change “Arces” to “Feet”.Step 17: Click “Add”.Step 18: Click to add “SW4 SW4”. The entire description should read W80Feet SW4 SW4.www.TractBuilder.com40
A training publication of TractBuilder, LLC.TractBuilder Tools Guidebook, Ed. 1Step 19: Add attributes as desired create the feature.Step 20: Save your edits.SummaryIn this tutorial we covered speciality calls, less & excepts, and combined features. You should beall “square”. You can now create most, if not all, quartering descriptions you will encounter whilemapping.www.TractBuilder.com41
A training publication of TractBuilder, LLC.TractBuilder Tools Guidebook, Ed. 1Tutorial 7: The Metes & Bound Tool – Level 1: Auto-Converting LegalsIntroductionAre you ready to start working with metes and bounds descriptions? Before you can use thetool to enter legal descriptions you need to be able to read and understand them. Once you arecomfotable with reading a legal description continue on with this tutorial. We will be working in adifferent project, Project 2 (C:\Users\Public\Documents\TractBuilder\Layers), go ahead and open thatup.ProcessStep 1: We are going to start with auto converting legal descriptions using the TractBuilder Metes &Bounds Tool. Start editing your “Tracts” layer and activate the Metes & Bounds Tool.www.TractBuilder.com42
A training publication of TractBuilder, LLC.TractBuilder Tools Guidebook, Ed. 1Step 2: Click on the “Legal Description” tab.Step 3: Click on the “Full” tab.www.TractBuilder.com43
A training publication of TractBuilder, LLC.TractBuilder Tools Guidebook, Ed. 1Step 4: Copy and paste “Legal Description 1” from Appendix A into the text area.Step 5: Click “Auto Convert”.www.TractBuilder.com44
A training publication of TractBuilder, LLC.TractBuilder Tools Guidebook, Ed. 1Step 6: You will now be shown a preview of the feature based on the legal desciption translation.Step 7: Click “Accept”.www.TractBuilder.com45
A training publication of TractBuilder, LLC.TractBuilder Tools Guidebook, Ed. 1Step 8: The calls are then created. Double check the “Area” and “Closure Error”for that feature.Step 9: We still need to set the starting position. This can be done by hand or by editing the first call(#0). Since we know the XY of the starting position lets just edit the first call. Right click on call “0” andselect “Edit”.www.TractBuilder.com46
A training publication of TractBuilder, LLC.TractBuilder Tools Guidebook, Ed. 1Step 10: Either copy and paste or type the correct calls into the approriate fields in the dialoge box.Step 11: Click “OK”.www.TractBuilder.com47
A training publication of TractBuilder, LLC.TractBuilder Tools Guidebook, Ed. 1Step 12: To add attributes click on the “Attributes” tab and fill in the desired values.Step 13: Click Create.www.TractBuilder.com48
A training publication of TractBuilder, LLC.TractBuilder Tools Guidebook, Ed. 1Step 14: A dialoge box will appear letting you know once the feature has been created. Click “OK”.Your feature should now appear on the map like so:Once you save your edits the feature will be added to the layer.SummaryIn this tutorial we covered converting a text legal description to a metes and bounds featureusing the TractBuilder Metes and Bounds tool for ArcGIS. We also saw how to add attributes to afeature durring the polygon creation process.www.TractBuilder.com49
A training publication of TractBuilder, LLC.TractBuilder Tools Guidebook, Ed. 1Tutorial 8: The Metes & Bound Tool – Level 2: Guided EntryIntroductionUnfortunately not every description is given to us in a format we can copy and paste into thetool and even then not every legal can be auto-converted. The TractBuilder Metes & Bounds Tool hasgreat interface for entering a legal one line at a time. Don’t worry you don’t need to learn some special“language”, it’s just fill-in-the-blank!ProcessStep 1: In Edit Mode, with the Metes and Bounds Tool active, click on the “Legal Description” tab.www.TractBuilder.com50
A training publication of TractBuilder, LLC.TractBuilder Tools Guidebook, Ed. 1Step 2: Read “Legal Description 2” in Appendix A to figure out the starting position. We will manuallyplace the starting position of the feature at the southwest corner of abstract 78. Hover your mousepointer over the desired location, right-click, and select “Set Starting Position”.www.TractBuilder.com51
A training publication of TractBuilder, LLC.TractBuilder Tools Guidebook, Ed. 1Step 3: The first distance call in our description is “Thence along the survey boundary to road beingnorth 89 degrees 46 minutes 1 seconds west 3457.08 feet”. This is what is known as a“Direction/Bearing” call type. Use the “Guided Entry” area of the “Legal Description” tab to fill in theappropriate values.www.TractBuilder.com52
A training publication of TractBuilder, LLC.TractBuilder Tools Guidebook, Ed. 1Step 4: Click “Add”.www.TractBuilder.com53
A training publication of TractBuilder, LLC.TractBuilder Tools Guidebook, Ed. 1The text that was beside “Add” is now added as a call and can be viewed in the “Freehand Text” area oron the “Summary” tab.You may have noticed on the “Summary” tab the calls are numbered, starting with “0”, that is startingposition. We can also see a preview of our feature (only one line at this point), as well as an area,perimeter, and closure error calculation. We will come back to these later.www.TractBuilder.com54
A training publication of TractBuilder, LLC.TractBuilder Tools Guidebook, Ed. 1Step 5: Continue to add your call one at a time using the “Guided Entry” form. You will simply bereplacing the text that is in the box with that of the new call, and changing the North/South andEast/West direction dropdowns. After each call click “Add” to see them become a part of your newfeature.You can see you feature being “built” on the map as you add calls using the metes and bounds tool.www.TractBuilder.com55
A training publication of TractBuilder, LLC.www.TractBuilder.comTractBuilder Tools Guidebook, Ed. 156
A training publication of TractBuilder, LLC.TractBuilder Tools Guidebook, Ed. 1On the “Summary tab you can see the area, perimeter, and closure error calcualtions to make sure youentered everything corectly.Step 6: Click “Create” to add the completed feature to your layer.SummaryIn this tutorial we covered guided entry for direction/bearing calls. You can now handle themajority of metes & bounds legal descriptions that you will encounter while drafting.www.TractBuilder.com57
A training publication of TractBuilder, LLC.TractBuilder Tools Guidebook, Ed. 1Tutorial 9: The Metes & Bound Tool – Level 3: Curve & XY CallsIntroductionWith today’s modern technology surveyor’s can deliver GPS coordinates instead of directionbearing calls. And not all segments of a feature will be a straight line, for this you need to understandcurve calls.When u
guidebook. We value each of our users and hope that you will le t us know your experiences with these tutorials and of your successes afterward. Kyle Souza . A . training publication of TractBuilder, LLC