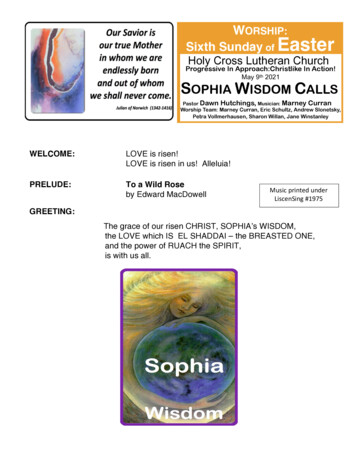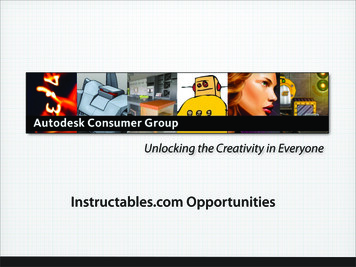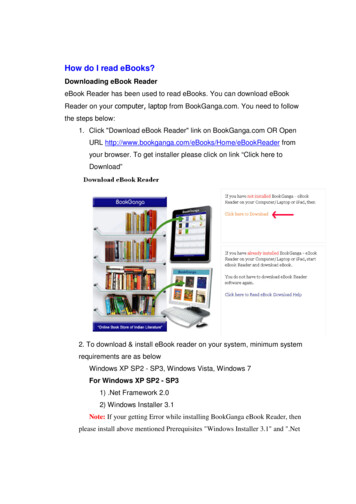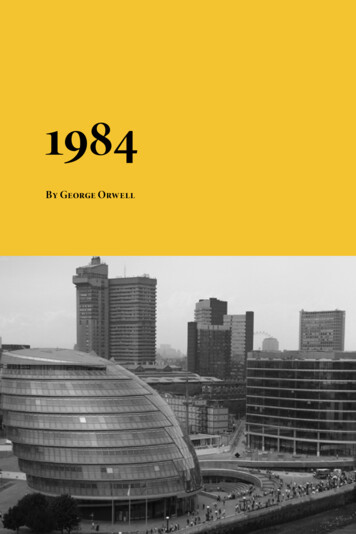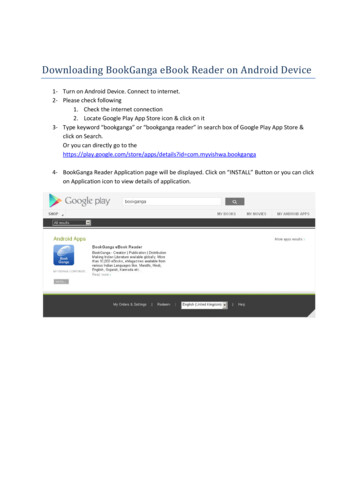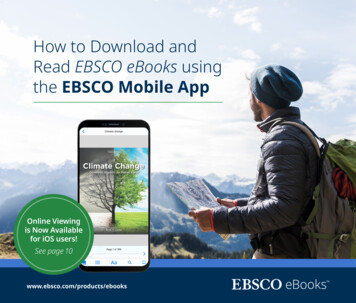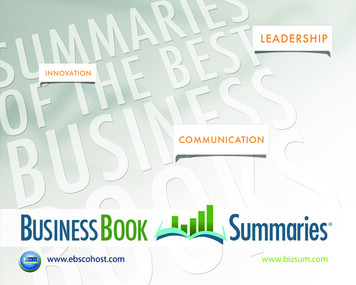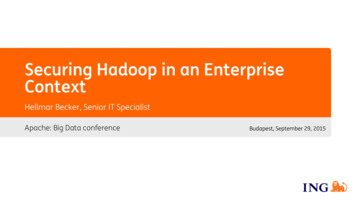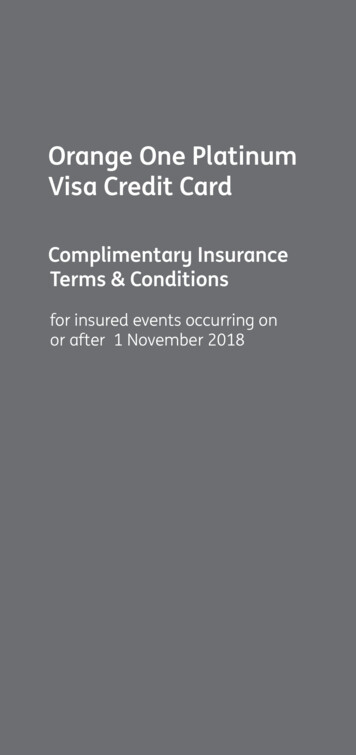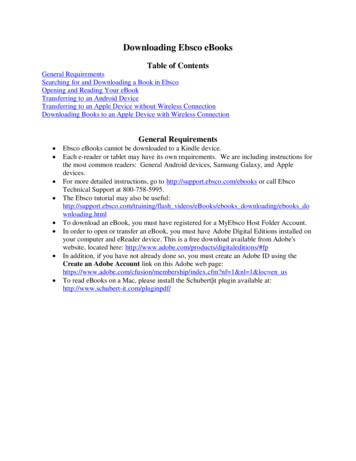
Transcription
Downloading Ebsco eBooksTable of ContentsGeneral RequirementsSearching for and Downloading a Book in EbscoOpening and Reading Your eBookTransferring to an Android DeviceTransferring to an Apple Device without Wireless ConnectionDownloading Books to an Apple Device with Wireless ConnectionGeneral RequirementsEbsco eBooks cannot be downloaded to a Kindle device.Each e-reader or tablet may have its own requirements. We are including instructions forthe most common readers: General Android devices, Samsung Galaxy, and Appledevices.For more detailed instructions, go to http://support.ebsco.com/ebooks or call EbscoTechnical Support at 800-758-5995.The Ebsco tutorial may also be useful:http://support.ebsco.com/training/flash videos/eBooks/ebooks downloading/ebooks downloading.htmlTo download an eBook, you must have registered for a MyEbsco Host Folder Account.In order to open or transfer an eBook, you must have Adobe Digital Editions installed onyour computer and eReader device. This is a free download available from Adobe'swebsite, located here: n addition, if you have not already done so, you must create an Adobe ID using theCreate an Adobe Account link on this Adobe web x.cfm?nf 1&nl 1&loc en usTo read eBooks on a Mac, please install the Schubert it plugin available at:http://www.schubert-it.com/pluginpdf/
Searching For and Downloading a Book in Ebsco eBooksExcept for a wireless ipad connection, you must download a book to a PC or laptopbefore transferring it to another device.You may search for eBooks within library catalog’s advanced search, limit material type toebook/resource, or directly in eBooks link located at the top left menu on the home page.If you are accessing Ebsco Electronic Books from off-campus, you will be prompted foryour university log-in.
Ebsco eBook page:1. Search for a book and then Select Download (Offline). Please note that not all books aredownloadable. They may only be read online.2. Select your check-out period and then click Checkout & Download.3. If you haven’t done so, you will be prompted to Log-in to My Ebsco Host.4. The eBook will be added to the Checkouts area of the folder.
5. A File Download dialog box will automatically open. Select Open.6. Digital Editions sees the .acsm file, automatically downloads the PDF or ePUB file, andunlocks the file's Digital Rights Management (DRM). The book can now be read inDigital Editions.
Opening and Reading Your e-BookLocate the My Digital Editions folder on your computer. (It’s usually under “MyDocuments”)Open the folder on your computer, select your book and begin reading. You may alsomanage your library from here.If you have not authorized Adobe Digital Editions with your Adobe ID on this computer,you will need to complete that step first. You will be prompted to enter your Adobe IDand Password the first time you try to open an Ebsco eBook on your computer.At this point, you may read the book on your computer, or transfer it to an eReader ortablet.o Directions for a general Android Deviceo Directions for a Samsung Galaxyo Directions for an Apple Device without wireless connectiono Directions for an Apple Device with wireless connectionTransferring to an Android DeviceIn addition to Adobe Digital Editions and an Adobe ID, you will need the followingsoftware :a. Install the Free Bluefire Reader App on your deviceNote: You must authorize both Adobe Digital Editions and the Bluefire app with yourAdobe ID.1. Connect your portable device to your computer.2. Open the Bluefire Reader app. Just as the Adobe Digital Editions software must beauthorized with your Adobe ID, the portable device must also be authorized to be able totransfer protected content to and from the device.
Authorize the device on the Info page of the Bluefire app.3. On your computer, open the My Digital Editions folder which is under My Documents.4. In another window, on your computer, open the tablet. Open the Bluefire folder.5. On your computer, transfer items to the device by clicking on the book title in the MyDigital Editions folder, then dragging and dropping the title into the imports folder withinthe Bluefire folder.Note: Do not disconnect the device while transferring a title.
6. On the tablet, in the Bluefire app, go to the Info page, and click on import.7. Open your eBook in Bluefire Reader on the Library page to begin reading.Transferring to an Apple Device Without a Wireless ConnectionNote: Your device must be running iOS 3.2 or higher.In addition to Adobe Digital Editions and an Adobe ID, you will need the followingsoftware :b. Install iTunes for free on your PC or laptophttp://www.apple.com/itunes/c. Install the Free Bluefire Reading App on your er/id394275498?mt 8Note: You must authorize both Adobe Digital Editions and the Bluefire app with yourAdobe ID.
Authorize the device on the Info page of the Bluefire app.Checkout and Download an eBook to your computer as per the instructions at thebeginning of the document.Transfer the eBook to your device8. After downloading the eBook to your computer, you must find the (.pdf or .epub) file onyour computer and use iTunes to transfer it to the device.a. Digital Editions stores your eBook files in a default location on your computer:i. On OSX: your-home-directory/Documents/Digital Editionsii. On Windows: your-home-directory/Documents/My Digital Editionsb. Open iTunes, usually located under All Programs in the Start menu.9. To transfer the eBook to Bluefire Reader:c. Connect your iPad, iPhone or iPod touch with Bluefire Reader v1.2 (or higher) toyour computer.d. Your device should appear under Devices in the left column of iTunes. Click onyour device in the left column. If it does not appear, you may need to re-connect.e. Click on the Apps tab for your device at the top of the main iTunes window.f. The File Sharing panel appears under the Sync Apps panel.g. Click on Bluefire or Bluefire Reader under Apps in the File Sharing panel.h. The eBooks you have in Bluefire Reader appear in the Documents list to theright.i. Click the Add. button at the bottom of the Documents list and browse to yourlibrary book in the Digital Editions default documents directory and then choosethe file.j. iTunes transfers the file to your device and Bluefire Reader automatically addsthis item to your Bluefire Reader Library.
k. Open your eBook in Bluefire Reader to begin reading.Downloading Books to an Apple Device with a Wireless ConnectionNote: Your device must be running iOS 3.2 or higher.In addition to Adobe Digital Editions and an Adobe ID, you will need the followingsoftware :Install the Free Bluefire Reading App on your er/id394275498?mt 8Note: You must authorize both Adobe Digital Editions and the Bluefire app with yourAdobe ID.Authorize the device on the Info page of the Bluefire app.Checkout and Download an eBook via wireless direct to your device1. Use the Safari browser on your device to access eBooks on Ebsco2. Checkout and Download an eBook to your computer as per the instructions at thebeginning of the document.3. When prompted, tap to open the eBook with the Bluefire Reader app.4. The Bluefire app opens and begins downloading the book.5. After the eBook is finished downloading, select either Read Later or Read Now to openyour eBook and begin reading.
Downloading Books to an Apple Device with Wireless Connection . Install the Free Bluefire Reader App on your device . 8. After downloading the eBook to your computer, you must find the (.pdf or .epub) file on y