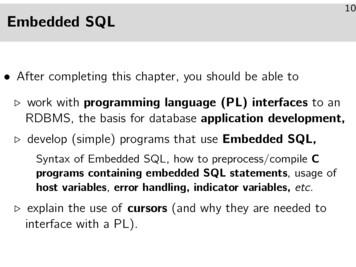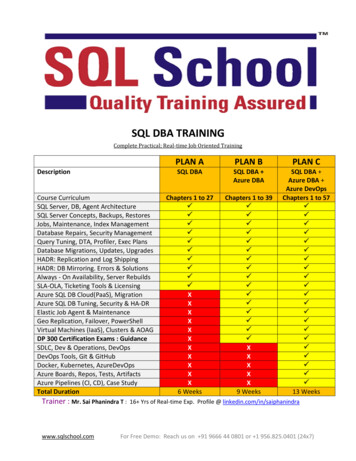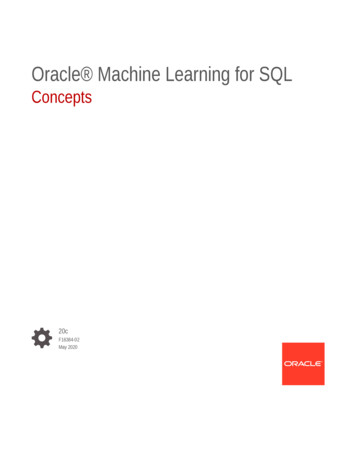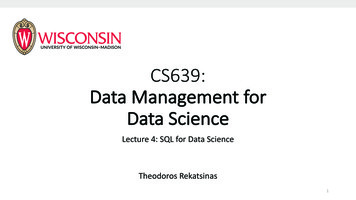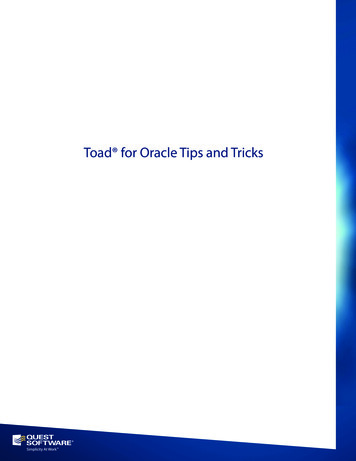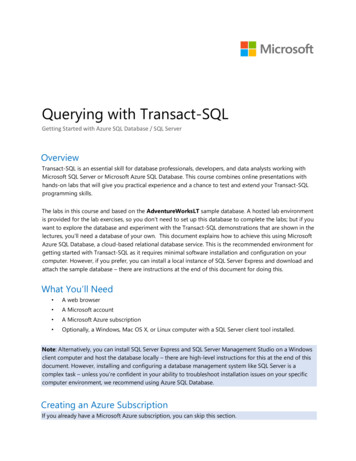
Transcription
Querying with Transact-SQLGetting Started with Azure SQL Database / SQL ServerOverviewTransact-SQL is an essential skill for database professionals, developers, and data analysts working withMicrosoft SQL Server or Microsoft Azure SQL Database. This course combines online presentations withhands-on labs that will give you practical experience and a chance to test and extend your Transact-SQLprogramming skills.The labs in this course and based on the AdventureWorksLT sample database. A hosted lab environmentis provided for the lab exercises, so you don’t need to set up this database to complete the labs; but if youwant to explore the database and experiment with the Transact-SQL demonstrations that are shown in thelectures, you’ll need a database of your own. This document explains how to achieve this using MicrosoftAzure SQL Database, a cloud-based relational database service. This is the recommended environment forgetting started with Transact-SQL as it requires minimal software installation and configuration on yourcomputer. However, if you prefer, you can install a local instance of SQL Server Express and download andattach the sample database – there are instructions at the end of this document for doing this.What You’ll Need A web browser A Microsoft account A Microsoft Azure subscription Optionally, a Windows, Mac OS X, or Linux computer with a SQL Server client tool installed.Note: Alternatively, you can install SQL Server Express and SQL Server Management Studio on a Windowsclient computer and host the database locally – there are high-level instructions for this at the end of thisdocument. However, installing and configuring a database management system like SQL Server is acomplex task – unless you’re confident in your ability to troubleshoot installation issues on your specificcomputer environment, we recommend using Azure SQL Database.Creating an Azure SubscriptionIf you already have a Microsoft Azure subscription, you can skip this section.
If you have never had an Azure subscription, you can create a 30-day free trial subscription, whichincludes 200 of free credit in your local currency, which is comfortably enough to complete the labsin this course. You will need to provide a valid credit card number for verification, but you will not becharged for Azure services – for more information, see the frequently asked questions in the Azuresign-up page.If you have previously had a free trial subscription that has now expired, you will not be able to signup for a second free trial. In this case, you must sign up for a pay-as-you-go subscription. The labinstructions in this course are designed to minimize the cost of the Azure resources required tocomplete the hands-on exercises.To set up an Azure subscription:1.If you already have a Microsoft account that has not already been used to sign up for a free Azuretrial subscription, you’re ready to get started. If not, don’t worry, just create a new Microsoftaccount at https://signup.live.com.2.After you’ve created a Microsoft account, browse to http://aka.ms/edx-dat201x-az and follow theinstructions to sign up for a free 30-day trial subscription to Microsoft Azure. You’ll need to sign-inwith your Microsoft account if you’re not already signed in. When activating either a 30-day trial ora Visual Studio Dev Essentials Azure subscription, you will need to provide valid payment details –don’t worry, your credit card won’t be charged for any services you use during the trial period, andthe account is automatically deactivated at the end of the trial period unless you explicitly decideto keep it active.Create an Azure SQL DatabaseNow that you have an Azure subscription, you can create an Azure SQL Database instance to use in thelabs.1. Browse to http://portal.azure.com. If you are prompted to sign in, do so with the Microsoftaccount that is associated with your Azure subscription.2. At the bottom of the Hub menu (the vertical bar on the left), click New (represented by a symbol if the menu is minimized), and then in the New blade that appears, click Databases, andthen click SQL Database.
3. In the SQL Database blade:aEnter the name AdventureWorksLTbIn the Subscription box, ensure that your subscription is listed.cIn the Resource group section, ensure that New is selected, and enter any unique nameas the new resource group name.dIn the Select Source list, select Sample (AdventureWorksLT).eClick Server. Then click Create a new server and enter the following details and click OK. A unique Server name for your server (a pink exclamation mark will be displayedif the name you have entered is invalid or already in use, otherwise a green tick isshown) A user name you want to assign to the Server admin login. This can be your nameor some other name you’ll remember easily – however, you cannot use“Administrator”. A password for your server administrator account. This must meet the passwordcomplexity rules for Azure SQL database, so for example it cannot be blank or“password”. You must confirm the password in a second text box. The location where your server should be hosted. Choose the location nearest toyou.
Leave the option to allow Azure services to access the server selected (this opensan internal firewall port in the Azure datacenter to allow other Azure services touse the database).fIn the Pricing Tier section, select Basic.gEnsure that your selections are similar to those below, and click Create.4. After a short time, your SQL Database will be created, and a notification is displayed on thedashboard. To view the blade for the database, click All Resources, and then click theAdventureWorksLT database.5. On the AdventureWorksLT blade, click Data explorer. This opens the web-based query interfacefor your Azure SQL Database.6. In the toolbar for the query editor, click Login, and then log into your database using SQL Serverauthentication and entering the user name and password you specified when provisioning theAzure SQL Database server.7. In the query editor, enter the following Transact-SQL query to retrieve the contents of theSalesLT.Product table in the AdventureWorksLT database:SELECT * FROM SalesLT.Product;8. Click Run and review the results (which show the product records in the table), as shownbelow.
Optional – Install a Client ToolYou will be able to use the browser-based query editor to run Transact-SQL queries in the database andview the results. However, for a richer experience, you may want to install a client tool on your owncomputer and use it to connect to your Azure SQL Database.Configure Firewall Rules for your Azure SQL Database ServerAzure SQL Databases are protected by a firewall, so you must configure a rule that permits access from yourclient computer.1. In the Azure portal, view All Resources, and then click the server you created to host yourdatabase.2. In the blade for your SQL server, under Essentials, click Show firewall settings.3. In the Firewall settings blade, click the Add client IP icon to create a firewall rule for your clientcomputer, and then click Save.
Note: If your computer’s public-facing IP address changes (or you want to use a differentcomputer), you’ll need to repeat this step to allow access. Alternatively, you can modify thefirewall settings for your Azure SQL Database server to allow a range of IP addresses – see theAzure SQL Database documentation for details of how to do this.Installing and Connecting from a Client ToolYou can use either of the following tools to develop your Transact-SQL queries.Microsoft SQL Server Management StudioSQL Server Management Studio is the primary management tool for Microsoft SQL Server fromWindows-based client computers, and you can also use it to manage and query Azure SQL Database.If you do not already have SQL Server Management Studio installed, you can download it fromhttps://aka.ms/edx-dat201x-ssms.When the download is complete, run the executable file to install SQL Server management Studio.After installing SQL Server Management Studio, you can start it and connect to your Azure SQL Databaseserver by selecting the option to use SQL Server authentication, specifying the fully-qualified name ofyour Azure SQL Database server ( your server name .database.windows.net), and entering your username in the format your user name @ your server name and password, as shown here:
After connecting, you can create a new query and run it by clicking Execute, and you can save and openTransact-SQL scripts. Be sure to select the AdventureWorksLT database when running your queries asshown here:Microsoft Visual StudioIf you are primarily a developer, you may prefer to use Visual Studio to create your Transact-SQLqueries. Visual Studio is a comprehensive software development environment for all kinds of software
projects, including database development. You can download the free Community edition of VisualStudio from http://aka.ms/edx-dat201x-vs and install it on your Windows computer.When you install Visual Studio, be sure to select the option to include the SQL Server Data Toolsoptional component. Then, in the Server Explorer pane, you can create a data connection to your AzureSQL database server using the Microsoft SQL Server (SqlClient) data source as shown here.After you have created a data connection, you can view database objects in the Server Explorer window.You can also create and save Transact-SQL scripts and run queries, as shown here.
Alternative Client Tools for Non-Windows ComputersIf you are using a non-Windows computer, you will be unable to install SQL Server Management Studioor Visual Studio. However, you can use the following options to perform the labs. Microsoft provides noendorsement or support for non-Microsoft client tools, and you install and use them at your owndiscretion.If you are using a Mac OS X computer, you can: Use virtualization software such as Parallels to install a virtualized instance of Windows on yourMac, then install SQL Server Management Studio or Visual Studio and connect to Azure SQLDatabase. Install a third-party SQL Server client GUI tool of your choice, or the command line crossplatform sqlcli tool* (https://www.npmjs.com/package/sql-cli) and connect to Azure SQLDatabase.If you are using Linux, you can install a third-party SQL Server client GUI tool of your choice or thecommand line cross-platform sql-cli tool*(https://www.npmjs.com/package/sql-cli) and connect to Azure SQL Database.
*Note that the cross-platform sql-cli tool is a command-line interface, and does not support many of thefeatures in graphical tools such as SQL Server Management Studio. In particular, you may need to enterTransact-SQL statements on a single line. To view help for the sql-cli tool, enter the command mssql -h.Troubleshooting Connection ErrorsAfter you have installed a client tool, you can connect to Azure SQL Database across the Internet. Toestablish a connection, you must use the following connection information: Server: server name .database.windows.netAuthentication Mode: SQL Server authentication (sometimes called Native authentication)Login: user name @ server name (you can omit @ server name in some Windows basedclients)Port: 1433 (this is the default in most SQL Server client tools) Most connection errors are causedby:Incorrect server name or login credentials – check for typing mistakes and capitalization.Firewall restrictions – ensure that you have created a firewall rule for your Azure SQL Databaseserver that permits access from your local computer. If this doesn’t work, try creating a firewallrule for a range of IP addresses – as a last resort, try 0.0.0.0 to 255.255.255.255 (which allowsaccess from any Internet-connected computer – this is not recommended for a real productionserver, but should be OK if your server only contains the sample database for the labs in thiscourse).If configuring the firewall in Azure still doesn’t resolve the issue, there may be a firewall on yourlocal network or computer that’s preventing the connection. If you’re using a school orcorporate network, speak to your network administrator. If you have a firewall enabled on yourlocal computer, refer to the documentation provided by the supplier and enable outboundconnections to port 1433 from your client tool. Alternatively, you may be able to temporarilydisable your firewall to establish the connection, and then re-enable it after you are connected –if you choose to do this, you do so at your own risk.Alternative Setup using SQL Server ExpressFor the best experience, sign up for a free Azure trial subscription and follow the instructions providedabove. If you are unable to create an Azure subscription, you can use the following instructions to installSQL Server Express on a Windows computer, and deploy a sample database that is similar to the oneused in the course demonstration and labs.Note: Installing a SQL Server database instance can be a complex task, and if you’ve not worked withSQL Server before, we highly recommend that you use Azure SQL Database instead of installing SQLServer locally.Install SQL Server ExpressSQL Server Express is a free instance of the SQL Server database engine. You can use this to host the sampledatabase used in the labs.1. Browse to http://aka.ms/edx-dat201x-sql and download and run the installer.2. Choose a Custom installation option, and download the installation media to your localcomputer.
3. If the SQL Server Installation Center window does not appear, in the folder where you extractedthe files, run Setup.exe. Then, in the SQL Server Installation Center window, on the Installationpage, click New SQL Server stand-alone installation or add features to an existing installation.4. In the SQL Server Setup window; if there are any issues, resolve them by installing anyprerequisite software or making any required configuration changes. Then re-run setup.5. On the License Terms page, accept the license terms and click Next.6. On the Feature Selection page, under Instance Features, select only the Database EngineServices feature, and under Shared Features, select only the Client Tools Connectivity feature.Ensure that the installation location has sufficient disk space. Then click Next.7. On the Instance Configuration page, select Default instance and click Next (note, if you wish,you can install a named instance instead of a default instance – if you do this, when you connectto your SQL Server instance you must specify the name (local)\instance name.)8. On the Server Configuration page, do not change the default selections (unless you arecomfortable configuring service accounts). Just click Next.9. On the Database Engine Configuration page, select Mixed Mode (SQL Server authenticationand Windows authentication), enter a suitable password for the system administrator account(and make a note of it!), and click Next.10. When installation is complete. Click Close.11. Return to the SQL Server Installation Center window, and click the option to install SQL ServerManagement Tools. Then follow the instructions to download and install the client tools.12. Close the SQL Server Installation center window.13. Pin the SQL Server 2016 Management Studio app to the taskbar – this will make it easier to findwhen you want to use it.Install the AdventureWorksLT Sample Database1. Browse to w/55330, and click the link todownload AdventureWorksLT2012 Data (be careful to choose this download and not any of theothers!) Save the AdventureWorksLT2012 Data.mdf file to the Data folder for the SQL ServerExpress instance you installed (by default, this is C:\Program Files\Microsoft SQLServer\MSSQLxx.MSSQLSERVER\MSSQL\DATA). Note, you may be prompted to confirm that youwant to grant your user account permission to access this location.2. Start SQL Server Management Studio, and when prompted, enter or select the following optionsand click Connect: Server type: Database Engine Server name: (local) (or (local)\instance name if you installed a named instance) Authentication: SQL Server Authentication Login: sa Password: The password you specified during installation3. If the Object Explorer pane is not visible, on the View menu, click Object Explorer. Then inObject Explorer, right-click Databases and click Attach.4. In the Attach Databases dialog box, under the Databases to attach list, click Add. Then browseto the folder where you downloaded AdventureWorksLT2012 Data.mdf, select it, and click OK.
5. In the Attach Databases dialog box, in the “AdventureWorksLT2012” database details area,select AdventureWorksLT2012 log.ldf and click Remove. Then click OK.6. In Object Explorer, expand the databases folder and verify that the AdventureWorksLT2012database is listed.7. On the toolbar, click New Query. Then in the Available Databases list, ensure thatAdventureWorksLT2012 is select and type the following query: SELECT * FROM SalesLT.Product;8. On the toolbar, click Execute, and verify that a table of product data is returned.9. Close SQL Server Management Studio without saving any files.
3. In the SQL Database blade: a Enter the name AdventureWorksLT b In the Subscription box, ensure that your subscription is listed. c In the Resource group section, ensure that New is selected, and enter any unique name as the new resource group name. d In the Select Source list, select Sample (AdventureWorksLT). e Click Server.Then click Create a new server and File Size: 2MBPage Count: 12
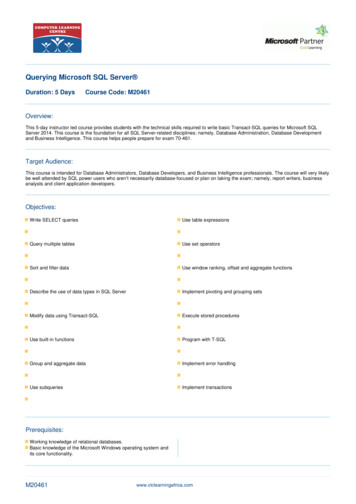

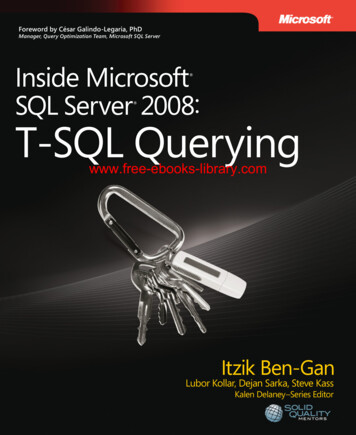
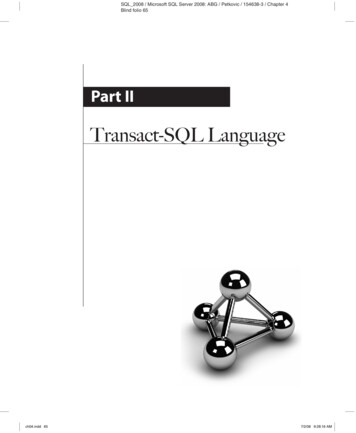
![SQL Server TSQL [Read-Only]](/img/17/sql-server-tsql.jpg)