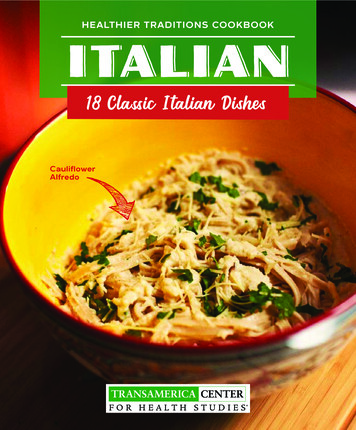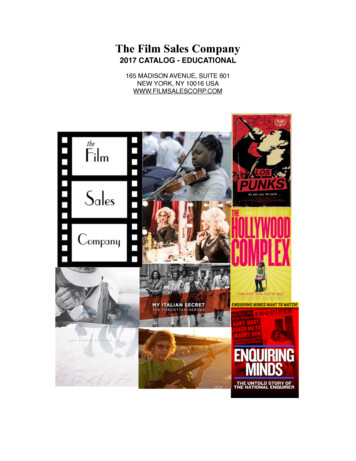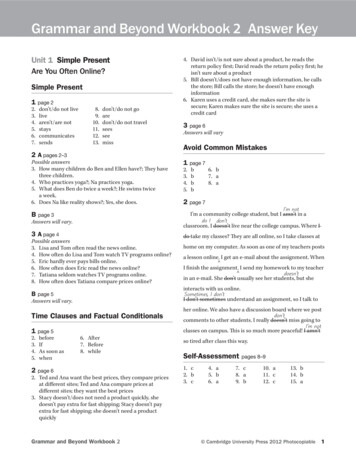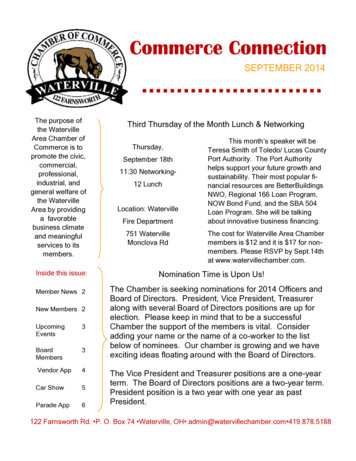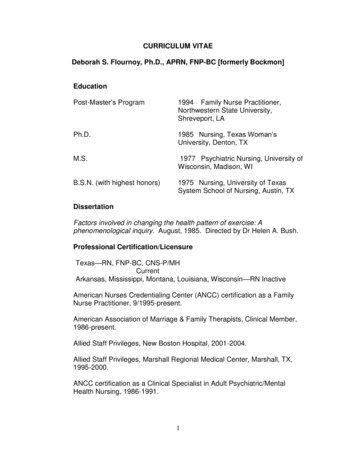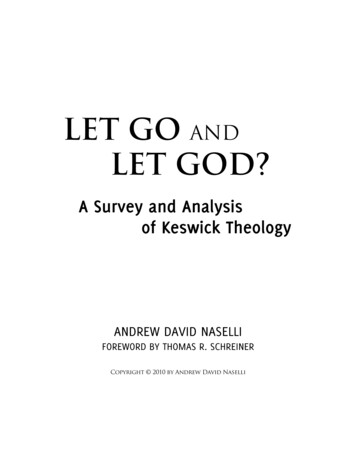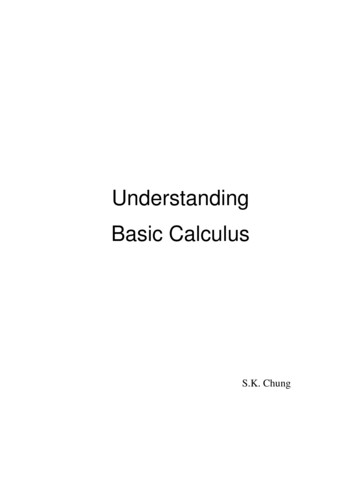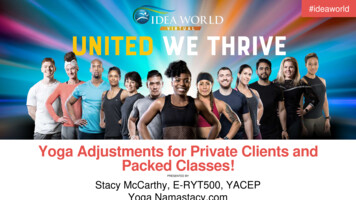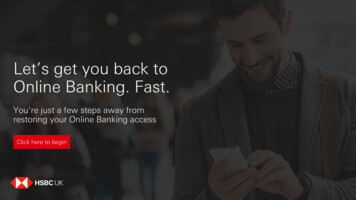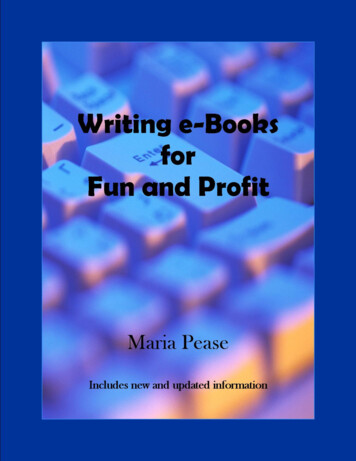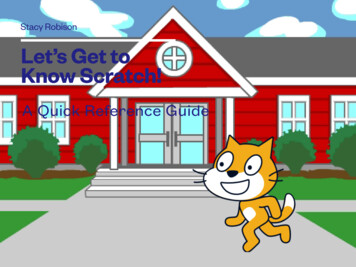
Transcription
Stacy RobisonLet’s Get toKnow Scratch!A Quick Reference Guide
The Scratch Home PageWhen you first log in to Scratch, you’ll betaken to the Scratch Home Page. Thereare a lot of awesome things to do inScratch - so many that it can beoverwhelming when you first get started!Across the top of the page, you’ll see anumber of menu options. Here’s a roughguide to where each of those links willtake you!The Scratch Logo will always take youback to this page, so don’t be afraid to goexploring, because you can always comeback here!The Create ButtonThe Explore ButtonThe Ideas ButtonThe About ButtonClicking the create button willtake you to the Create page,where you can start newprojects! There’s a map of theCreate Page on the next page ofthis guide. It’s probably whereyou’ll spend most of your time onScratch!In the Explore section ofScratch, you can see all of theprojects that other Scratchusers have shared. This is agood place to find ideas fornew projects, but it can alsobe a great place for studentsto get distracted and wastetime!The Ideas section of Scratch hasa ton of resources to help youfigure out where to start! Youcan find Tutorials here, alongwith Starter Projects,downloadable flash cards withother projects on them, ActivityGuides, and a tutorial for GettingStarted!You can click on the Aboutbutton to learn more aboutScratch, including who uses it,how it was developed, how toget involved in the Scratchcommunity, and more!
TutorialsThe Create PageUrna SemperShare s TabCoding PaletteStageCostumes TabCoding BlocksSpriteControlPanelCodingBlockCategoriesAdd a BackdropButtonAdd a SpriteButton
Sprite CategoriesThe coding blocks in Scratch are organized into ninedefault categories, though you may end up withmore if you use any of the optional plugins! Blocksare used to give instructions to the Sprites andBackdrops that make up your projects!Motion blocks control your sprites’ positions on thescreen, and can also be used to move them acrossthe screen in different ways.Looks blocks control how your sprites look, and canbe used to change their size, costumes, colors, andother characteristics! This is also where you’ll findthe Say blocks, which make words appear on thescreen!Sound blocks control the sounds in your projects,including the sounds made by your sprites, and anybackground music or sound effects you want to add!Events blocks are very important because they tellyour sprites when to follow the instructions you’vegiven them! Every stack of blocks should begin withan Events block!
Control blocks help you control the action of yourproject or game. You can find blocks here for insertingwait times between actions (which is very useful forcontrolling the rate of animations!), along with loops forrepeating instructions that you’ve given to your sprites!Sensing blocks allow you to tie actions and instructionsin your projects to different things that happen on thescreen, or based on input from the player. For example, ifyou make a Pong game, you’ll give points when the ballbounces off the paddle. When you allow players to controlsprites using keyboard keys, you’ll use Sensing blocks tolook for the keyboard input!Operators are the blocks that you’ll use when youprogram your Scratch projects to make decisions. Youcan increase the difficulty of a game when a player’s scoregets high enough, or ask the user for their name and thenuse it in the text of your game using operator blocks!Variables blocks give you the ability to save informationin your game. If you ask a user for their name, you’ll needto save it to a variable if you want to use it later. Giving auser a score will also be a variable that you create andstore in your project!My Blocks is a section where you can create your owncoding blocks once you become an ace Scratch user!
Using TutorialsThere are tons of tutorials in Scratch to help youlearn how to make different projects!To see the tutorials list, you can either click onthe Ideas button on the Scratch Home Pagemenu at the top of the screen, or click on theTutorials button on the Create page.The Choose a Tutorial page will open, and youcan scroll through the whole list of options andpick one that looks like fun to you! Click on thetutorial you want to try to open it.The tutorial will open inside the Create page.Most tutorials start with a short video that willshow you the kind of project you can make byfollowing the instructions. Use the Arrow buttonto go to the next page and start your project!Because the tutorial takes up some of the spaceon the Create page and may block your view ofthings, you can use the Shrink button to collapsethe tutorial while you complete the steps. You canalso move the tutorial window around by clickingand dragging on the bar at the top!
Adding a New SpriteSprites are the characters and objects that makeup your project. Scratch comes with a whole libraryof different sprites for you to choose from for yourprojects, including people, animals, letters,symbols, and other objects.To add a new sprite to your project, hover over theChoose a Sprite button in the bottom, right-handcorner of the Create page (see page three of thisguide). You can click the main button or theMagnifying Glass icon to see the library of existingsprites. You can also click on the Paint Brush iconto draw your own sprite, on the Star icon to pick asprite at random, or on the Arrow icon to upload apicture (though I recommend only adding pictureswith transparent backgrounds).On the Choose a Sprite button, scroll through thelist to find a sprite you likc, then click on it to add itto your project. You can also hover over each spriteto see what costumes it has built in. Costumes areused to animate sprites in your projects, so makesure you pick one with costumes that will work forthe action you’d like to animate! You can also clickon the category buttons at the top of the page tonarrow down the list of sprites!
Adding a New BackdropAdding a Backdrop to your project is just like adding asprite! Hover over the Choose a Backdrop button inthe bottom-right corner of the Create page (it’s rightnext to the Choose a Sprite button we used in the laststep).You can click the main button or the Magnifying Glassicon to see the library of existing backdrops. You canalso click on the Paint Brush icon to draw your ownbackdrop, on the Star icon to pick a backdrop atrandom, or on the Arrow icon to upload an image as abackdrop.You can add multiple backdrops to your project, too, soif you want to change backdrops throughout yourproject (like scenery in a movie or play), you’ll use codeto switch between your backdrops through yourprojects!You can also click on the category buttons at the top ofthe Choose a Backdrop page to narrow down the list ofoptions.
Some Helpful ResourcesMy Scratch Tutorial Youtube Playlisthttps://www.youtube.com/playlist?list PLC1gEnDM7bgAinglV66DjBmFe4uqqq5Pq&advanced settings 1&disable polymer 1Scratch Teacher Account FAQshttps://scratch.mit.edu/educators/faqScratch for Educatorshttps://scratch.mit.edu/educatorsScratch Educator /en/EducatorGuidesAll.pdf
Scratch, you can see all of the projects that other Scratch users have shared. This is a good place to find ideas for new projects, but it can also . The coding blocks in Scratch are organized into nine default categories, though you may end up