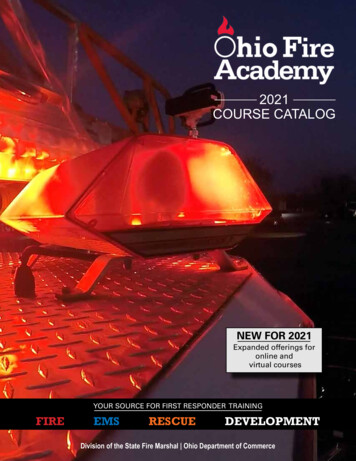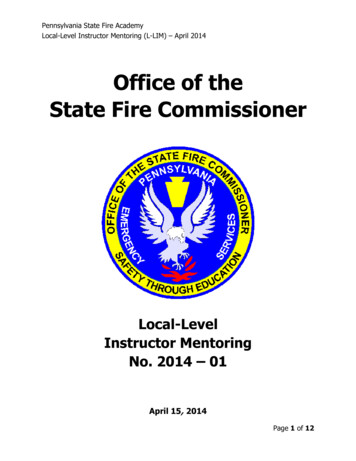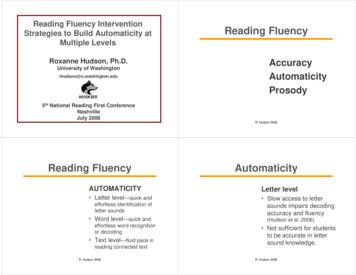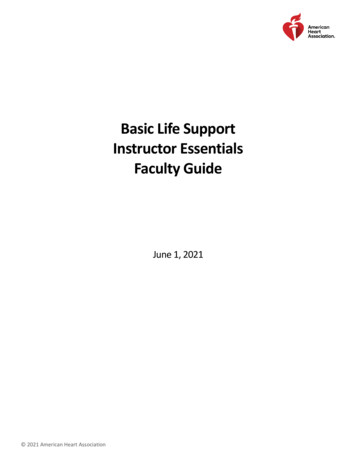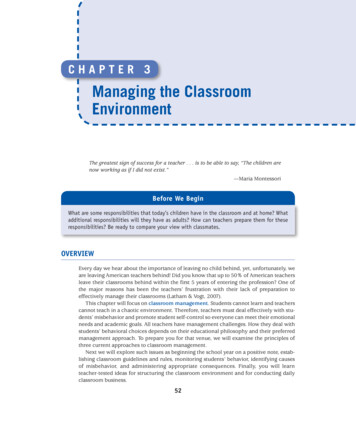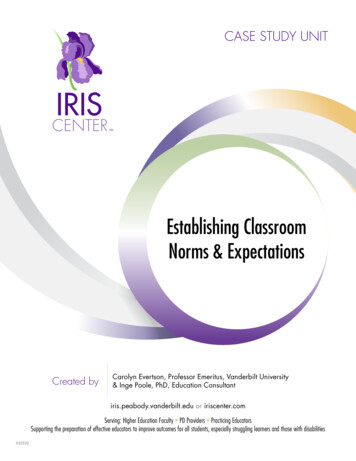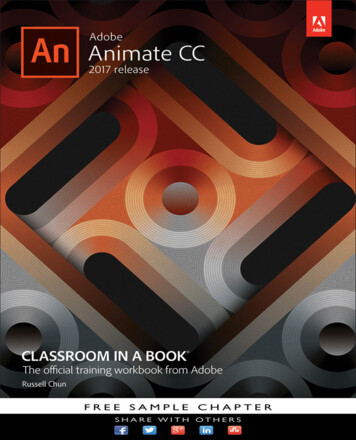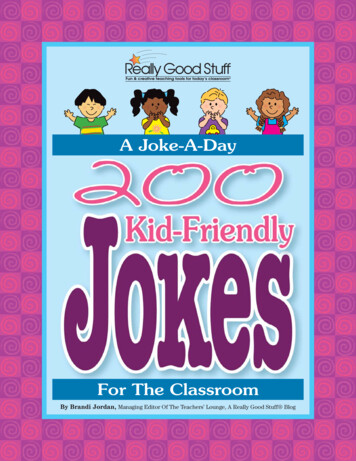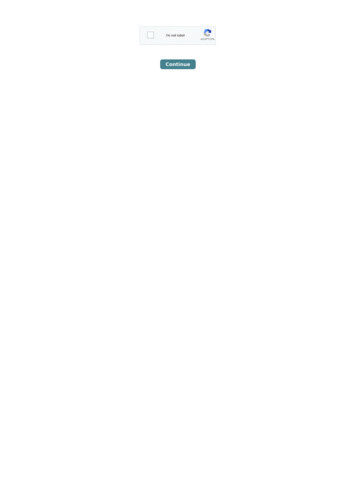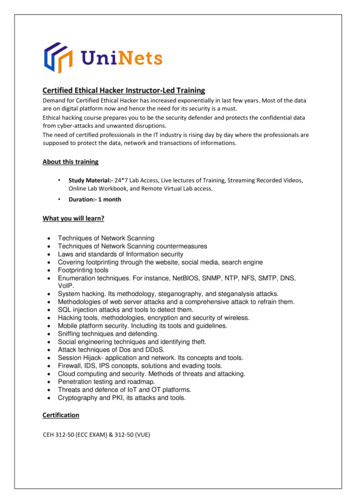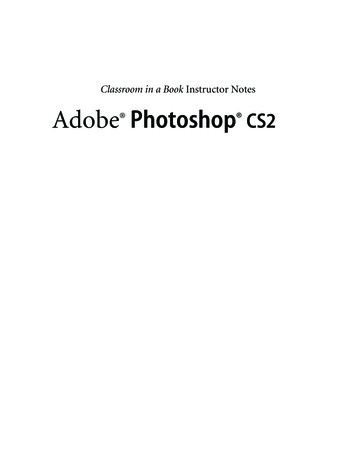
Transcription
Classroom in a Book Instructor NotesAdobe Photoshop CS2
2005 Adobe Systems Incorporated and its licensors. All rights reserved.Adobe Photoshop CS2 Classroom in a Book for Windows and Mac OS.If this guide is distributed with software that includes an end user agreement, this guide, as well as the software described in it, is furnishedunder license and may be used or copied only in accordance with the terms of such license. Except as permitted by any such license, no part ofthis guide may be reproduced, stored in a retrieval system, or transmitted, in any form or by any means, electronic, mechanical, recording, orotherwise, without the prior written permission of Adobe Systems Incorporated. For information on obtaining permission, please writepermissions@peachpit.com. Please note that the content in this guide is protected under copyright law even if it is not distributed with softwarethat includes an end user license agreement.Please remember that existing artwork or images that you may want to include in your project may be protected under copyright law. Theunauthorized incorporation of such material into your new work could be a violation of the rights of the copyright owner. Please be sure toobtain any permission required from the copyright owner. Any references to company names in sample templates are for demonstrationpurposes only and are not intended to refer to any actual organization.Adobe, the Adobe logo, Acrobat, the Acrobat logo, Adobe Garamond, Classroom in a Book, GoLive, Illustrator, ImageReady, InDesign,Minion, Myriad, Photoshop, PostScript, and Version Cue are trademarks of Adobe Systems Incorporated.Apple, Mac OS, Macintosh, and Safari are trademarks of Apple Computer, Inc. registered in the U.S. and other countries. Microsoft, Windows,and Internet Explorer are either registered trademarks or trademarks of Microsoft Corporation in the U.S. and/or other countries. UNIX is aregistered trademark of The Open Group. Kodak and Photo CD are trademarks of Eastman Kodak Company. Arial is a trademark of TheMonotype Corporation registered in the U.S. Patent and Trademark Office and certain other jurisdictions. Helvetica is a registered trademark ofLinotype-Hell AG and/or its subsidiaries. All other trademarks are the property of their respective owners.Adobe Systems Incorporated, 345 Park Avenue, San Jose, California 95110, USANotice to U.S. Government End Users. The Software and Documentation are “Commercial Items,” as that term is defined at 48 C.F.R. §2.101,consisting of “Commercial Computer Software” and “Commercial Computer Software Documentation,” as such terms are used in 48 C.F.R.§12.212 or 48 C.F.R. §227.7202, as applicable. Consistent with 48 C.F.R. §12.212 or 48 C.F.R. §§227.7202-1 through 227.7202-4, as applicable,the Commercial Computer Software and Commercial Computer Software Documentation are being licensed to U.S. Government end users (a)only as Commercial Items and (b) with only those rights as are granted to all other end users pursuant to the terms and conditions herein.Unpublished-rights reserved under the copyright laws of the United States. Adobe Systems Incorporated, 345 Park Avenue, San Jose, CA 951102704, USA. For U.S. Government End Users, Adobe agrees to comply with all applicable equal opportunity laws including, if appropriate, theprovisions of Executive Order 11246, as amended, Section 402 of the Vietnam Era Veterans Readjustment Assistance Act of 1974 (38 USC4212), and Section 503 of the Rehabilitation Act of 1973, as amended, and the regulations at 41 CFR Parts 60-1 through 60-60, 60-250, and 60741. The affirmative action clause and regulations contained in the preceding sentence shall be incorporated by reference.Printed in the U.S.A.
GETTING STARTED 1Adobe Photoshop CS2 Instructor NotesIntroductionThe Adobe Photoshop CS2 Classroom in a Book coursepresents students with tips, techniques, and solutions forusing the Adobe Photoshop software.The Instructor Notes are intended to complement theinformation in the Adobe Photoshop CS2 Classroom in aBook . The information is organized to follow thesequence of instruction in each lesson.About the workbooksIt is recommended that each student in the class have anindividual copy of the Adobe Photoshop CS2 Classroomin a Book. Students will use this book as you lead themthrough projects. Additionally, the book can be used asa self-paced tutorial.You can buy more copies of the Adobe Photoshop CS2Classroom in a Book for your students, or you can referthem to a local bookseller to purchase the book. Foradditional information, call Pearson Education at 800922-0579.Course strategyIf you’re teaching a 15-session class, you can teachapproximately one chapter of this book per class.Because there are 16 lessons in the book, some of thelessons may need to be combined with related shorterlessons in a single class. For example:Lessons 1 and 2 are both focused on learning about thePhotoshop user interface and file management. Lessons 3, 4, and 8 cover aspects of photo retouching.Lessons 5 and 7 both are about making selections.Also, Lessons 7 and 12 cover effects that are based onmasking and selections. Lessons 6 and11 deal specifically with layers, althoughlayering is a crucial element in almost every lessonfollowing Lesson 6. Lessons 13 through 15 are all Web-related.We recommend that, at an absolute minimum, youteach Lessons 1 through 6. The majority of the mostbasic Adobe Photoshop features and the Photoshopwork environment are covered in these lessons.However, completing all the lessons through Lesson 10would make a far superior introduction.Managing student projectsOne way to simplify file storage and retrieval inclassroom situations is to ask students to create afolder on their hard disks, name it Suzie’s Lessons(use the student’s name here), and then copy eachproject folder into the main Lessons folder. Havingstudents keep all their working files in their own Lessons folder makes it easy for you to clean up fileswhen a class is over.Additional resourcesInstructors and users of Adobe Photoshop rely on a variety of resources to supplement their knowledge of theprogram. You may find the following resources useful toexplore.Adobe Photoshop CS2 User Guide This guide containsfeature descriptions. It’s useful for learning about areasof the program that are outside the scope of the Classroom in a Book.Photoshop Help The Help installed with Photoshopcontains complete descriptions of all features, includingtopics not covered in the User Guide, as well as step-bystep tutorials on key features and concepts. Click MoreResources in the Help Center to access many of theresources on the Adobe Web site and to create a list offrequently visited user groups, Web sites, and valuablecontacts.
GETTING STARTED 2Adobe Photoshop CS2 Instructor NotesPhotoshop Help The Help installed with Photoshopcontains complete descriptions of all features, includingtopics not covered in the User Guide, as well as step-bystep tutorials on key features and concepts. Click MoreResources in the Help Center to access many of theresources on the Adobe Web site and to create a list offrequently visited user groups, Web sites, and valuablecontacts.Resources and Extras CD The Adobe Photoshop appli-cation includes a Resources and Extras CD with a greatdeal of useful content. The Technical Information foldercontains several documents in PDF, fully searchable andoptimized for printing. These documents provide conceptual and reference material on various in-depth topics. The Resources and Extras CD also includes theentire Help content optimized for printing. (Note thatthe Help content includes everything in the printed UserGuide, plus much more.) The Resources and Extras CDalso includes a Goodies folder that contains bonus content and files for use with Photoshop.Adobe Web site The U.S. Adobe Web site(www.adobe.com) contains a variety of Photoshoptraining and support resources. The Downloads areaincludes free updates, tryouts, and other useful software. The Plug-ins section of the Adobe Store offersaccess to thousands of plug-ins from third-partydevelopers, helping you automate tasks and customize workflows. The User-to-User Forums are a greatplace for students to learn from more experiencedusers. The Support area offers additional information about free and paid technical-support programs.Adobe Studio Adobe Studio (http://studio.adobe.com) provides a wealth of tips and tricks,tutorials, and instructional content in video, AdobePDF, and HTML, authored by experts from Adobeand its publishing partners. You can search theentire collection or sort by product, topic, date, andtype of content; new content is added monthly.Adobe Studio also includes Adobe Studio Exchange,an online community where users share free actions,plug-ins, and other content for use with Adobeproducts.Total Training Video Workshop CD Presented byexperts in their fields, Total Training videos provideoverviews, demos of key new features, and tips andtechniques for beginning and advanced users. Lookfor accompanying step-by-step instructions toselected Total Training videos in monthly updates atAdobe Studio. Short Total Training Web videos on avariety of products and topics are also available atAdobe Studio, and complete Total Training courseware can be purchased online from the Adobe Store.Adobe Certified Expert (ACE) program This programis designed to validate an expert skill level of Adobe Photoshop CS2. Careful testing of candidates ensures thateach ACE has demonstrated expert product knowledgeof the current release of Adobe Photoshop, resulting inincreased marketability and an added credential.Training for the ACE program is available throughAdobe Authorized Learning Providers (AALP) andself-study. For more information about this program,send e-mail to certification@adobe.com or visit theAdobe Web site at http://www.adobe.com.Note that several resources mentioned here are available directly from the Help menu in Photoshop, suchas online Help and Photoshop Online.
LESSON 1 3Adobe Photoshop CS2 Instructor NotesLesson 1: Getting to Know the Work AreaThe first lesson presents an introduction to theAdobe Photoshop application. Using the basic commands, tools, and palettes, your students will learngeneral techniques for understanding where they are,how to get information about the image in front ofthem, and how to select the tools or enter the valuesneeded to change the image.Goals for this lessonHow much time you should schedule for this lessondepends on whether or not all your students alreadyhave any knowledge of Photoshop and on their computer skills in general. The overall objective for Lesson 1is to make them sufficiently familiar with the user interface that they can locate the controls they need to do theprocedures in the rest of the lessons. In general, there aretwo generic types of elements they should be able toidentify.Finding tools in the work areaYou may want to introduce students to the Photoshopenvironment by providing a general tour of the screen.This helps orient the students and provides a review ofthe names of the elements on the screen. For example,you may point out the title bar and remind the studentsthat it indicates which publication is currently active.Then point out the menu bar, the rulers, the page icons,the palettes, and the toolbox.Students may already be used to keyboard shortcuts as asimple alternative to using the mouse. Photoshop andother Adobe products are designed to allow keys to beused simultaneously with the mouse.They should be able to find and name the key areas ofthe interface, including the toolbar, palettes (in general),image windows, and the tool options bar.A common working technique used by many Photoshopprofessionals is to keep one hand on the mouse, and theother hand over the keyboard to switch tools and modes.You may want to demonstrate how this method allowsthe mouse pointer to remain directly over the part of theimage that’s being edited, since you’re not always havingto move the pointer back and forth between the imageand the toolbox or menus.They should also be able to open not only the mainmenus and submenus across the top of the work area(File, Edit, and so forth) but also context menus andpalette menus.You don’t have to encourage students to work this way inthe beginning. They probably won’t be ready to use theshortcuts until they have a good understanding of whenthey’ll want to use each tool. Subordinate to this goal is gaining a familiarity with thedifferent means of getting information about Photoshop. By learning how to help themselves, they gain confidence and independence. The lesson describes threeways to do this:A second method is to take advantage of the tooltips toidentify tools, buttons, and other controls. A third method is to use Photoshop CS2 Help. It isimportant to emphasize that Help not only contains allthe information in the printed User Guide, but it alsoincludes many other topics that are useful even tonovice users.Using the tool options barStudents should understand that the tool options bar isnot the same as the toolbar (or button bar) found inproducts such as Microsoft Office. In Photoshop, thecontrols that appear on the tool options bar changedepending on the selected tool, whereas controls on a(Microsoft Office) toolbar do not. Similarly, the tooloptions bar cannot be customized because it always represents options for the current tool. Take care to refer tothe tool options bar by its complete name and not as a“toolbar” or “button bar” yourself.
LESSON 1 4Adobe Photoshop CS2 Instructor NotesUsing the View menuUsing the Info barIt may be useful to point out that the View Actual Pixels command (same as double-clicking the Zoom tool)displays one image pixel for each monitor pixel, whichalso means that this magnification will display an imageat exactly the same size as it will appear in a Webbrowser. But because monitors can be set to differentresolutions, the real size of an image when viewing inActual Pixels (or a Web browser) will vary depending onthe monitor in use.Some of the status bar options are useful in certain situations. You might demonstrate how clicking the blackarrow opens the pop-up menu, and then discuss the following three options on that menu:Many users are unaware that the monitor resolution canbe changed. You may want to demonstrate this, showinghow increasing the resolution makes more room for palettes and images on screen, but with the tradeoff of making everything smaller.Finally, you may want to demonstrate how to see a singleimage at two magnifications simultaneously, by choosing Window Arrange New Window for image filename, and setting a different magnification for eachwindow. This is handy for making detailed changeswhile zoomed in, while also viewing the full image inanother window to see the changes in context.Scrolling an imageYou can also scroll using the keyboard. In addition toscrolling up and down using the Page Up and PageDown keys, respectively, the Home and End keys scrollto the top left and bottom right corners, respectively, andShift–Page Up and Shift–Page Down scroll left andright, respectively.Photoshop is one of those rare programs that lets youscroll and zoom while you are in most dialog boxes. Thisfeature is very helpful when applying filters or otheradjustments from a dialog box. You can demonstratethis now, or just keep this in mind when teaching lessonsabout dialog box–based filters, effects, and corrections.The Current Tool option is useful to display when thetoolbox is hidden. The Efficiency option can help gauge whether or notyou have enough RAM to run Photoshop efficiently,when working with images that are typical for you.Anything less than 100% indicates that you may needmore RAM. The Document Profile option is useful when you’reworking in a color-managed workflow, because you’llknow exactly what color profile each image uses. Working with palettesYou may want to point out the two reasons why the Tabkeyboard shortcut is so useful. Hiding and showing allpalettes instantly allows quick evaluation of imageswithout the distraction of palettes, and when workingon a small screen it more easily allows use of the entirescreen for image editing.In this lesson, students will learn about custom workspaces that are available in Photoshop, and in Lesson 15they will create and save a custom workspace for designing GIF animations in ImageReady. You do not need togo into detail about custom workspaces now, avoidingthe risk of information overload in the first lesson.Using context menusDemonstrate how context menus change depending onthe content under the pointer. Right-click (Windows) orControl-click (Mac OS) over the following examples: Different layers A selection Text with an insertion point In any list palette
LESSON 1 5Adobe Photoshop CS2 Instructor NotesIf your students use graphics tablets, encourage them toprogram their stylus button to display context menus.6 What do you do if you can’t find a palette that youknow exists?7 What is the difference between a palette and an imageJumping to ImageReady and Adobe BridgeKeep in mind that jumping to ImageReady and Bridgerequires a certain amount of RAM. The amount ofunused RAM in each student’s computer must beenough to run Photoshop and ImageReady and/orBridge concurrently.Using HelpStudents may not be aware that the online Help for Photoshop and other Adobe products include informationnot available in the printed User Guide. This includesdetailed descriptions of filters and important guidelinesfor using them. Combined with the fact that it’s faster tosearch for a term in the online Help, many students mayfind it more valuable to go to online Help before reaching for the printed User Guide.Using Adobe online servicesStudents may inquire about privacy concerns related tothe Adobe Online service. You can reassure them that nopersonal or configuration-related information is sentfrom their computer, except that which is explicitlytyped in by the user as part of the voluntary online registration process.Review questionsThe following questions are not in the student’s Classroom in a Book.1 What do you do if you can’t find a tool that you knowexists?2 How can you find out the keyboard shortcut for a toolwithout opening the User Guide or Photoshop Help?3 How can you instantly hide or show all palettes?4 What’s the quickest way to type in a specific zoompercentage?5 What magnification is the best representation of animage’s size on a Web page?window?Review answers1 The tool you want may be hidden in a pop-up list.Look in the toolbox for a related tool with a small blacktriangle. That triangle symbol indicates that holdingdown the mouse button on that tool opens a list ofhidden tools at that location.2 Hold the pointer over the tool until the tooltip appearscontaining the keyboard shortcut for that tool.3 Press the Tab key (when you’re not editing text).4 Type it into the Navigator palette.5 Actual Pixels.6 Choose the Window menu and look for the palettename. If the palette is already open and in front of theother palettes in its palette group, a checkmark appearsin front of the palette name on the Window menu. If youdon’t see a checkmark, click the palette name. The palette will open in the front of its palette group.7 A palette contains a set of related controls that youselect and use to work on your file. You can have manypalettes open, group them, hide them, and separatethem, among other things. The image window displaysthe image file. You can have multiple image windowsopen simultaneously, displaying different image files. Ifyou close an image window, you close that file.
LESSON 2 6Adobe Photoshop CS2 Instructor NotesLesson 2: Using Adobe BridgeLesson 2 is entirely devoted to the Adobe Bridge visualfile browser, including some automated features that canbe executed either from Bridge or from within Photoshop, using the File Automate command. The studentswill not make any changes to the appearance of the original sample files other than to save rotated versions of acouple of them. But they will rename them, delete a fewtruly unworthy snapshots, and add some metadata andkeywords to the remaining files.Renaming image files in BridgeBridge will be especially useful to students who workwith digital cameras. It takes the sting out of sortingthrough large numbers of photographs that do not havedescriptive filenames, looking for the image you want.Students who have used previous versions of Photoshopwill recognize similarities between Bridge and the FileBrowser. Indeed, Bridge is more fully featured, standalone version of that old feature of Photoshop.Adobe Stock PhotosThis procedure introduces the process of doing something in batches—that is, applying a change in an automated way to multiple items. You might emphasize thatthis is more than merely making the same change tomultiple items, and mention that they can look forwardto learning how to create their own automated actions inLesson 12.Adobe Stock Photos is a new service that is built intoBridge. In this lesson, students will get a taste for shopping for royalty-free image content using this service.Using Adobe Stock Photos requires an Internet connection, but for this lesson, students will not actually purchase images or be charged on their credit cards.Review questionsGoals of this lessonAt the conclusion of this lesson, you students shouldknow how to use Bridge to find an image they want toopen in Photoshop. They should also be familiar withthe other Bridge functions: renaming files, ranking files,rotating images, and previewing images and data associated with those files.Previewing and opening an imageYou should make sure your students understand thatthey do not have to use Bridge to open a file.If your students are intermediate or advanced computerusers, they will already be familiar with the standardmethods of selecting multiple items. Make sure theyunderstand the meaning of the word contiguous.The following questions are not in the student’s Classroom in a Book.1 What similarities and differences are there betweenBridge and the desktop Explorer (Windows) or Finder(Mac OS)?2 How does rotating an image file in Bridge affect theimage?Review answers1 In both Bridge and the desktop Explorer or Finder,you can navigate through folders, find files, and openthem by double-clicking or selecting File Open. Bothcan display thumbnails of files. If you delete or renamefiles in one of these places, the files are also deleted orrenamed in the other. In Bridge, you can also preview,rank, view metadata about the file, and even rotate theimage itself. These functions are not available in thedesktop Explorer or Finder.
LESSON 2 7Adobe Photoshop CS2 Instructor Notes2 Two things happen when you rotate an image file inBridge. First, the thumbnail and preview image of thefile appear rotated in Bridge. Second, the image willalso be rotated when it is opened in Photoshop. Rotatingdoes not affect the data in the image file.
LESSON 3 8Adobe Photoshop CS2 Instructor NotesLesson 3: Basic Photo CorrectionsLesson 3 might be have been titled “Photoshop 101”because it gives the students experience with the mostbasic and commonly used features—the sine qua non ofdigital photo editing. Even rank beginners are eager tolearn such practicalities as how to straighten images thathave been scanned in at a crooked angle, crop them, andfix the colors to compensate for a problem with theexposure.Lesson 3 also introduces another important concept:image resolution.In addition to the lessons in this book, encourage students to do additional study about scanning, tonal correction, and color correction. This chapter merelyscratches the surface of image correction—a skill set thatis very deep, extremely valuable, and involves conceptswell beyond the scope of both this book and the Photoshop documentation. Many books on correction andretouching are available from Peachpit Press.Scheduling this lessonLesson 3 and Lesson 4 contain closely related subjectmatter. In Lesson 3, students use the Dodge and Spongetools to make color changes to a limited area of theimage. Lesson 4 is entirely devoted to making similarkinds of changes, but using different tools.Organizing an efficient sequence of tasksThe steps listed here are the most efficient sequence ofretouching steps, so they should usually be done in theorder presented. For example, tone correction should bedone before color correction because correcting tonescan have the side effect of correcting a color cast, reducing the amount of color adjustment needed.Adjusting your process for intended usesStudents should be clear on the concept that the specificsettings applied at many of these stages will differdepending on the final output. For example, the best resolution and sharpening values for print and Web arevery different. In addition, settings that are best for onemedium are often detrimental in another. If studentsknow that an image will be used in more than onemedium, they should maintain a full-resolution masterimage, and from it, derive versions of the image that areoptimized for print, Web, or other uses.Resolution and image sizeThe topic introduces the issue of resolution, which is aconcept that students will grapple with many times inthe future.At this point, dealing with this issue may seem lessrewarding to your students than changing the geraniums from muddy maroon to clear red, for example, orother tasks that have more sizzle and pop to them. Youmay need to emphasize resolution in your class discussions so that students start thinking about it.One method of focusing students’ attention on resolution would be to discuss its implications. For example,you might ask students to describe the issues andtradeoffs involved in some scenarios, such as the following:What’s wrong with adjusting the image resolutionafter your correct and retouch it? What’s the problem with just leaving an image atmaximum resolution? Somebody sends you a family photograph in e-mailthat takes a long time to download. When you open theimage in your Web browser, you can see only one smallarea of the picture so that you have to scroll to get anidea of the whole shot. What should the sender havedone to avoid these annoyances?
LESSON 3 9Adobe Photoshop CS2 Instructor NotesWhat’s so terrible about making the file as efficient aspossible and then scaling it up to the size you want? How do you increase resolution? Or can you?Straightening and cropping an imageStudents may want to know how to crop without lockingproportions. To do that, simply delete the dimensions inthe options bar.Adjusting the tonal rangeBeginners will often adjust tones by going straight to theImage Adjustments Brightness/Contrast commands,probably because the command names sound like familiar TV controls. However, it’s best to discourage use ofBrightness/Contrast for most situations.The Levels and Curves commands can make an imagelighter or darker while preserving the lightest highlightsand darkest shadows. Because of the way Brightness/Contrast works, it’s far more likely to delete useful tonalinformation, especially in highlights and shadows.Students may ask what the Brightness/Contrast command is for. Because it performs linear changes on animage’s tones, it can be very useful when working withnon-image channels such as masks. But it isn’t very useful when handling photographic images. In other words,beginners are not likely to need to use the Brightness/Contrast command.Removing a color castA 24-bit monitor is needed to see a color cast. For bestresults, that monitor should also be calibrated, otherwiseit may not be clear whether the cast is in the monitor orin the image.For students who have some familiarity with earlier versions of Photoshop, you can explain how the Auto Colorfeature makes it unnecessary to create an adjustmentlayer and tinker with the Color Balance by hand. It is stillpossible to use those techniques in Photoshop CS2, butit’s not necessary unless the situation is special or you aretrying to create unusual effects.Replacing colors in an imageBe sure students understand that they should completegeneral tone and color corrections before they performspecific color corrections such as the Replace Colorcommand or using the Color Replacement tool.Adjusting lightness with the Dodge toolWhen using the Dodge, Burn, or Sponge tools, the keyto believable results is subtlety. Suggest to your studentsthat they use these tools at low Pressure/Exposure settings and build up their effects gradually.Adjusting saturation with the Sponge toolCaution students about saturating a color past the pointthat the output medium can handle. This can easily happen on print jobs, since most colors will exceed theCMYK gamut long before they appear oversaturated ona monitor. You can show students how to watch out forover-saturation by using the Proof Colors and GamutWarning commands on the View menu.Apply the Unsharp Mask filterYou might suggest that the Threshold value should beincreased for surfaces that would become too grainy ifsharpened at a Threshold value of 0. For example, it’scommon to set the Threshold to a value of 8 or higherfor skin areas.Saving the image for four-color printingYou might make the following points about convertingto CMYK:The way Photoshop converts to CMYK depends onthe CMYK Working Space in the Color Settings dialogbox. For example, if the Settings chosen at the top of theColor Settings dialog box are U.S. Prepress Defaults,the CMYK Working Space is U.S. Web Coated(SWOP). When working on a job for press, studentsshould always confirm with their printer which CMYKworking space is the best match with the printer’s equipment.
LESSON 3 10Adobe Photoshop CS2 Instructor NotesThe appearance of an image after converting toCMYK is often disappointing. Overall saturation isusually lower and
Adobe Photoshop CS2 Classroom in a Book . The information is organized to follow the sequence of instruction in each lesson. About the workbooks It is recommen ded that each student in the class have an individual copy of the Adobe Photoshop CS2 Classroom in a Book. Students will use this book as you lead them through projects.