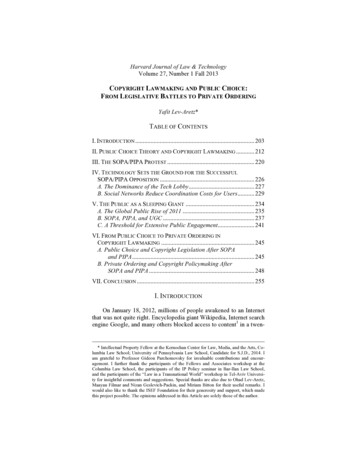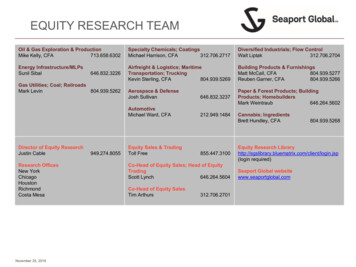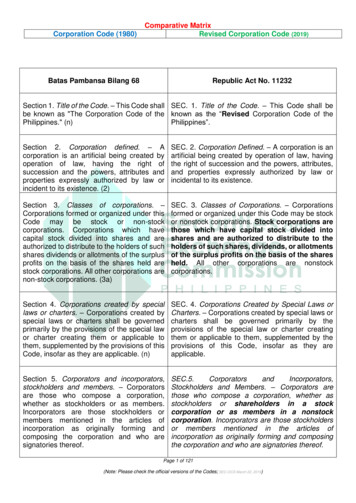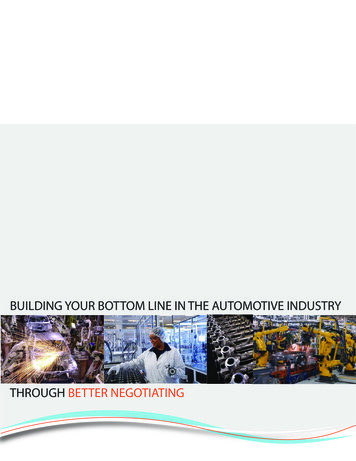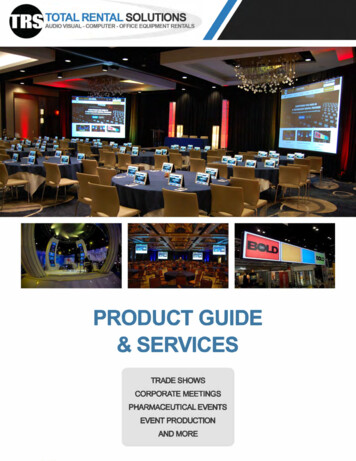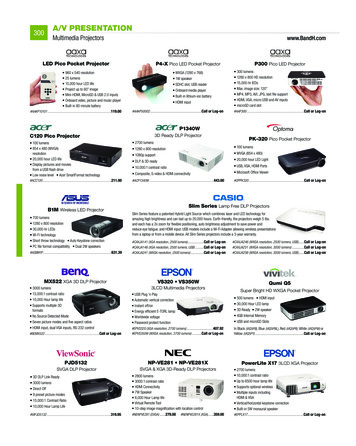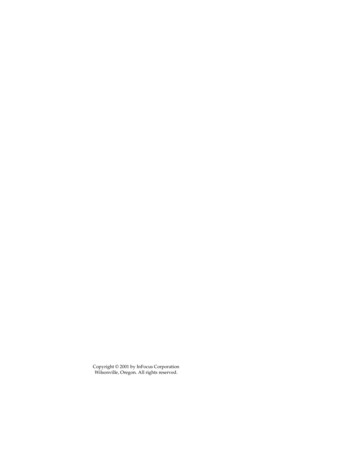
Transcription
Copyright 2001 by InFocus CorporationWilsonville, Oregon. All rights reserved.
FCC WarningThis equipment has been tested and found to comply with the limits for a Class Adigital device, pursuant to part 15 of the FCC Rules. These limits are designed toprovide reasonable protection against harmful interference when the equipmentis operated in a commercial environment. This equipment generates, uses, andcan radiate radio frequency energy and, if not installed and used in accordancewith the instruction manual, may cause harmful interference to radio communications. Operation of this equipment in a residential area is likely to cause harmful interference in which case the user will be required to correct the interferenceat his own expense.CanadaThis Class A digital apparatus complies with Canadian ICES-003.Cet appareil numérique de la classe A est conforme à la norme NMB-003 du Canada.Safety CertificationsUL, CUL, TÜV, NOM, IRAMEN 55022 WarningThis is a Class A product. In a domestic environment it may cause radio interference, in which case the user may be required to take adequate measures.
Declaration of ConformityManufacturer: InFocus Corporation27700B SW Parkway Ave. Wilsonville, Oregon 97070 USAEuropean Office: Olympia 1, NL-1213 NS Hilversum, The NetherlandsWe declare under our sole responsibility that the LP130 projector conforms to thefollowing directives and norms:Directive 89/336/EEC, Amended by 93/68/EECEMC: EN 55022EN 55024EN 61000-3-2EN 61000-3-3Directive 73/23/EEC, Amended by 93/68/EECSafety: EN 60950: 1992 A1 A2 A3 A4: 1997February, 2001Australian Certification C-tick markTrademarksApple, Macintosh, and PowerBook are trademarks or registered trademarks ofApple Computer, Inc. IBM and PS/2 are trademarks or registered trademarks ofInternational Business Machines, Inc. Microsoft, PowerPoint, and Windows aretrademarks or registered trademarks of Microsoft Corporation. Digital Light Processing is a trademark or registered trademark of Texas Instruments. InFocus andLP are trademarks or registered trademarks of InFocus Corporation.
TABLE OF CONTENTSSafety InstructionsiiiIntroductionImage ResolutionCompatibilityUnpacking the ProjectorUsage GuidelinesIf You Need AssistanceWarranty1111344Setting up the ProjectorConnecting a ComputerConnecting a Video PlayerPowering up the Projector and Adjusting the ImageTurning Off the Projector57899Using the ProjectorBasic Image AdjustmentAdjusting the ProjectorUsing the Remote ControlUsing the Keypad and Remote ButtonsUsing the On-Screen MenusDisplay MenuImage Menu for Computer SourcesImage Menu for Video SourcesControl MenuAdvanced MenuLanguage MenuStatus Menu11111113141617192122232425Maintenance & TroubleshootingCleaning the LensReplacing the Projection LampReplacing the Batteries in the Remote ControlUsing the Security LockTroubleshooting272727313132i
Portable and Laptop Activation ChartUsing Video Mirroring with a PowerBook ComputerProjected Image Size373738404546Index47
SAFETY INSTRUCTIONSPlease read and follow all safety instructions provided BEFOREusing your new projector. Failure to comply with safety instructions may result in fire, electrical shock, or personal injury andmay damage or impair protection provided by equipment. Pleasesave all safety instructions.Safety Definitions: Warning: Statements identify conditions or practices thatcould result in personal injury. Caution: Statements identify conditions or practices that couldresult in damage to your equipment.Safety Symbols:Attention: For information about usage of a feature, pleaserefer to the User’s Guide.Warning: Hot surface. Do not touch.An arrow pointing to the lamp door on the projector.Safety Terms: Warning: Don’t look directly into the lens when the projector isturned on. Warning: To replace the lamp, turn the projector offand unplug the power cord. To avoid burns, wait 30 minutes before opening the lamp access grill. Follow all instructions provided in this User’s Guide. Warning: Please use the power cord provided. Warning: Refer all service to qualified service personnel. Ser-vicing your own projector will void the warranty. See the following page for the customer service contact information. Caution: Don’t block ventilation openings.iii
SafetyInstructions Caution: Don’t set liquids on the projector. Spilled liquids maydamage your projector. Caution: Don’t place the projector on a hot surface or in directsunlight. Caution: Do not drop the projector. Transport the projector inan InFocus-approved case; see page 39 for a list of cases.Important Operating ConsiderationsDo not place the projector on a tablecloth or other soft coveringthat may block the vents. In the unlikely event of the bulb rupturing, thoroughly clean the area in front of the projector and discard any edible items placed in that area.2f6mt (.)Do not place objects inthis area in front of the projectorCustomer ServiceIf you need assistance, call InFocus Customer Service directly at1-800-799-9911. Support is free between 6 a.m. and 6 p.m. PST,Monday through Friday. Support is available in North Americaafter hours and weekends for a fee at 1-888-592-6800.Or, send us an e-mail at techsupport@infocus.com.In Europe, call InFocus in The Netherlands at (31) 35-6474010.In Asia, call InFocus in Singapore at (65) 353-9424.iv
INTRODUCTIONThe InFocus LP130 digital projector is specifically designedfor the mobile presenter. It generates crisp, clear images usingDigital Light Processing (DLP) technology, and features anM1-DA type DVI connector for easy, built-in digital/analog andUSB connectivity. It is easy to connect, easy to use, easy to transport, and easy to maintain.Image ResolutionThe XGA resolution of the LP130’s projected image is 1024x768.The projector is compatible with screen resolutions up to1280x1024. If your computer’s screen resolution is higher than1280x1024, reset it to a lower resolution before you connect theprojector.NOTE: The LP130 automaticallyexpands 640x480 and 800x600images to 1024x768. You can display these images at their nativeCompatibilityThe projector is compatible with a wide variety of computers andvideo devices, including:resolutions using the Resize optionin the Image menu. See page 19for more information. IBM-compatible computers, including laptops, up to 1280x1024resolution. Apple Macintosh and PowerBook computers up to1280x1024 resolution. Most standard VCRs, DVD players, HDTV sources, camcord-ers and laser disc players.NOTE: The projector is compati-Unpacking the Projectorble with 1080i and 720P HDTVThe projector comes with the items shown in Figure 1. Check tomake sure all are included. Contact your InFocus dealer immediately if anything is missing.formats.If you are experienced in setting up presentation systems, use theQuick Start card that was included in the shipping box. For complete details on connecting and operating the projector, refer tothis User’s Guide. Electronic versions of this user’s guide in multiple languages are available on the included CD and on our website at www.infocus.com.1
IntroductionA registration card is included in the box. Register to receiveproduct updates, announcements, and special offers fromInFocus. Or, register online at www.infocus.com/service/registerand you will be automatically entered to win free ideestonkey78FIGURE 1Shipping box contents21.LP130 digital projector lens cap5.Remote control2.Soft carry case6.Analog computer cable3.User’s Guide, Quick Startcard, and CD7.Composite video cable4.Power cord8.S-video cable
zoom ringfocus ringcomputer and security lockFIGURE 2Side view of projectorUsage Guidelines Do not look directly into the projection lens when the projectoris turned on. The bright light may harm your eyes. Do not block the grills on the projector. Restricting the air flowcan cause it to overheat and turn off. If this happens, you mustwait a minute before attempting to turn it back on. Handle the projector as you would any product with glasscomponents. Be especially careful not to drop it. Avoid leaving the projector in direct sunlight or extreme coldfor extended periods of time. If this happens, allow it to reachroom temperature before use. Transport the projector in a vendor-approved hard or soft case.Part numbers for these cases are listed on page 39.3
IntroductionIf You Need AssistanceThe first place to look for help is in this manual. Be sure to checkthe guidelines in “Troubleshooting” on page 32. Or, check theService and Support section of our website athttp://www.infocus.com/service. You’ll find a Technical Library,FAQs, and support contacts including a technical support e-mailform.If those sources don’t answer your question, call your InFocusdealer. You can also call InFocus Customer Service directly at1-800-799-9911. Call between 6 a.m. and 6 p.m. PST, Mondaythrough Friday. Service is available in North America after hoursand on weekends for a fee at 1-888-592-6800.In Europe, call InFocus in The Netherlands at (31) 35-6474010.In Asia, call InFocus in Singapore at (65) 353-9424.Or, send us an e-mail at techsupport@infocus.comOur World Wide Web address is http://www.infocus.com.WarrantyThis product is backed by a limited two-year warranty. Thedetails of the warranty are printed at the back of this manual.Included with the standard warranty is Priority Care* for one fullyear and 90 days of free 7x24 Technical Support (after 90 daysthere will be a minimal 35/incident fee). An extended warrantyplan may be purchased from your InFocus dealer, any time during the original two year warranty period. Refer to page 39 forthe part number.When sending your projector in for repair, InFocus recommendsshipping the unit in its original packing material, or having a professional packaging company pack the unit for shipping. Do notship your projector in the enclosed soft case. Please insure yourshipment for its full value.* Priority Care is currently available in the U.S., Canada, EU countries, Switzerland and Norway.4
SETTING UP THE PROJECTOR1 Place the projector on a flat surface. The projector must be within 10 feet (3 m) of your powersource and within 6 feet (1.8 m) of your computer. If you want to project from behind a translucent screen, setup the projector behind your screen. See “Rear Projection”on page 23 to reverse the image.2 Position the projector the desired distance from the screen. If the image is too big or too small, use the zoom ring toadjust the size or move the projector forward or backward.Figure 3 shows three projected image sizes. For more information about image size, see “Projected Image Size” onpage 46.11.8f t.17.ft.03.f t.5 ft.12 ft.20 ft.FIGURE 3Projected image size at minimum zoom3 Make sure the projector and the computer are turned off.5
SettinguptheProjectorNOTE: Before you continue,make sure the projector and allcomputervideoother equipment is turned off. Ifyou’re connecting a computer,make sure the distance between itand the projector is 6 feet or less.power switchpower cordFIGURE 4Connector panelto USB mouseto computerFIGURE 5Computer cableNOTE: If you are connecting anolder Macintosh computer thatdoes not have a 15-pin connector,you must use a Mac adaptorbetween the computer and theprojector. See “OptionalAccessories” on page 39.6to computer videoto projector
Connecting a ComputerThe projector ships with an analog computer cable. If your computer has a digital output, you can order the optional digital computer cable. Using a digital source generates the highest qualityand brightest image possible. See “Optional Accessories” onpage 39.1 Plug the end of the computer cable with one cable into theconnector on the projector.2 Plug the blue end of the computer cable into the video connector on your computer.3 If you want to advance slides in a PowerPoint presentationusing the remote, plug the USB cable into the USB mouse connector on your computer.NOTE: Many laptop computersdo not automatically turn on theirexternal video port when a secondary display device such as aprojector is connected. Refer toyour computer manual for thecommand that activates the external video port. Activation commands for some laptop computersare listed in the Appendix of thismanual on page 40 and in theUSB mouseService section of our website.computer cableFIGURE 6Connecting the projector to a computerNow you’re ready to power up the projector and your laptop.Skip to “Powering up the Projector and Adjusting the Image” onpage 9.NOTE: The USB mouse is supported for use with Windows 98,Windows 2000, and Apple OS 8.5and higher only.NOTE: You do not need to restartyour computer after connecting aUSB mouse to use it7
SettinguptheProjectorConnecting a Video PlayerIf your video player uses a round, one-prong composite videoconnector, use the composite video cable. If your video playeruses a round, four-prong S-video connector, use the S-videocable. S-video generates a higher quality image.NOTE: HDTV sources must beconnected to the projector using1 Plug the composite video cable’s round yellow connector intothe “video-out” connector on your video player (Figure 7).This connector may be labeled “To Monitor.”the computer cable (not the video If you’re using an S-video cable, connect the round blackcable). See the previous pages forconnector to the “S-video out” connector on the videoplayer.details on connecting this cable.2 Plug the square yellow connector into the video connector onthe projector.video cableFIGURE 7Connecting the projector to a video playerCAUTION: Your video playermay also have a “Video Out”connector for a coaxial cableconnection. DO NOT use this toconnect to the projector.8The projector is compatible with these major broadcast videostandards: NTSC, NTSC 4.43, PAL, PAL-M, PAL-N, PAL-60, andSECAM. It automatically adjusts to optimize its performance forthe incoming video.
Powering up the Projector and Adjusting the Image1 Remove the lens cap.2 Plug the power cord into the back of the projector, then plug itinto your electrical outlet. A surge-protected power strip isrecommended.NOTE: Always use the power cordthat shipped with the projector.3 Press the Power switch on the back of the projector. The fans start to run, the LED on the top of the projector(Figure 11 on page 14) lights green, and the InFocus startupscreen appears. It takes about one minute for the image toachieve full brightness.NOTE: The first time you connectyour computer to the projector, thecomputer may display a message4 If you connected a video player, turn it on. The video image should display on the projection screen. Ifit doesn’t, press the source button on the keypad (page 14)or the video button on the remote to display your videoimage.5 Turn on your computer.stating that new hardware wasfound. The Add New HardwareWizard may appear. Use the Wizard to load the correct driver (thecomputer considers the projector aPlug and Play Monitor). The computer image should display on the projectionscreen. If it doesn’t, press the source button on the keypador the data button on the remote to display your computer’simage. Make sure your laptop’s external video port is activated;see “Portable and Laptop Activation Chart” on page 40 fordetails. If necessary, make adjustments to the image using the pro-jector’s on-screen menus. To open the menus, press themenu/select button on the keypad or remote. For moreinformation about the menus, see page 16.NOTE: With some computers,the order in which you power upthe equipment is very important.Most computers should be turnedon last, after all other peripheralshave been turned on. Refer to yourTurning Off the ProjectorTo turn off the projector, press the Power switch. If you want toturn the lamp back on, you must allow 90 seconds for the lamp tocool. The lamp won’t light if it’s too hot.computer’s documentation todetermine the correct order.NOTE: To maximize lamp life,allow the projector to run for atleast five minutes before turningit off.9
S10ettinguptheProjector
USING THE PROJECTORThis section describes how to use and make adjustments to theprojector. It also provides a reference to the keypad and remotebuttons and the options available from the on-screen menus.Basic Image Adjustment1 Make sure you have powered up your equipment in the rightorder (page 9).2 If the image doesn’t display completely, zoom the image(page 11), adjust the height of the projector (page 12) or centerthe image by adjusting its horizontal or vertical position(page 20). Be sure the projector is at a 90 degree angle to thescreen.3 If the image is out of focus, rotate the focus lens (page 11).4 If the colors don’t look right, adjust the brightness, contrast,tint, or color (page 17).Adjusting the ProjectorTo focus the image, rotate the focus ring (Figure 8) until the imageis clear. To zoom the image, rotate the zoom ring. This adjusts theimage size.zoom ringNOTE: To obtain the best overallfocus quality, open the menu andfocus on the text. This will ensurethat the best overall image qualityis achieved.focus ringFIGURE 8Focus ring and zoom ring11
UsingtheProjectorThe projector is equipped with a self-locking, quick-release elevator foot and button.To raise the projector:1 Press and hold the elevator button (Figure 9).2 Raise the projector to the height you want, then release thebutton to lock the elevator foot into position.elevator button(under finger)elevator footFIGURE 9Adjusting the height of the projector12
Using the Remote ControlTo use the forward and back buttons on the remote to advanceslides in PowerPoint, you must connect the USB mouse connectoron the computer cable to the computer. See page 7 for details.Point the remote control at the projection screen or at the front ofthe projector (not at the computer). The range for optimum operation is about 25 feet. If you point the remote at the projectionscreen, the distance to the screen and back to the projector mustbe less than or equal to 25 feet. For best results, point the remotedirectly at the IGURE 10Remote control13
UsingtheProjectorUsing the Keypad and Remote ButtonsWhile the menus are displayed, the source and reset buttons onthe keypad and the up and down arrow buttons on the remoteact as menu navigation and adjustment buttons and themenu/select button acts as a select button. See “Using the OnScreen Menus” on page 16 for keystonedatavideoresetFIGURE 11Keypad and remote buttonsNOTE: If you have turned AutoSource off (page 22), you mayneed to press the source buttonmore than once to display anMenu/selectPress the menu/select button to open the on-screen menus. Pressmenu/select again (while Exit is highlighted) to close the menus.(The menus automatically close after 30 seconds if no buttons arepressed.) When you close the menus, the projector saves anychanges you made. For more information about the on-screenmenus, see page 16.active source. The sources switchin this order: data analog, datadigital, S-video, and compositevideo.14Source (keypad only)or Data and Video (remote only)When you have more than one source (computer and video) connected to the projector, select between them by pressing thesource button on the keypad or the data or video button on theremote.
Reset(keypad only)Resets the options in the menus (except Language, Video Standard, and Rear Projection) to their original settings.Keystone - (remote only)Use this feature to adjust the image vertically and make a squarerimage.1 Press the keystone button to reduce the upper part of theimage, and press the keystone - button to reduce the lowerpart. You can also adjust keystone from the Display menu (seepage 17 for details on the menu).increasing keystonedecreasing keystoneFIGURE 12Adjusting the keystoneForward/back buttons (remote only)These buttons act like the page up and page down buttons onyour computer’s keyboard. You can use them to advance througha slide show in PowerPoint presentations. To use this feature,you must connect the USB mouse connector on the computercable to your computer. See page 7 for details.Up/down arrow buttonsUse these buttons to navigate through and make adjustments tothe on-screen menus. See “Using the On-Screen Menus” onpage 16 for details.15
UsingtheProjectorUsing the On-Screen MenusThe projector has menus that allow you to make image adjustments and change a variety of settings. These adjustments aren’tavailable directly from the keypad.NOTE: Some menu items may begrayed out (dimmed) at certaintimes. This indicates the item isnot applicable to your setup or theitem is not enabled until anotherTo open the on-screen menus, press the menu/select button on thekeypad or remote. (The menus automatically close after 30seconds if no buttons are pressed.) This displays the Main menuand changes the source and reset buttons on the keypad to menunavigation buttons. Press thebutton to move the cursordown and press thebutton to move the cursor up. Theselected menu is highlighted.selection is made.FIGURE 13Main menuTo change a menu setting, use the up and down arrow buttons tomove the cursor up and down to the item you want to change(the selected item is highlighted), then press menu/select. Whenan item is selected, its button appears depressed to provide avisual indication of selection. Use the up and down arrows toadjust the setting or turn it on and off. Press menu/select whenyou are done. Press the up and down arrows to move to anothersetting. When you have completed your adjustments, navigate toExit, then press menu/select. You are returned to the top of theMain menu. Press menu/select again to exit the Main menu, ornavigate to another submenu.16
Display MenuTo access the Display menu settings, press the menu/select buttonto display the Main menu, press the down arrow to highlight Display, then press menu/select again to access the Display menu.FIGURE 14Display menuKeystoneThis option helps to keep the image square as the angle of projection is changed. Use this feature to adjust the image verticallyand make a squarer image. See page 15 for details on keystoneadjustments.1 Press the down button to highlight Keystone, then pressmenu/select. Use the up and down arrows to adjust the keystone setting. Press menu/select to accept your changes.BrightnessAdjusting the brightness changes the intensity of the image.1 Use the up and down arrows to highlight Brightness, pressmenu/select, use the arrows to adjust the brightness, thenpress menu/select to accept your changes.17
UsingtheProjectorContrastThe contrast controls the degree of difference between the lightestand darkest parts of the picture. Adjusting the contrast changesthe amount of black and white in the image.1 Use the up and down arrows to highlight Contrast, pressmenu/select, use the arrows to adjust the contrast, then pressmenu/select to accept your changes.TintNOTE: The color setting appliesto video sources only. The tintsetting applies to NTSC videosources only.The tint adjusts the red-green color balance in the projectedimage.1 Use the up and down arrows to highlight Tint, pressmenu/select, use the arrows to adjust the tint, then pressmenu/select to accept your changes.ColorThe color setting adjusts a video image from black and white tofully saturated color.1 Use the up and down arrows to highlight Color, pressmenu/select, use the arrows to adjust the color, then pressmenu/select to accept your changes.Blank screenBlank Screen determines what color is displayed when there is noactive source and when the projector is in standby.1 Use the up and down arrows to highlight Blank screen, pressmenu/select, use the arrows to cycle through the options blue,black, and white, then press menu/select to accept your selection.18
Image Menu for Computer SourcesTo access the Image menu settings, press the menu/select buttonto display the Main menu, press the down arrow to highlightImage, then press menu/select again to access the Image menu.FIGURE 15Image menu for computer sourcesResizeResize allows you to select from among four different re-sizingoptions. The default is Standard, which resizes the image from itsoriginal version to fit a standard 4x3 aspect ratio screen. Widescreen Letterbox preserves the 16x9 aspect ratio of the originaltheater version, but the image is placed in a 4x3 space, so blackbars appear at the top and bottom of the image. Enhanced Widescreen also preserves the aspect ratio of the original theater version and is designed to be used with content that is Enhanced forWidescreen TVs. This option yields more detail than WidescreenLetterbox. Native reduces the Standard size to match the height ofEnhanced Widescreen.Highlight Resize, press menu/select, use the up or down arrowbuttons to cycle through the options, then press menu/select toselect.Auto ImageThe projector automatically adjusts tracking, signal synchronization and vertical and horizontal position for most computers. Ifyou want to adjust these features manually, you must turn offAuto image first.Highlight Auto image, press menu/select, then press the up ordown arrow buttons to turn this feature off and on.19
UsingtheProjectorManual SyncThe projector adjusts signal synchronization automatically formost computers. But if the projected computer image looks fuzzyor streaked, try turning Auto image off then back on again. If theimage still looks bad, try adjusting the signal synchronizationmanually:1 Turn Auto Image off.2 Highlight Manual sync, press menu/select, use the arrow buttons to adjust Manual sync until the image is sharp and free ofstreaks, then press menu/select.Manual TrackingThe projector adjusts tracking automatically to match the videosignal from your computer. However, if the display shows evenlyspaced, fuzzy, vertical lines or if the projected image is too wideor too narrow for the screen, try turning Auto Image off then backon again. If the image is still bad, try adjusting the tracking manually:1 Turn Auto image off.NOTE: The Manual Sync,Manual Tracking, HorizontalPosition and Vertical Positionoptions are available only foranalog computer sources. Theprojector sets these optionsautomatically for digital computerand video sources, with no manualoverride.2 Highlight Manual tracking, press menu/select, use the arrowbuttons to adjust Manual tracking until the fuzzy vertical barsare gone, then press menu/select.Horizontal PositionFollow these steps to manually adjust the horizontal position:1 Turn Auto image off.2 Highlight Horizontal position, press menu/select, use thearrow buttons to adjust the Horizontal position, then pressmenu/select.Positioning adjustments are saved when you turn off the projector.Vertical PositionFollow these steps to manually adjust the vertical position.1 Turn Auto image off.2 Highlight Vertical position, press menu/select, use the arrowbuttons to adjust the Vertical position, then press menu/select.20Positioning adjustments are saved when you turn off the projector.
Image Menu for Video SourcesFIGURE 16Image menu for video sourcesResizeResize allows you to select from among four different re-sizingoptions. The default is Standard, which resizes the image from itsoriginal version to fit a standard 4x3 aspect ratio screen. Widescreen Letterbox preserves the 16x9 aspect ratio of the originaltheater version, but the image is placed in a 4x3 space, so blackbars appear at the top and bottom of the image. Enhanced Widescreen also preserves the aspect ratio of the original theater version and is designed to be used with content that is Enhanced forWidescreen TVs. This option yields more detail than WidescreenLetterbox. Native reduces the Standard size to match the height ofEnhanced Widescreen.Highlight Resize, press menu/select, use the up or down arrows tocycle through the options, then press menu/select.Video Standard (video sources only)When Video is set to Auto, the projector attempts to pick thevideo standard (NTSC, NTSC 4.43, PAL, or SECAM) automatically based on the input signal it receives. (The video standardoptions may vary depending on your region of the world.) If theprojector is unable to detect the correct standard, the colors mightnot look right or the image might appear “torn.” If this happens,manually select a video standard.Highlight Video standard, press menu/select, use the up or downarrows to cycle through the options, then press menu/select toselect.21
UsingtheProjectorControl MenuTo access the Control menu settings, press the menu/select buttonto display the Main menu, press the down arrow to highlightControl, then press menu/select again to access the Control menu.FIGURE 17Control menuAuto SourceWhen this feature is On, the projector automatically finds theactive source, checking the default source first. When this featureis Off, the projector defaults to the source selected in DefaultSource. To display another source, you must manually select oneby pressing the source button on the keypad or the data or videobutton on the remote.Highlight Auto source, press menu/select, then press the up ordown arrow buttons to turn this feature off and on.Default SourceThis determines which source the projector checks first for activevideo during power-up. Select among Data-Analog, Data-Digital,composite video, and S-Video.Highlight Default source, press menu/select, use the up or downarrows to cycle through the options, then press menu/select toselect.22
Advanced MenuTo access the Advanced menu settings, press the menu/select button to display the Main menu, press the down arrow to highlightAdvanced, then press menu/select again to access the Advancedmenu.FIGURE 18Advanced menuRear ProjectionWhen you turn Rear Projection on, the projector reverses theimage so you c
IBM-compatible computers, including laptops, up to 1280x1024 resolution. Apple Macintosh and PowerBook computers up to 1280x1024 resolution. NOTE: The projector is compati-ble with 1080i and 720P HDTV formats. Most standard VCRs, DVD players, HDTV sources, ca