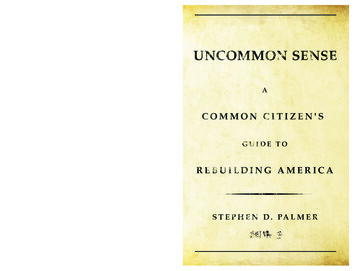Transcription
Declaração de conformidadedesligado, o usuário deverá tomar uma ou mais das seguintes medidas para tentarcorrigir a interferência:Fabricante: InFocus Corporation, 13190 SW 68th Parkway, Portland, Oregon 972238368 EUA-- Reorientar ou reposicionar a antena receptora.--Aumentar a distância entre o equipamento e o receptor.Declaramos, sob nossa exclusiva responsabilidade, que este projetor está emconformidade com as seguintes diretrizes e normas:Diretiva de EMC 2004/108/ECEMC: EN 55022EN 55024EN 61000-3-2EN 61000-3-3Diretiva de Baixa Tensão 2006/95/ECSegurança: IEC 60950-1--Conectar o equipamento a uma tomada num circuito diferente daquele ao qual oreceptor está conectado.--Consultar o revendedor ou um técnico experiente de rádio/televisão para obterajuda.Alterações ou modificações não expressamente aprovadas pela InFocus Corporationpodem anular a autoridade do usuário de operar o equipamento.EN 55022 AlertaEste é um produto Class B. Em um ambiente doméstico pode causar interferência derádio, e neste caso o usuário pode precisar tomar medidas adequadas. O uso comumé em sala de conferência, sala de reunião ou auditório.Marcas comerciaisApple, Macintosh, e PowerBook são marcas comerciais, registradas ou não, da AppleComputer, Inc. IBM é uma marca comercial, registrada ou não, da InternationalBusiness Machines, Inc. Microsoft, PowerPoint, e Windows são marcas comerciais,registradas ou não, da Microsoft Corporation. Adobe e Acrobat são marcascomerciais, registradas ou não, da Adobe Systems Incorporated. DLP e o logotipoDLP são marcas comerciais da Texas Instruments e BrilliantColor é uma marcacomercial da Texas Instruments. InFocus, InFocus, e INFOCUS (estilizado) sãomarcas comerciais, registradas ou não, da InFocus Corporation nos Estados Unidos eem outros países.CanadáEste dispositivo digital Classe B está em conformidade com a norma canadense ICES003.Cet appareil numérique de la classe B est conforme à la norme NMB-003 du Canada.Aprovações de agênciaUL, cULPodem se aplicar outras aprovações de países específicos. Veja a etiqueta decertificação do produto.Aviso da FCCEste documento se aplica aos modelos reguladores IN1110a e IN1112a.Este dispositivo está em conformidade com a parte 15 das Regras da FCC. Operationis subject to the following two conditions: (1) Este aparelho não pode causarinterferência perigosa, e (2) este equipamento deve aceitar qualquer interferênciarecebida, incluindo interferência que pode causar operação indesejada.Valores nominais de entrada: 100-240Vac, 2,3-0,9A, 50-60HzA InFocus reserva-se o direito de alterar as ofertas de produtos e as especificações aqualquer momento, sem aviso.Este equipamento foi testado e está em conformidade com os limites de umdispositivo digital Classe B, de acordo com a Parte 15 das Normas da FCC. Taislimites foram estabelecidos para assegurar uma proteção razoável contrainterferências prejudiciais numa instalação residencial. Este equipamento gera, usa epode radiar energia de rádio frequência e, caso não instalado e usado de acordo comas instruções, pode causar interferência perigosa às rádiocomunicações.No entanto, não há garantia de que a interferência não ocorrerá numa instalaçãoespecífica. Se o equipamento causar interferência prejudicial à recepção de rádio outelevisão, o que poderá ser determinado quando o equipamento for ligado ou1
SumárioIntroduçãoPosicionamento do projetorConexão a uma origem de computadorConexão VESAConexão HDMIConexão de energiaConexões de computador opcionaisExibição de uma imagemAjuste da imagemConexões de dispositivo de vídeoConexão de vídeo compostoconexão HDMI 1.4Conexão VESAConexão de vídeo componenteDesligamento do projetorSolução de problemas de instalaçãoUso do controle remotoUso do áudioUso dos botões do tecladoOtimização das imagens de computadorRecursos de apresentaçãoOtimização das imagens de vídeoPersonalização do projetorUso dos menusM BásMenu Imagem avançadoMenu Configuração avançadoMenu Estado e Serviço avançadoMenu Multimedia EZ SuiteMídia EZEZ DisplaySettings (Configurações)ManutençãoLimpeza da lenteUso da trava de segurançaTroca da lâmpada de 526273132324042247474748
Considerações de operação importantes para segurança Coloque o projetor na posição horizontal, não mais de 15 graus fora doeixo.Coloque o projetor numa área bem-ventilada e sem nenhuma obstruçãopara as entradas e saídas de ventilação. Não coloque o projetor sobreuma toalha de mesa ou outro revestimento macio porque as aberturasde ventilação podem ser obstruídas.Coloque o projetor a pelo menos 1,2 m de saídas de aquecimento ourefrigeração.Apenas lâmpadas genuínas InFocus são testadas para uso nesteprojetor. A InFocus não é responsável pelo desempenho, segurança oucertificação de qualquer outra lâmpada. O uso de outras lâmpadasviola a garantia do projetor e anula todas as marcas de certificaçãoneste projetor.Use apenas o cabo de alimentação fornecido. Recomenda-se o uso deuma proteção contra surto elétrico.Consulte este guia para os procedimentos corretos para ligar e desligar.Hg -- A lâmpada contém mercúrio. Proceda de acordo com as leis locaisde eliminação de resíduos. Consulte www.lamprecycle.org.No evento improvável de quebra da lâmpada, partículas podem sairpelas aberturas de ventilação laterais do projetor. Quando o projetor fordesligado, mantenha pessoas, alimentos e bebidas longe da área sob eao redor do projetor, como indicado pelas áreas "X" abaixo.3’8’ / 2,4 m/5’/1m,6 m2’ / 0m1,5Siga estas instruções para garantir a qualidade da imagem e a durabilidadeda lâmpada durante a vida útil do projetor. Não seguir estas instruçõespode afetar a garantia. Para os detalhes completos da garantia, consulte ofolheto de Segurança/Garantia.3
IntroduçãoSu novo projetor digital é simples de conectar, fácil de usar e manter. OIN1110a tem uma resolução nativa XGA de 1024x768, e o IN1112a tem umaresolução WXGA de 1280x800. Este guia se aplica a todos os produtos. Sãocompatíveis com uma ampla variedade de computadores e dispositivos devídeo.teclado de botãoEspecificações do produtoPara ler as especificações mais recentes de seu projetor multimídia,certifique-se de visitar nosso website www.infocus.com porque asespecificações estão sujeitas a alteração.receptor decontrole remoto (IR)AcessóriosOs acessórios padrão que vêm com o projetor estão listados no cartão deInício Rápido incluída. Acessórios opcionais podem ser encontrados emnosso website em www.infocus.com ou em sua loja ou revendedor.zoom (anel traseiro)foco (anel frontal)lentesRegistro on-lineRegistre o projetor em nosso website em www.infocus.com/register paraativar a garantia e receber atualizações do produto, anúncios, e incentivosde registro.painel de conectoresmultimedia conector do cabo dealimentaçãotrava desegurançapé elevador4
Painel de conectores Vídeo CompostoO projetor oferece os seguintes conectores: Mini USB Tipo B: Usado para avançar slides, Exibição em USB, salvararquivos na memória interna e atualizações de software.Tipo USB A: Usado para exibir fotos, vídeos e outros arquivos de umdispositivo de fonte USB.Entrada de áudioSaída de ÁudioHDMIcomputador VESAEntradade áudioConector tipoMini USB BUSB AVídeocompostoHDMISaída deÁudiocomputadorVESAmultimedia trava de segurança5
Posicionamento do projetorTabela 1: (IN1110a)Intervalo de distância entre a tela para um dadotamanho de telaPara determinar onde posicionar o projetor, considere o tamanho e a formada tela, o local das tomadas elétricas, e a distância entre o projetor e o restodo equipamento. Veja abaixo algumas diretrizes gerais: Distância até a telaPosicione o projetor numa superfície plana perpendicular à tela. Oprojetor deve ficar a pelo menos 1,5 m da tela de proteção.Posicione o projetor dentro de 3 m da fonte de alimentação e 1,8 m daorigem de vídeo, a menos que você compre cabos de extensão. Paragarantir o acesso adequado aos cabos, não coloque o projetor a menosde 15 cm de uma parede ou outro objeto.Posicione o projetor à distância desejada da tela. A distância entre alente do projetor e a tela, o ajuste de zoom, e o formato de vídeodeterminam o tamanho da imagem projetada.A imagem sai do projetor a um certo ângulo. Diferença de imagem deIN1110a é 115% ; diferença de imagem de IN1112a é 112,4%. Istosignifica que se você tem uma imagem de 10’ de altura, a parte inferiorda imagem estará 1,5' (IN1110a) e 1,24' (IN1112a) acima do centro dalente.Tamanhodiagonal datela (pol./m)Distânciamáximapés (m)DistânciaMínimapés Tabela 2: (IN1112a)Intervalo de distância entre a tela para um dadotamanho de telaDistância até a tela10 pés de altura (IN1112a)de imagemparte inferior daimagem de 1,24 pésacima do centro daslentesÂngulo deprojeçãocentro da lente10 pés de altura (IN1110a)de imagemparte inferior daimagem de 1,5 pésacima do centro daslentesÂngulo deprojeçãocentro da lente6Tamanhodiagonal datela (pol./m)Distânciamáximapés (m)DistânciaMínimapés /3,318'0"/5,56'7"/2,08'9"/2,79'10"/3,016'5"/5,0
Conexão a uma origem de computadorConexão VESAconectar cabo de computadormultimediaLigue uma extremidade do cabo de computador fornecido ao conectorComputador no projetor e a outra ao conector VGA em seu computador. Sevocê estiver usando um computador desktop, você precisará desconectar ocabo do monitor da porta de vídeo do computador primeiro. Conexão HDMIHDMI é uma interface padrão, descomprimida e completamente digital deáudio/vídeo. HDMI fornece uma interface entre fontes, tais comodecodificadores, aparelhos de DVD, e receptores e seu projetor. Ligue umcabo HDMI no conector video-out no dispositivo de vídeo e no conectorHDMI no projetor.conectar o cabo HDMImultimedia Para tirar proveito do HDMI 1.4 Deep Color (30 bits) e Blue-Ray 3D, vocêdeve ter uma fonte de 1.4 compatível.Conexão de energiaconectar cabo de áudioLigue o cabo de alimentação preto ao conector Power na lateral do projetore a uma tomada elétrica. A luz Power no painel indicador de status(página 11) acende em âmbar.multimedia NOTA: Use sempre o cabo de alimentação fornecido com o projetor.Conexões de computador opcionaisPara ter som no projetor, ligue o cabo de áudio (cabo opcional, não incluída)ao computador e ao conector Audio In no projetor. Você também podeprecisar de um adaptador.conectar cabo USBPara avançar os slides numa apresentação PowerPoint usando um controleremoto opcional, ligue o cabo USB a um conector de mouse USB nocomputador e ao conector USB no projetor.multimedia 7
Exibição de uma imagempressione o botão PowerToque o botão Power.O indicador Power pisca em verde e os ventiladores começam a funcionar.Quando a lâmpada acende, aparece a tela de abertura e o indicador Powerfica aceso em verde. Pode demorar um minuto para que a imagem atinjabrilho máximo.Indicador de energia? Sem tela de abertura? Obtenha ajuda na página 12.ligue o computador ou odispositivo de vídeoLigue o computador ou a origem de vídeo.A imagem deve aparecer na tela de projeção. Caso contrário, pressione obotão Source no teclado ou no controle remoto do projetor. Então navegueao ícone da fonte desejada e pressione o botão Selecionar.Se você estiver usando um cabo VESA para ligar seu computador aoprojetor:ative a porta externa do laptopSe estiver usando um laptop, certifique-se de que sua porta de vídeo estejaativa.tecla do monitor outecla de LCD/CRTMuito laptops não ligam automaticamente sua porta de vídeo externaquando o projetor é conectado. Geralmente, uma combinação de teclas,como FN F8 ou CRT/LCD, liga e desliga a exibição externa. Localize umatecla de função chamada CRT/LCD ou com o símbolo de monitor. PressioneFN e a tecla de função identificada simultaneamente. Consulte adocumentação do laptop para conhecer a tecla de combinação dolaptop.Tecla FN? Sem imagem no laptop? Tente pressionar o botão Auto Image noteclado. Obtenha ajuda na página 12.8
Ajuste da imagemsolte o botãoajuste a alturaSe necessário, ajuste a altura do projetor pressionando o botão de liberaçãodo pé de elevação para estender o pé.Se necessário, gire o pé de nivelamento localizado na parte traseira doprojetor.pé elevadorEvite colocar as mãos perto da saída de ar quente na lateral do projetor.ajuste a distânciaPosicione o projetor à distância desejada da tela e perpendicular a esta.Consulte a página 6 para a tabela de tamanhos de tela e distâncias.ajuste o zoom ou focoAjuste o zoom ou focos, como necessário.zoom (anel traseiro)foco (anel frontal)Se a imagem não estiver retangular, primeiro certifique-se de que o projetoresteja perpendicular à tela. Se a imagem for maior ou menor na bordasuperior ou inferior da tela, pressione o botão superior de Keystone parareduzir a parte superior da imagem, e pressione o botão inferior deKeystone para reduzir a parte inferior.ajustar a distorção trapezoidalSe o lado esquerdo ou direito da tela for maior ou menor que o outro, épossível girar o projetor para a esquerda ou direita alguns graus para tornara imagem perpendicular.ajuste o menu BásicoAjuste o Contraste ou Brilho no menu Básico. Consulte a página 25 paraajuda com estes ajustes no menu.( M Bás )ProporçãoImagem automát.AutomáticoExecutarBrilhoContrastePara Prog Imag, lembre-se que os reprodutores de DVD podem serconfigurados para 16:9 para ver a imagem de mais alta qualidade. Para maisinformações sobre Prog Imag, consulte a página 25.Dis. tr.preconfiguraçõesNitidezVolumeMen avançado9Apresentação
Conexões de dispositivo de vídeoConexão de vídeo componenteNenhum cabo de vídeo é fornecido com o projetor. É possível pedircabos da InFocus ou providenciar seus próprios.Se seu dispositivo de vídeo HD tem conectores componentes, um adaptadorcomponente para VESA pode ser usado. Ligue o cabo componente aodispositivo de vídeo. Ligue a outra extremidade do cabo componente aoadaptador e ligue o adaptador ao conector Computador Tenha em menteque a saída de vídeo de conexões componentes não é de tão alta qualidadecomo HDMI.Conexão de vídeo compostoLigue um conector amarelo do cabo de vídeo composto ao conector de saídade vídeo do dispositivo de vídeo. Ligue o outro conector amarelo aoconector Vídeo no projetor.Ligue o conector branco de um cabo Y de áudio de miniconector ao conectorde saída de áudio esquerda no dispositivo de vídeo e ligue o conectorvermelho ao conector de saída de áudio direito no dispositivo de vídeo.Ligue a outra extremidade do cabo ao conectar Audio In no projetor.Tenha em mente que a saída de vídeo a partir de conexões de composto nãoé tão alta qualidade como HDMI.conexão HDMI 1.4HDMI é uma interface padrão, descomprimida e completamente digital deáudio/vídeo. HDMI fornece uma interface entre fontes, tais comodecodificadores, aparelhos de DVD, e receptores e seu projetor. Ligue umcabo HDMI no conector video-out no dispositivo de vídeo e no conectorHDMI no projetor.Para tirar proveito do HDMI 1.4 Deep Color (30 bits) e Blu-Ray 3D, vocêdeve ter uma fonte de 1.4 compatível.Conexão VESASe seu dispositivo de vídeo tem uma saída VGA de 15 pinos, ligue umaextremidade do cabo de computador incluído a um conector VGA naorigem de vídeo. Este conector pode estar identificado como ‘Ao monitor’na órigem de vídeo. Ligue o cabo de computador ao conector Computadorno projetor.10
Desligamento do projetor.O projetor exibe automaticamente uma tela em branco depois que nenhumaorigem ativa for detectada por 30 minutos. Esta tela em brando ajuda apreservar a vida útil do projetor. A imagem volta quando uma origem ativaé detectada ou um botão do controle remoto ou teclado é pressionado.Tabela 3: Comportamento e significado da luz indicadora destatusTempo Des AutoO projetor também tem um recurso Temp Des Auto que apagaautomaticamente o projetor depois que nenhuma fonte ativa for detectada enenhuma interação do usuário com o projetor for feita por 30 minutos.Como padrão, este recurso está desligado. É possível alterar o tempo;consulte página 30.Desligar o projetorPara desligar o projetor, pressione o botão Power no controle remoto ou noteclado. A lâmpada apaga e o LED pisca em âmbar por 1 minuto enquantoos ventiladores continuam funcionando para esfriar a lâmpada. Depois quea lâmpada esfriar, o LED acende em âmbar e os ventiladores param.Desconecte o cabo de alimentação para desligar completamente o projetor.Solução de problemas de instalaçãoÍcones do Painel Indicador deStatusSignificadoPower, acesa em âmbarO projetor está conectado.Power, piscando em verdeO botão liga/desliga foi pressionado e osoftware está sendo iniciado.Power, acesa em verdeO projetor está ligado e foi iniciado.Power, piscando em âmbarO botão liga/desliga foi pressionado paradesligar o projetor e os ventiladores estãofuncionando para esfriar o projetor.TermômetroO projetor está quente demais. Certifiquese de que as aberturas de ventilaçãoestejam desobstruídas (consulte página 17).Desligue o projetor, espere um minuto e, aseguir, volte a ligá-lo. Visitewww.infocus.com/support para entrar emcontato com Serviço.LâmpadaDesligue o projetor, espere um minuto e,a seguir, volte a ligá-lo. Se a luz da lâmpadavoltar a acende, troque a lâmpada eredefina o temporizador da lâmpada.Chave/ServiçoDesligue o projetor, espere um minuto e, aseguir, volte a ligá-lo. Se a lâmpada deserviço voltar a acender, é necessáriamanutenção. Visite www.infocus.com/support para entrar em contato com odepartamento de serviço.Se a imagem aparece corretamente na tela, ignore esta seção. Do contrário,solucione o problema de instalação.O painel indicador de status na parte superior do projetos indica o estadodo projetos e pode auxiliar na solução de problemas.11
ProblemaSoluçãoResultadosem tela de aberturaPlugue o cabo de alimentação no projetor epressione o botão power (liga/delisga).Imagem corretamultimedia Aparece apenas a tela de aberturaTela deInicializaçãoimagem do computador projetadapressione o botão Sourceative a porta externa do laptopATela deInicializaçãoAAreinicie olaptop12
ProblemaSoluçãoResultadosem imagem do computador, apenas aspalavras ‘Sinal Fora Faixa’Pressione o botão Auto Image no teclado. Ajuste a taxade atualização do computador (Windows 7: Painel decontrole Monitor Resolução de tela Configuraçõesavançadas Guia do Monitor). Varia com o sistemaoperacional.imagem do computador projetadaSinal forada faixaAAAtambém pode ser preciso configurar uma resoluçdiferente no computador, como mostrado no problemaa seguir, ‘imagem embaralhada ou cortada’Aparece apenas o fundo do laptop, não os Altere a configuração Multiple Display para "Duplicateícones da Área de trabalhothese displays" (Windows 7: Painel de controle Monitor Resolução de tela). Varia com o sistemaoperacional.Fundo e área de trabalho projetadosAAADesmarqueesta opção, eClique emAplicarA13
ProblemaSoluçãoimagem embaralhada ou cortadaAltere a configuração "Resolution" do computador para Imagem clara e não cortadacombinar com a resolução do projetor (Windows 7:Painel de controle Monitor Resolução de tela). Variacom o sistema operacional.AAA imagem não está centrada na telaResultadoAmova o projetor, ajuste o zoom, ajuste a alturaaudio outHDMIUSBcomputer invideo 1audio invideo 2( Posição Imagem )Montagem no tetoAjuste a posiçãohorizontal ouvertical no menuAvançado Configuração Posição ImagemDeslig.Zoom digitalPosição horizontalPosição verticalNível de aumentoAumMov HorzAumMov VertRetroprojeçãoMenu Anter14Deslig.Imagem correta
ProblemaSoluçãoResultadoA imagem não está quadradaajuste Keystone no tecladoImagem quadradaImagem sem nitidezAjuste a Nitidez no menu BásicoImagem correta( M Bás )ABProporçãoImagem automát.AutomáticoExecutarBrilhoContrasteDis. Men avançadoA imagem não cabe na tela 4:3 ou 16:9altere a proporção da imagem para 4:3 ou 16:9 no menu Imagem corretaBásico( M Bás )ProporçãoImagem automát.AutomáticoExecutarBrilhoContrasteDis. n avançado15
ProblemaSoluçãoResultadoImagem invertida na horizontalDesligue Retroprojeção no menu Avançado Configuração Posição ImagemImagem corretaA( Posição Imagem )ABDeslig.Montagem no tetoZoom digitalPosição horizontalPosição verticalNível de aumentoAumMov HorzAumMov VertDeslig.RetroprojeçãoMenu AnterAs cores projetadas não correspondem àorigemajuste cor, matiz, brilho, contraste no menu BásicoImagem correta( M Bás )ProporçãoImagem automát.AutomáticoExecutarBrilhoContrasteDis. umeCOLORMen avançadoO vídeo incorporado em minhaapresentação PowerPoint não reproduzna teladesligue o monitor de LCD interno de seu laptopO vídeo incorporado reproduz corretamenteAAABAB16B
ProblemaSoluçãoResultadoA lâmpada não acende, a luz de temperatura Certifique-se de que as aberturas de ventilação estejamestá acesadesobstruídas e espere esfriar por um minutoA lâmpada acendeLuz de temperaturaTela deInicializaçãoAparece a mensagem ‘Subs. Lâmp.’ naabertura. a lâmpada não acende, a luz delâmpada está acesaluz da lâmpadaa lâmpada deve ser trocada (consulte a página 48)A lâmpada acendeparafusos soltosTela deInicializaçãoparafusos soltos17
Ainda precisa de assistência?Se precisar de assistência, visite nosso website emwww.infocus.com/service ou ligue para nós. Verifique nossa seção COMOonde há informações adicionais. Consulte a apostila Início Rápido para asinformações de contato de suporte.Este produto está respaldado por uma garantia limitada. Um plano degarantia estendida pode ser adquirido do revendedor. Ao enviar o projetorpara reparo, recomendamos que transporte a unidade em sua embalagemoriginal, ou peça que uma empresa de embalagem profissional embale aunidade. Faça um seguro integral para a remessa.18
Uso do controle remotoO botão Help para fornecer ajuda interativa para resolver problemascomuns, de imagem, som e cabeamento.Solução de problemas do controle remoto Certifique-se de que as pilhas estejam instaladas na orientação correta ede que não estejam descarregadas. Certifique-se de apontar o controle remoto para a frente do projetor ouda tela, não para o computador, e de que esteja dentro da distância de30 pés (9 m). Para melhores resultados, aponte o controle remoto nafrente do projetor. O controle remoto utiliza duas (2) pilhas AA (pilhas não incluídas). Sãofacilmente instaladas removendo a tampa da parte traseira do controleremoto, alinhando os pólos e -, deslizando-as em posição e reinstalando atampa.Cuidado: Ao eliminar as pilhas, certifique-se de fazê-lo de maneiraambientalmente correta. Se o controle remoto for molhado, seque-o imediatamente. Evite calor e umidade em excesso. Se certifique que a polaridade das baterias ( /-) está alinhadacorretamente. Não misture baterias novas e velhas, ou diferentes tipos de baterias. Substitua as baterias assim que elas acabem. Remova as bateriasdo controle remoto ao armazenar ou não o usar porum longo período.Para usar, aponte o controle remoto para a frente do projetor (não para ocomputador). A distância de operação ótima é de cerca de 30 pés (9 m).Pressione o botão Power do controle remoto para ligar e desligar o projetor(consulte a página 11 para as informações de desligamento).Pressione o botão Menu do controle remoto para abrir o sistema de menusdo projetor. Use os botões de seta para navegar, e o botão Select paraselecionar os recursos e ajustar os valores nos menus. Consulte página 24para mais informações sobre os menus.O controle remoto também tem: botões de Volume para ajustar o som. botão Custom que pode ser atribuído a uma função especial, como Telaem Branco ou Congelar (consulte a página 26). botão Source para alternar entre as origens. botão Blank para tela em branco. botão Presets para selecionar as configurações armazenadas (consultea página 25). botão Mute para silenciar o áudio. botão Auto Image para ressincronizar o projetor com a fonte botão Resize para alternar entre as proporções de tela (consulte apágina 25).botões denavegação19
Uso do áudioconectar cabo de áudioUso do alto-falante do projetorPara usar o auto-falante do projetor, conecte a fonte de áudio ao conector deEntrada de Áudio do projetor.multimedia Para ajustar o volume, pressione os botões Volume no teclado ou nocontrole remoto.Solução de problemas de áudioSe não estiver ouvindo o áudio, verifique o seguinte:Certifique-se de que o volume esteja alto o suficiente. Pressione o botãoVolume no teclado ou no controle remoto. Certifique-se de que a origem correta esteja ativada. Certifique-se de ter ligado a um conector de ‘saída de áudio’ na origeme não ao conector ‘entrada de linha’ ou ‘microfone’. Ajuste a origem de áudio. Se estiver reproduzindo vídeo, certifique-se de que a reprodução nãofoi pausada.Conexão a alto-falantes externosO projetor pode ser ligado a alto-falantes aplificados externos conectandoum cabo de áudio estéreo de 3,5 mm do conector Saída de áudio no projetoraos alto-falantes amplificados. Alternativamente, é possível desviar dosistema de áudio do projetor e conectar o áudio diretamente da origem a umaparelho de som ou sistema de home theater. ajustar o volumeconectar alto-falantesexternosmultimedia 20
Uso dos botões do tecladoA maioria dos botões é descrita em detalhes em outras seções, mas aqui estáuma visão geral de suas funções:Power- liga e desliga o projetor (página 8).Auto Imagem- ressincroniza o projetor com a origem (página 26).Presets- alterna entre as configurações predefinidas disponíveis(página 25).Keystone- ajuste a perpendicularidade da imagem (página 9).Setas para cima/para baixo/esquerda/direita- navega e ajusta asconfigurações nos menus (página 24).botões de navegaçãodo menuMenu- abre os menus em tela (página 24).Select- confirma as opções feitas nos menus (página 24).Source- altera a origem ativa (página 8).21
Otimização das imagens de computadorRecursos de apresentaçãoDepois que seu computador estiver corretamente conectado e a imagem doseu computador estiver na tela, é possível otimizar a imagem usando osmenus em tela. Para as informações gerais sobre como usar os menus,consulte página 24.Vários recursos são oferecidos para facilitar as apresentações. Eis uma visãogeral; os detalhes se encontram na seção do menu. Ajuste o Distorção V., Contraste, ou Brilho no menu Básico (página 25).Altere Prog Imag. Escolha a opção que melhor se adapte a sua origemde entrada (página 25).Ajuste Temperatura Cor no menu Avançado Imagem Cor(página 25).Ajuste Fase, Rastreamento no menu Avançado Imagem PC(página 26).Ajuste a posição Horizontal ou Vertical no menu Avançado Configuração Posição Imagem.Depois de otimizar a imagem para uma origem específica, é possívelsalvar as configurações usando as predefinições. Isto permite recuperarrapidamente estas configurações mais tarde (página 25). 22A tecla Custom permite atribuir vários recursos ao botão. O efeitopadrão é Inf. Fonte, que exibe as informações sobre o projetor e aorigem atual. Consulte página 27 para os detalhes.A opção de Tela de Busca deixa você alterar a aparência da tela embranco e a tela de início (página 30).Auto Desligamento é fornecido para desligar automaticamente oprojetor após diversos minutos de inatividade ou exibir uma tela preta.Isto ajuda a preservar a vida útil da lâmpada (página 27).
Otimização das imagens de vídeoPersonalização do projetorDepois de conectar corretamente o dispositivo de vídeo e a imagem estiverna tela, é possível otimizar a imagem usando os menus em tela. Para asinformações gerais sobre como usar os menus, consulte página 24.É possível personalizar o projetor para configurações e necessidadesespecíficas. Consulte página 27 a página 28 para os detalhes sobre estesrecursos. Ajuste Distorção V., Contraste, Brilho, Cor, ou Mat no menu Básico(página 25).Altere Prog Imag. Escolha a opção que melhor se adapte a sua origemde entrada (página 25).Selecione uma configuração de Nitidez no menu Básico (página 25).Ajuste Temperatura Cor no menu Avançado Imagem Cor. Selecioneum valor de temperatura relativa listado (página 26).Liga Sobregravação no Menu Imagem Vídeo Avançado pararemover reuído das bordas da imagem (página 26). 23For rear projection, turn Rear Project on in the Advanced Configuração Posição Imagem menu.Especifique a origem que o projetor deve verificar primeiro para vídeoativo ao ligar.Especifique a função da tecla Custom no controle remoto.Ligue e desligue as mensagens de exibição do projetor.Ligue os recursos de economia de energia.Especifica a apar encia da tela em branco e da tela inicial.Especifique o idioma exibido nos menus.Salve as configurações para a origem ativa como uma predefinição.
Uso dos menusmenu navigation buttonsPara abrir os menus, pressione o botão Menu no teclado ou no controleremoto. (O menu fecha automaticamente depois de 60 segundos se nenhumbotão for pressionado.) Use os botões de seta para mover para cima e parabaixo para realçar o menu desejado, e pressione o botão Select.Para alterar as configurações do menu (ou entrar em outro submenu), realcea opção do menu desejada e pressione o botão Select ou a seta direita. Useos botões de seta esquerda e direia para percorrer pelas opções e fazerajustes. Para salvar seus ajustes, pressione Select.Pressione o botão Menu novamente para sair do sistema do menu.( Men avançado )( M Bás )Os menus são agrupados por uso:Proporção O menu Básico permite ajustes da imagem comuns.O menu Avançado fornee ajustes de imagem mais complexos, ajustesde tipo de configuração que não são alterados com frequência einformações sobre o projetor e fonte.AutomáticoImagem automát.ExecutarImagemConfiguraçãoEstado e ServiçoBrilhoContrasteM BásDis. n avançadoM Bás24Men avançado
M Bás( M Bás )Para alterar as seguintes configurações do menu (ou entrar em menuAvançado), realce
Fabricante: InFocus Corporation, 13190 SW 68th Parkway, Portland, Oregon 97223-8368 EUA Declaramos, sob nossa exclusiva responsabilidade, que este projetor está em conformidade com as seguintes diretrizes e normas: Diretiva de EMC 2004/108/EC EMC: EN 55022 EN 55024 EN 61000-3-2 EN 61000-3