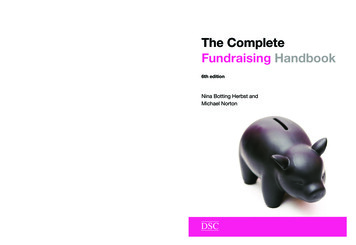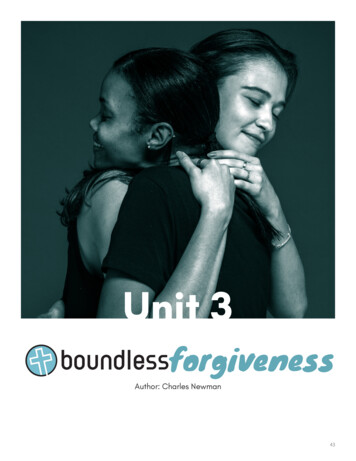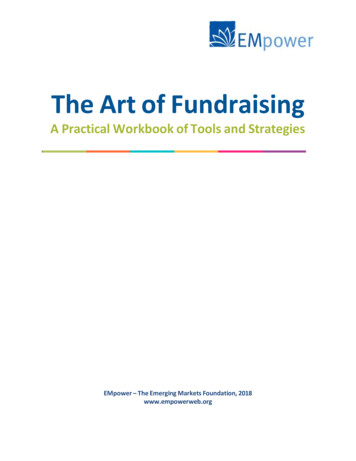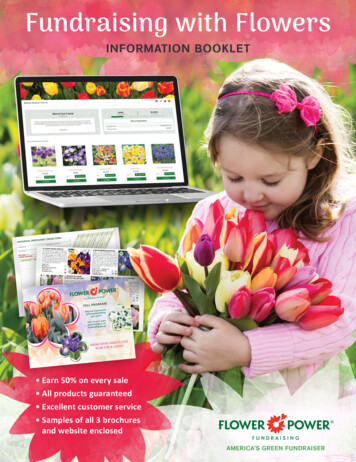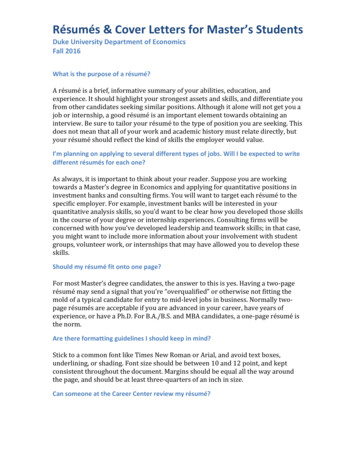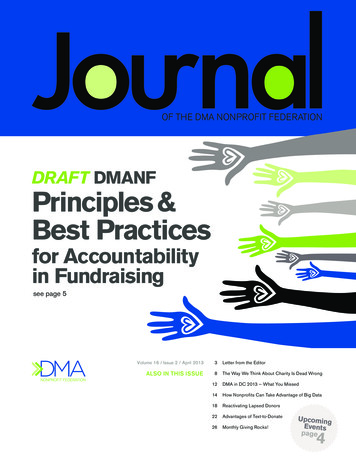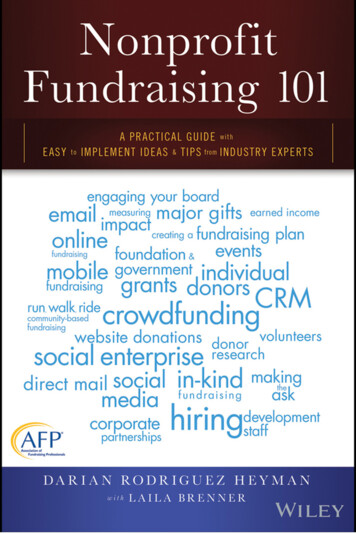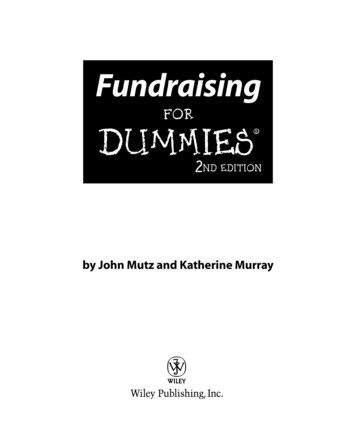Transcription
Understanding Boundless Fundraising Social and Mobile App ToolsA Guide to Boundless Fundraising Social . 2What is Boundless Fundraising Social? .2How do I get to Boundless Fundraising Social? .2What can I do within Boundless Fundraising Social? .2Send Messages .3Using Facebook .3Using Email.4Using Twitter .4Using LinkedIn .5Using Texting.5Schedule Messages .6Understanding How to Select Social Channels .6Understanding How to Schedule/Unschedule All Messages .6Understanding How to Select/Deselect One Message .7Thank Donors .7Email Badge .8Preferences .9A Guide to Boundless Fundraising Mobile App . 10What is Boundless Fundraising Mobile App? .10How do I get to Boundless Fundraising Mobile App? .10Logging into the App.11Your App Dashboard .12Send Messages .13Using Facebook .13Using Email.14Using Twitter .14Using Texting.14Schedule Messages .15Understanding How to Select Social Channels .15Understanding How to Schedule/Unschedule All Messages .15Donations.16Pages .17Team .18My Account Settings .19 2019 Charity Dynamics1
A Guide to Boundless Fundraising SocialWhat is Boundless Fundraising Social?Boundless Fundraising Social is a tool that allows you to expand your reach andfundraising potential beyond an email ask! The tool allows you to choose what channelyou prefer to message friends and family. When you log into their Fundraising Centerand click on the “Social” tab, you’ll be presented the option to:-Ask for donations by email, Facebook, Twitter, LinkedIn, or TextThank donors by email, Facebook, Twitter, LinkedIn, or TextSchedule posts to Twitter and/or LinkedInAllow for web push notifications through your browser so you can be updatedabout the eventHow do I get to Boundless Fundraising Social?- The tool is either set up as a part of your Fundraising Center’s navigation orplaced within your Fundraising Center’s home page. Once logged into yourfundraising center, you can access this on any platform: your desktop computeror your mobile phone!What can I do within Boundless Fundraising Social?-Once you are logged in and within the Social product, you should see somethingsimilar to the following screenshot: 2019 Charity Dynamics2
-Across the top of the Social tool you will see the following navigation: sendmessages, schedule messages, thank donors, email badge, and preferences. Let’swalk through each navigation item to help you kick start your fundraising!Send Messages-Within this portion of the tool, you’ll be able to see a list of pre-written messagesfor you to use. When you click on the message you’d like to use, the message willbe highlighted and then you will see a list of icons to the right of the messagename. Click the icon of your choice to send an email, post to Facebook, tweet toTwitter, or post on LinkedIn. If you are on your mobile phone, you will see a wayto text the message to your friends as well!Using Facebook--If you would like to use Facebook to post a fundraising ask, click on the “F” iconthat appears when you select a message.The first time you select Facebook, you will need to connect the Social tool toyour Facebook account so it can post on your behalf. Just follow the instructionswithin the pop-up window to connect your account. You will only have to do thisonce. When you click to connect, it will connect whichever account is currentlylogged into Facebook. If you see the wrong Facebook account coming up, go toFacebook and log out and then log into the right account.You’ll see a pop up with the message and the option for you to post to yournewsfeed or story. Just update the message, if necessary, and tag your friends tomake sure they know that you posted an ask 2019 Charity Dynamics3
Using Email-If you would like to use email to send a fundraising ask, click on the “envelope”icon that appears when you select a message.To use the email option, you will need to have your default email on yourcomputer or mobile phone set up. If you do not know if you have your defaultemail tool set up, visit Microsoft or Apple to understand how to do that set up. Ifyou do not set it up prior to clicking on the icon, the functionality will not workand nothing will launch for you to see or use.o Setting up a default tool on your Apple desktop:https://support.apple.com/en-us/HT201607o Setting up a default tool on your PC ws-7-and-vista/Using Twitter--If you would like to use Twitter to send a fundraising ask, click on the “bird” iconthat appears when you select a message.The first time you select Twitter, you will need to connect the Social tool to yourTwitter account so it can post on your behalf. Just follow the instructions withinthe pop-up window to connect your account. You will only have to do this once.You’ll see a pop up with the message and button to tweet or cancel. Just updatethe message, if necessary, and click tweet! 2019 Charity Dynamics4
Using LinkedIn--If you would like to use LinkedIn to send a fundraising ask, click on the “in” iconthat appears when you select a message.The first time you select LinkedIn, you will need to connect the Social tool toyour LinkedIn account so it can post on your behalf. Just follow the instructionswithin the pop-up window to connect your account. LinkedIn may require you tore-authorize for each post.You’ll see a pop up with the message and button to post or cancel. Just updatethe message, if necessary, and tag your friends to make sure they know that youposted an ask!Using Texting-If you are on your mobile phone and logged into your fundraising center, you willsee a “speech bubble” icon – this allows you to text the message to your friends.When you click on the text icon, the message will open up as a new text on yourphone. Just add your friends to the text and click send. 2019 Charity Dynamics5
Schedule Messages-With this section of the social tool, you can set up messages to automaticallypost to LinkedIn or Twitter. Just be sure to click on the social icons to ensure youare posting to your social channel(s).o (Please note that Facebook has been removed from scheduling due tonew Facebook security rules. At this time, only Twitter and LinkedIn existas options.)Understanding How to Select Social Channels- To choose which social channels, click on the Twitter or LinkedIn icons. Whenthey are enabled, they will be highlighted in another color.-Neither Social Channel Selected:-Twitter Selected:Understanding How to Schedule/Unschedule All Messages- To select all messages, just click on the checkbox next to “Select All Messages”and then scroll down to the bottom of the page to save your selection. 2019 Charity Dynamics6
-Once one or more messages are selected, the language on the checkbox willchange to “Deselect All Messages”. To unschedule all messages, just click on thecheckbox and then scroll down to the bottom of the page to save your selection.Understanding How to Select/Deselect One Message--To select a specific message, just click on the checkbox next to the messageyou’d like to schedule. Then scroll down to the bottom of the page to save yourselection.To deselect any email that has been selected, re-click on the checkbox todeselect the email option and be sure to scroll down and click save.Thank Donors--With this section of the social tool, you can see who your donors are and thenchoose how you’d like to thank them. You will have the same options as “SendMessages”: Facebook, Twitter, LinkedIn, Email and Texting, when on your mobilephone.Just click on the name of the donor and you’ll see the options appear under theirname. Note: if your donor has requested to be anonymous, or if the donationwas made offline, your donor’s name will not appear on this list 2019 Charity Dynamics7
Email BadgeYou can easily place a badge within your email signature to showcase the fundraisingyou are doing for the event! This badge allows anyone who receives your email to clickand donate towards your fundraising goal.To get the badge within your email signature, you will need to follow the instructionsthat are available on the “Email Badge” tab. Choose Apple or PC and follow theinstructions to add it to your email signature.Please note that you cannot resize the email badge image. 2019 Charity Dynamics8
PreferencesTo manage which social media channel is being used, click on the “Preferences” tab. Youwill see the social media channels that are being used highlighted in a different color.You can click on the icon to disable or re-enable as necessary.Some browsers (Chrome, Firefox) will allow you to have web push notifications. If youenable this, you will receive updates specific to this event when you are using yourbrowser.Web push notifications clicked:When you click to enable the web push notifications, you will receive another pop-upbox that asks if you will allow the notifications. Click “Allow” to enable.To disable the notifications, just revisit the “Preferences” tab and click the checkbox.Accidentally clicked, “block”? Visit your browser’s settings and search for “notifications”.From there, you can remove the block. 2019 Charity Dynamics9
A Guide to Boundless Fundraising Mobile AppWhat is Boundless Fundraising Mobile App?Boundless Fundraising Mobile App is an application that you can download from theiTunes App Store or Google Play. The app will allow you to:-Update your personal pageCustomize your photo by uploading an image from your photos on your mobilephoneAdd fun event elements to your photos to make them unique to the eventEasily ask for donations by email, Facebook, Twitter, LinkedIn, or Text (no needto upload an address book since it’ll use your phone’s stored addresses)Watch your progress as well as your team’s progressThank donors by email, Facebook, Twitter, LinkedIn, or TextSchedule posts to Twitter and/or LinkedInMonitor your team’s success and reach out to them individually or as a groupAllow for mobile push notifications through your browser so you can be updatedabout the eventHow do I get to Boundless Fundraising Mobile App?Visit the iTunes App Store or Google Play store and search for your event. From there,download the app. You’ll need to log in with your username and password you createdwhen registering on the website.Not registered yet? You can download the app and then register through the app too!Once you download the app, you’ll never have to download it again if you return yearover year to the event. 2019 Charity Dynamics10
Logging into the AppOnce you have downloaded the app, click on the icon button on your mobile screen andwait for the app to launch. On the home screen, you’ll see the ability to enter yourusername and password. If you do not remember your username or password, click the“forgot username/password” link and follow the instructions on the page to get it sentto you.If you would like the app to remember your username, click the “remember me”checkbox. This will keep your username populated so you just have to enter yourpassword when you come back to the app on your phone.Due to security, you will be automatically logged out after 15 minutes of inactivity. Thisis to ensure that your information, as well as your donors’ information, is kept safe. 2019 Charity Dynamics11
Your App DashboardOn the home page or dashboard, you will see:---Name of the event and event detailso Next to the event name is an arrow icon. Clicking on this icon will open upa new browser window on your mobile phone and take you to theevent’s home page so you can read any updates.o If you are registered to more than one event for this organization, youwill see a down arrow icon. Clicking on this will allow you change fromone event to another.Fundraising thermometerso Your personal fundraising thermometer shows you how you areprogressing towards your fundraising goal.o If you are team captain, you will see a thermometer that shows yourteam’s progress towards your team goal.o If you would like to update either goal, you will need to go to the event’swebsite, log in and visit your fundraising center.You can always get back to the dashboard by clicking on the home icon in theupper left-hand corner of the screen. 2019 Charity Dynamics12
Send MessagesTo start sending any pre-written message, click on the plus sign to the right of themessage name. From there, you can choose to send the message through yourpreferred choice of channels: Email, Facebook, Twitter, LinkedIn, or Text. Don’t worry,you will be able to update the message and make it personal – nothing is sent until youclick the “post” or “send” button!If you are a team captain, you will see a “recruit” tab next to the “fundraise” tab. Thismessage allows you to recruit team members for your team. You are the only person onthe team that can see this tab.Using Facebook- If you would like to use Facebook to post a fundraising ask, click on the “F” iconthat appears when you select a message.- The first time you select Facebook, you will need to connect the app to yourFacebook account so it can post on your behalf. Just follow the instructionswithin the pop-up window to connect your account. You will only have to do thisonce.- You’ll see a pop up with the message and the option for you to post to yournewsfeed or story. Just update the message, if necessary, and tag your friends tomake sure they know that you posted an ask! 2019 Charity Dynamics13
Using Email-If you would like to use email to send a fundraising ask, click on the “envelope”icon that appears when you select a message.The email will pop open on your phone so you can choose the email addressfrom your phone’s address book.Using Twitter--If you would like to use Twitter to send a fundraising ask, click on the “bird” iconthat appears when you select a message.The first time you select Twitter, you will need to connect the app to yourTwitter account so it can post on your behalf. Just follow the instructions withinthe pop-up window to connect your account. You will only have to do this once.You’ll see a pop up with the message and button to tweet or cancel. Just updatethe message, if necessary, and then tweet!You have the ability to personalize the message with images and include anevent logo overlay.Using LinkedIn---If you would like to use LinkedIn to send a fundraising ask, click on the “in” iconthat appears when you select a message.The first time you select LinkedIn, you will need to connect the app to yourLinkedIn account so it can post on your behalf. Just follow the instructions withinthe pop-up window to connect your account. LinkedIn may require you to reauthorize for each post.You’ll see a pop up with the message and button to post or cancel. Just updatethe message, if necessary, and tag your friends to make sure they know that youposted an ask!You have the ability to personalize the message with images and include anevent logo overlay.Using Texting-Click on the “speech bubble” icon to text the message to your friends.When you click on the text icon, the message will open up as a new text on yourphone. Just add your friend or create a group text and send to a group of yourfriends. Either way, edit the text and click send. 2019 Charity Dynamics14
Schedule Messages-On the “Send Messages” section, you can click on the “Schedule Messages” taband set up messages to automatically post to LinkedIn or Twitter. Just be sure toclick on the social icons to ensure you are posting to your social channel(s).o (Please note that Facebook has been removed from scheduling due tonew Facebook security rules. At this time, only Twitter and LinkedIn existas options.)Understanding How to Select Social Channels- To choose which social channels, click on the Twitter or LinkedIn icons. Whenthey are enabled, they will be highlighted in another color.Understanding How to Schedule/Unschedule All MessagesTo select all messages, just click on the checkbox next to “Select All Messages”and then scroll down to the bottom to save your selection.-Once one or more messages are selected, the language on the checkbox willchange to “Deselect All Messages”. To unschedule all messages, just click on thecheckbox and then scroll down to save your selection. 2019 Charity Dynamics15
Donations---With this section of the app, you can see who your donors are and then choosehow you’d like to thank them. Your donor list is from oldest to newest, so to seethe most recent donation, scroll down the page.You will have the same options as “Send Messages”: Facebook, Twitter, LinkedIn,Email and Texting.Just click on the plus sign to the right of the donor’s name and you’ll see theoptions appear under their name.There is an “enter a donation” button which will send you to the site to enter adonation by credit card. At this time, you cannot enter checks within the app.Please visit your fundraising center to enter offline donations or reach out toyour event manager to understand how to mail in those checks.ADD CHECK DEPOSIT AS AN OPTION HERE?To see who you have thanked, visit your sent emails, texts, or social channels tosee who you’ve tagged. There is no way to mark a donor as thanked in themobile app. 2019 Charity Dynamics16
Pages--With this section of the app, you can update your personal page. You can chooseto:o Share your page on Facebook by clicking the “Share Page” icono Upload an image from your photo library on your phoneo View the page to see your changes on the event’s websiteo Edit your story and make it your own When you edit the content, you might notice odd spacing. This isjust within the app and will not show up on the website.If you’d like to add a fun filter to your photos, click on the “Filters” tab on the“My Pages” section. This filter section will allow you to change the color of yourimage, add icons, add an event specific logo and other fun enhancements.o After you finish your creation, click save. This will save the image to yourphone’s photo library. You will then need to click on the “Personal” tabagain and click “Upload Image”. Upload your filtered image and clicksave. Now it is on your personal page! 2019 Charity Dynamics17
Team-If you are the team captain, you will see a “Team” section within the mobile app.This section will allow you to understand:o What your overall team goal is and how much you have fundraisedtowards that goalo Your team roster If you have just logged in for the first time to the app, there mightbe a 15-minute delay to populate your team. If you do not see theteam populated after 15 minutes, please reach out to our supportteam.o What each team member’s fundraising goal is as well as how much theyhave raised towards their goalo Ability to email your entire team by clicking on “Contact Team” Note that you need to enter your own email address as the“sender” before sending the message!o Ability to email each team member individually to help coach them ontheir fundraising progress. 2019 Charity Dynamics18
My Account Settings-To get to a few settings for your account, click on the gear icon in the upperright-hand corner. Within this section, you will be able to:o Ask any questions to the Boundless Fundraising Support Team by clickingon “Need Help?”o Switch between multiple events if you are registered for more than oneevent.o Enable mobile push notifications to get updates on your phone about theevent. Please note that mobile push notifications need to be allowedupon the first time you open the app. If you accidentally dismiss this, youwill need to go into your phone settings to re-enable.o Log out of the app completely. 2019 Charity Dynamics19
A Guide to Boundless Fundraising Social What is Boundless Fundraising Social? Boundless Fundraising Social is a tool that allows you to expand your reach and fundraising potential beyond an email ask! The tool allows you to choose what channel you prefer to message friends and family. Wh