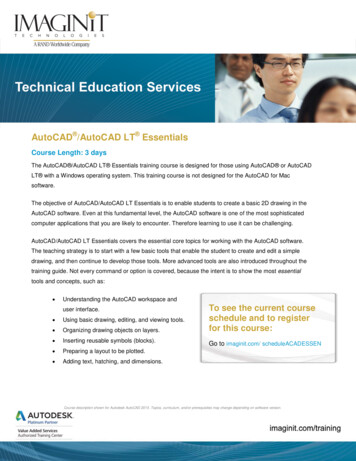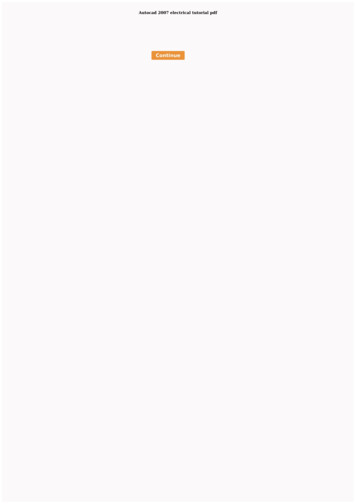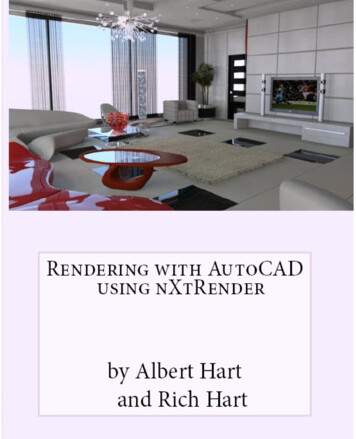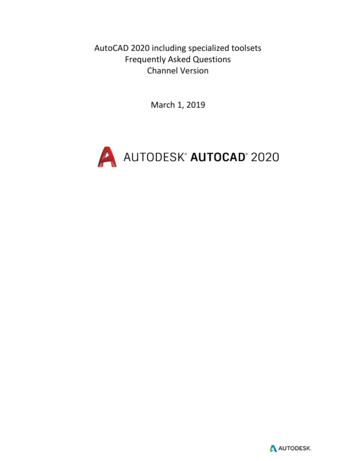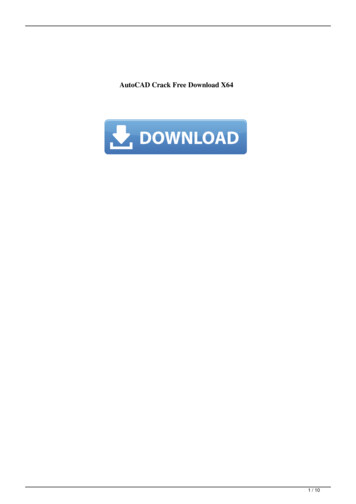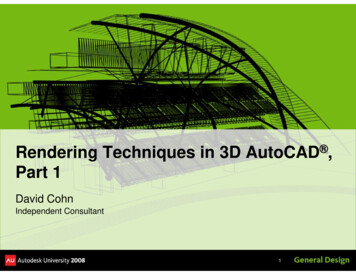
Transcription
Rendering Techniques in 3D AutoCAD ,Part 1David CohnIndependent Consultant1
Evaluation FormsPlease remember to fill outyour evaluation formThis is session GD111‐3And, please silence your cell phone.2
David S. Cohn Independent consultantContributing editor Desktop Engineeringcontributing editorFormer editor of CADalyst, EngineeringAutomation Report and CADCAMNetFrequent contributor to Computer GraphicsWorld, PC Magazine, and othersRegistered architect—25 yearsexperienceAutoCAD experience—20 yearsAuthor of numerous books & articlesPresident of Eclipse Software3
David Cohn is a Registered Provider with The American Instituteof Architects Continuing Education Systems. Credit earned oncompletion of this program will be reported to CES Records forAIA members. Certificates of Completion for non-AIA membersare available on request.This program is registered with the AIA/CES for continuingprofessional education. As such, it does not included content thatmay be deemed or construed to be an approval or endorsementby the AIA of any material of construction or any method ormanner of handling, using, distributing, or dealing in any materialor product. Questions related to specific materials, methods, andservices will be addressed at the conclusion of this presentation.4
This is part 1 of a 2 part classPart 1 will cover:How rendering has changed from earlier versions of AutoCAD Working with lights Sun & Sky Background settings Working with Materials (including creating and modifyingmaterials) 5
This is part 1 of a 2 part classIn part 2, we will cover:The Render control panel (incl. render destination, renderprocedure, and output resolution) Preparing your model Adjusting rendering settings Placing cameras and creating views Saving rendered images Creating walkthroughs and flythroughs Part 2 will follow this class from 3:15 – 4:45pm(here in this same room after a 30 minute break)6
Rendering in AutoCADCreating a 2D image based on your 3D scene Rendering tools have existed in AutoCAD for many years, butremained largely unchanged since AutoCAD R12. Completely new beginning in AutoCAD 2007 Based on mental ray rendering engine (same as Autodesk VIZ and3dsmax New commands make rendering easierAdditional new commands to walk or fly through models7
New beginning in AutoCAD 2007 Can display models with realistic materials, lighting, andshadows Depends on the current active visual styleVisual style – a collection of settings that control the display of edgesand shading in the viewport AutoCAD comes with five pre‐defined visual styles 2D wireframe3D wireframe3D hiddenConceptualRealisticYou can create and save your own8
Rendering caveatsIf you used rendering tools in earlier versions of AutoCADLights and materials from older versions don’t work 3DCONVERSIONMODE0 no automatic conversion1 automatic conversion (default)2 prompt to convertIf set to 0: CONVERTOLDLIGHTS – converts older lights to new formatCONVERTOLDMATERIALS – converts older materials to new formatNOTE: Procedural materials and material mapping settings do not migrate.Also: Material by ACI no longer supportedLandscape commands—LSNEW, LSLIB, and LSEDIT— no longer included9
Creating Rendered ImagesTime consuming: you can spend a lot of time adjusting lighting andmaterials You may spend more time creating the rendering than building the model Multiple light sources and shadows require fast computers You can speed things by first rendering test images on a portion of themodel 10
Four conceptual steps of rendering:Create the model Place lights Attach materials to objects Render the image 11
The Render Panel12
Working with LightsInitially, light comes from two distance light sources that follow theviewpoint as you move around the model. All faces are illuminatedYou control brightness and contrast, but do not need to place lightsDefault lighting must be turned off in order to display lighting from user‐createdlights or the sun13
Working with Lights (con’t)Controlled using the Light control panel14
Working with Lights (con’t)After placing lights, you can Modify them using gripsControl them using the Properties paletteSpotlights and point lights arerepresented by glyphs. Glyph appearance can becontrolled using a dialog box15
Photometric LightsNew starting in AutoCAD 2008 Use photometric (light energy) valuesMore accurately define lights as they would be in the real worldLamp intensity expressed in Candela, Lumen, or LuxControlling via LIGHTINGUNITS system variableValueDescription0No lighting units used; standard (generic) lighting is enabled(system used in AutoCAD 2007 and earlier)1Photometric lighting enabled using International lighting units2Photometric lighting enabled using American lighting units16
Types of Lights Point Light (a light bulb) Radiates in all directionsIntensity diminishes over distanceIn ACAD2008/2009, can add a target point17
Types of Lights (con’t) Spotlight (a spotlight) Emits a directional cone of lightIntensity diminishes over distanceYou can control the hotspot and falloffIn ACAD2008/2009, can add a FREESPOT (has no target)18
Types of Lights (con’t) Web light (a 3D representation of light intensity distribution) Available when LIGHTINGUNITS set to 1 or 2Represent non‐uniform light distribution derived from dataprovided by manufacturersAdded using WEBLIGHT or FREEWEB commandCommonly used for defining photometric lights, includingfluorescent, low pressure sodium, incandescent, and highintensity dischargeAvailable on Lighting tool palette19
Types of Lights (con’t) Distance Light Travels in parallel rays in one directionIntensity doesn’t diminish over distanceYou specify FROM and TO pointNo glyphNot accurate when LIGHTINGUNITS 1 or 220
Types of Lights (con’t) Sunlight Simulates the sun (parallel rays with same intensity over any distance)Properties controlled using Sun panel on Visualize ribbon bar; angle of lightcontrolled using Time & Location panelCan choose method to locate the model21
Types of Lights (con’t) Sunlight Different methods to specify locationChange settings using Sun Properties palette22
Sun & Sky BackgroundAvailable when using photometric lights Control sky propertiesGround plane (horizon)HazeScale and appearanceof a sun diskOther sky and backgroundsettings23
Using Luminaire ObjectsEmbed photometric lights in blocks Create light fixture that models both physical and photometric properties of actuallighting fixtures1.2.3.4.Model 3D lightSelect photometric light from Photometric Light tool palettePosition it within the model of the physical lightCreate a block containing geometry and light24
25
Controlling LightsEach light (except sun & lights in blocks and xrefs) appears in theLights in Model palette and can be controlled in the Propertiespalette TypeStatusShadowsIntensityColorOther settings attenuationshape26
Working With Materials400 materials Need to install material library (duringinstall or use Add/Remove programs)Available on palettesMaterials in current drawing appear in aMaterials window27
Applying Materials To an object – drag onto object or use Apply Material to Object buttonTo a face – press Ctrl and drag onto face of objectBy layer – use Attach by Layer button to display dialog box28
Creating and Modifying Materials Realistic & Realistic Metal – based on physical propertiesAdvanced & Advanced Metal – materials with more optionsYou can create or modify materials in either the Material tool palette or theMaterials window: Changes made in the tool palette affect the materials library Make a copy first and then modify the copyChanges made in the Materials window affect only the drawing You can add any new materials to the tool palette so that they will be available for use in otherdrawings29
Creating and Modifying Materials (con’t) Template – specifies type of materialColor – color of materialBy Object – material color based on color of object attached toDiffuse – main color of material (Advanced & Advanced metal templates only)Ambient – color of faces lit by ambient light only (Advanced & Advanced metal templates only)Specular – color of highlight on shiny material (Advanced only)Shininess – reflective quality of materialOpacity – how much light passes through surface (not available for metals)Reflection – how reflective (Advanced & Advanced metal templates only)Refraction index – bending of light rays (1.0 no distortion; 1.5 significant distortion (Not available for metaltemplates)Translucency – percentage of light transmitted through object;0.0 not translucent, 100.0 as translucent as possible(Not available for metal templates)Self‐illumination – material appears to emit light; does not cast light on objects (Not available for metal templates)Luminance – material appears to be lit by photometric light source; no light is cast on other objectsTwo‐sided – both sides of material are rendered in scene30
Using Texture MapsTexture maps add additional realism to a material by including a 2D imageor map projected onto the surface of an object Diffuse map – assigns a pattern or texture to a material’s diffuse color (or select aprocedural map)Reflection map – simulate scene reflected on a shiny surface (512x480 min.)Opacity map – areas of opacity and transparency (white opaque; black transparent)Bump map – embossed appearance (dark no depth; light projecting)31
Opacity MapsPrevious versions of AutoCAD included landscape objects such as trees and people.Those commands are no longer available, but you can achieve similar results by creatingnew materials using texture maps and opacity maps. Use old ACAD image files Diffuse map: shows treeOpacity map: white is solid/black is transparent32
Procedural MapsAdd realism by generating appearance of material mathematically.Seven types now in AutoCAD Checker Marble Noise Speckle Tiles Waves Wood33
Modifying Map PropertiesYou can change the way bitmaps are applied.Controlled within the Scaling & Tiling are of the Materials palette Fixed Scale – bitmap isscaled to face orobject using afixed scaleFit –bitmap isscaled to fitthe face or object34
Preparing Your Own BitmapsYou can create your own bitmaps—scan or digital photo–Save as BMP, GIF, JPEG, PCX, PNG, TGA, or TIF–Make sure that they tile seamlesslyNo longer neededwith addition ofMirror mapping35
Modifying Map Properties(con’t)Use controls to adjust the scaling and tiling of a material None – pattern is not repeatedTile – pattern repeats as a series of tilesMirror – doubles map, flips the doubled copy, and then represents the doubledpattern as a series of tiles36
Adjusting Material MappingAfter attaching a material with texture, you can adjust the orientation ofthe texture map, using Mapping tool in Materials panel of the Visualizeribbon bar37
38
Evaluation FormsPlease remember to fill out yourevaluation formThis is session GD111‐339
To be continued This class will continue withRendering Techniques in 3D AutoCAD,Part 2GD115‐2Here in this room starting at 3:1540
The Certification is Free.The Benefit is Invaluable.Free Autodesk Certification during AU No exam fee (worth up to 125)Get a free, internationally recognized credentialThe offer is valid for six months after AU at participatingAuthorized Autodesk Training Centers in Canada and the USWhat to do When you arrived and registered at AU, you receiveda voucher that waives the exam feeGo to Zeno 4710, present the voucher, take the exam.But don’t delay. Exam space is limited at AU—it’s first come, first servedCertification exams are available for:AutoCAD, AutoCAD Architecture, AutoCAD Civil 3D,Autodesk Inventor and Revit ArchitectureGet Certified. Get Ahead.41
Questions & AnswersTo contact me:David S. Cohn711 Chuckanut Drive NorthBellingham, WA mwww.dscohn.com (incl. handout online)www.cadman‐do.blogspot.comThis concludes the American Institute of ArchitectsContinuing Education Systems Program42
43
remained largely unchanged since AutoCAD R12. Completely new beginning in AutoCAD 2007 Based on mental ray rendering engine (same as Autodesk VIZ and 3dsmax New commands make rendering easier Additional new commands to walk or fly through models Rendering in Au
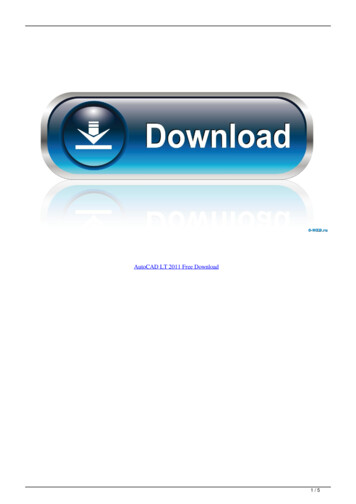
![AutoCAD Free [Updated] 2022 - Só EPI não basta](/img/61/autocad-16.jpg)