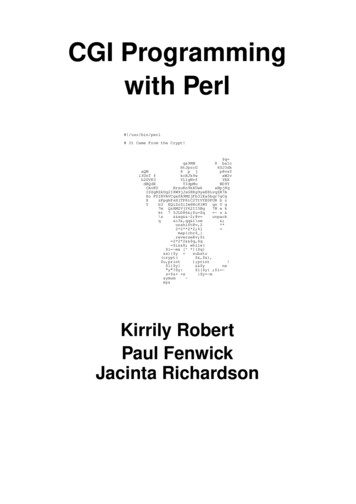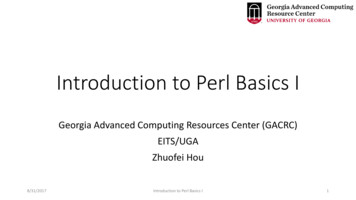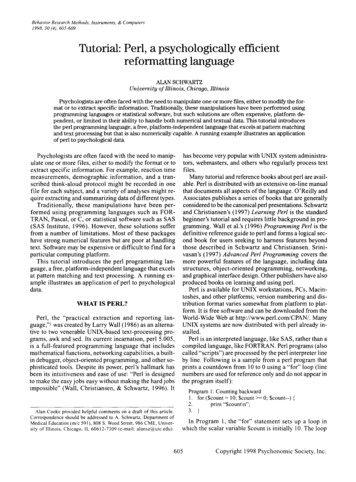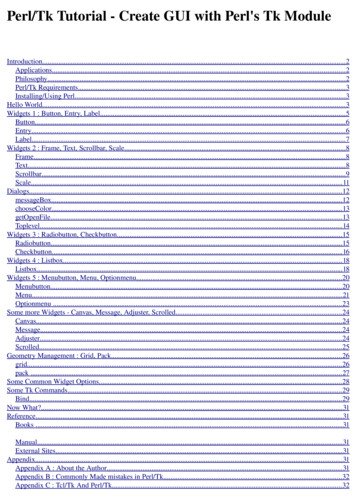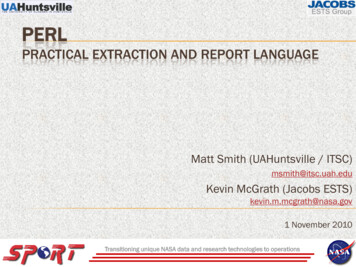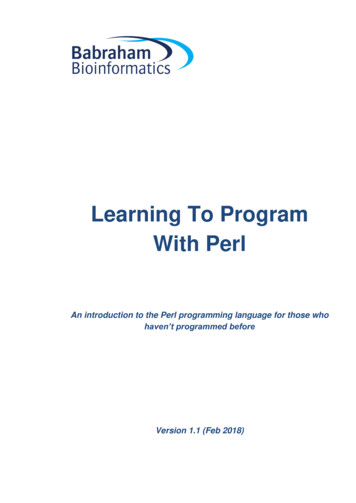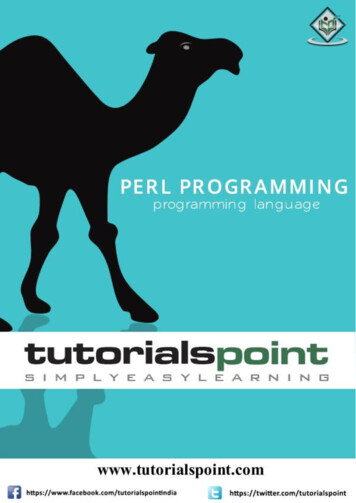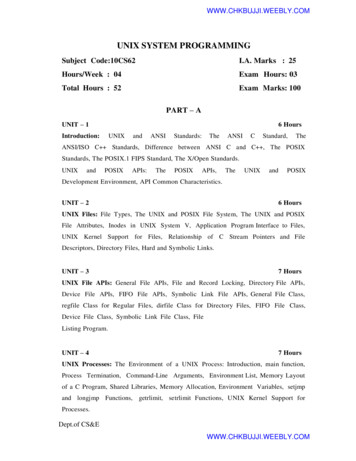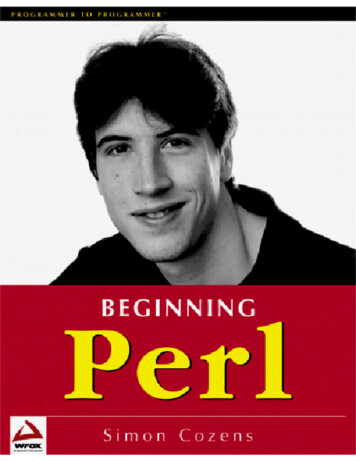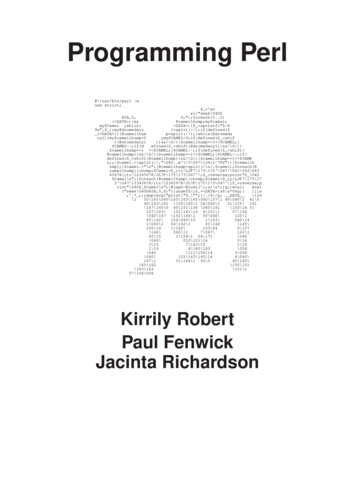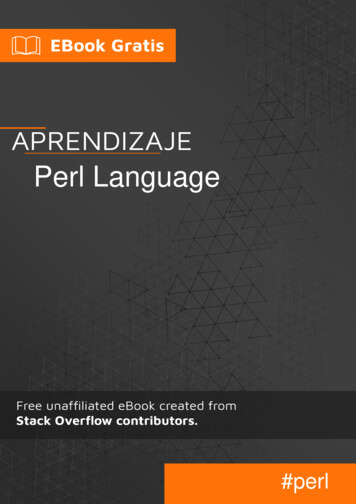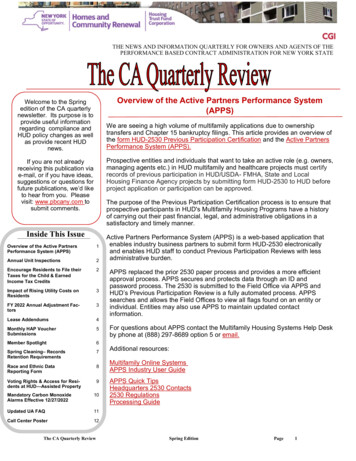
Transcription
Unix and Perl Primer for BiologistsKeith Bradnam & Ian KorfVersion 3.1.2 — October 2016Unix and Perl Primer for Biologists by Keith Bradnam & Ian Korf is licensed under a Creative CommonsAttribution-Noncommercial-No Derivative Works 3.0 License. Please send feedback, questions, money, orabuse tokeith.bradnam@icr.ac.uk or ifkorf@ucdavis.edu. (c) 2016, all rights reserved.Creative commons license
ContentsShameless plug 1Shameless plug 2IntroductionPreambleFirst stepsPart 1 — Unix - Learning the essentialsPart 2 — Advanced UnixPart 3 — PerlProject 0 — PoissonProject 1 — DNA compositionProject 2 — Descriptive statisticsProject 3 — Sequence shufflerProject 4 — The name gameProject 5 — K-mer analysisProject 6 — Codon usage of a GenBank fileProject 7 — Useful functionsTroubleshooting — Troubleshooting guideCommon errors — Table of common error messagesVersion history — Version history of this document
Shameless Plug 1This course has been greatly extended and reworked into a book that has been published by Cambridge UniversityPress. It is available to order on Amazon.com and at many other online stores. It is also available in various ebookformats.Unix and Perl to the Rescue! A field guide for the life sciences (and other data-rich pursuits)Unix and Perl to the Rescue!This primer will remain freely available, though we of course hope that if you find the primer useful, you will considertaking a look at our book. In the book we greatly expand on every subject that is in the primer, as well as coveringmany more topics. Some of these extra topics include more coverage of Unix and Perl, but we also devote sectionsto areas such as ‘Data Management’, ‘Revision Control’, and ‘Code Beautification’. There are also many more jokesand geeky cultural references.We have also created a website at http://rescuedbycode.com/ to support both the primer and the book, and shouldthere ever be a movie adaptation of the book (starring Tom Cruise as ‘grep’?) I expect that you’ll be able to find outabout that on the website as well.Enjoy!
Keith Bradnam & Ian Korf May 2012
Shameless Plug 2We are slowly — make that very slowly — in the process of writing a new book which will hopefully explain all thefun that can be had when using Python rather than Perl as your scriping language of choice for bioscience work.We’ve been posting some blog posts at http://rescuedbycode.com to chronicle some of our thoughts as we write thisbook; most notably on the differences between Perl and Python but also from issues arising in the differences inPython 2 and Python 3. You can find all such blog posts listed here in the post Lessons learned while writing a bookabout programming.
IntroductionAdvances in high-throughput biology have transformed modern biology into an incredibly data-rich science.Biologists who never thought they needed computer programming skills are now finding that using an Excelspreadsheet is simply not enough. Learning to program a computer can be a daunting task, but it is also incrediblyworthwhile. You will not only improve your research, you will also open your mind to new ways of thinking and havea lot of fun.This course is designed for Biologists who want to learn how to program but never got around to it. Programming,like language or math, comes more naturally to some than others. But we all learn to read, write, add, subtract, etc.,and we can all learn to program. Programming, more than just about any other skill, comes in waves ofunderstanding. You will get stuck for a while and a little frustrated, but then suddenly you will see how a new conceptaggregates a lot of seemingly disconnected information. And then you will embrace the new way, and never imaginegoing back to the old way.As you are learning, if you are getting confused and discouraged, slow down and ask questions. You can contact useither in person, by email, or (preferably) on the associated [Unix and Perl for Biologists Google Group][Googlegroup] The lessons build on each other, so do not skip ahead thinking you will return to the confusing concept at alater date.Why Unix?The Unix operating system has been around since 1969. Back then there was no such thing as a graphical userinterface. You typed everything. It may seem archaic to use a keyboard to issue commands today, but it’s mucheasier to automate keyboard tasks than mouse tasks. There are several variants of Unix (including Linux), thoughthe differences do not matter much. Though you may not have noticed it, Apple has been using Unix as theunderlying operating system on all of their computers since 2001.Increasingly, the raw output of biological research exists as in silico data, usually in the form of large text files. Unixis particularly suited to working with such files and has several powerful (and flexible) commands that can processyour data for you. The real strength of learning Unix is that most of these commands can be combined in an almostunlimited fashion. So if you can learn just five Unix commands, you will be able to do a lot more than just five things.Why Perl?Perl is one of the most popular Unix programming languages. It doesn’t matter much which language you learn firstbecause once you know how one works, it is much easier to learn others. Among languages, there is often adistinction between interpreted (e.g. Perl, Python, Ruby) and compiled (e.g. C, C , Java) languages. People oftencall interpreted programs scripts. It is generally easier to learn programming in a scripting language because youdon’t have to worry as much about variable types and memory allocation. The downside is the interpreted programsoften run much slower than compiled ones (100-fold is common). But let’s not get lost in petty details. Scripts areprograms, scripting is programming, and computers can solve problems quickly regardless of the language.Typeset Conventions
All of the Unix and Perl code in these guides is written in constant-width font with line numbering. Here is anexample with 3 lines:1. for ( i 0; i 10; i ) {2.print i, "\n";3. }Text you are meant to type into a terminal is indented in constant-width font without line numbering. Here is anexample:ls -lrhSometimes a paragraph will include a reference to a Unix command, Perl function, or a file that you should beworking with, Any such text will be in a constant-width, boxed font. E.g.Type the pwd command again.From time to time this documentation will contain web links to pages that will help you find out more about certainUnix commands and Perl functions. Usually, the first mention of a command or function will be a hyperlink toWikipedia (for Unix commands) or to http://perldoc.perl.org (for Perl functions). Important or critical points will bestyled like so:This is an important point!About the authorsKeith Bradnam started out his academic career studying ecology. This involved lots of field trips and and throwingquadrats around on windy hillsides. He was then lucky to be in the right place at the right time to do a Mastersdegree in Bioinformatics (at a time when nobody was very sure what bioinformatics was). From that point onwardshe has spent most of his waking life sat a keyboard (often staring into a Unix terminal). A PhD studying eukaryoticgenome evolution followed; this was made easier by the fact that only one genome had been completed at the timehe started (this soon changed). After a brief stint working on an Arabidopsis genome database, he moved to workingon the excellent model organism database WormBase at the Wellcome Trust Sanger Institute. It was here that hefirst met Ian Korf and they bonded over a shared love of Macs, neatly written code, and English puddings. Ian thentried to run away and hide in California at the UC Davis Genome Center but Keith tracked him down and joined hislab. Apart from doing research, he also gets to look after all the computers in the lab and teach the occasional classor two. However, he would give it all up for the chance to be able to consistently beat Ian at foosball, but that seemsunlikely to happen anytime soon. Keith still likes Macs and neatly written code, but now has a much harder jobfinding English puddings.Ian Korf believes that you can tell what a person will do with their life by examining their passions as a teen.Although he had no idea what a ‘sequence analysis algorithm’ was at 16, a deep curiosity about biologicalmechanisms and an obsession with writing/playing computer games is only a few bits away. Ian’s first experiencewith bioinformatics came as a post-doc at Washington University (St. Louis) where he was a member of the HumanGenome Project. He then went across the pond to the Sanger Centre for another post-doc. There he met Keith
Bradnam, and found someone who truly understood the role of communication and presentation in science. Ian wassomehow able to persuade Keith to join his new lab in Davis California, and this primer on Unix and Perl is but oneof their hopefully useful contributions.
PreambleWhat computers can run Perl?One of the main goals of this course is to learn Perl. As a programming language, Perl is platform agnostic. You canwrite (and run) Perl scripts on just about any computer. We will assume that 99% of the people who are readingthis use either a Microsoft Windows PC, an Apple Mac, or one of the many Linux distributions that are available(Linux can be considered as a type of Unix, though this claim might offend the Linux purists reading this). A smallproportion of you may be using some other type of dedicated Unix platform, such as Sun or SGI. For the Perlexamples, none of this matters. All of the Perl scripts in this course should work on any machine that you can installPerl on (if an example doesn’t work then please let us know!).What computers can run Unix?Unlike our Perl documentation, the Unix part of this course is not quite so portable to other types of computer. Wedecided that this course should include an introduction to Unix because most bioinformatics happens on Unix/Linuxplatforms; so it makes sense to learn how to run your Perl scripts in the context of a Unix operating system. If youread the Introduction, then you will know that all modern Mac computers are in fact Unix machines. This makesteaching Perl & Unix on a Mac a relatively straightforward proposition, though we are aware that this does not helpthose of you who use Windows. This is something that we will try to specifically address in later updates to thiscourse. For now, we would like to point out that you can achieve a Unix-like environment on your Windows PC inone of two ways:1. Install Cygwin — this provides a Linux-like environment on your PC, it is also free to download. There are somedifferences between Cygwin and other types of Unix which may mean that not every Unix example in thiscourse works exactly as described, but overall it should be sufficient for you to learn the basics of Unix.2. Install Linux by using virtualization software — there are many pieces of software that will now allow youeffectively install one operating system within another operating system. Microsoft has it’s own (free) Virtual PCsoftware, and here are some guidelines for using Ubuntu Linux with various virtualization software tools.You should also be aware that there is a lot of variation within the world of Unix/Linux. Most commands will be thesame, but the layout of the file system may look a little different. Hopefully our documentation should work for mosttypes of Unix, but bear in mind it was written (and tested) with Apple’s version of Unix.Do I need to run this course from a USB drive?We originally developed this course to be taught in a computer classroom environment. Because of this we decidedto put the entire course (documentation & data) on to a USB flash drive. One reason for doing this was so thatpeople could take the flash drive home with them and continue working on their own computers.If you have your own computer which is capable of running a Unix/Linux environment then you might prefer to usethat, rather than using a flash drive. If you have downloaded the course material, then after unpacking it you shouldhave a directory called ‘Unix and Perl course’. You can either copy this directory (about 100 MB in size at the timeof writing) to a flash drive or to any other directory within your Unix environment. Instructions in this document will
assume that you are working on a flash drive on a Mac computer, so many of the Unix examples will not workexactly as written on other systems. In most cases you will just need to change the name of any directories the areused in the examples.In our examples, we assume that the course material is located on a flash drive that is named ‘USB’. If you run thecourse from your own flash-drive, you might find it easier to rename it to ‘USB’ as well, though you don’t have to dothis.
Part 1: Unix - Learning the essentialsIntroduction to UnixThese exercises will (hopefully) teach you to become comfortable when working in the environment of the Unixterminal. Unix contains many hundred of commands but you will probably use just 10 or so to achieve most of whatyou want to do.You are probably used to working with programs like the Apple Finder or the Windows File Explorer to navigatearound the hard drive of your computer. Some people are so used to using the mouse to move files, drag files totrash etc. that it can seem strange switching from this behavior to typing commands instead. Be patient, and try —as much as possible — to stay within world of the Unix terminal. Please make sure you complete and understandeach task before moving on to the next one.
First stepsThe lessons from this point onwards will assume the following:1. You have downloaded the Unix and Perl course material and copied it to a USB flash drive .2. The flash drive has been renamed to ‘USB’.3. You have removed the downloaded files from your Desktop/Downloads folder (this is often the source ofconfusion when you have one copy on your USB drive and a separate copy on your Desktop) .
U1. The TerminalA ‘terminal’ is the common name for the program that does two main things. It allows you to type input to thecomputer (i.e. run programs, move/view files etc.) and it allows you to see output from those programs. All Unixmachines will have a terminal program and on Apple computers, the terminal application is unsurprisingly named‘Terminal’.Task U1.1Use the ‘Spotlight’ search tool (the little magnifying glass in the top right of the menu bar) to find, and then launch,Apple’s Terminal application:SpotlightYou should now see something that looks like the following (any text that appears inside your terminal window willlook different):
(http://korflab.ucdavis.edu/Unix and Perl/terminal.png)Before we go any further, you should note that you can:make the text larger/smaller (hold down ‘command’ and either ‘ ’ or ‘–’)resize the window (this will often be necessary)have multiple terminal windows on screen (see the ‘Shell’ menu)have multiple tabs open within each window (again see the ‘Shell’ menu)There will be many situations where it will be useful to have multiple terminals open and it will be a matter ofpreference as to whether you want to have multiple windows, or one window with multiple tabs (there are keyboardshortcuts for switching between windows, or moving between tabs).
U2. Your first Unix commandUnix keeps files arranged in a hierarchical structure. From the ‘top-level’ of the computer, there will be a number ofdirectories, each of which can contain files and subdirectories, and each of those in turn can of course contain morefiles and directories and so on, ad infinitum. It’s important to note that you will always be “in” a directory when usingthe terminal. The default behavior is that when you open a new terminal you start in your own ’home” directory(containing files and directories that only you can modify).To see what files are in our home directory, we need to use the ls command. This command ‘lists’ the contents of adirectory. So why don’t they call the command ‘list’ instead? Well, this is a good thing because typing longcommands over and over again is tiring and time-consuming. There are many (frequently used) Unix commandsthat are just two or three letters. If we run the ls command we should see something like:olson27-1: kbradnam lsApplication ShortcutsDocumentsDesktopDownloadsolson27-1: kbradnam LibraryThere are four things that you should note here:1. You will probably see different output to what is shown here, it depends on your computer. Don’t worry aboutthat for now.2. The olson27-1: kbradnam text that you see is the Unix command prompt. It contains a user name(kbradnam), the name of the machine that this user is working on (‘olson27–1’ and the name of the currentdirectory (‘’ more on that later). Note that the command prompt might not look the same on different Unixsystems. In this case, the sign marks the end of the prompt.3. The output of the ls command lists five things. In this case, they are all directories, but they could also befiles. We’ll learn how to tell them apart later on.4. After the ls command finishes it produces a new command prompt, ready for you to type your next command.The ls command is used to list the contents of any directory, not necessarily the one that you are currently in. Plugin your USB drive, and type the following:olson27-1: kbradnam ls /Volumes/USB/Unix and Perl courseApplicationsCodeDataDocumentationOn a Mac, plugged in drives appear as subdirectories in the special ‘Volumes’ directory. The name of the USB flashdrive is ‘USB’. The above output shows a set of four directories that are all “inside” the ‘Unix and Perl course’directory). Note how the underscore character ‘ ’ is used to space out words in the directory name.
U3: The Unix treeLooking at directories from within a Unix terminal can often seem confusing. But bear in mind that these directoriesare exactly the same type of folders that you can see if you use Apple’s graphical file-management program (knownas ‘The Finder’). A tree analogy is often used when describing computer filesystems. From the root level (/) therecan be one or more top level directories, though most Macs will have about a dozen. In the example below, we showjust three. When you log in to a computer you are working with your files in your home directory, and this will nearlyalways be inside a ‘Users’ directory. On many computers there will be multiple users.All Macs have an applications directory where all the GUI (graphical user interface) programs are kept (e.g. iTunes,Microsoft Word, Terminal). Another directory that will be on all Macs is the Volumes directory. In addition to anyattached external drives, the Volumes directory should also contain directories for every internal hard drive (of whichthere should be at least one, in this case it’s simply called ‘Mac’). It will help to think of this tree when we come tocopying and moving files. E.g. if we had a file in the ‘Code’ directory and wanted to copy it to the ‘keith’ directory, wewould have to go up four levels to the root level, and then down two levels.Example directory structure
U4: Finding out where you areThere may be many hundreds of directories on any Unix machine, so how do you know which one you are in? Thecommandpwd will Print the Working Directory and that’s pretty much all this command does:olson27-1: kbradnam pwd/users/clmuserWhen you log in to a Unix computer, you are typically placed into your home directory. In this example, after we login, we are placed in a directory called ‘clmuser’ which itself is a subdirectory of another directory called ‘users’.Conversely, ‘users’ is the parent directory of ‘clmuser’. The first forward slash that appears in a list of directorynames always refers to the top level directory of the file system (known as the root directory). The remaining forwardslash (between ‘users’ and ‘clmuser’) delimits the various parts of the directory hierarchy. If you ever get ‘lost’ inUnix, remember the pwd command.As you learn Unix you will frequently type commands that don’t seem to work. Most of the time this will be becauseyouare in the wrong directory, so it’s a really good habit to get used to running the pwd command a lot.
U5: Getting from ‘A’ to ‘B’We are in the home directory on the computer but we want to to work on the USB drive. To change directories inUnix, weuse the cd command:olson27-1: kbradnam cd /Volumes/USB/Unix and Perl courseolson27-1:USB kbradnam lsApplicationsCodeDataDocumentationolson27-1:USB kbradnam pwd/Volumes/USB/Unix and Perl courseThe first command reads as “change directory to the Unix and Perl course directory that is inside a directory called‘USB’, which itself is inside the Volumes directory that is at the root level of the computer”. Did you notice that thecommand prompt changed after you ran the cd command? The ‘ ’ sign should have changed to‘Unix and Perl course’. This is a useful feature of the command prompt. By default it reminds you where you areas you move through different directories on the computer.NB. For the sake of clarity, we will now simplify the command prompt in all of the following examples
U6: Root is the root of all evilIn the previous example, we could have achieved the same result in three separate steps: cd /Volumes cd USB cd Unix and Perl courseNote that the second and third commands do not include a forward slash. When you specify a directory that startswith a forward slash, you are referring to a directory that should exist one level below the root level of the computer.What happens if you try the following two commands? The first command should produce an error message. cd Volumes cd /VolumesThe error is because without including a leading slash, Unix is trying to change to a ‘Volumes’ directory below yourcurrent level in the file hierarchy (/Volumes/USB/Unix and Perl course), and there is no directory called Volumes atthis location.
U7: Up, up, and awayFrequently, you will find that you want to go ‘upwards’ one level in the directory hierarchy. Two dots . are used inUnix to refer to the parent directory of wherever you are. Every directory has a parent except the root level of thecomputer: cd /Volumes/USB/Unix and Perl course pwd/Volumes/USB/Unix and Perl course cd . pwd/Volumes/USBWhat if you wanted to navigate up two levels in the file system in one go? It’s very simple, just use two sets of the. operator, separated by a forward slash: cd /Volumes/USB/Unix and Perl course pwd/Volumes/USB/Unix and Perl course cd ./. pwd/Volumes
U8: I’m absolutely sure that this is all relativeUsing cd . allows us to change directory relative to where we are now. You can also always change to a directorybased on its absolute location. E.g. if you are working in the /Volumes/USB/Unix and Perl course/Code directoryand you then want to change to the /Volumes/USB/Unix and Perl course/Data directory, then you could do eitherof the following: cd ./Dataor cd /Volumes/USB/Unix and Perl course/DataThey both achieve the same thing, but the 2nd example requires that you know about the full path from the rootlevel of the computer to your directory of interest (the ‘path’ is an important concept in Unix). Sometimes it is quickerto change directories using the relative path, and other times it will be quicker to use the absolute path.
U9: Time to go homeRemember that the command prompt shows you the name of the directory that you are currently in, and that whenyou are in your home directory it shows you a tilde character ( ) instead? This is because Unix uses the tildecharacter as a short-hand way of specifying a home directory.Task U9.1See what happens when you try the following commands (use the pwd command after each one to confirm theresults): cd /cd cd /cdHopefully, you should find that cd and cd do the same thing, i.e. they take you back to your home directory(from wherever you were). Also notice how you can specify the single forward slash to refer to the root directory ofthe computer. When working with Unix you will frequently want to jump straight back to your home directory, andtyping cd is a very quick way to get there.
U10: Making the ls command more usefulThe . operator that we saw earlier can also be used with the ls command. Can you see how the followingcommand is listing the contents of the root directory? If you want to test this, try running ls / and see if the outputis any different. cd /Volumes/USB/Unix and Perl course ls usrSystemmach kernel varUsersmach kernel.ctfsysThe ls command (like most Unix commands) has a set of options that can be added to the command to changethe results. Command-line options in Unix are specified by using a dash (‘-’) after the command name followed byvarious letters, numbers, or words. If you add the letter ‘l’ to the ls command it will give you a ‘longer’ outputcompared to the default: ls -l /Volumes/USB/Unix and Perl coursetotal 192drwxrwxrwx 1 keith staff 16384 Oct 3 09:03drwxrwxrwx 1 keith staff 16384 Oct 3 11:11drwxrwxrwx 1 keith staff 16384 Oct 3 11:12drwxrwxrwx 1 keith staff 16384 Oct 3 11:34ApplicationsCodeDataDocumentationFor each file or directory we now see more information (including file ownership and modification times). The ‘d’ atthe start of each line indicates that these are directoriesTask U10.1There are many, many different options for the ls command. Try out the following (against any directory of yourchoice) to see how the output changes.lslslsls-l-R-l -t -r-lhNote that the last example combine multiple options but only use one dash. This is a very common way of specifyingmultiple command-line options. You may be wondering what some of these options are doing. It’s time to learnabout Unix documentation .
U11: Man your battle stations!If every Unix command has so many options, you might be wondering how you find out what they are and what theydo. Well,thankfully every Unix command has an associated ‘manual’ that you can access by using the man command. E.g. man ls man cd man man # yes even the man command has a manual pageWhen you are using the man command, press space to scroll down a page, b to go back a page, or q to quit.You can also use the up and down arrows to scroll a line at a time. The man command is actually using anotherUnix program, a text viewer called less , which we’ll come to later on.Some Unix commands have very long manual pages, which might seem very confusing. It is typical though toalways list the command line options early on in the documentation, so you shouldn’t have to read too much in orderto find out what a command-line option is doing.
U12: Make directories, not warIf we want to make a new directory (e.g. to store some work related data), we can use themkdir command: cd /Volumes/USB/Unix and Perl course mkdir Work lsApplicationsCodeDataDocumentation mkdir Temp1 cd Temp1 mkdir Temp2 cd Temp2 pwd/Volumes/USB/Unix and Perl course/Temp1/Temp2WorkIn the last example we created the two temp directories in two separate steps. If we had used the -p option of themkdir command we could have done this in one step. E.g. mkdir -p Temp1/Temp2Task U12.1Practice creating some directories and navigating between them using the cd command. Try changingdirectories using both the absolute as well as the relative path (see section U8).
U13: Time to tidy upWe now have a few (empty) directories that we should remove. To do this use the rmdir command, this will onlyremove empty directories so it is quite safe to use. If you want to know more about this command (or any Unixcommand), then remember that you can just look at its man page. cd /Volumes/USB/Unix and Perl course rmdir WorkTask U13.1Remove the remaining empty Temp directories that you have created
U14: The art of typing less to do moreSaving keystrokes may not seem important, but the longer that you spend typing in a terminal window, the happieryouwill be if you can reduce the time you spend at the keyboard. Especially, as prolonged typing is not good for yourbody.So the best Unix tip to learn early on is that you can tab complete the names of files and programs on most Unixsystems. Type enough letters that uniquely identify the name of a file, directory or program and press tab Unix willdo the rest. E.g. if you type ‘tou’ and then press tab, Unix will autocomplete the word to touch (which we will learnmore about in a minute). In this case, tab completion will occur because there are no other Unix commands thatstartwith ‘tou’. If pressing tab doesn’t do anything, then you have not have typed enough unique characters. In this casepressing tab twice will show you all possible completions. This trick can save you a LOT of typing if you don’t usetab-completion then you must be a masochist.Task U14.1Navigate to your home directory, and then use the cd command to change to the/Volumes/USB/Unix and Perl course/Code/ directory. Use tab completion for each directory name. This shouldonly take 13 key strokes compared to 41 if you type the whole thing yourself.Another great time-saver is that Unix stores a list of all the commands that you have typed in each login session.You can access this list by using the history command or more simply by using the up and down arrows to accessanything from your history. So if you type a long command but make a mistake, press the up arrow and then you canuse the left and right arrows to move the cursor in order to make a change.
U15: U can touch thisThe following sections will deal with Unix commands that help us to work with files, i.e. copy files to/from places,move files, rename files, remove files, and most importantly, look at files. Remember, we want to be able to do
Dec 20, 2007 · Perl is one of the most popular Unix programming languages. It doesn’t matter much which language you learn first because once you know how one works, it is much easier to learn others. Among languages, there is often a distinction between interpreted (e.g. Perl, Python, Ruby)