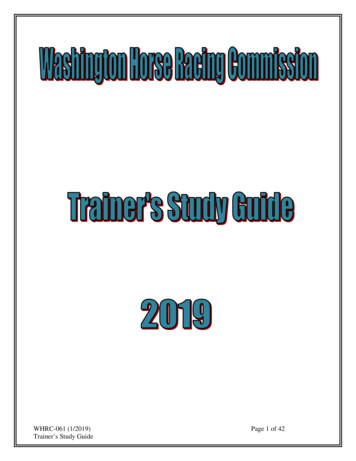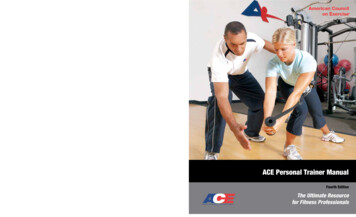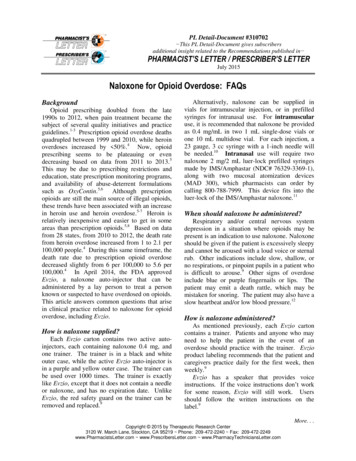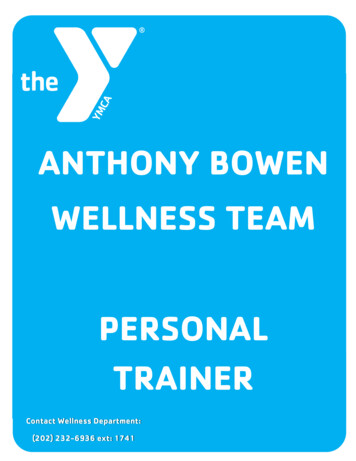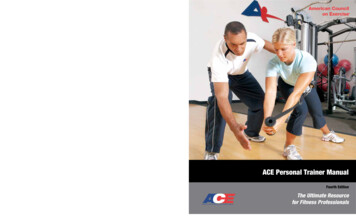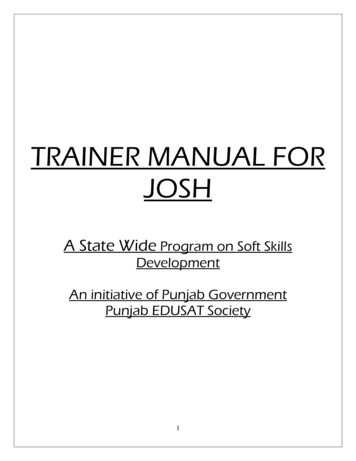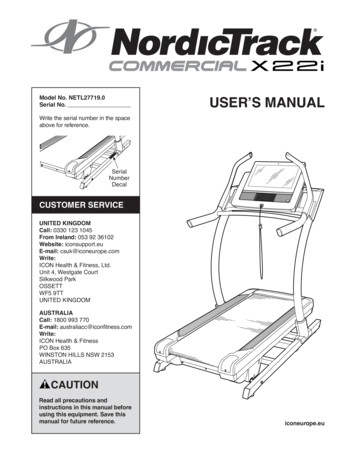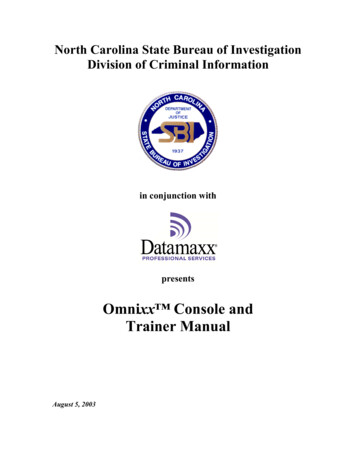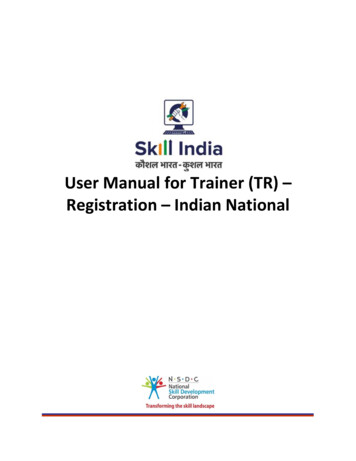
Transcription
User Manual for Trainer (TR) –Registration – Indian National
Table of Contents1Introduction . 22Registration . 32.1First Time Login . 62.2Trainer Registration Form . 83Add Training Requests . 194Remove Training Requests. 225Search & Training Requests . 246View Batches . 277View Batch Details . 288Apply to the Batch. 319View Comments . 3310Add Payment . 3511Download Marksheet. 3812Download Certificate . 4013Provide Feedback . 4214View Certificate Requests . 4715Add Basic Certification . 4916Add Advanced Certification . 5217View My Profile . 5518Edit Profile . 58P a g e 1 68
1 IntroductionThe User Manual for Trainer – Indian National (TR) – Registration is designed to provide information on,how the new user (who is not NRI/Foreign Residents) can register as a Trainer – Indian National and howthe Trainer – Indian National can view/edit the profile. The Trainer – Indian National can perform thefollowing functionalities as listed below. Registrationo First Time Logino Trainer Registration FormAdd Training RequestsRemove Training RequestsSearch & Training RequestsView BatchesView Batch DetailsApply to the BatchView CommentsAdd PaymentDownload MarksheetDownload CertificateProvide FeedbackView Certificate RequestsAdd Basic CertificationAdd Advanced CertificationView My ProfileEdit ProfileP a g e 2 68
2 RegistrationThe Registration section allows to register a new Trainer – Indian National.A step-by-step guide to register as Trainer – Indian National is provided below:First, Open the web page: onP a g e 3 68
To NavigateHome - - Register Select User Type as a Trainer – Indian National from the Choose your user group drop-down list. Enter the Name (as mentioned on ID Card), Email Address, and Mobile Number of the Trainer – IndianNational. Click I’m not a robot, to verify the Captcha. Click Register. The One Time Password (OTP) is shared on the registered email ID and phone number of the Trainer– Indian National.P a g e 4 68
The Verification screen appears as below. Enter Email OTP and Mobile OTP as received on the registered email ID and Mobile number. Click Verify & Save. The following message appears after verification of both Email and mobile OTP. Click Login Now, the Trainer – Indian National will navigate to the Login screen.P a g e 5 68
2.1First Time LoginThe Login screen allows the Trainer – Indian National to log in to the Trainer Registration Form.To NavigateHome - - Login Enter Unique ID (Username) and Password as received in a registered email. Click Login. The Change Password screen appears as follows.Note: The new password should be at least of eight characters in length, should contain one upper case,one special character, and one numeric.P a g e 6 68
Click Reset & Re-login. After the successful update of the password, the screen appears as follows. Click OK, to navigate to the Login screen.Note: The Trainer – Indian National must remember the User ID and Password for accessing the account.P a g e 7 68
Trainer Registration Form2.2The Trainer Registration Form screen appears only on the first-time login and hosts four sections asmentioned below. Personal InformationContact & Address DetailsEducation & Work DetailsDeclaration The Personal Information section allows the Trainer – Indian National to enter Personal details. The Personal Information section allows the Trainer – Indian National to enter the basic informationof the Trainer such as Name of the Applicant, Gender, Date of Birth, Languages Known, Religion,Category, and Disability (If Any).P a g e 8 68
Note: If the Trainer – Indian National selects any disability, then the Trainer - Indian National must uploadthe proof of the document. Click Browse, to upload the disability proof document. The Trainer – Indian National can upload onlyjpg, png, jpeg, pdf, and the maximum file size is five MB each. Click Upload. The Aadhaar/ Pan Information and Photograph Info section allows the Trainer – Indian National toenter the Aadhaar Information and/or the PAN Number information.Note: The Trainer – Indian National can verify the Aadhaar Number only once. After verification of the Aadhaar Number, the Trainer – Indian National cannot change the nameand/or gender.P a g e 9 68
Select the checkbox, to enter the appropriate Aadhaar and/or PAN information. Click Browse to upload the PAN Document and recent Photograph. Choose the appropriate file andclick Upload. The Trainer – Indian National can upload only, jpg, png, jpeg, pdf, and the maximum filesize is five MB each. Click Upload. On the upload, the message appears as a file name.ext UploadedSuccessfully. The Applicant Type Details section allows the Trainer – Indian National to select the applicant typedetails. Select the applicant category for the Trainer – Indian National from the given list. Click Save & Next, to continue the Registration.Note:The Applicant can check eligibility from “Eligibility Criteria” tab in - https://nsdcindia.org/guidelines-0.P a g e 10 68
The Contact and Address Details section allows the Trainer – Indian National to enter contact andaddress details. The Contact and Address Details section displays the contact details such as the Mobile Number ofApplicant, Email address of Applicant, and Country. Also allows the Trainer – Indian National to enterthe contact and address details of the applicant such as Applicant Address, Nearby Landmark,Pincode, State/Union Territory/Region, District/City, Tehsil/Mandal, and Parliamentary Constituency. Click Save & Next, the User Info updated Successfully message appears, and navigate to theEducation & Work Details screen.P a g e 11 68
The Education Details section allows the Trainer – Indian National to enter the details of educationsuch as Education Attained, Details of the Education and allows to upload the supporting documentsas proof. Click Browse to upload the Upload Proof Documents. The Trainer – Indian National can upload onlypdf, jpeg, png, jpg, and the maximum file size is five MB each. Click Upload, the message appears asfilename.ext Uploaded Successfully. Click Save & Add Education Details, to view all the added educational details based on the EducationAttained Type, Details of Education, Proof Document, and also allows the Trainer – Indian National todelete the added education details under Action. The Professional Experience section allows the Trainer – Indian National to enter Professionalexperience details. Select the Relevant Sector to the professional experience of the Trainer – Indian National from thedrop-down list.P a g e 12 68
The Professional Experience section allows the Trainer – Indian National to enter the industrialexperience details such as Relevant Sector, Job Title, Employment Type, Company, State/UnionTerritory/Region, District/ City, Address, Duration, and Job Description. Click Browse to upload the appropriate Proof Documents. The Trainer – Indian National can uploadonly jpg, png, jpeg, pdf, and the maximum file size is five MB each. Click Upload.Note: Professional Experience and Training Experience details can be added further (and cannot bedeleted), once they have been saved as part of the profile. Click Save & Add Professional Experience Details to add the details, the following screen appears.P a g e 13 68
Click OK, the Curriculum Vitae / Resume Details section appears. Click View Professional Experience Details, to view the professional details. The Added Professional Experience Details section displays the professional experience in monthsand lists all the added information along with the details such as the Relevant Sector, Job Title,Employment Type, Company, State, District, Address, Job Description, Duration, Proof Document,and also allows the Trainer – Indian National to delete the added details under Action.Note: If the Trainer – Indian National selects Currently Working in this Position, then the under Durationcolumn of Added Professional Experience Detail the status appears as Currently Working along with thestart Date of the position. Click Close, to navigate to the Curriculum Vitae / Resume Details section. The Training Experience section allows the Trainer – Indian National to enter the training experiencedetails. Select the appropriate sector from the Relevant Sector drop-down list.P a g e 14 68
The Training Experience section allows the Trainer – Indian National to enter the training experiencedetails such as Relevant Sector, Job Title, Employment Type, Company, State/Union Territory/Region,District/ City, Address, Duration, and Job Description. Click Browse to upload the appropriate Proof Documents. The Trainer – Indian National can uploadonly jpg, png, jpeg, pdf, and the maximum file size is five MB each. Click Upload. Click Save & Add Training Experience Details to add the details the following message appears.P a g e 15 68
Click OK, the Curriculum Vitae / Resume Details section appears. Click View Training Experience Details, to view the training details. The Added Training Experience Details section displays the training experience in months and listsall the added information along with the details such as the Relevant Sector, Job Title, EmploymentType, Company, State, District, Address, Job Description, Duration, Proof Document, and also allowsthe Trainer – Indian National to delete the added details under Action. Click Close to navigate to the Curriculum Vitae / Resume Details section.Note: If the Trainer – Indian National selects Currently Working in this Position, then the under Durationcolumn of Added Assessment Experience Detail the status appears as Currently Working along with thestart Date of the position.P a g e 16 68
The Curriculum Vitae / Resume Details section allows the Trainer – Indian National to add thecurriculum vitae/resume details. Click Browse to upload the Curriculum Vitae (CV) or Resume. The Trainer – Indian National can uploadonly pdf, jpeg, png, docx, and the maximum file size is five MB each. Click Upload. Click Save & Next, the User Info Updated Successfully message appears, and navigate to theDeclaration screen. The Declaration screen allows the applicant to confirm the correctness of the information. Select I Agree, to confirm the correctness of the information. Click Submit, the What would you like to do screen appears.P a g e 17 68
The What would you like to do screen allows the Trainer – Indian National to select the appropriateoption from the given list. Select Registering for “Without Certification Mandated” Schemes, to navigate to the Dashboard. Select Register for “Certification Mandated” Schemes, the following screen appears. Select I want to undergo ToT/ToA, to navigate to the Search and Training Requests screen. Select I have undergone ToT/ToA and want to apply for certificate/view certificate, to navigate tothe Certification screen.P a g e 18 68
3 Add Training RequestsThe Add Training Requests screen allows the Trainer – Indian National to add the training requests.To NavigateHome - - Applicant Dashboard - - Search & Apply - - Search & Training Requests - - Training Requests- Add Training Requests The Training Requests screen displays the training request details such as Applicant Type, Job RoleName (QP Code), Sector, State, District, Sub-District, Status, and also allows to Add Training Requests. Click Add Training Requests, the Add Training Requests screen appears.P a g e 19 68
The Add Training Requests screen hosts three sections as listed below. Applicant TypePreferred Job RolePreferred Location The Applicant Type section allows the Trainer – Indian National to select the appropriate applicanttype from the given list. The Preferred Job Role section allows the Trainer – Indian National to select the preferred job roledetails such as Select Sector and Select Job Role from the drop-down list. The Preferred Location section allows the Trainer – Indian National to select the preferred locationdetails such as State, District, and Sub-District from the drop-down list. Click Add Training Request, the Training Request Created Successfully screen appears.P a g e 20 68
Click View All Training Request, to navigate to the Search & Training Requests screen.P a g e 21 68
4 Remove Training RequestsThe Remove Training Requests screen allows the Trainer – Indian National to remove the trainingrequests.To NavigateHome - - Applicant Dashboard - - Search & Apply - - Search & Training Requests - - Training Requests- Action - - Remove Training Requests The Training Requests section displays the job role details such as Applicant Type, Job Role Name (QPCode), Sector, State, District, Sub-District, Status, and also allows to remove training requests underAction.Note: The Removal of Training Requests from the enrolled batch will lead to the disenrollment of theapplicant from the selected batch.P a g e 22 68
Click Remove Training Requests, the Remove Training Request screen appears. The Remove Training Request screen allows the Trainer – Indian National to enter the appropriatereason for rejecting the batch. Click Submit, the Training Request Removed Successfully screen appears. Click View All Training Request, to navigate to the Search & Training Requests screen.P a g e 23 68
5 Search & Training RequestsThe Search & Training Requests screen allows the Trainer – Indian National to search batches and to addjob roles & location.To NavigateHome - - Applicant Dashboard - - Search & Apply The Search & Training Requests screen hosts two tabs as listed below. Training RequestsSearch Batches The Training Requests section displays the job role details such as Applicant Type, Job Role Name (QPCode), Sector, State, District, Sub-District, Status, and Action.P a g e 24 68
The Search Results section displays the batch details such as Batch ID, Batch Type, Batch Mode, JobRole Name (QP Code), ToT/ToA Centre Name (ID), State, District, Start Date – End Date and also allowsthe Trainer – Indian National to view batch details under Action. Click Go Back, to navigate to the Dashboard. The Search Batches section allows the Trainer – Indian National to search batches and to add job roles& location. The Trainer – Indian National can search a particular batch based on State, District, Sub-District,Sector, Job Role, Batch Type, Batch Start Date, Batch End Date. Click Search, to search for a particularbatch. The Search Results section displays the batch details such as Batch ID, Batch Type, Batch Mode, JobRole Name (QP Code), ToT/ToA Centre Name (ID), State, District, Start Date – End Date and also allowsthe Trainer – Indian National to view batch details under Action. To add the job role & location details, select the appropriate details such as State, District, Sub-District,Sector, Job Role, Batch Type, Batch Start Date, and Batch End Date. Click Add Job Role & Location to Training Requests, the following screen appears.P a g e 25 68
Click OK, to navigate to the Search & Training Requests screen.Additional Information:If the Training Requests are in the below status, the Trainer – Indian National can perform the listedactions. Awaiting Batch Enrollment, the Training Request raised by the Applicant and approved by theSector Skill Council (SSC).Enrolled to Batch, the Training Requests approved, and Sector Skill Council (SSC) enrolled theapplicant to the batch.Fulfilled Through Batch, the Training Request is approved, and Sector Skill Council (SSC) links theTraining Request to batch and approve the Applicant.Fulfilled Through Certificate, If the Training Request has any corresponding certificate in the sameQP, then Sector Skill Council (SSC) links the Training Request to Certificate.Pending, the Applicant raised the Training Requests and Sector Skill Council (SSC) needs to acceptthe request.Rejected by SSC, the Training Request raised by the applicant is rejected by the Sector Skill Council(SSC).Removed by Applicant, then the Training Request removed by the Applicant.P a g e 26 68
6 View BatchesThe View Batches screen allows the Trainer – Indian National to view all the batches.To NavigateHome - - Applicant Dashboard - - View Batches The My Batches screen displays the details of the batch such as Batch ID, Batch Type, Batch Mode,Location, Job Role Name (QP Code), Current Status, Status Action Date, and also allows to view detailsunder Action. The Trainer – Indian National can search a particular batch based on Batch Type, State, District, andBatch ID. Click Apply, to search for a particular batch.P a g e 27 68
7 View Batch DetailsThe View Batch Details screen allows the Trainer – Indian National to view all the details of the batch.To NavigateHome - - Applicant Dashboard - - View Batches - - My Batches - - Action - - View Details The My Batches screen displays the details of the batch such as Batch ID, Batch Type, Batch Mode,Location, Job Role Name (QP Code), Current Status, Status Action Date, and also allows to view detailsunder Action. Click View Details, to navigate to the Batch Details screen. The Batch Details screen displays the Batch ID along with five sections as listed below. Batch DetailsTraining Centre DetailsDomain Job RolePlatform Job RoleFee Payment DetailsP a g e 28 68
The Batch Details section displays the details of the batch such as Batch ID, Batch Name, Batch Type,Batch Date, Sector, and Batch Fee. The Training Centre Details section displays the details of the Training Centre such as Name ofTraining Centre, Training Partner, Mobile Number, Email ID, Centre Address, Nearby Landmark,Pincode, District, State/Union Territory, Parliamentary Constituency and City/Tehsil/Mandal. The Domain Job Role section displays the details of the job role such as Job Role Code, Job Role,Training Dates, Master Trainer Name (ID), Assessment Dates, and Assessment Agency Name (ID).P a g e 29 68
The Platform Job Role section displays the details of the platform job role such as Job Role Code, JobRole, Training Dates, Master Trainer Name (ID), Assessment Dates, and Assessment Agency Name(ID). The Fee Payment Details section displays the details of the fee payment. Click Go Back, to navigate to the Dashboard.P a g e 30 68
8 Apply to the BatchThe Apply to the Batch screen allows the Trainer – Indian National to apply for a batch.To NavigateHome - - Applicant Dashboard - - Search & Apply - - Search & Training Requests - - Search Batches- - Action - - Apply to the Batch The Search Results section displays the batch details such as Batch Type, Batch Mode, Job Role Name(QP Code), ToT/ToA Centre Name (ID), State, District, Start Date – End Date, and also allows theTrainer – Indian National to apply for the batch under Action. Click Apply to the Batch, the View and Link Training Request(s) screen appears.P a g e 31 68
Additional Information: If the Trainer – Indian National applies to a batch without raising a Training Request in any of thejob roles which is available in the Batch, then an alert message appears “No Training RequestRaised”. The Trainer – Indian National needs to raise a Training Request for the respective jobrole which should be approved by SSC in order to apply to the batch.If the Trainer – Indian National applies for the batch but the Training Request for all the job rolesyet to be approved by SSC, then the message appears as “Unable to process your request”. The View and Link Training Request(s) screen displays the batch details such as Batch ID, Batch Name,Batch Type, Batch Date, Batch Fee, and list all the training request along with the details such as JobRole Name (QP Code), Sector, State, District and Requested On. Select the Checkbox, of the job role to link the job role. Click Link Request(s) the following screenappears. Click OK, to apply for the batch and navigate to the Search & Training Requests screen.P a g e 32 68
9 View CommentsThe View Comments screen allows the Trainer – Indian National to view the comments.To NavigateHome - - Applicant Dashboard - - Search & Apply - - Search & Training Requests - - Training Requests- Action - - View Comments The Training Requests section displays the job role details such as Applicant Type, Job Role Name (QPCode), Sector, State, District, Sub-District, Status, and also allows to view comments under Action. Click View Comments, the View Comments screen appears.P a g e 33 68
The View Comments screen displays the details of the comments by the Applicant. Click Close, to navigate to the Search & Training Requests screen.P a g e 34 68
10 Add PaymentThe Add Payment section allows the Trainer – Indian National to add payment details for ToT/ToA.To NavigateHome - - Applicant Dashboard - - View Batches - - My Batches - - Action - - Add Payment Details The My Batches screen allows the Trainer – Indian National to view all the created batches. The Trainer – Indian National can also search a particular batch on the basis of Batch Type, State,District, and Batch ID. Click Apply, to search for a particular batch. The My Batches screen lists all the batches along with the details such as Batch ID, Batch Type,Location, Job Role Name (QP Code), Current Status, Status Action Date, and Action. Click Add Payment Details, the Enter Batch Fee Details screen appears.P a g e 35 68
The Enter Batch Fee Details screen allows the Trainer – Indian National to add a payment for theenrolled batch. The Enter Batch Fee Details screen hosts three sections as listed below. Batch DetailsPayments DetailsRemarksP a g e 36 68
The Batch Details screen displays all the basic batch information such as Batch ID, Applicant ID, BatchName, and Applicant Name. The Payment Details section allows the applicant (Trainer – Indian National) to enter the details ofthe payments such as Mode of Payment, Bank Name, Reference Number, Date of Payment, anddisplays the total Amount. The Remarks section allows the Trainer – Indian National to enter the additional comments. Click Submit, the following screen appears. Click OK, to navigate to the My Batches screen.P a g e 37 68
11 Download MarksheetThe Download Marksheet screen allows the Trainer – Indian National to download the marksheet.To NavigateHome - - Applicant Dashboard - - View batches - - My Batches - - Action - - Download Marksheet The Download Marksheet option allows the Trainer – Indian National to download the certificate forthe completed batches. The Trainer – Indian National can download the marksheet for both Domain QP and Platform QP. To download the marksheet, click ellipse button and select Download Marksheets. The Marksheetwill get downloaded and saved in the Download folder of the logged-in system.P a g e 38 68
The Mark Sheet screen displays the name of the applicant, job role, and training dates. Also displaysthe NOS Code, NOS Name, NOS Type, Maximum Marks, and Marks obtained by the applicant.Note: The Marksheet can be downloaded only in pdf format.P a g e 39 68
12 Download CertificateThe Download Certificate screen allows the Trainer – Indian National to download the certificate.To NavigateHome - - Applicant Dashboard - - View Batches - - My Batches - - Action - - Download Certificate The Download Certificate option allows the Trainer – Indian National to download the certificate forthe completed batches. The Trainer – Indian National can download the certificate only for the Domain QP. To download the certificate, click the ellipse button and select the Download Certificate. TheCertificate will get downloaded and saved in the Download folder of the logged-in system.P a g e 40 68
The Certified Trainer Certificate section displays the Name of the Applicant, Qualification Pack Name,and Date of Issue.Note: The Certified Trainer – Indian National certificate can be downloaded only in pdf format.P a g e 41 68
13 Provide FeedbackThe Provide Feedback screen allows the Trainer – Indian National to provide feedback.To NavigateHome - - Applicant Dashboard - - View Batches - - My Batches - - Action - - Provide Feedback The My Batches screen displays all the created batches for ToT/ToA. The Trainer – Indian National can search for any particular batch on the basis of Batch Type, State,District, and Batch ID. Click Apply, to search for a particular batch. The My Batches screen lists all the created batches along with the details such as Batch ID, BatchType, Batch Mode, Location, Job Role Name (QP Code), Current Status, Status Action Date, and Action.P a g e 42 68
Note: The applicant can provide feedback only for the training completed batches. The Provide Feedback screen allows the Trainer – Indian National to provide feedback about theexperience. The Provide Feedback screen hosts seven sections as listed below. Batch DetailsSector Skills CouncilTraining Centre NameMaster Trainer Name 1Master Trainer Name 2Assessor Name 1Assessor Name 2 The Batch Details screen displays all the basic information such as Batch ID, Batch Date, Batch Name,and Batch Type. The Sector Skills Council (SSC) section allows the Trainer – Indian National to provide feedback on theextent of Learning, extent of knowledge/Skill Improvement, Content quality of study material and toadd the comments for the same.P a g e 43 68
The Training Centre Name section allows the Trainer – Indian National to provide feedback on Yourextent of Learning, extent of knowledge/Skill Improvement, Content quality of study material,Location Quality, and to add the comments for the same. The Master Trainer Name 1 section allows the Trainer – Indian National to provide feedback onKnowledge of Subject, Presentation Style, shared practical application examples, Interactive/Participative Approach, Coverage of Curriculum, and to add the comments for the same.P a g e 44 68
The Master Trainer Name 2 section allows the Trainer – Indian National to provide feedback onKnowledge of Subject, Presentation Style, shared practical application examples, Interactive/Participative Approach, Coverage of Curriculum, and to add the comments for the same. The Assessor Name 1 section allows the Trainer – Indian National to provide feedback on the overallrating and to add the comments for the same.P a g e 45 68
The Assessor Name 2 section allows the Trainer – Indian National to provide feedback on the overallrating and to add the comments for the same. Click Submit Feedback, the screen appears as follows. Click OK, to submit the feedback.P a g e 46 68
14 View Certificate RequestsThe View Certificate Requests screen allows the Trainer – Indian National to view all the certificaterequests.To NavigateHome - - Applicant Dashboard - - View Certificate Requests The Certification screen hosts three tabs as listed below. Pending Certificate RequestsApproved Certificate RequestsRejected Certificate Requests The Pending Certificate Requests section displays the details of the pending certificate requests suchas Sector Skill Council, Batch Type, Job Role Name (QP Code), User Type, Certification ID, CertificateType, Submitted On, Status, and Action.Note: If the Trainer (TR) –
P a g e 2 68 1 Introduction The User Manual for Trainer – Indian National (TR) – Registration is designed to provide information on, how the new user (who is not NRI/Foreign Residents) can register as a Trainer –