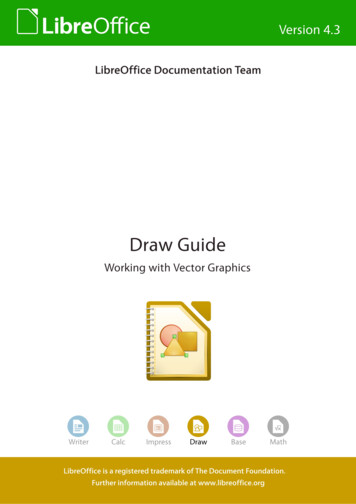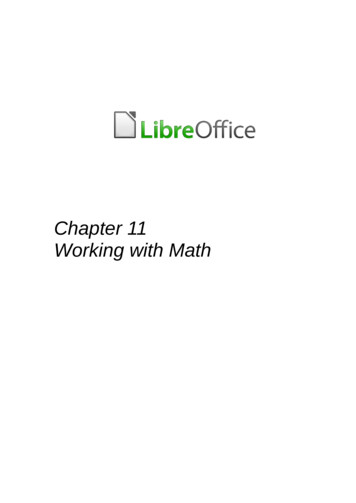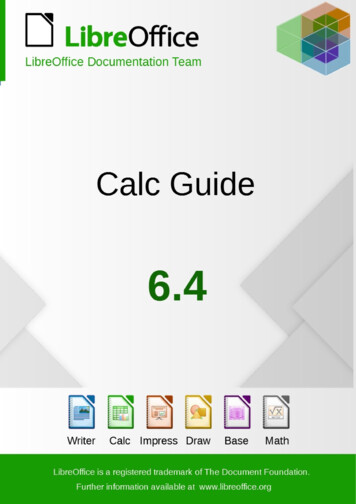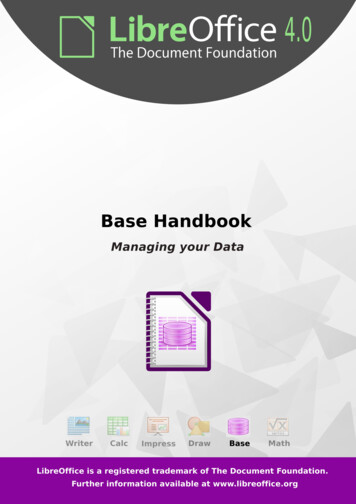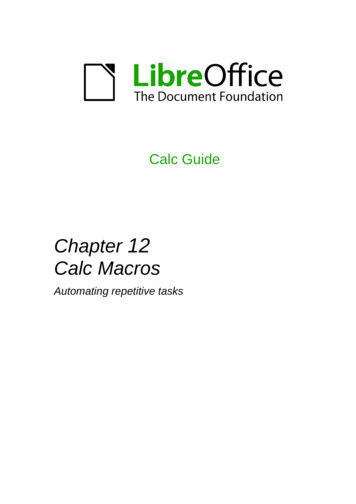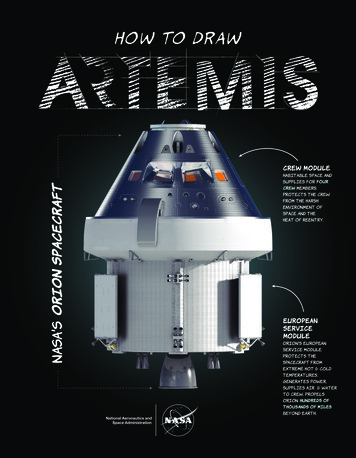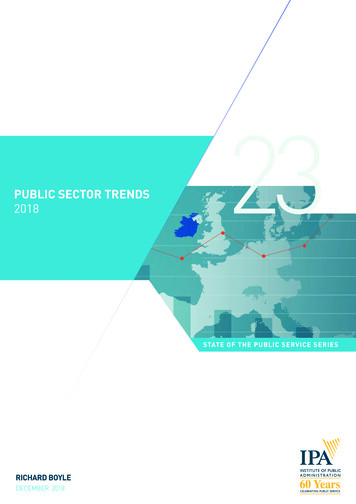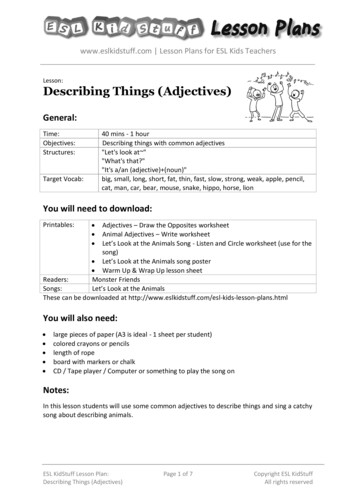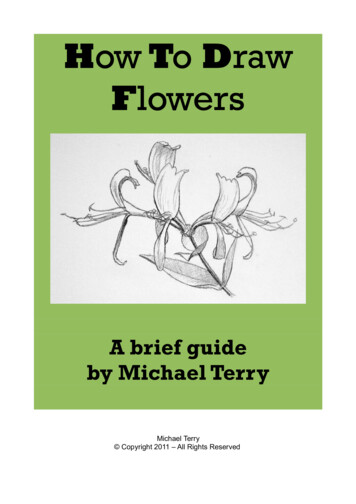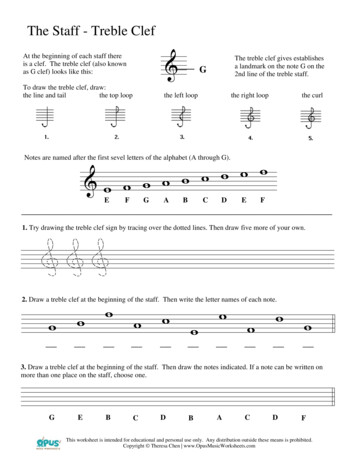Transcription
CopyrightThis document is Copyright 2012–2020 by the LibreOffice Documentation Team. Contributorsare listed below. You may distribute it and/or modify it under the terms of either the GNU GeneralPublic License (http://www.gnu.org/licenses/gpl.html), version 3 or later, or the Creative CommonsAttribution License (http://creativecommons.org/licenses/by/4.0/), version 4.0 or later.All trademarks within this guide belong to their legitimate owners.ContributorsThis book is adapted and updated from Draw Guide OpenOffice.org 3.3.ContributorsTo this editionPeter SchofieldClaire WoodRegina HenschelMartin FoxJohn ClelandJean Hollis WeberJohn A SmithPeter SchofieldHazel RussmanMichele ZarriT. Elliot TurnerLow Song ChuanTo previous editionsRon Faile Jr.FeedbackPlease direct any comments or suggestions about this document to the Documentation Team’smailing list: g sent to a mailing list, including your email address and any other personalinformation that is written in the message, is publicly archived and cannot be deleted.Publication date and software versionPublished June 2020. Based on LibreOffice 6.4.Documentation for LibreOffice is available at http://documentation.libreoffice.org/en/
ContentsCopyright. 2Preface.6Who is this book for?. 7What is in this book?.7Where to get more help?.7What you see may be different.9Using LibreOffice on macOS.10What are all these things called?.10Who wrote this book?.11Frequently asked questions.11What’s new in LibreOffice 6.4?.12Chapter 1 Introducing Draw.13Introduction. 14Draw main window. 14Choosing and defining colors.21Grid, snap, and help lines.23Chapter 2 Drawing Basic Shapes.24Introduction. 25Drawing basic shapes.25Glue points and connectors.34Drawing geometric shapes.35Adding text. 37Chapter 3 Working with Objects.38Introduction. 39Selecting objects. 39Positioning and adjusting objects.40Using grid and snap functions.50Using Helplines. 55Changing form of regular shapes.56Curves and polygons.57Chapter 4 Changing Object Attributes.65Formatting lines. 66Formatting fill areas. 73Working with area fills.79Using drawing object styles.92Applying special effects.96Chapter 5 Combining Multiple Objects.103Grouping objects. 104Combining objects. 106Merging, subtracting, or intersecting objects.108Duplication and cross fading.110Draw Guide Version 6.4 3
Positioning objects. 113Chapter 6 Editing Pictures.116Introduction. 117Importing graphics.117Exporting graphics.122Formatting raster objects.122Cropping. 125Image filter toolbar.128Replacing colors. 133Conversion. 135Print options. 138Chapter 7 Working with 3D Objects.140Introduction. 1413D object types. 141Drawing toolbar. 142Creating 3D objects.144Editing 3D objects. 147Combining objects. 158Assembling 3D objects.159Chapter 8 Connections, Flowcharts, and Organization Charts.160Introduction. 161Connectors and glue points.161Flowcharts. 169Organization charts.170Chapter 9 Adding and Formatting Text.171Introduction. 172Text. 172Using text with Draw objects.177Inserting text. 179Formatting text. 180Using graphic styles.185Creating bulleted and numbered lists.189Using tables. 192Using fields. 199Using hyperlinks. 200Fontwork. 203Chapter 10 Printing, Exporting and E-mailing.206Printing. 207Exporting. 213E-mailing documents.215Chapter 11 Advanced Draw Techniques.217Multi-page documents.218Templates. 2254 Draw Guide Version 6.4
Multiple layers. 234Dimensioning. 237Drawing to scale. 242Views. 243Gallery. 243Colors. 247Bézier curves. 255Adding comments to a drawing.258Connecting and breaking lines.259Coordinate system.259Appendix A Keyboard Shortcuts.260Introduction. 261Tips on using macOS.261Draw-specific function keys and keyboard shortcuts.262General function keys and keyboard shortcuts.264Defining keyboard shortcuts.268Further reading. 268Draw Guide Version 6.4 5
Draw GuidePreface
Who is this book for?Anyone who wants to get up to speed quickly with LibreOffice Draw will find this guide valuable.You may be new to drawing software, or you may be familiar with another program.What is in this book?This book introduces the main features of LibreOffice Draw. Draw is a vector graphics drawing tool,although it can also perform some operations on raster graphics (pixels) such as photographs.Using Draw, you can quickly create a wide variety of graphical images.A few examples of the drawing functions are: layer management, snap functions and grid-pointsystem, dimensions and measurement display, connectors for making organization charts, 3Dfunctions that enable small three-dimensional drawings to be created (with texture and lightingeffects), drawing and page-style integration, and Bézier curves.The Draw Guide is not a course book to be worked through from beginning to end. Rather, it is areference work in which you can browse for guidance on particular topics.Where to get more help?This guide, the other LibreOffice user guides, the built-in Help system, and user support systemsassume that you are familiar with your computer and basic functions such as starting a program,opening and saving files.Help systemLibreOffice comes with an extensive Help system. This is the first line of support for usingLibreOffice. Windows and Linux users can choose to download and install the offline Help for usewhen not connected to the Internet; the offline Help is installed with the program on macOS.To display the Help system, press F1 or select LibreOffice Help from the Help menu. If you donot have the offline help installed on your computer and you are connected to the Internet, yourdefault browser will open the online Help pages on the LibreOffice website.The Help menu also includes links to other LibreOffice information and support facilities.NoteThe following options shown here prefixed by a ‡ sign are only accessible if yourcomputer is connected to the Internet. What's This? – for quick tips when a toolbar is visible, place the mouse pointer over any ofthe icons to see a small box (“tooltip”) with a brief explanation of the icon’s function. For amore detailed explanation, select Help What's This? and hold the pointer over the icon.In addition, you can choose whether to activate Extended Tips using Tools Options LibreOffice General. User Guides – opens your default browser at the Documentation page of the LibreOfficewebsite, ocumentation/. There you will findcopies of User Guides and other useful information. Show Tip-of-the-Day – opens a small window with a random tip on how to use LibreOffice. Get Help Online – opens your default browser at the Ask LibreOffice forum of questionsand answers from the LibreOffice community, https://ask.libreoffice.org/en/questions/.Where to get more help? 7
Send Feedback – opens your default browser at the Feedback page of the LibreOfficewebsite, https://www.libreoffice.org/get-help/feedback/. From there you can report bugs,suggest new features and communicate with others in the LibreOffice community. Restart in Safe Mode – opens a dialog window where you will have the option to restartLibreOffice and reset the software to its default settings. Get Involved – opens your default browser at the Get Involved page of the LibreOfficewebsite, /. There you can choose a topicof interest to help improve the program. Donate to LibreOffice – opens your default browser at the Donation page of theLibreOffice website, https://donate.libreoffice.org/. There you can choose to make adonation to support LibreOffice. License Information – outlines the licenses under which LibreOffice is made available. Check for Updates – opens a dialog window and checks the LibreOffice website forupdates to your version of the software. About LibreOffice – opens a dialog window and displays information about the version ofLibreOffice and the operating system you are using. This information will often berequested if you ask the community for help or assistance with the software. (On macOSthis item is under the LibreOffice menu.)Other free online supportThe LibreOffice community not only develops software, but provides free, volunteer-based support.In addition to the Help menu links above, there are other online community support optionsavailable, see the table below.Free LibreOffice supportFAQsAnswers to frequently asked iling listsFree community support is provided by a network of experienced lists/Questions & AnswersandKnowledge BaseFree community assistance is provided in a Question & Answer formatted webservice. Search similar topics or open a new one inhttps://ask.libreoffice.org/en/questionsThe service is available in several other languages; just replace /en/ with de,es, fr, ja, ko, nl, pt, tr, and many others in the web address above.The LibreOffice website in various /Native language supportMailing lists for native languageshttps://wiki.documentfoundation.org/Local Mailing ListsInformation about social ite/Web Sites servicesAccessibility optionsInformation about available accessibility ibility/OpenOffice ForumAnother forum that provides support for LibreOffice, among other opensource office suites https://forum.openoffice.org/en/forum/8 Where to get more help?
Paid support and trainingYou can also pay for support through service contracts from a vendor or consulting firmspecializing in LibreOffice. For information about certified professional support, see The DocumentFoundation’s website: /What you see may be differentIllustrationsLibreOffice runs on Windows, Linux, and macOS operating systems, each of which has severalversions and can be customized by users (fonts, colors, themes, window managers). Theillustrations in this guide were taken from a variety of computers and operating systems. Therefore,some illustrations will not look exactly like what you see on your computer display.Also, some of the dialogs may be differ because of the settings selected in LibreOffice. You caneither use dialogs from your computer system (default) or dialogs provided by LibreOffice. Tochange to using LibreOffice dialogs:1)On Linux and Windows operating systems, go to Tools Options LibreOffice General on the main menu bar to open the dialog for general options.2)On a Mac operating system, go to LibreOffice Preferences General on the mainmenu bar to open the dialog for general options.3)Select Use LibreOffice dialogs in Open/Save dialogs to display the LibreOffice dialogs onyour computer display.4)Click OK to save your settings and close the dialog.IconsThe icons used to illustrate some of the many tools available in LibreOffice may differ from theones used in this guide. The icons in this guide have been taken from a LibreOffice installation thathas been set to display the Colibre (SVG) set of icons.If you wish, you can change your LibreOffice software package to display Colibre (SVG) icons asfollows:1)On Linux and Windows operating systems, go to Tools Options LibreOffice View onthe main menu bar to open the dialog for view options.2)On a Mac operating system, go to LibreOffice Preferences LibreOffice View on themain menu bar to open the dialog for view options.3)In User interface Icon size and style select Tango from the options available in the dropdown list.4)Click OK to save your settings and close the dialog.NotesSome Linux operating systems, for example Ubuntu, include LibreOffice as part of theinstallation and may not include the Colibre (SVG) icon set. You should be able todownload the Colibre (SVG) icons from the software repository for your Linuxoperating system.What you see may be different 9
Using LibreOffice on macOSSome keystrokes and menu items are different on macOS from those used in Windows and Linux.The table below gives some common substitutions for the instructions in this book. For a moredetailed list, see the application Help.Windows or LinuxmacOS equivalentEffectTools Options menuLibreOffice PreferencesAccess setup optionsRight-clickControl click and/or right-clickdepending on computer setupOpen a context menuCtrl (Control) (Command)Used with other keysF5Shift F5Open the NavigatorF11 TOpen the sidebar Styles deckWhat are all these things called?The terms used in LibreOffice for most parts of the user interface are the same as for most otherprograms (the parts of the program you see and use, in contrast to the behind-the-scenes codethat actually makes it work).A dialog is a special type of window. Its purpose is to inform you of something, or request inputfrom you, or both. It provides controls to use to specify how to carry out an action. The technicalnames for common controls are shown in Figure 1. In most cases the technical terms are not usedin this book, but it is useful to know them because the Help and other sources of information oftenuse them.Figure 1: Dialog showing common tools10 What are all these things called?
In most cases, you can interact only with the dialog (not the document itself) as long as the dialogremains open. When you close the dialog after use (usually, clicking OK or another button savesyour changes and closes the dialog), then you can again work with your document.Some dialogs can be left open as you work, so you can switch back and forth between the dialogand the document. An example of this type is the Find & Replace dialog.1)Tabbed page – not strictly speaking a control.2)Radio buttons – only one can be selected at a time.3)Checkbox – more than one can be selected at a time.4)Spin box – click the up and down arrows to change the number shown in the adjacent textbox, or type in the text box.5)Thumbnail or preview.6)Drop-down list from which to select an item.7)Push buttons.Who wrote this book?This book was written by volunteers from the LibreOffice community. Profits from sales of theprinted edition will be used to benefit the community.Frequently asked questionsHow is LibreOffice licensed?LibreOffice is distributed under the Open Source Initiative (OSI) approved Mozilla PublicLicense (MPL). See https://www.libreoffice.org/about-us/licenses/It is based on code from Apache OpenOffice made available under the Apache License 2.0but also includes software that differs from version to version under a variety of other OpenSource licenses. New code is available under LGPL 3.0 and MPL 2.0.May I distribute LibreOffice to anyone?YesMay I sell it?YesMay I use it in my business?Yes.How many computers may I install it on?As many as you like.Is LibreOffice available in my language?LibreOffice has been translated (localized) into over 40 languages, so your languageprobably is supported. Additionally, there are over 70 spelling, hyphenation, and thesaurusdictionaries available for languages, and dialects that do not have a localized programinterface. The dictionaries are available from the LibreOffice website at: www.libreoffice.org.How can you make it for free?LibreOffice is developed and maintained by volunteers and has the backing of severalorganizations.Frequently asked questions 11
I am writing a software application. May I use programming code from LibreOffice in myprogram?You may, within the parameters set in the MPL and/or LGPL. Read the licenses:https://www.mozilla.org/MPL/2.0/.Why do I need Java to run LibreOffice? Is it written in Java?LibreOffice is not written in Java; it is written in the C language. Java is one of severallanguages that can be used to extend the software. The Java JDK/JRE is only required forsome features. The most notable one is the HSQLDB relational database engine.Java is available at no cost. More information and download links to the appropriate editionfor your operating system can be found at: https://java.com/en/download/manual.jspNoteIf you want to use LibreOffice features that require Java, it is important that the correct32-bit or 64-bit edition matches the installed version of LibreOffice. See Chapter 2Advanced Options of the Getting Started Guide. If you do not want to use Java, youcan still use nearly all of the LibreOffice features.How can I contribute to LibreOffice?You can help with the development and user support of LibreOffice in many ways, and youdo not need to be a programmer. To start, check out this involved/May I distribute the PDF of this book, or print and sell copies?Yes, as long as you meet the requirements of one of the licenses in the copyright statementat the beginning of this book. You do not have to request special permission. We request thatyou share with the project some of the profits you make from sales of books, in considerationof all the work we have put into producing them.Donate to LibreOffice: https://www.libreoffice.org/donate/What’s new in LibreOffice 6.4?The LibreOffice 6.4 Release Notes (changes from version 6.3) are available at the following otes/6.4 tes/You may also want to read the LibreOffice 6.3 Release Notes (changes from previous versions)are available at the following otes/6.3 tes/12 What’s new in LibreOffice 6.4?
Draw GuideChapter 1Introducing Draw
IntroductionLibreOffice Draw is a vector graphics drawing program, although it can also perform someoperations on raster graphics (pixels). Using Draw, you can quickly create a wide variety ofgraphical images.Vector graphics store and display an image as an assembly of simple geometric elements such aslines, circles, and polygons, rather than a collection of pixels (points on the screen). Vectorgraphics allow for easier storage and scaling of the image.Draw is fully integrated into the LibreOffice suite, and this simplifies exchanging graphics with allcomponents of the suite. For example, if you create an image in Draw, reusing it in a Writerdocument is as simple as copying and pasting the image. You can also work with drawings directlyfrom within Writer or Impress, using a subset of the functions and tools from Draw.The functionality of LibreOffice Draw is extensive and, even though it was not designed to rivalhigh-end graphics applications, it possesses more functionality than the drawing tools that aregenerally integrated with most office productivity suites.A few examples of the drawing functions are: layer management, magnetic grid-point system,dimensions and measurement display, connectors for making organization charts, 3D functionsthat enable small three-dimensional drawings to be created (with texture and lighting effects),draw
system, dimensions and measurement display, connectors for making organization charts, 3D functions that enable small three-dimensional drawings to be created (with texture and lighting effects), drawing and page-style integration, and Bézier curves. The Draw Guide is not a course book to