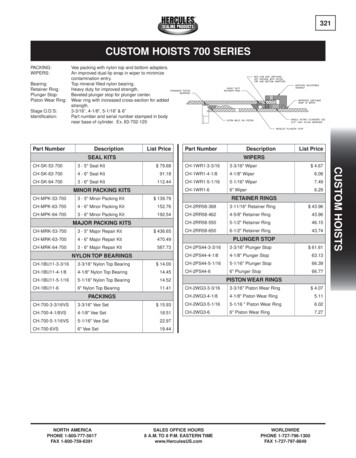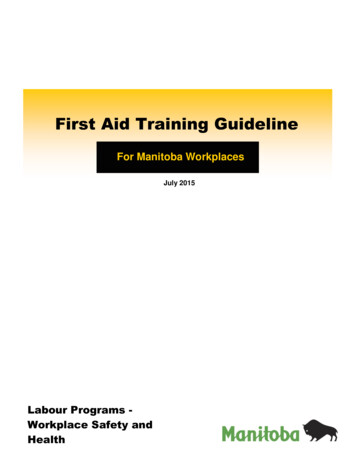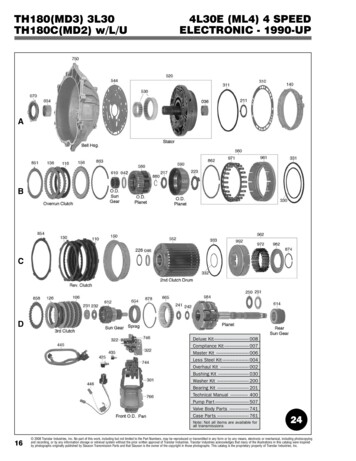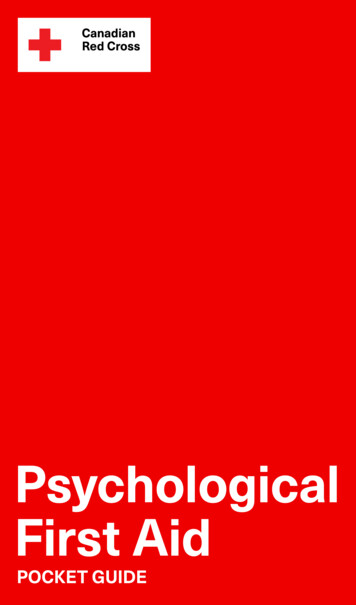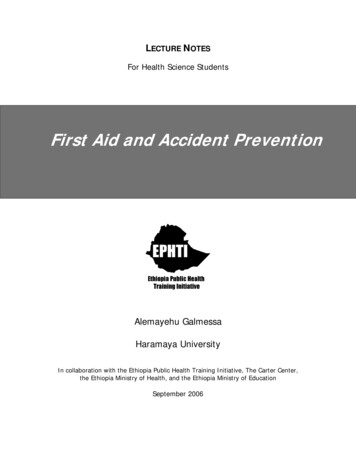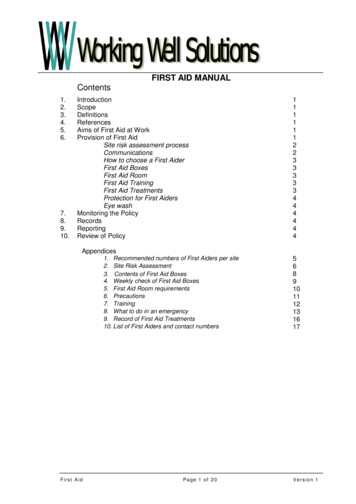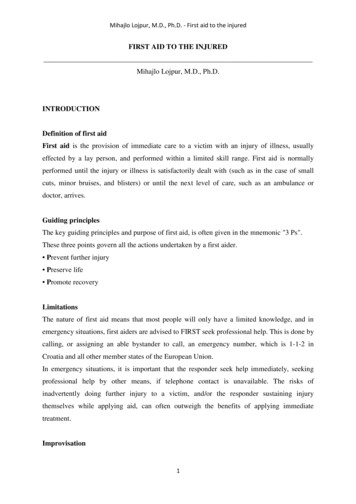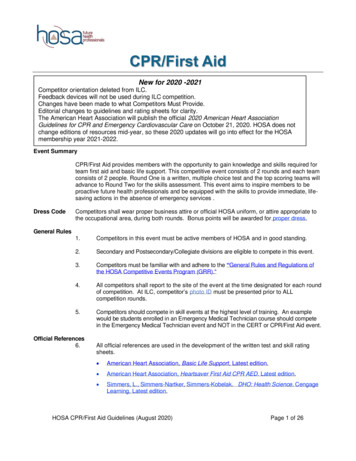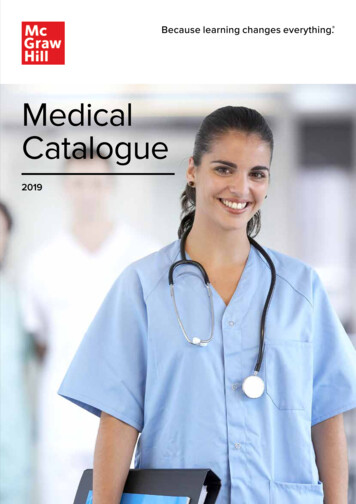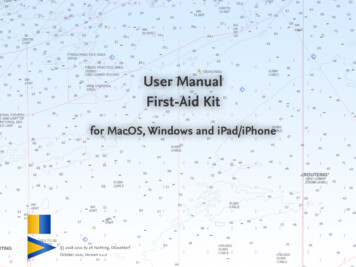
Transcription
User ManualFirst-Aid Kitfor MacOS, Windows and iPad/iPhone 2018-2021 by 2K Yachting, DüsseldorfOctober 2021, Version 2.1.0
User Manual Inventory for OS X, Windows and iPad2ContentsPreface 3Get to Know: The User Interface 4The Buttons 4The Views 5The Fields 6Checkboxes and radio buttons 6Output Fields 6Fields with Drop-down Value Lists 7Fields for Images 7Fields for Dates 8Customize the First-Aid Kit file:Settings and Lists 9The Dialog Settings 9The List Popover 10First-Aid Kit in Practice 11Table of Fields 11Creating an Entry 13Create a New, Empty Entry and Enter Data 13Entering more information 13New Entry by Duplicating 14Deleting an Entry 14Marker for Stock State and Expiration 14Sorting your Entries and activate the Detailed List 15The Search Function of First-Aid Kit 15Searching in Your Entries 16Searching by Stock State 16Searching by Expiration 16Importing Items 17Importing Entries on PC 17Importing Entries on iPad 18Import data after update 18Printing the First-Aid Kit or saving in PDF 19Page Setup and Printing using MacOS 19Print Setup and Printing using Windows 20Print Setup and Printing on iPad 21Creating a PDF on Mac 21Creating a PDF using Windows 22Creating a PDF on iPad 22Data estore a Damaged File 25Updates 25Error Report 25
User Manual Inventory for OS X, Windows and iPadPrefaceWith the add-on First-Aid Kit 2K Yachting’s popular softwareLogbook Suite offers a handy tool that helps to keep track ofindication, expiration date and storage location of all medicalaids in your first aid box.This user manual explains the functions of the file FirstAidKit.fmp12. General functions of Logbook Suite, such as installation, handling of data files and updating an old logbook file aredescribed in the User manual Logbook Suite Basics.We thank Magnus Olausson for his tireless work on the translation into Swedish and Alex Voermans for his translation intoDutch.If you have any questions, please send an email to support@2k-yachting.de.We hope that you like First-Aid Kit and may there always beenough water beneath your keel Almute Kraus2K Yachting, in February, 20213
User Manual Inventory for OS X, Windows and iPad4Get to Know: The User InterfaceFirst-Aid Kit is part of Logbook Suite (iPad and PC) and Logbook Suite PhoneTools (iPhone). The user interface of First-AidKit is almost identical on PC and on iPad, for the iPhone thereare own optimized views. All the functions you need during dataentry or for printing, etc., can be found in this popovers and dialogs sthat are opened directly via the buttons at the top right ofthe window.If you already use Logbook, you will recognize many controls.The ButtonsIn the area at the top right of the window of First-Aid Kit youfind buttons that give access to all functions of First-Aid Kit.The table gives a description of the buttons. The functions will bedescribed in the corresponding chapters of this manual.In addition there are invisible buttons in the view: In the title view tap/click on the image to open the List view. In List view or details view tap/click in the upper left corner toget back to the title view.The popover Communication (button ') shows a menu with textbuttonsButton FunctionShow Detail view for selected entry*Show List view**Popover New (new entry, duplicate entry)Popover Delete (this entry, all found entries)Popover Find (search by term, stock or expiration state)The buttons ' , and – open a popover with a kind of menu.Clicking on a text button opens either another popover with settings or executes the specified function.Popover Sorting (setting up the sorting of the list byname, indication, quantity etc.)To close a popover just click or tap on an empty space in thewindow of First-Aid Kit or use the closing button (L), which islocated on many popovers in the upper right corner.Dialog SettingsPopover Communication (export, import, print,Backup, about First-Aid Kit, quit)Popover Edit list (edit the list for the field at the left)**The buttons (* only in List view, ** only in Detail view)
User Manual Inventory for OS X, Windows and iPadThe ViewsFor each medical aid you want to manage in First-Aid Kit, a separate entry is created. First-Aid Kit provides two different views fordisplaying your entries.The simple List view, which is displayed by clicking in the titleview, displays a list-like overview of all entries. The list showsfor each medical aid in addition to name only a few additionaldetails. If you have more entries than can be displayed in thewindow, you can scroll the list.Alternatively, you can use the Detailed list option in the Sortpopover to display a two-line (on iPhone four-line) list that alsodisplays the Category and the Storage location.The List view5In Logbook Suite always one of the entries in the list is selected.You can identify the selected entry on the slightly darker bluebacking and the fact that the fields are white. The text fields areeditable. With the button G (either on the left in the row of thedesired entry or on top of the window) you switch to the Detailview of the entry.On the iPhone in Logbook Suite PhoneTools, the fields in thelist view are not editable. Tapping on the middle area of a rowautomatically switches to the Detail view of the entry, where theentries can be edited.In Detail view all fields offered by First-Aid Kit are displayed onthree tabs.If there are additional entries the list before or after the selectedentry, a small triangle will appear on the left or right edge(I or J). Tapping or clicking on the left or right margin of theDetail view shows the previous or next entry. In the iPhone view,there are buttons for scrolling in the footer at the bottomThe button switches back to the List view.
User Manual Inventory for OS X, Windows and iPad6The FieldsIn First-Aid Kit the information is entered and displayed infields. A detailed description of the different field types and howto enter data into the fields can be found in the User Manual Logbook Suite Basics.AttentionNote, however, your entry is only completed and permanently stored in the First-Aid Kit file after you moved thecursor out of the entry fields. To do this or click or tap onan empty area in the window.The Detail viewIn all views you can see at the bottom of the screen the numberof entries in the file, the number of entries displayed (importantif you have made a selection) and the position of the activatedentry within the list.
User Manual Inventory for OS X, Windows and iPad7Customize the First-Aid Kit file:Settings and ListsLanguageChoose the language for the user interface of First-Aid Kit. Atthis moment we support German, English and Swedish.Before you use First-Aid Kit the first time your should make afew settings and customize the default lists for your boat.Ship nameEnter the name of your ship. The name is displayed on the titlepage and on the top left of the List view and Detail view.The Dialog SettingsTime period doe expiration date warningUse these field to specify how early you want to be informedprior to the expiration date of a medical aid.First use the button ] in the right of the window to open thedialog Settings. In this dialog you can set some defaults.The dialog SettingsActivation – Your serial numberIn these two fields show your current serial number. If you havenot yet entered a serial number, select the button Enter. Thefields itself are not editable.In the upper field enter the serial number purchased for FirstAidKit. The lower field usually remains empty.Only in the special case that you received a promotion code forFirstAid Kit during our Midsummer 2014 promotion, the serialnumber of Logbook needs to be entered in the upper field andthe promotion code into the lower field.
User Manual Inventory for OS X, Windows and iPadThe List PopoverIn the Detail view (to enable this view from List view select thebutton G) you see next to some fields a button . This buttonopens a popover, in which the entries in the drop-down list forthe field left to the button can be edited.The entries already shown in the lists are only intended as suggestions. You can edit or delete all existing entries that you don’tneed. Open the lists, and adjust the lists for your ship. Of courseyou can add entries to the list later at any time during the workwith First-Aid Kit.Popover for editing the list for field Dosage forms To add a new entry click/tab on the plus sign at the bottom ofthe list and type the text in the field. To delete an entry click/tab on the minus sign at the end of theline. After a warning message the entry will be deleted from thelist.8AttentionDeleting an entry from the list has no effect on existingentries. The entries remain untouched, even if you removethe entry from the list.
User Manual Inventory for OS X, Windows and iPad9First-Aid Kit in PracticeAfter you have prepared your First-Aid Kit file as described onthe previous pages, you can start with the entries in the First-AidKit list. The following table provides an overview of all availablefields. All fields marked with a * are also displayed in the Listview.Please noteThe time stamps will only be refreshed if contents of fieldsare changed. If you, for instance, only click or tap in a fieldmake no changes to the field’s contents, the time stampdoesn’t change.Table of FieldsFieldDescriptionHow to enterTab Medicine/medical aidName*Product name of the medication Manual inputAlternate namesNames of alternative medications with the same active ingredients especially helpful for stays and replacing abroad Manual inputPrescriptionCheck this option if the medication requires a prescription Manual inputIndication*Enter here, in which disease cases, the medication should be used (take Choose from list of entries already usedit from the package insert) Manual inputActive ingredients List of the main active ingredients of the medication Manual inputDosage formDosage form of the medication, when a medication in several forms in Choose from list of dosage formsthe first-aid kit you should create a separate entry for each Manual inputConcentrationInformation on the concentration of the medicationApplicationSpecify here how and in what dosage, the medication should be applied Manual input(take it from the package insert)CategoryYou can use the categories to assign the drugs to specific areas of use.This gives you another sort criterium. Manual input Choose from list of categories Manual inputInsert Photo here Here you can insert a photo.The image size is reduced to 640 pixel. Insert image using button, by tapping on the image areaor by dragging the image in the field (depending on OS)Storage location Choose from 2 lists Manual inputStorage location in the ship in two levels
User Manual Inventory for OS X, Windows and iPadField10DescriptionHow to enterTab StockQuantityFor up to 5 packaging units of the drug the current amount in stockcan be entered Manual inputExpiration date*For up to 5 packaging units of the drug the expiration dates can beentered, in the list view the earliest date is displayed Manual inputQuantity inUnit used in the specification of the quantity Choose from list of quantity units Manual inputMinimumquantityMinimum required amount/numbers of the medical aid Manual inputTotal quantity*Total quantity or number of the drug in first-aid kit—if also a minimum quantity is entered, a colored circle at the right ofthe field indicates the state of the stock Automatic calculation of the stateTime stamp oflast editDate and time of last of the entry Automatic calculationPackaging sizesNotes on packaging sizes as an aid for the purchase Manual inputTab Usage listDateName of thepatientEnter here, when, to whom, why and in what quantity the drug wasadministered.This list can be used for medicine classified as drugs as evidence, whythe stock is less than at the last inspection. Choose from calendar Manual input Choose from list of entries already used Manual inputIndication Choose from list of entries already used Manual inputQuantity Manual inputUnit Choose from list of quantity units Manual input
User Manual Inventory for OS X, Windows and iPadCreating an EntryEntering the information for the medicine and medical aids inthe First-Aid Kit file is quite simple.Create a New, Empty Entry and Enter DataFor each item there is a separate entry (record). If you want toenter data for a new item, you first need to create a new entry.You can do this both in List view and in Detail view.1. Choose on top of the window of First-Aid Kit the button .2. This opens the popover New that provides three text buttonsfor creating a new entry to choose from. To create a new,empty entry, select New item.3. Now in List view, on iPad a new row is created and the cursoris placed in this row into the first field (Name). On iPhone theDetail view is activated.In the Detail view a new, blank page is created and the cursoris placed into the first field (Name) .4. Now enter into the fields all the information about your item.You can set the cursor from one field to the next using thetab key or by tapping Next.It is recommended that you choose for each entry an Indication, an Application and a Category. This makes it easier tofind the appropriate medication in case of emergency. .Under Storage location you specify in a two-level hierarchy,where the item is stored.115. On tab Stock enter for each packaging units of the drug thecurrent amount in stock and the expiration dates.If you want to receive stock alerts, you need to specify in thefield Minimum quantity, what amount should be at least instock.With the calendar button, the expiration date can be enteredas an appointment in the FirstAid Kit group of the add-onScheduler.For details about the fields, see the “Table of Fields” onpage 9.6. The field Time stamp of last edit will be filled in automatically.7. Though, remember that the entries are not saved in theFirst-Aid Kit file before you have moved the cursor out of thefields of this record.Attention: The special case empty First-Aid Kit fileIf you start to work with a new, empty First-Aid Kit file,the first entry is already created. So you don’t need tocreate a new entry and can start your First-Aid Kit byentering data in this entry.Entering more informationOn the tab Usage list you can enter, when, to whom, why andin what quantity the drug was administered, which may berequired for mediciations classified as drugs such as morphine.Select the lot you are using. The stock is automaticallyadjusted.
User Manual Inventory for OS X, Windows and iPadNew Entry by DuplicatingIf you want to create an entry for an item, which is much similarto another item for which you have already created an entry, youcan use the option Duplicate item from the popover New.1. Select the entry that you want to duplicate.2. Choose on top of the window of First-Aid Kit the button .3. Then in popover New select the text button Duplicate item.The function creates duplicate of the previously selected item.4. Now edit the fields according to the new item.Deleting an Entry1. If you want to delete an entry completely, click or tap theminus button in top of the window.2. Now you can choose in popover Delete if you only want todelete the selected entry (This entry) or all entries that arecurrently displayed in the List view (All shown items).3. After a confirmation message, the entry is deleted.12Marker for Stock State and ExpirationIf you specify a Minimum quantity for your stock, First Aid Kitchecks the current stock and shows a colored point due to youcan see at a glance whether your stock is still sufficient. Green dot – there is more in the stock than the minimumamount Orange dot – the minimum quantity is reached Red dot – the stock is less than the minimum quantityFor each packing unit for which you have specified an expirationdate, First Aid Kit checks if the expiry date is reached or will soonbe reached or is already exceeded. In the Preferences dialog(button ]), you can specify how many months before the expiration date the drug is to be marked as soon expired. In list view,always the first occurring expiry date is shown. Green dot – the expiration date of the drug has not beenreached Orange dot – the expiration date of the drug will be in lessmonths than specified in the preferences Red dot – the expiration date of the drug is exceeded and thedrug should be replaced by a fresh one.
User Manual Inventory for OS X, Windows and iPad13Sorting your Entries and activate the Detailed ListThe Search Function of First-Aid KitUsing the options in the popover Sorting ( ) you can sort yourentries. You can also activate the detailed list here, which alsodisplays the Category and Storage location.In List view the entries also can be sorted easily by clicking ortapping on the column title Name, Indication, Expiration date orQuantity.Using the options in popover Search (button ) you can searchin your First-Aid Kit list under different viewpoints for items andso restrict the items displayed in the list.The popover SearchThe popover Sorting1. Click or tap on the Search button to open the popoverSearch.2. The popover Search offers two different and independentsearch types. Enter your search criteria as described in thefollowing two sections, and then click or tap the button Find.
User Manual Inventory for OS X, Windows and iPad143. First-Aid Kit will now search for all entries that match yoursearch criteria and only display the entries that were found.If you searched for a specific term, this term will not be highlighted on the pages. But all items displayed contain thisterm. To indicate that not all entries are shown the symbol in Search button gets red.4. Tap the Search button again to bring all items in sightagain. The symbol in Search button gets white.Searching by Stock StateSearching in Your EntriesSearching by ExpirationUsing the fields at the top of the popover Search you can searchfor a term or a string.Using the fields at the bottom of the popover Search under theheadline Search by expiration ou can search for medical aids forwhich at least for one packing unit the expiration date is soonreached or exceeded. For this search you can change the valuewhich is set in Preferences dialog (button ]) for the time periodhow early you want to be informed prior to the expiration date ofa medical aid. If you type a search term in the field Enter search term hereand then click or tap on the button Find, all entries will belisted in which this string occurs. The string can be in any fieldof this entries. If you enter search term in the field Indication, it will besearched for all drugs with this indication. If you specify an indication in addition to the search term in thefield Enter search term here, only items will be listed, in whichthe search term occurs and which also have to the specifiedindication.Using the fields at the lower part of the popover Search underthe headline Search by stock state can search for medical aidswhose stock is low or too low. If you click or tap on one of the buttons Stock low or Stock lessall items are listed, for which the stock state is low (orange andred dot) or too low (red dot). If you click/tap on the button Expire next, First-Aid Kit onlylists all medical aids which include a packaging unit, who’s expiration date will soon be reached or is already exceeded (orangeand red dot). If you click/tap on the button Expired, First-Aid Kit only lists allall medical aids in your first-aid box which include a packagingunit, who’s expiration date is already exceeded (red dot).
User Manual Inventory for OS X, Windows and iPadImporting ItemsDue to the different operating systems First-Aid Kit provides onPC and iPad/iPhone a slightly different import function.Importing Entries on PCIf you have already started a list of your ship’s First-Aid Kit shipwith a standard application such as Excel, you can import thatdata into First-Aid Kit. Or import items from another First-AidKit file.1. In communication popover (button ') select the buttonImport.2. This opens a dialog where you can choose if you want toimport from an First-Aid Kit file or from a file created withanother program.3. If you select First-Aid Kit a dialog is opened where you needto select the First-Aid Kit file, from which you want to import.After you have selected the file, the import runs automatically.When it is finished a message shows how many new entrieshave been imported. Entries for items that are in both filesare updated with the data from the imported file.4. If you choose Other, First-Aid Kit opens a dialog for selectingthe file from which you want to import data. For a list of supported file formats refer to table.155. In the next step, you need to match the columns in yourimport file to the fields of First-Aid Kit. To do this, use theImport Field Mapping dialog which is now opened andmove the target fields to the appropriate source field. It isimportant that for each field that you want to import, anarrow points from source field to target field.In the dialog the fields are listed with the program internalnames. An assignment of these names to the field titles ofFirst-Aid Kit is provided in the table “Program internal fieldnames” on page 16.Activate the option Update existing records in found set ifyou want to avoid identical records .6. After you have matched all fields, click on Import. This opensthe dialog Import Options. Enable the option Perform autoenter options while importing and click on Import. Thisstarts the import process. When it is finished a messageshows how many new entries have been imported.File formats for data import in First-Aid KitTab-separated text fileComma-separated text fileMerge fileExcel 95-2004 workbooks (.xls)Excel workbooks (.xlsx)dBase fileXML data sourceODBC data sourceBento data sourceSupported file formats for data import on PC
User Manual Inventory for OS X, Windows and iPadInternal field nameField title in First-Aid KitnameNamealternative nameAlternate ctive ingredientActive ingredientsdosage formDosage formapplicationApplicationstorage location 1Storage locationstorage location 2Storage locationunitQuantity inminimum quantityMinimum quantitytime stampTime stampProgram internal field names16Importing Entries on iPad/iPhoneOn the iPad/iPhone you can only import entries from anotherFirst-Aid Kit file which is stored in the documents folder of Logbook Suite.1. In communication popover (button ') select the buttonImport.2. It opens an information dialog. Select OK to continue.3. A popover opens, in which a selection list lists all files storedin the app for selection. If necessary you should reload the listwith the button Reload file list.4. Start the import process by clicking Choose.5. The import will run automatically. When it is finished a message shows how many new entries have been imported.Entries for items that are in both files are updated with thedata from the imported file.Import data after updateIf you want to import all data including the lists from a First-AidKit file into a new file, you can use the button Import all data(update) from the communication menu. The function works ina similar way to the Import function, but deletes any entries thatmay exist.
User Manual Inventory for OS X, Windows and iPad17Printing the First-Aid Kit or saving inPDFIf you would like to print your First-Aid Kit or save it in a PDF,you can use the printing function of First-Aid Kit.With a PDF, you will receive a digital version of your First-AidKit file, which can not be modified. You can view the First-AidKit PDF at any time later without the need that our software Logbook Suite is installed. And since the PDF files are small,they are also very suitable for emailing.The popover communication (button ') offers under the headline Print text buttons for printing three different the print-optimized layouts. All print layouts are designed for printing inportrait format on A4 or U.S. Letter.The following table shows what content will be printed with theindividual print layouts.Print layoutContentsTitle min. 1ListTitle page List with all entriesshown in List viewIn the popover you can choosebetween simple and extended listview and define a sort orderDetailsTitle page all shown entries withall data like in detail view,each entry starts on a new pageTitle 1 perentryPage Setup and Printing using MacOSThe default printer page is setup in a way that the views can beprinted in portrait format on a DIN A4 or US letter sheet. If thesetting is not proper for your printer, you can setup the page inthe dialog box Page Setup from the File menu. This opens thestandard dialog box Page Setup of MacOS.1. In communication popover (button ') choose the button forthe desired print layout.2. This opens the standard dialog box Print of MacOS. Activatethe dialog’s page with the settings for FileMaker Pro. For theoption Print select Records being browsed (which means allrecords). Also make sure that for the option Pages the settingAll is selected. Just so all pages of the selected layout will beprinted.3. After you have checked all settings, start the print job with thebutton Print.Numberof pagesThe Print dialog box under MacOS
User Manual Inventory for OS X, Windows and iPadPrint Setup and Printing using Windows1. In communication popover (button ') choose the button forthe desired print layout.1. This opens the standard dialog box Print of MacOS. For theoption Print select Records being browsed (which means allrecords). Also make sure that for the option Pages the settingAll is selected. Just so all entries of the selected layout will beprinted.184. Again check all other settings in the print dialog. If you wantto print all pages, the setting All needs to be selected forPages.5. After you have checked all settings, start the print job with thebutton OK.The dialog box Printer SetupThe Print dialog box under Windows2. Then, next to the name of your printer , click on the Properties button. This opens the dialog Print Setup.3. Select here under Paper - Size the size paper A4 or US letterand under Orientation the option Portrait. Then close thePrint Setup dialog with OK. (How exactly your dialog PrintSetup looks like depends on your printer. Please read, if necessary, in the operating instructions of your printer.)
User Manual Inventory for OS X, Windows and iPadPrint Setup and Printing on iPad/iPhoneOn iPad/iPhone you need a printer which is capable for AirPrint(for details of setting up the printer refer to the manual of yourprinter or the iPad/iPhone manual).195. After you have checked all settings, start the print job with thebutton Print.Standard setting in dialog Print Setup, RangeCreating a PDF on MacThe dialog box Print Setup1. In communication popover (button ') choose the button forthe desired print layout.2. In the following dialog choose Print.3. This opens the standard dialog box Print Setup. For theoption Record Range select Records Being Browsed (whichmeans all records). Also make sure that for the option Pagerange the setting All Pages is selected. Just so all pages of theselected layout will be printed.4. Choose the paper size (A4 or US Letter) and make sure thatyou have set up Portrait for Orientation and 100% for Scale.When you are using Logbook on a Mac you can also store yourFirst-Aid Kit file in a PDF file instead of printing on paper. Forthis you have to follow the same steps described for printing(see in the chapter “Page Setup and Printing using MacOS” onpage 17).But after you set up the appropriate settings in the print dialogbox, don’t click on the button Print, instead you have to choosethe option Save as PDF from the list, which is opened with thebutton PDF.
User Manual Inventory for OS X, Windows and iPad20Creating a PDF on iPad/iPhoneOn iPad/iPhone it is very easy to export your First-Aid Kit fileinto a PDF. There are two different ways to create a PDF.Saving a print layout in a PDF fileCreating a PDF using WindowsIf you are using Windows and would like to store your First-AidKit file in a PDF file instead of printing on paper, it is necessary to have installed a PDF printer. Windows 10 includes a PDFprinter. For older versions of Windows you can download PDFprinters freeware software in the Internet.Printing with a PDF printer is similar to printing with a normalprinter, the only difference is that you print in a file instead ofon paper. So follow the same steps described for printing (seein the chapters “Print Setup and Printing using Windows” onpage 18).Create PDF with selection of destination1. To do so first follow the same steps described for printing(see in the chapter “Print Setup and Printing on iPad/iPhone”on page 19 ).2. After you have completed your settings in dialog box PrintSetup of FileMaker Go tap on PDF at the bottom of thedialog box.3. In the following dialog box you can setup the name for yourPDF.4. Tap on Continue and choose in the following dialog whereor in which app you want to save the PDF. If you like you cansend the PDF with email or upload the file to a cloud service.The dialog PDF
User Manual Inventory for OS X, Windows and iPadThe dialog Select DestinationAutomatically save PDF to document folder1. In communication popover (button ') choose the button forthe desired print layout.2. In the following dialog choose PDF.3. The PDF file now is saved in the documents folder of Logbook Suite on your iPad/iPhone and can be opend using thethe button Open another file in Logbook Suite Manager.PDFs are listed at the bottom of the list under the headingPDF.If you tap on the entry the PDF is displayed in Logbook Suite.21
User Manual Inventory for OS X, Windows and iPad22Dat
First-Aid Kit in Practice After you have prepared your First-Aid Kit file as described on the previous pages, you can start with the entries in the First-Aid Kit list. The following table provides an ove