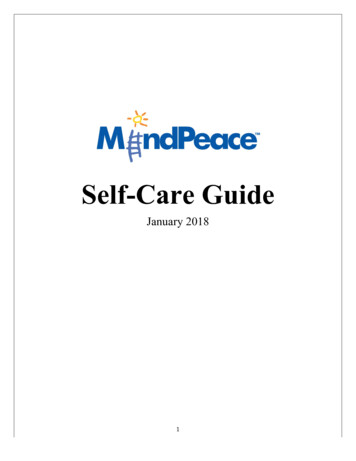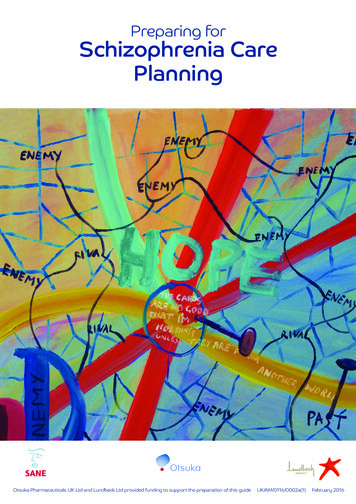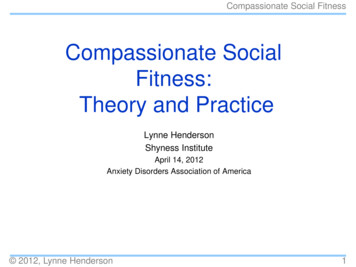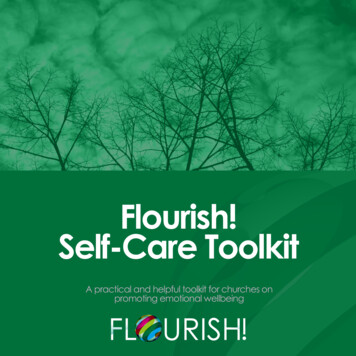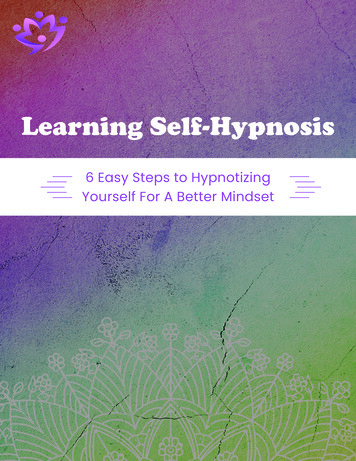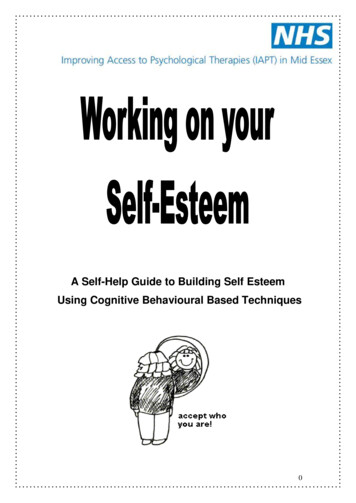Transcription
Full User Guide: Self-care Web Portal and Mobile AppFull User Guide: Self-care Web Portal and Mobile App1
TABLE OF CONTENTS1.INTRODUCTION32.ADT SMART HOME/BUSINESS PACKAGE / KIT43.3.1.3.2.ACTIVATING YOUR ACCOUNTWhat is an account?Account registration4444.4.1.4.2.4.3.THE SELFCARE WEB PORTALOverviewAccount ManagementDomain functions4.3.1. Security Tab4.3.2. Home HE MOBILE APPLICATIONOverviewMobile Push arios13131417191920216.6.1.6.2.6.3.6.4.MANAGING ACCESSORIESChecking the Wi-Fi signal strength of the camerasChecking the IP address of the Wi-Fi camerasTime ZoneAssigning Keyfobs/tags to specific users22222323237.7.1.7.2.FEATURES OF THE ADT SMART HOME/BUSINESS ALARM PANELManaging the ADT Smart Home/Business Alarm Panel from the web interfaceDectection of NCE MODEWhat is the Maintenance Mode?Activating the Maintenance ModeExiting the Maintenance MANAGING VIDEOFirst glimpse at videoLive Video StreamingPre-event video recordingConfiguring of camera resolutionsParallel Video StreamingParallel Video RecordingVideo recording without internet connection353536373838383811.ACCESSING HISTORY LOGS3912.12.1.12.2.ACCESSING ACCOUNT INFORMATIONMy Personal DetailsManage Security12.2.1. Change my Password12.2.2. Security QuestionsPassword forgotten: how to recover itManage Users12.4.1. Sub-accounts4242424343444648GETTING SUPPORT - TROUBLESHOOTING4912.3.12.4.13.Full User Guide: Self-care Web Portal and Mobile App2
1. INTRODUCTIONThe ADT Smart Home/Business solution extends the concept of the home and Business security alarm system.ADT Monitoring platformWi-FiGPRS Mobile DataCameraSecuritySensorPower GInternetPower PlugZ WavesADT Smart Home/Business Alarm PanelInternet Router or ModemADT Smart Home/Businessonline platformIn addition to 24/7 security and safety monitoring, this ADT Smart Home/Business System provides you with the convenience ofhome & business security control from your smartphone (iOS and Android only), tablet (iOS and Android only) or PC (Windows andApple Mac OSX) to enable you to control your alarm system remotely, view live video, record video footage and automate yourlighting. This is all provided without diminishing the reliability and performance of the security alarm panel.The alarm panel relies on various sensors (motion sensors, door or window contact sensors, etc.) to detect unsolicited intrusionsor safety hazards. These sensors can be connected with a wire or wirelessly to the alarm panel. The ADT Smart Home/Businesssolution provides additional devices for managing home & business automation elements, such as wirelessly controllable powerplugs or video cameras. This solution also provides new ways to control the setting and unsetting of the alarm panel. It is nowpossible to perform those actions using a computer, smartphone or tablet with access to the internet providing you, the homeowneror businessowner, with control wherever you may be, either at home, at work or while away.Full User Guide: Self-care Web Portal and Mobile App3
2. ADT SMART HOME/BUSINESS PACKAGE / KITAn ADT Smart Home/Business package may contain several items:ADT Smart Home/Business Alarm Panel (Powermaster 360 for home systems and PM33 for business systems) whichcombines the functionalities of a security alarm panel and interactive servicesOne or several PowerG devices (wireless PIR motion sensors, door/window contact sensors, etc.)One or several Automation indoor light plugs (optional)One or several Wi-Fi cameras (optional)As an example, the base package contains the following items:PowerMaster 360/PowerMaster 33KeypadPIR Motion Sensor (pet friendly for homes)Door ContactInternal SirenExternal ADT Alarm BoxSuch a package can be purchased by contacting ADT (dial 0344 800 1999).The installation of these items must be performed by a certified ADT Engineer.3. ACTIVATING YOUR ACCOUNT3.1.What is an account?3.2.Account registrationAn account is necessary to manage the home gateway, its paired accessories, and the associated interactive services. Thegateway can be controlled via a web portal interface or a mobile application. As a result, the automation gateway requires aninternet connection to enable communication with the outside world. This enables the user to utilise the interactive services fromanywhere in the world as long as there is internet access on the computer or a smartphone/tablet in use. User accounts aresecured to ensure that only the legitimate users can access their own gateways.After contracting with ADT, you will receive an e-mail “Registration Confirmation” sent to the email address that was communicatedto ADT when signing the contract. In this email, you will be asked to click on a registration link for activating your account anddefining your password and security questions. You will also receive a text message with your account username, first name andlast name details to enter in the registration process.In order to ensure the security of your account, the registration link is valid for fourteen days. If, for any reason, you did not receivethe email or text message, or you were not able to click on the registration link before the fourteen day validity period expiration,then you should call ADT Customer Service on 0344 800 1999 and ask them to re-send an email or a text message with yourusername details.When clicking on the registration link, your browser will open the following page:Full User Guide: Self-care Web Portal and Mobile App4
3. ACTIVATING YOUR ACCOUNTThe purpose of these questions is to make sure the person activating the account is the same as the person having subscribed tothe service. For the four user verification fields, you have to enter the same information that you received via email or text message,then click on button “Next”.If the username matches the details received by email or text message, then a new page is displayed, in order to create yourpersonal password:This password will be required for using both the self-care web portal and the mobile app.The letters of the password are replaced by dot characters, so that anyone looking at the screen should be unable to read thepassword typed. In order to avoid typo errors, the exact same password needs to be typed in both “Password” and “Confirmpassword” fields.There are character constraints on the password to avoid users from choosing credentials that can easily be guessed (like“123456”, “password”, “qwerty”, ). Therefore your password shall comply with the following complexity requirements:-Upper case and lower case letters are considered as different characters and as a result “hello” is not the same as “Hello”.Password length: 8 characters or morePassword must contain only the following alphanumeric characters: ‘A’.‘Z’, ‘a’.‘z’, ‘0’.’9’, ‘ ’ (underscore), ‘-‘ (dash)Password must contain at least one upper case characterPassword must contain at least one lower case characterPassword must contain at least one digit character3 or more identical characters, next to one another, are forbidden at the beginning of a password5 consecutive characters, orderly sequenced from alphabet (e.g. “ABCDE”) or digit orders (e.g. “12345”), are forbidden,whether at the beginning, in the middle or at the end of a passwordPassword cannot be identical to the usernamePassword cannot be identical to the previous two provided passwords.After clicking on button “Next”, if your new password is valid then your account registration is completed.Before being able to use your ADT Smart Home/Business package, one more step is required.The system requests the user to select and answer a set of four personal security questions.These security questions are necessary in case a user forgets his/her password and needs to recover it. The system must alsomake sure that a request for a password recovery comes from the genuine owner of the account, and not from someone else.Full User Guide: Self-care Web Portal and Mobile App5
3. ACTIVATING YOUR ACCOUNTIn case of password recovery, the user is asked to provide answers to two personal questions. These questions are randomlyselected out of the four questions that the user has preliminarily selected and provided answers. This is the stage that is describedhere:The user must choose four questions from a predefined set. These questions can be accessed by expanding the drop down list ineach question fieldThe user should select four questions based on thefollowing criteria:They know the answers;These answers are not available in their profileson social networks (Facebook, Twitter, etc.) or, atleast, not easily available.Upon password recovery, the answers entered by the userwill be matched against the answers saved at this stage.A user can also modify the questions and answers later onwhen they are logged into their account.Full User Guide: Self-care Web Portal and Mobile App6
3. ACTIVATING YOUR ACCOUNTAnswers are not stored openly in the system for review by anyone except the account holder. Therefore, nobody in the supporthelpdesk or in the IT department is able to read the answers of the security questions from an account. It is important that userschoose questions for which they can provide answers easily and without hesitation.Once the security questions are filled in the account is ready for use.A representative of ADT’s Installation team is notified and will contact the user to arrange for an Installation date. The very nextsteps of Installation are carried out by an ADT Engineer. ADT will arrange to have the ADT Smart Home/Business Kit sent to theusers address provided on the contract.NOTE: These web pages above for entering a password and selecting security questions are now compatible with the webbrowsers of mobile phones, such as Chrome on Android phones or Safari on iPhones. Therefore, you can finalize your registrationprocesses on your compatible mobile device.Full User Guide: Self-care Web Portal and Mobile App7
4. THE SELF-CARE WEB PORTALThe self-care web portal is the web interface for managing your ADT Smart Home/Business System from inside the house or fromremote locations. It requires a web browser to access it. ADT Smart Home/Business recommends the following web browsers forthe best user experience possible:Supported Operating Systems:-Microsoft Windows 7, Windows 8.0 & 8.1, Windows 10Apple OS X Maverik, Yosemite and El CapitanSupported Web Browers:-Microsoft Internet Explorer 10, Internet Explorer 11 and Microsoft EdgeMozilla Firefox (latest version)Google Chrome (latest version)Apple Safari (latest version)4.1.OverviewThe self-care web portal allows users to setup and use their ADT Smart Home/Business Panel, accessories, and all interactiveservices they have subscribed to, including Alert Services (ADT Smart Home/Business Services), View Services (all Wi-Ficameras), and Automate Services (Lighting).Access to the self-care web portal begins with running a web browser and connecting to the self-care .xhtmlA user is required to enter their account username name and password to access the system.Full User Guide: Self-care Web Portal and Mobile App8
4. THE SELF-CARE WEB PORTALOnce logged in, the user will notice three different sets of tabs and buttons for accessing the different functions of their onlineaccount. These tabs or buttons are highlighted in red in the picture below.Domain functions: these tabs give access to the different security and automation domains that are supported by the user’ssubscription. For example, the Security tab allows the user to set and unset the ADT Smart Home/Business Alarm Panel and viewthe list of security sensors registered with that ADT Alarm Panel.Cross-domain functions: these buttons provide general access to alarm and automation service features, such as viewingrecorded videos, configuring (scenarios), viewing a list of alerts (history), and management of the home automation devices.Account management functions: this is where the user can define how they would like to be notified of events, which additionalusers can access the system, and how they can modify their accounts settings, such as changing their account password orcontact information4.2. Account ManagementPanel to home router):- Or no connection to internet:The real-time connection status of the ADT Smart Home/Business Alarm Panel and service information is always displayed in thetop right corner. Specifically, the type of internet connection (Ethernet/Wi-Fi/No connection) is indicated.The internet connection type is displayed as follows:Full User Guide: Self-care Web Portal and Mobile App9
4. THE SELF-CARE WEB PORTALNote: The ADT Smart Home/Business Panel only supports one Wi-Fi network. This network is dedicated to the connectionswith the Wi-Fi cameras. As a result, the internet connection of this ADT Smart Home/Business Panel should always be wired(ETHERNET cable to the home router).On this top right menu, clicking on the arrow after the user’s name will pull-down the Account Management menu:--My personal details: this menu option allows the user to display and edit the subscriber profile details, such as first name andlast name, email address, contact phone number.Manage security: this menu option gives access to the page where the user’s password and user’s personal security questionscan be modified (personal security questions may be asked in case the user has forgotten their password).Manage users: this menu option gives access to the sub-user account management, in which the main account user can createadditional user accounts with specific user permissions for accessing specific functionalities of the service for the same account.Start Maintenance Mode: In case a maintenance operation is planned on the account, the user can switch the account toMaintenance Mode. A maintenance operation consists, of an ADT Engineer, in taking control of the user’s ADT accountand performing maintenance tasks, like adding or removing automated devices. When an end user switches their account intomaintenance mode, then ADT Engineers or ADT Service Engineers can perform maintenance operations and remotely accessthe user’s account with their own private credentials (no need to share the main user’s credentials with an ADT staff member).When the maintenance mode is enabled, the user has limited access to their account. However, the user can always cancelthe maintenance mode anytime they desire, which subsequently blocks ADT staff from accessing their account and performingany additional modifications. Maintenance mode will need to be re-enabled in order to grant access again to an ADT Engineer.-Logout: this menu option terminates the user session and redirects the user to the login page.Upon first registration, the account is created with the Maintenance mode activated. This allows an ADT Engineer to start theirinstallation work.These functions are described in more details in section 12 of this document.Full User Guide: Self-care Web Portal and Mobile App10
4. THE SELF-CARE WEB PORTAL4.3. Domain functions4.3.1. Security TabThe Security tab lets the user quickly set and unset the ADT Smart Home/Business Alarm Panel, as well asmonitor the current status of security zones.The Security tab view will look differently depending on the panel partition feature being activated or not.Partitioning is a panel feature that allows the user to divide the home or business in to several independent areas (e.g.: ground floor,bedroom floor, garden, etc.) which can be set or unset independently. Each security zone (e.g.: motion sensor, door/window sensor,etc.) can be assigned to one or more partitions.If partitioning is activated on the ADT Smart Home/Business Alarm Panel, setting buttons on the top side of the dashboard aredivided per partition.When selecting the PARTIAL SET or SET buttons of a partition, If a countdown is configured on the ADT Smart Home/BusinessAlarm Panel, in order to give the user enough time to leave the premises without triggering an alert, then that countdown timer isdisplayed.The “SET” indicator (shown in red) is for fully setting the system and means that all security sensors are set. The “Partial Set” mode(orange) is designed to protect against intrusions while people are still at home. In this case only “perimeter” zones will be set inorder to monitor external doors and windows while people can still live and move within the interior zones of the home.See instructions of the ADT Smart Home/Business Alarm Panel for more details on how to configure partitions and how to use thesetting modes. Normally, the representative of ADT’s Installation team, who set up the system, must have properly defined thenumber of partitions and flagged which sensors are perimeter ones, and which ones aren’t.When the Security tab is selected, the user can access the live video streaming section. One of the Wi-Fi cameras registered withthe ADT Smart Home/Business Panel can be selected and its live video stream can be viewed. (Please refer to Chapter 10 for moreinformation on the video streaming feature).Full User Guide: Self-care Web Portal and Mobile App11
4. THE SELF-CARE WEB PORTAL4.3.2. Home AutomationThis service lets the user remotely control lights.Devices that control lights are represented with buttons that reflect their capabilities: buttons with ON and OFF allow for turning onor off a device.On the right side of the dashboard, the camera panel gives the user access to the live video streaming and recording. The paneldisplays all the Wi-Fi cameras enrolled with the ADT Smart Home/Business Panel as thumb images. Once one camera is selected,the user can request a live streaming sequence, and if desired, request to record the video stream.Please refer to Chapter 10 for more information on the streaming feature.Full User Guide: Self-care Web Portal and Mobile App12
5. THE MOBILE APPLICATION5.1. OverviewADT Smart Home/Business services can be accessed with mobile applications running on iOS devices (iPhone, iPad, iPad Mini) orAndroid smartphones and tablets. The user interfaces provided for these devices are very intuitive and simple to use. These mobileapplications are available in the Apple AppStore and Google Play application stores for download.Supported mobile operatioing systems:- Andriod 4.4.4 (KitKat) Andriod 6.0 (Marshmallow)- IOS: from 7 to 9.1To access the ADT Smart Home/Business features on your smartphone, the user must first download and install the application.After installation, the user can run the application from their mobile device by selecting the application icon. The application will startand prompt the user for entering its username and password details.The user needs to enter the same username and password that is required to access the account on the web portal.The mobile application will then connect to the ADT Smart Home/Business cloud service and provide access to theADT Smart Home/Business Panel features, according to the set of services that has been subscribed by this user.At the bottom of the screen, there is a menu bar containing a list of icons:Full User Guide: Self-care Web Portal and Mobile App13
5. THE MOBILE APPLICATIONMore icons are available by clicking on the “More” button or sliding the menu bar up or down.Each icon represents a feature that can be accessed. To select a feature, press with a finger on the corresponding icon. Theselected feature is highlighted, as shown on the figure above.5.2 Mobile Push NotififcationsWhat are mobile push notifications: This is a communication channel for sending text notifications to end users, which can beused in parallel with those currently supported: SMS and emails.Contrary to emails, push notifications are only sent to mobile devices (tablets, smartphones) that run Android or iOS. Contrary toSMS, this medium is costless for the moment, as both Google and Apple provide this service free of charge.Android and iOS devices natively support connections to the servers deployed by Google and Apple for mobile push. We haveintegrated these APIs exposed by those servers in the cloud.How to enable push notifications: An end user can choose to receive mobile push notifications on their smartphone, or tablet,by registering with this communication channel. The first step is to indicate that a smartphone (or a tablet), should receive pushnotifications. This is done by logging in with the latest version of the mobile application. The mobile device is automaticallyregistered for receiving push notifications.The second step consists in specifying which types of events should be sent as push notifications. This is done by going to the “InCase Of ” section of the self-care web portal, or in the Contact section of the mobile applications:Full User Guide: Self-care Web Portal and Mobile App14
5. THE MOBILE APPLICATIONClicking on the “Edit” button gives access to the configuration page. For each type of events, which a push notification is requiredfor, a drop-down list is available. If at least one mobile device has already registered with the push notification service, then this listcontains an entry with the username of the account. Enabling this entry (there is a checkbox to click) will activate the sending ofpush notifications to all mobile devices that log in with the account.Note: users of Android devices can choose to turn off the reception of push notifications from the cloud. There is an ON/OFF switchfunction in the Settings page:Then push notifications may be enabled or disabled by turning ON or OFF the Notification switch:Full User Guide: Self-care Web Portal and Mobile App15
5. THE MOBILE APPLICATIONReceiving notifications on the app: The user can also be notified of the push notification message within the mobile application.A small red counter, which indicates how many push notifications are pending, is displayed:Taping on this counter takes the user to the History screen, where the content of the push notification message is displayed:The user can validate each notification by clicking on the OK button. This clears the corresponding notification from the list ofpending ones.Full User Guide: Self-care Web Portal and Mobile App16
5. THE MOBILE APPLICATION5.2. SecurityBy default, the first screen displayed is the Security screen. The Securitydomain can be accessed at any time by selecting the Security button, atthe bottom of the screen:The Security screen is used to set or unset the ADT Smart Home/BusinessAlarm Panel.In case partitioning is not activated on the ADT Smart Home/BusinessAlarm Panel, the Security screen displays three buttons for unsetting,partial setting (only perimeter zones are set), or setting (all security zones are set).When pressing one of the setting buttons (Set or Partial Set), an exit delay countdownis displayed before the corresponding setting mode is enabled. This matches the exitcountdown of the ADT Smart Home/Business Alarm Panel. This countdown only appears ifthe ADT Smart Home/Business Alarm Panel is configured with a countdown period.In case partitioning is activated on the ADT Smart Home/Business Alarm Panel, theSecurity screen allows setting or unsetting any partition of the ADT Smart Home/Business Alarm Panel.The very first screen displays a mosaic of all partitions defined in the system.The setting/unsetting buttons in this context are applicable to all the partitions alltogether. In addition, small counters are displayed on the set and unset buttonsindicating the number of partitions in each setting/unsetting state.Clicking on one partition image in this screen will display the security screen of thatpartition.It is also possible to access any partition by finger sliding left or right on the partitionscreen.Each partition can be personalised with a custom name and a background image.By default, partitions are names “P1”, “P2”, “P3” for partition 1, partition 2 and partition 3.Full User Guide: Self-care Web Portal and Mobile App17
5. THE MOBILE APPLICATIONIt is possible to give a more meaningful and personal name by clicking on thepartition name, on the top left corner of the screen.The partition image can be either downloaded or shot with the smartphone camera.A long finger press on the middle, where the image is, triggers this features asillustrated.A pop-up menu comes up, which indicates how to fetch an image for the partition(from images stored on the phone, from the onboard camera, etc.):Full User Guide: Self-care Web Portal and Mobile App18
5. THE MOBILE APPLICATION5.3. AccessoriesThe Accessories screen displays the list of installedaccessories and allows it to send them automationcommands.By default the screen lists all “actuator” accessories, i.e.accessories that accept automation commands: Binary switch or binary plug: a button is displayed thatlets you turn ON and OFF that switch/plugIf all installed accessories must be seen, includingsensors, then click on the filter tab on the right side of thescreen, and check the “Show All” check box.The list of displayed accessories can be further refinedwith the following filtering options: Filtering per domain: show only security accessories, orhome automation accessories; Filtering per accessory type: select one of moreaccessory types, such as plugs, door sensors, etc. Filtering per room: select one or more rooms; roomnames proposed in this list correspond to the locationnames assigned to installed accessories during thepairing wizard procedure.In case one or more accessories encounter technical alerts such as low battery or connection loss, those devices will be listed in thefirst folding section labeled as “Need your attention”.5.4. CamerasThe Cameras screen allows users to access the live video streaming of the Wi-Fi cameras paired with their ADT Smart Home/Business Panels.Choose a camera from the list of Wi-Fi cameras (first screen), where each camera is represented by an image recently capturedfrom the camera. Once the camera has been selected, the second screen shows a video player and the video sessionwill start immediately. Some still images (picture by picture) are displayed initially allowing the video stream time to buffer.Full User Guide: Self-care Web Portal and Mobile App19
5. THE MOBILE APPLICATION5.5. HistoryThe History screen provides the latest event logs for the ADT Smart Home/Business Alarm Panel and its accessories as well asother event information such as when a video session was initiated from the web or mobile application.The list is ordered by date, which can be folded or unfolded by clicking on the arrow to the left of the date.The number of displayed history events can be reduced or increased by clicking on the filter tab on the right side of the screen aswell.Four levels of filtering are available and can be combined together: Filtering per period: show events from last 24 hours, last week, last month, or all events.Filtering per accessory: show events that have been initiated by one or more specific types of accessories.Filtering per event type: alarm set/unset events, security events, safety alerts, technical events, information events.Filtering per priority: show emergency alert events only or show all event priority types.Full User Guide: Self-care Web Portal and Mobile App20
5. THE MOBILE APPLICATION5.6. ScenariosUser defined scenarios can be viewed by clicking on the scenarios button.A scenario can be created using either the self-care web portal or the mobile app.However, once a scenario is created it will appear in the list of scenarios displayed by thesmartphone application.In contrast, it is possible to delete a scenario using the smartphone application.For each defined scenario it is possible to change the status of the scenario or run thescenario manually using the smartphone application. These features are accessible byfinger clicking on the scenario icon and viewing the edition menu bar that appears at thetop of the screen:Once this menu is accessed, a checkmark is displayed over the icon of the selected scenario to indicate which scenario any actionswill be applied to.The menu bar allows several actions on the scenario:Unselect the scenario (and leave the edit mode)Force run the scenario: the scenario is executed immediately, even if its triggering event is absentDeactivate the scenario: the scenario will not run even if its triggering event comes up. This is only available if thescenario is activeActivate the scenario: if the scenario was deactivated, it is reactivated. This is only available if the scenario wasinactiveEdit the icon of the scenario: it is possible to select a specific icon from a list of proposed icons. There is currentlyno option to expand that list with customized iconsDelete the scenario: the scenario will be removed from the service database. This action is definitive.Full User Guide: Self-care Web Portal and Mobile App21
5. THE MOBILE APPLICATIONBy clicking on the triangle icon, it is possible to view the configuration of a scenarioThe different components of a scenario (triggering event, actions, duration) arelisted vertically, from top to bottom.6. MANAGING ACCESSORIESOn the web portal, the menu “Devices” provides advanced device configuration settings for ADT Installation Engineers or advancedusers.6.1. Checking the Wi-Fi signal strength of the camerasAt camera installation time, the ADT Installation Engineer will check that outdoor and indoor Wi-Fi cameras are installed in alocation that is in range of the Wi-Fi private network of the ADT Smart Home/Business Panel. You can check the quality of the ADTSmart Home/Business Panel Wi-Fi network received by the cameras by looking at the Wi-Fi icon at the far right of the device. Thispiece of information is useful to an ADT Engine
Full User Guide: Self-care Web Portal and Mobile App 3 The ADT Smart Home/Business solution extends the concept of the home and Business security alarm system. In addition to 24/7 security and safety monitoring, this ADT Smart Home/Business System provides you with the convenience of home & business