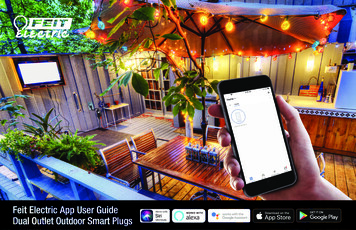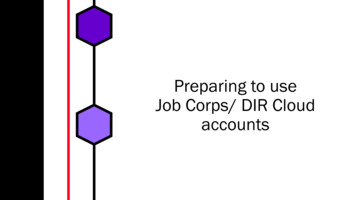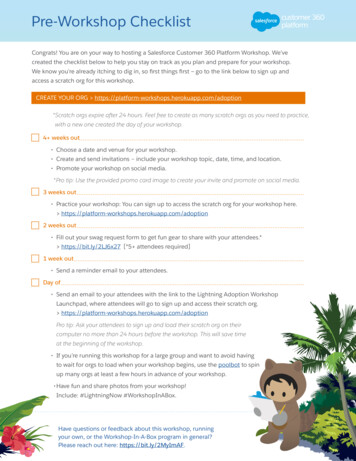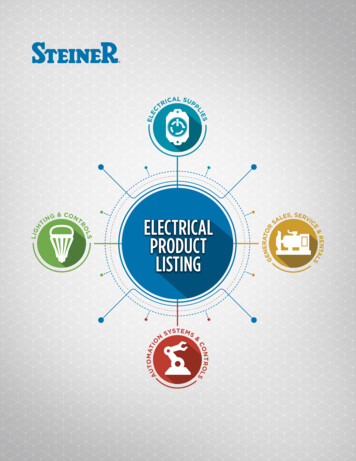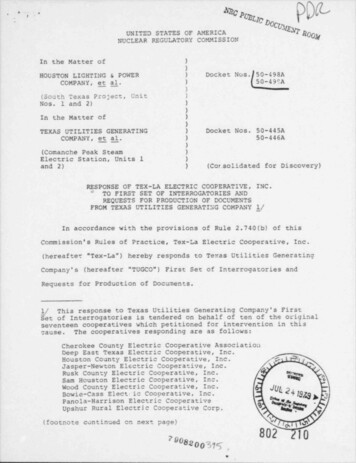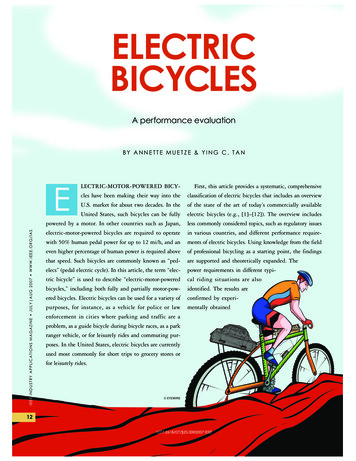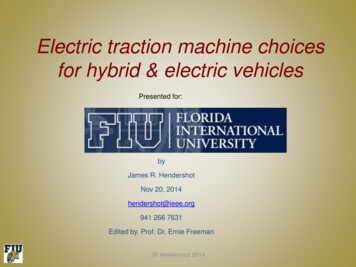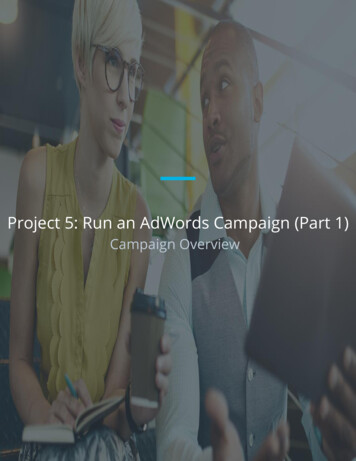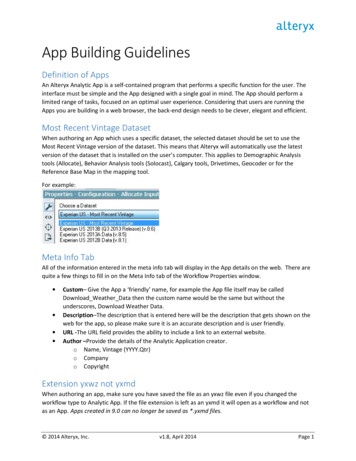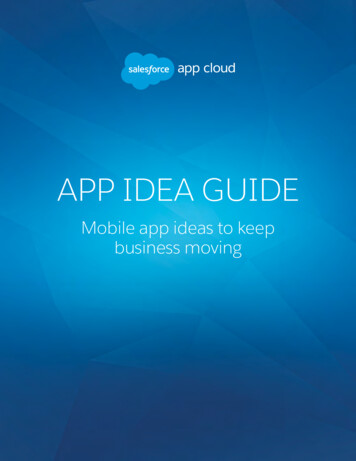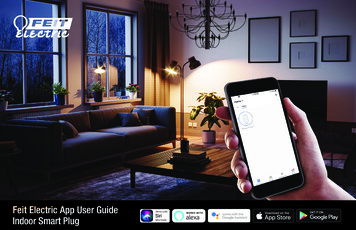
Transcription
Feit Electric App User GuideIndoor Smart Plug
FEIT ELECTRIC APP USER GUIDESetup instructions for Siri Shortcuts, Alexa and Google Assistant.GuideFor Feit Electric App.IndoorUserSmartPlugup instructions for Alexa,Google Assistant and Siri Shortcuts.WorksSetwithSiri Shortcuts, Alexa and Google AssistantControl your devices from anywhere. Remote Access Voice Control Schedules Timer
CONTENTSNetwork Connect and App Setup. 1App Setup.2-3Smart Plug Setup.4-6Profile: Overview / Security / Location / Alarm / Family / Notifications / Settings / Sharing / Help / Alexa / Google / About .7-13On /Off / Schedules.14-15Timer. 16Settings . 17Groups.18-20Room Management . 21Creating Smart Scenes .22-28Siri Shortcuts.29-30Alexa .31-34Google Assistant .35-37
NETWORK CONNECT AND APP SETUP1Connect to a 2.4GHzWi-Fi Network. Download andinstall the Feit Electric App2Register3aPrivacy PolicyNOTE: Only works with 2.4GHz Wi-Fi networksWi-Fi 2.4GHzWi-Fi 5GHzGo to your Wi-Fi settings and connectyour phone to your 2.4GHz Wi-Fi network.3bDownload and launchthe Feit Electric App1Tap Register to create a new accountor Tap Log in if you havean existing account.Tap Agree.Returning users Log in and skip to step 10.
APP ntinueAllow Bluetooth(Recommended).Enter Verification Code sentto your email or mobile number.ContinueYou may use an email or mobilenumber to create an account.Then tap Continue.(A verification code will be sentto your email or mobile number.)2DoneCreate a Password then tap Done.Allow Notifications(Highly Recommended).
APP SETUP7Location Access89Name LocationConfirm Home Added312You must Allow Feit Electric Appto access your location toconnect to your device.321 Enter your location name.Check where your device is located.3 Tap Done.Tap Done or View Homefor location settings.
SMART PLUG SETUP1Add Device121Add Outdoor Plug123Confirm PairingIMPORTANT!Install and Power Onyour Smart Plug(s) before proceeding.IndoorPlugSecurity& CamerasControls& SensorsTap in the upper right cornerNOTE: If this is the first device youare setting up, you can alsoselect Add Device.4Tap Plugs,then tap Indoor Plug.Indicator light on indoor plug must berapidly blinking to connect. If not alreadyblinking, press and hold the power buttonfor five seconds, then tap Confirm.
SMART PLUG SETUP4Confirm Wi-Fi connection5ConnectWi-Fi 2.4GHzAfter confirming that you are on a2.4GHz Wi-Fi network,enter your password then tap Confirm.5TroubleshootingIf you see a Failed to Add notification,check to be sure your Wi-Fi passwordwas entered correctly.Close the app and repeat the previoussteps to try connecting again orView Help for further assistance.The connecting status window will appear.Wait until it’s completed.
SMART PLUG SETUP6Device AddedEdit Device NameAdding Additional Devices2Indoor PlugIndoor PlugIndoor Plug1Once device has been renamed,1 Tap Save2 then tap back “”.Once device is successfully added,tap the Pen icon to rename the device.6Then tap Done.NOTE: Constant power to thedimmer(s) is required at all times.To add additional deivcestap the plus ( ) signin the upper corner.Repeat steps 2, 3, 4, 5 and 6.
PROFILE: OVERVIEWProfileFrom the Home screenTap Profile.From the Control Panel you can accessfeatures and control your flood light.1Tap to set your name profile photo, change password,gesture password, close account2Location Management add locations3Message Center view detection alerts, Family and notifications4Share Devices share devices5Help Center FAQ’s, Network Diagnostics and Report Issues (Chat)6Use Alexa and Google Assistant add devices7Settings turn sound on/off, push notifications, clear cache8Rate Us, About Feit Electric, Service Agreement, Current VersionLivingvvinvingiingnggRRoomoomo PomPlug7Use Scroll Bar to access more features.
PROFILE: PASSWORD1Modify ProfileChange PasswordAccount SecurityTap “Tap to set your name”.211Tap to change time zoneTap to change Temperature UnitsTap for for Account Security submenuTap to set your nameTap to upload photo8Tap Account Security then tap2 Change Login Password.Verification Codefeit@feit.com, Resend (57s)You will reveive an email (or text)with a Verfication Code.to input here.Once you input the Verification Code,you will be brought to this window toinput new Password.
PROFILE: SECURITY / LOCATION / ALARM / FAMILYAccount Security23Add LocationAlarm1213Tap Gesture Password.From the Profile Home Screen,Tap Message Center.Under the tab Alarm you can viewactivities recorded by the Security Camera.1 Once selected, you can2 delete them by tapping the trash icon.Gesture PasswordSet your Gesture Password.92From the Profile Home Screen,Tap Location Managenent.1 Name your Location,2 Tap Location (Set Geographic Location).3 Select a Room or create your own(Add another room).FamilyShare Messages with Family.
PROFILE: NOTIFICATIONS / SETTINGS / SHARING10NotificationsSettingsTap Notifications for Notifications.Tap Settings for theDo Not Disturb option.4Device SharingFrom the Profile Home Screentap Share Devices.
PROFILE: DEVICE SHARINGDevice SharingDevice SharingDevice Sharing21From the Home Pagetap Profile.Tap Share Devices at the bottom.NOTE: New members mustset up an account beforesharing is possible.2OutdoorPlugPlugLivingRoommy homeColor Lightsmy homeSelect the device thatyou wish to share.Tap Sharing in the upper right corner.1Tap Share Devices.11211 Enter the new member’smobile number or email address2 then tap Done.
PROFILE: HELP CENTER5FAQ’sFrom the Profile Home Screentap Help Center.12Network DiagnosticsFrom the Help Center tapNetwork Diagnosticsfor network issues,.Report IssuesFrom Help Center tap Report Issues.Start a chat to help resolve an issues.Will show in My Feedback.
PROFILE: ALEXA / GOOGLE / SETTINGS / ABOUT6Alexa / GoogleFrom the Profile Home Screentap either the Amazon Alexa orGoogle Assistant logo’s for step by stepinstructions how to set up these devices.137SettingsFrom the Profile Home Screentap Settings. Turn Sound On/Off,Push Notifications On/Offand Clear Cache.Use Scroll Bar to access more features.8AboutFrom the Profile Home Screentap About. Tap on Rate Us, About FeitElectric, Service Agreement and CurrentVersion for more options.
ON / OFF AND SCHEDULESPower On / OffLiving Room PlugAdd ScheduleSet ScheduleTap Schedule.Tap Add Schedule.PressandholdTap Indoor Plug icon to turn ON/Offor press and hold 2 secondsfor device settings.Tap the center button toPower On or Power Off.14
SCHEDULESSet ScheduleSave ScheduleView ScheduleTap on the day(s) of the weekyou would like the schedule to repeat.Then tap back “ ”.Choose a Start Time (On)and End Time (Off). To repeat on certaindays of the week, tap Repeat otherwisethe schedule will only occur once.15Tap Save.The new Schedule is now listedunder Schedule.
TIMERSelect TimerTap Timer.16Set TimerTimer CountdownSet the Timer then tap Confirm.Set the time then tap Confirm.
SETTINGSAdditional FeaturesSettingsEdit device nameDevice LocationCheck the NetworkInstructions how to connect toAlexa and Google AssistantShare DevicesSee Owner, Virtual ID, IP Address, etc.Report problems with the PlugAdd to Home ScreenCheck for Firmware UpdatesAdditional features are availableby tapping on the Pen icon,including: renaming & removing devices.17Remove Device from AppSettings window.
GROUPSSelect GroupsIndoorPlug 1Create GroupName GroupIndoorPlug 2Indoor Plug 1NOTE: To create groups you willneed at least 2 Indoor Plugs.Once you are in Groups,tap Create Group.Indoor Plug 2Select the Indoor Plugs that youwant to group.Indoor PlugsIndoor Plug 1From the Home Page,tap Groups.18Tap Plug.Indoor Plug 2Tap Enter Group Nameand name your group.
GROUPSSave GroupManage GroupsManage GroupsCancelGroupsEditIndoor PlugsTap Groups.Select the group to edit.Indoor Plug 1Indoor Plug 2Tap ( ).CancelSettings window.Once the group is named and theplugs are selected tap Save.19Tap Manage Group.GroupsEditIndoor PlugsOnce selected, tap Editin the upper right corner.
GROUPSDelete GroupDelete GroupDelete GroupDelete2Indoor Plugs1IndoorTap ( ).Select the group to delete.Once selected, tap Delete inthe upper right corner.12Tap Delete Group.Tap Group.20Tap Confirm.
ROOM MANAGEMENT1Add a RoomRoom SettingsDevice SharingIndoor Plug 1Indoor Plug 2Indoor Plug 3Indoor Plug 1Indoor Plug 4Tap the settings icon “ ” from thehome menu.Tap on a preset room name orcreate your own.When finished, tap on Save.Indoor Plug 1Indoor Plug 1Indoor Plug 2Indoor Plug 2Indoor Plug 3Tap Add a Room.21Indoor Plug 4Add individual Indoor Plugs by tappingon the icon next to each device name.Indoor Plug 3Indoor Plug 4Remove individual Plugs by tappingon the icon next to each device name.
CREATING SMART SCENES1Go to Smart Scenes2Add Scenario3Create Screen NameIndoor Plug 1Use Smart Scenes to setup and namean action or group of actions to occurat the same time.Open the Feit Electric App and tapSmart Scenes located at the bottomof the screen.22In the Scene Tab screen,tap Add icon to createa new scenario.Enter the Scene Name bytapping on the Pen icon.Then, tap Confirm.
CREATING SMART SCENES4Add ActionNext to “Execute followingactions” tap the icon or tap theAdd Action box.235Select ActionOn the Select Action screen, tapon a Device or Group to executean action on.6Select FunctionOn the Select Function screen,tap on the action you want thedevice to perform.
CREATING SMART SCENES (Selecting Functions.)Switch7Smart Scene8ScenarioSee your Scenario inSmart Scenes under the Scene tab.It will also appear on the top of yourMy Home screen.On the Switch screen,tap ON or OFF.24Tap Save.Tap on Scenario to execute your action.
CREATING SMART SCENES (Automation)9AutomationAutomationAutomation2121Set up actions that occur automatically.Automations can be triggered by othersmart devices, sunrise/sunset etc.From the Home Page tap Smart Scenes.1Tap Automationat the top of the screen.252Then, tap “Add Automatic Action”or tap the “ ” icon on the top right.1 Tap Enter Screen Name.Give it a name then tap 2 Confirm.
CREATING SMART SCENES 1Select your location under Current City.Tap on a Condition(in this example, Sunrise).2Tap Next.126Tap “ ”, then 2 select a conditionin the Select Condition window.Then tap on “ ” onExecute following actions.
CREATING SMART SCENES (Automation)10Select ActionOn the Select Action screen, tapon a Device or Group to executean action on.2711Select FunctionSwitchOn the Select Function screen,tap on the action you want thedevice to perform.On the Switch screen, tapON or OFF.
CREATING SMART SCENES (Automation)12Smart SceneTap Save.2813Automated ActionsSee your Automated Actionsunder the Automation tab.
ENABLE SIRI SHORTCUTS (For use with iPhone)1Enabling Siri2Adding to Siri3Siri ShortcutNOTE: To set smart scenes seeCreating Smart ScenesTo enable Siri to recognize the scenarioyou have created, open the Feit ElectricApp and tap Smart Scenes located atthe bottom of the screen.29In the Scene Tab screen, tapadd to siri at the bottom.In the Siri Shortcut screen, tap onthe scenario you would like to add.
ENABLE SIRI SHORTCUTS (For use with iPhone)4Add to Siri5Siri ShortcutNow you can use the “Hey Siri”command to control this actionfrom your iOS device.“Hey Siri” “Switch ON”.Once on the Add to Siri screen,tap on Add to Siri at thebottom of the screen.30Siri Shortcut
CONNECTING TO ALEXA1Launch AlexaLaunch the Alexa App thentap on the Menu.(In the upper left corner)312Skills & GamesTap Skills & Games.3Search Feit AppIn the search menu typeFeit Electric.
CONNECTING TO ALEXA4Select Feit App5Enable6LinkXXXXXXXXX*********Select Feit Electric App.32Tap Enable.Enter the user & passwordfrom the Feit Electric App.Then tap Link Now.
CONNECTING TO ALEXA7AuthorizeTap Authorize.338Linking Feit AppTap Donein the upper left corner.9Discover DevicesTap Discover Devices.
CONNECTING TO ALEXA10Authorize11Discover.NOTE: Additional devices willbe added automatically whenadded to the Feit Electric App.Alexa will now discoverand add device(s).34Once the device(s) are discoveredthey will appear under Devices(lower right corner).
CONNECTING TO GOOGLE ASSISTANT1Open Google AppOpen theGoogle Assistant App.352Enable Feit AppIn the upper right corner tapthe Circle icon.3Google AssistantTap Assistant.
CONNECTING TO GOOGLE ASSISTANT4Home ControlTap Home Control.365Add DevicesTo add a device tap onthe Circle ( ) located in thelower right corner.6Enable Feit AppScroll down and tapFeit Electric App.
CONNECTING TO GOOGLE ASSISTANT7Link8Authorize9Assign RoomsXXXXXXXXX*********NOTE: Additional devices willbe added automatically whenadded to the Feit Electric App.Enter the user & passwordfrom the Feit Electric App then tapLink Now.37Tap Authorize.Once devices are connectedtap Done to return to Devices ortap the Pen icon to assign a room.
Minimum System RequirementsiOS 9.3 and Android 4.4May not be compatible with all devices.If you are unable to download the app, theproduct is not compatible with your device.Instruction manual may not reflect the latestversion of the app. For the latest version, pleasevisit www.feit.com/smartwifibulb.For Technical SupportPlease contact Feit Electric at:(562) 463-BULB (2852info@feit.com)or visit us atwww.feit.com
Amazon, Alexa and all related logos are trademarks of Amazon.com, Inc. or its affiliates. Google Inc. All rights reserved. Google, Works with the Google Assistant and the GooglePlay Word are registered trademarks of Google Inc.Apple, the Apple logo, iPad, iPhone and Siri and the Siri logo are trademarks of Apple Inc.,registered in the U.S. and other countries.App Store is a service mark of Apple Inc.SD , microSD , and SDHC are trademarks or registered trademarks of SD-3C, LLCin the United States, other countries, or both.Need Help?FAQs and the latest versions of user guides canbe found at feit.com/help and feit.com/smart.To reach customer support pleasevisit feit.com/contact-us
FEIT ELECTRIC APP USER GUIDE Setup instructions for Siri Shortcuts, Alexa and Google Assistant. Control your devices from anywhere. † Remote Access † Voice Control † Schedules † Timer User Guide For Feit Electric App. Set up instructions for Ale