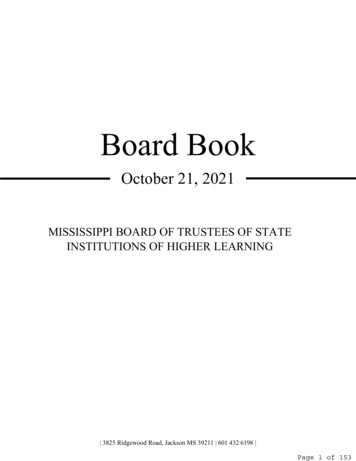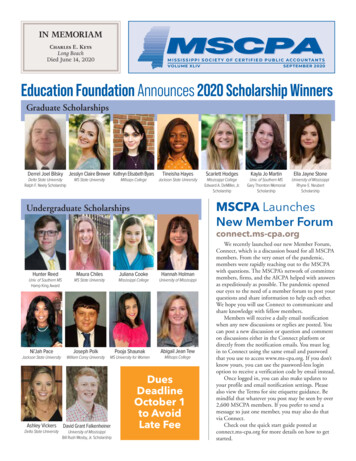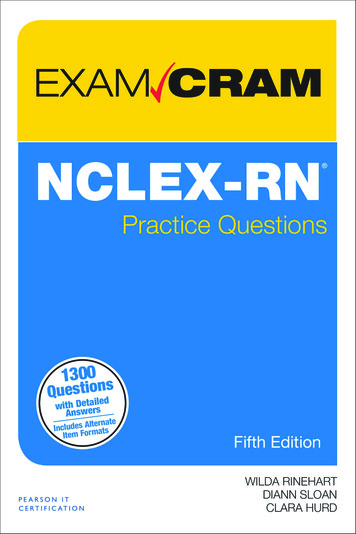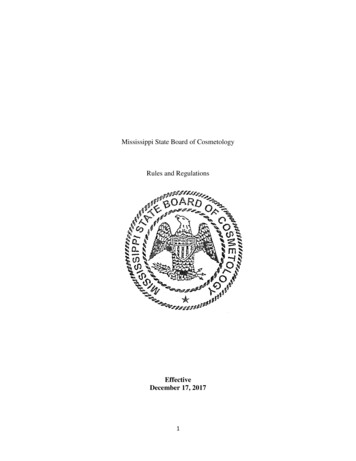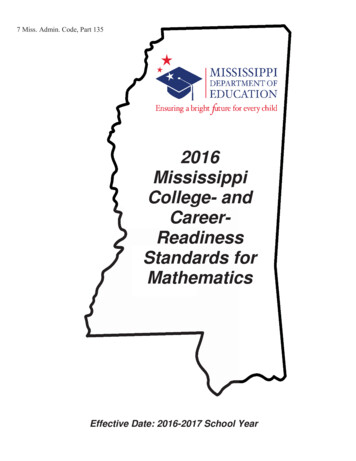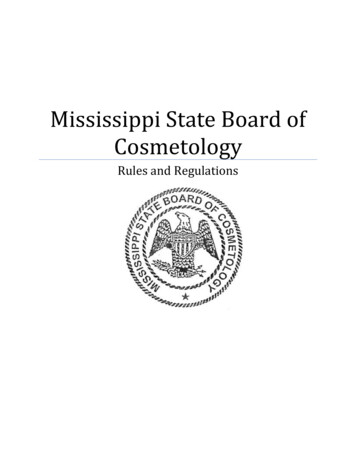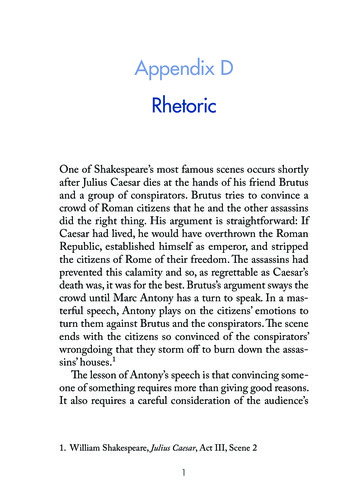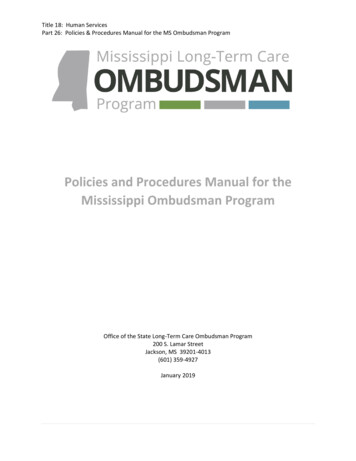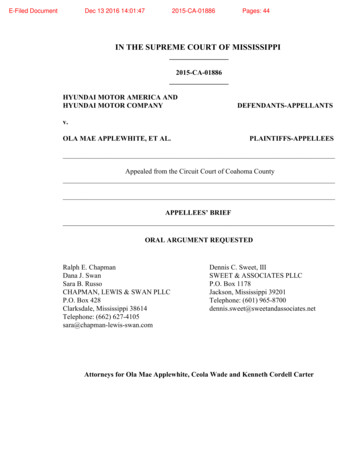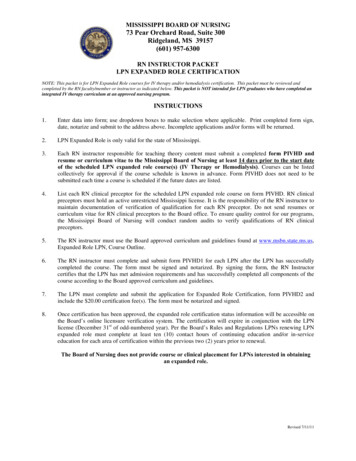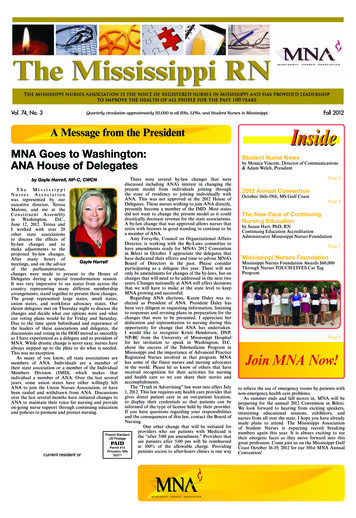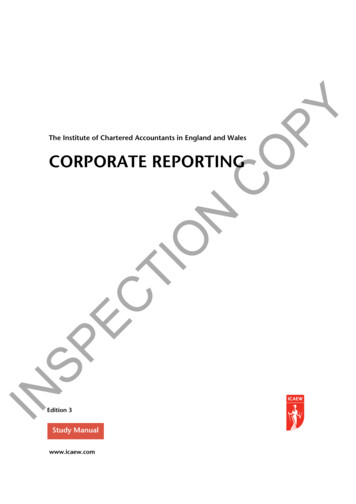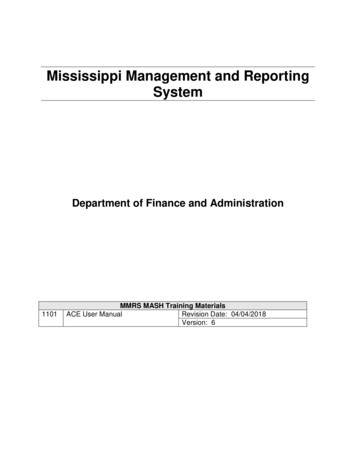
Transcription
Mississippi Management and ReportingSystemDepartment of Finance and Administration1101MMRS MASH Training MaterialsACE User ManualRevision Date: 04/04/2018Version: 6
1101- ACE User ManualV6 04/6/2018Table of ContentsA.Overview . 3B.ACE User ID and Password Instructions . 3C.User Access to W-2s Instructions: . 9D.User Access to Pay Stub Instructions: .16E.User Access to Leave Balance/Time Taken Instructions: .23F.User Printing Instructions: .28G.Exit ACE Instructions .28Page 2 of 29
1101- ACE User ManualV6 04/6/2018Access Channel for Employees (ACE) User ManualA. OverviewAccess Channel for Employees (ACE) is a secured online application designed to providecurrent state employees and state contract workers fast and easy access to their Direct DepositPay Stubs, W-2s, and Leave Balances/Time Taken for those employees who earn and takeleave. To access electronic W-2s, employees must elect to receive these electronically.ACE secures the state employee’s or contract worker’s information by the use of a User ID andpassword, and encryption of the same information. ACE also allows the user to maintain theirpersonal profile information.Advantages for using ACE to access your W-2 include the following: The electronic W-2 is available prior to a paper copy.The user can print multiple copies.The user can save the information on their personal computer.The user can access multiple tax year W-2 information.Advantages for using ACE to access your direct deposit pay stubs include the following: The user can print multiple copies.The user can save the information on their personal computer.The user can access the last 12 months or the last 12 payments whichever comes first.Please note, only current state employees or contract workers are eligible to access ACE.Upon terminating with the state agency, a contract worker’s or state employee’s access to ACEwill be removed.B. ACE User ID and Password Instructions1. To access ACE, access the MS Department of Finance and Administration web site athttp://www.dfa.ms.gov/ and then click on ‘Ace’ at the bottom of the screen.Page 3 of 29
1101- ACE User ManualV6 04/6/20182. The ACE Login screen will appear.Page 4 of 29
1101- ACE User ManualV6 04/6/2018If the user is a new employee with the State of Mississippi or a new contract worker,their agency needs to provide them their user ID or 6 – 8 digit PID. The agency’s HRDepartment must add the email address for the employee/contract worker into SPAHRSwhen they are processing the hiring actions. An overnight job will add the email addressto MAGIC/ACE. This will trigger two emails to the user – the 1st one with the user ID andthe 2nd one with the temporary password.If the user needs assistance logging in, they may contact the MMRS Call Center at (601)359-1343 and select option 1 (Security – passwords, user ID, etc.) Sub-Option 4. If theautomated voicemail system answers, leave your name, your user ID, your contactnumber and a message regarding your problem, i.e., I need my User ID and Passwordfor ACE; my user ID is .3. Because the temporary password has special characters, it is best for the user to copyand paste the temporary password for a successful log in. Once the user successfullylogs into MAGIC for the first time, they will automatically be prompted to change theirpassword. They will receive an error message, similar to the example below, that theuser’s password has expired. The user will need to paste the temporary password in the‘Old Password’ box. This is the password that was just used to get to this point.Then the user will have to create a new password based on the following criteria: Must be at least 8 - 14 characters in lengthMust contain at least one number and one letterMust contain at least one lower case and one upper case letterNot made of the user name nor user IDCannot equal any of the last five passwords.Page 5 of 29
1101- ACE User ManualV6 04/6/2018The user will enter their choice for a new password in the ‘New Password’ box. Oncethe user has created a new password and retyped it in the ‘Confirm Password’ box, theuser will then need to click the ‘Change’ button.Should the new password not meet the above-mentioned criteria, the user will receivean error message stating that there is an ‘Error – the new password did not meet theneeded criteria’ and will require the user to complete the three steps again of enteringthe old password, the new password and confirming the new password.4. All users are required to provide the answer to at least five security questions sothat if they ever forget their password, they can have the system prompt them foran answer to the question and it will allow them to enter into the system andchange their password. Please keep in mind that the answers are case sensitive.The security questions that can be selected are listed as follows:5. The user will want to select questions that they are most likely to always know what thecorrect answers should be. The user will then enter their answer in the box and click the‘Submit’ button.6. After completing the security questions, in the future if the user forgets their password,they can prompt the security questions by completing the next steps. Once the user isat the ACE login menu, they can select the ‘Change/Reset Password’ button.Page 6 of 29
1101- ACE User ManualV6 04/6/20187. The following screen will then appear. The user will then enter their User ID in theUnique ID box and select the ‘Next’ button.8. Upon a successful entry of the User ID, the user will be asked to complete one of thesecurity questions for which they previously provided a response. The user will entertheir previously provided answer in the box and then select the ‘Next’ button.9. If the response provided by the user does not match the previously provided response,the user will receive the following warning.Page 7 of 29
1101- ACE User ManualV6 04/6/201810. Once the security questions have been successfully answered click on the Next button.11. The user will create a new password based on the criteria listed above for creating apassword.12. User will enter their choice for a new password in the ‘Password’ box. Once the userhas created a new password and retyped the ‘New Password’ in the ‘Confirm Password’box, the user will then need to click the Finish button.Should the new password not meet the above-mentioned criteria, the user will receivean error message stating that there is an ‘Error – the new password did not meet theneeded criteria,’ which will require the user to complete the two steps again of enteringthe new password and confirming the new password.Page 8 of 29
1101- ACE User ManualV6 04/6/201813. Once the user has successfully created a new password, close the internet browser, andwait approximately five minutes so that the system can activate the new password.C. User Access to W-2s Instructions:From the ACE Welcome page, the user has the option to select one of the EmployeeApplications to enter and view data, i.e., W-2s, Direct Deposit Pay Stubs, LeaveBalance/Time Taken, or Personal Profile.An ACE user who has not registered to view their W-2 via ACE will view the following screenwith the Register to View Your W-2s Online option visible.Page 9 of 29
1101- ACE User ManualV6 04/6/2018At this point, if the user chooses to register to view their W-2s via ACE, they will need tocomplete the following steps:1. Select the ‘Register to View Your W-2s Online’ button from the ‘Welcome’ screen. Theuser will then be presented with the following screen and must follow Steps 1 – 3 listedon the screen to complete the process of registering.Page 10 of 29
1101- ACE User ManualV6 04/6/20182. Select the ‘Register’ button.3. The user will then be presented with the following screen confirming the registrationprocess is complete.4. At that point, the user needs to select the ‘Check Acrobat Reader ’ to determine if theuser’s machine has Adobe Acrobat Reader installed on their machine.5. If Adobe Acrobat Reader is not installed and the user needs to download Adobe AcrobatReader, the user will follow the instructions on the screen and download Adobe AcrobatReader on their machine.6. If the user cannot successfully load the Adobe Acrobat Reader to their machine, they willnot be able to view their W-2.7. The user then may select the ‘View W-2’ button and from there they will see thefollowing screen that will list the years that W-2s are available for them to view.Page 11 of 29
1101- ACE User ManualV6 04/6/20188. In addition, the user may elect to ‘receive an email notification’ when the W-2 file isloaded for the year.9. By selecting this option, the user will be directed to the Personal Profile page. ThePersonal Profile application provides the user with the ability to choose to receive anemail notification when a W-2 and/or an electronic pay stub has arrived at ACE for thatuser.Page 12 of 29
1101- ACE User ManualV6 04/6/201810. The user should complete the following information: select the agency name from thedrop down box, enter the user’s email address and confirm the user’s email address.Then complete questions 1 and 2 for receiving mail notifications for electronic W-2s orelectronic pay stubs.11. The user may also complete any of the other information they want. Users areencouraged to complete the entire personal profile page. When entering the phonenumber, the user must complete the area code and the number and cannot use anyalpha characters; otherwise, they will receive an error message.12. Once the user is through, they will need to select the ‘Save’ button, which will redirectthem back to the W-2 page.Page 13 of 29
1101- ACE User ManualV6 04/6/201813. To view a W-2, the user will select the ‘View W-2’ button by the tax year.14. As the page is loading, the user will see the following message.Page 14 of 29
1101- ACE User ManualV6 04/6/201815. The user will then be presented with a separate page displaying the W-2 form for thatthe tax year.16. The user can select the ‘X’ in the top right hand corner of the Adobe Acrobat screen toclose this page once it is no longer needed.Page 15 of 29
1101- ACE User ManualV6 04/6/2018D. User Access to Pay Stub Instructions:An ACE user who has registered to view their W-2s via ACE will be presented with thefollowing screen.1. While the user may select the ‘View Direct Deposit Pay Stub(s)’ button, the user must beon direct deposit via the payroll system for the system to create electronic pay stubs.Once an employee is set up for direct deposit through the payroll system, direct depositpay stubs will automatically be provided electronically.2. Once the user selects the ‘View Direct Deposit Pay Stub(s)’ button, the following screenwill be shown.Page 16 of 29
1101- ACE User ManualV6 04/6/2018Page 17 of 29
1101- ACE User ManualV6 04/6/20183. At that point, the user needs to select the ‘Check Acrobat Reader ’ to determine if theuser’s machine has Adobe Acrobat Reader installed on their machine.4. If Adobe Acrobat Reader is not installed and the user needs to download Adobe AcrobatReader, the user will follow the instructions on the screen and download Adobe AcrobatReader on their machine.5. If the user cannot successfully load the Adobe Acrobat Reader to their machine, they willnot be able to view their direct deposit pay stubs.6. The user then may select the ‘View Pay Stub’ button, and from there they will see thefollowing screen that will list the pay dates that pay stubs are available for them to view.7. The user will be able to access the last 12 payments since they elected to receive paystubs via ACE.8. In addition, the user may elect to ‘receive an email notification’ when a Pay Stub or W2is ready to view.Page 18 of 29
1101- ACE User ManualV6 04/6/2018Page 19 of 29
1101- ACE User ManualV6 04/6/20189. By selecting this option, the user will be taken to the Personal Profile page. ThePersonal Profile application provides the user with the ability to receive an emailnotification when a W-2 and/or electronic pay stub has arrived at ACE for that user.10. Enter the following information: The Agency Name from the drop down boxThe user’s E-mail Address and re-enter the e-mail address to confirmComplete questions 1 and 2 in relation to whether or not they want to receive emailnotifications for electronic W-2s and/or electronic pay stubs11. The user may also complete any of the other information as they wish.Page 20 of 29
1101- ACE User ManualV6 04/6/201812. Click the ‘Save’ button. The user will be redirected to the Employee EFT Records page.13. By selecting the ‘View Pay Stub’ button by the pay date, the user will then be presentedwith a separate page depicting the pay stub form for that pay date. Please be aware ofthe information contained in the Employee Details box below which states that the“Funds will not be available in your bank account before the Pay Date.”Page 21 of 29
1101- ACE User ManualV6 04/6/201814. As the page is loading, the user will see the following message.15. The user will then be presented with a separate page depicting the pay stub for that paydate. The Pay Date is the day the funds will be available for the employee in their bankaccount.16. The user can select the ‘X’ in the top right hand corner of the Adobe Acrobat screen toclose this page once it is no longer needed.Page 22 of 29
1101- ACE User ManualV6 04/6/2018E. User Access to Leave Balance/Time Taken Instructions:An ACE user who has registered to view their W-2s via ACE will be presented with thefollowing screen.Page 23 of 29
1101- ACE User ManualV6 04/6/20181. Click on View Leave Balance/Time Taken. The following screen will be shown:2. At that point, the user needs to select the ‘Check Acrobat Reader ’ to determine if theuser’s machine has Adobe Acrobat Reader installed on their machine.3. If Adobe Acrobat Reader is not installed and the user needs to download Adobe AcrobatReader, the user will follow the instructions on the screen and download Adobe AcrobatReader on their machine.Page 24 of 29
1101- ACE User ManualV6 04/6/20184. If the user cannot successfully load the Adobe Acrobat Reader to their machine, they willnot be able to view their leave balances.5. The user then may select the ‘View Leave Balance/Time Taken’ button, and from therethey will see the following screen that will allow them to access their Leave Balance orTime Taken Details.6. By selecting the ‘View Leave Balance’ button, the user will then be presented with aseparate page depicting the leave balance information.Page 25 of 29
1101- ACE User ManualV6 04/6/20187. The user will be able to access the last 4 months of leave balance information asavailable in SPAHRS. The last date Leave Balance information has been loaded to ACEwill be provided on the Employee Leave Balance/Time Taken Records page in theEmployee Details box.8. As the page is loading, the user will see the following message:9. The user will then be presented with a separate page depicting the Employee LeaveBalance Report.Page 26 of 29
1101- ACE User ManualV6 04/6/201810. The user can select the ‘X’ in the top right hand corner of the Adobe Acrobat screen toclose this page once it is no longer needed.11. By selecting the ‘View Time Taken’ button by the month timeframe, the user will then bepresented with a separate page depicting the time taken form for that month.12. Time Taken is provided in ACE for a maximum of four months. The user will be able toaccess 4 months of time taken information as available in SPAHRS. The last date TimeTaken information was loaded to ACE will be provided on the Employee LeaveBalance/Time Taken Records page in the Employee Details box.13. As the page is loading, the user will see the following message.14. The user will then be presented with a separate page depicting the Employee TimeTaken Report.15. The user can select the ‘X’ in the top right hand corner of the Adobe Acrobat screen toclose this page once it is no longer needed.Page 27 of 29
1101- ACE User ManualV6 04/6/201816. If the user has more than seven types of time taken, the time taken categories acrossthe top of the report will be abbreviated and a legend providing the full description of thetime taken will appear at the bottom.F. User Printing Instructions:The W-2s, pay stubs, leave balances, and time taken reports are presented to the user asan Adobe Portable Document Format (PDF). Adobe PDF files are compact and can beshared, viewed, navigated, and printed exactly as intended by anyone with the AdobeAcrobat Reader software. Users may save off their W-2s, pay stubs, leave balances, ortime taken to their own computer using the following steps:1. Select the ‘Save’ button.2. The user will then be prompted to ‘Save a copy’.3. At this time, the user can rename the file to be more descriptive, i.e., Pay Stub March2003.4. Once the ‘Save’ button is selected, the user has completed the process of saving thedocument to their computer.G. Exit ACE InstructionsOnce the user determines that they no longer need additional information from ACE, it isvery important that they select the ‘Exit ACE’ option from the side bar menu. Otherwise, if auser does not fully exit ACE, they may leave their personal information open and accessibleby others who may use the computer after them.Page 28 of 29
1101- ACE User ManualV6 04/6/2018Page 29 of 29
ACE secures the state employee’s or contract worker’s information by the use of a User ID and password, and encryption of the same information. ACE also allows the user to maintain their personal profile information. Advantages for using ACE to access your W-2 include the followin