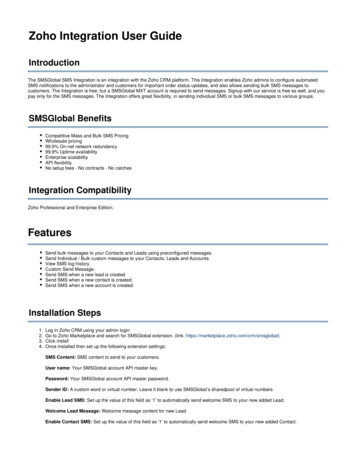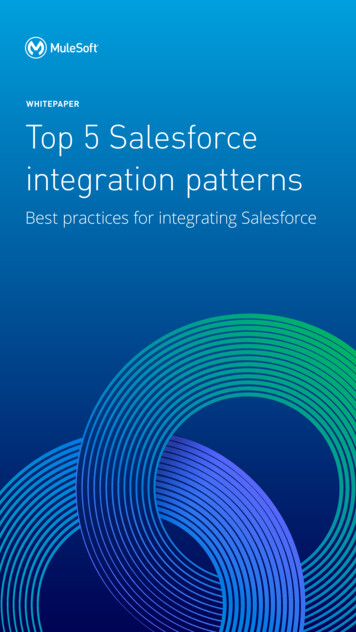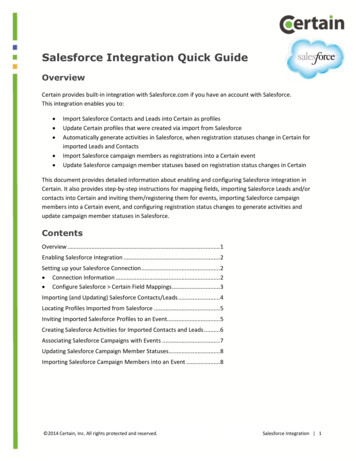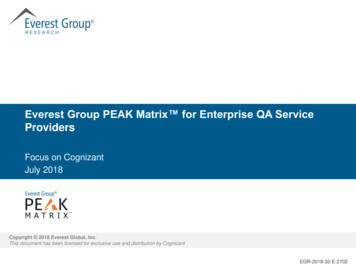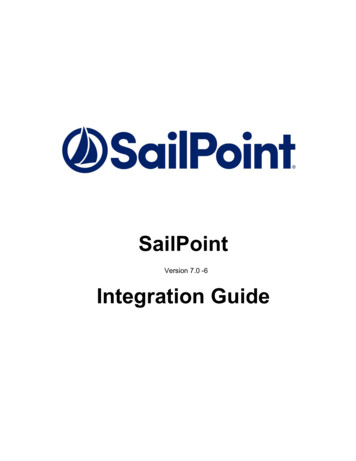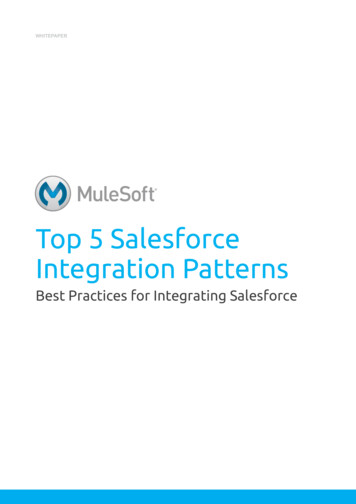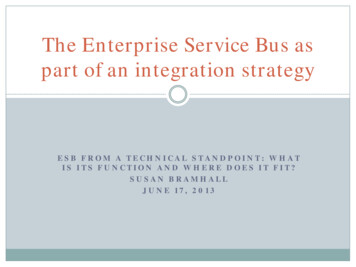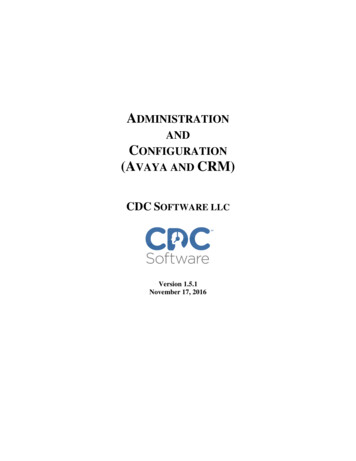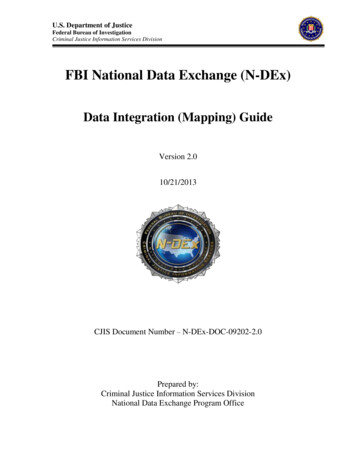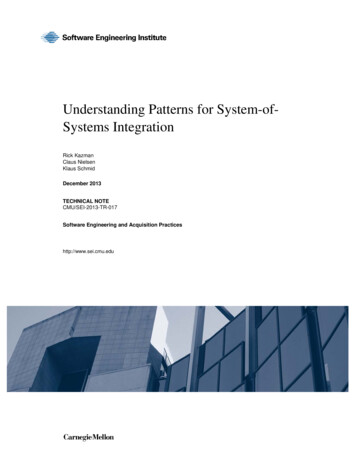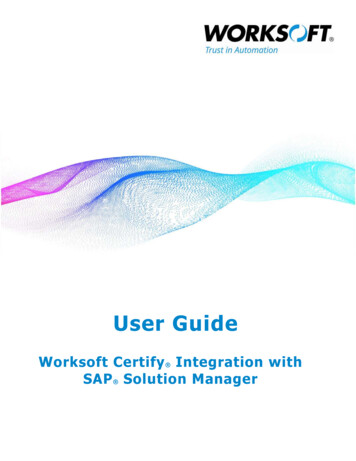
Transcription
User GuideWorksoft Certify Integration withSAP Solution Manager
Worksoft Certify Integration with SAP Solution Manager User GuideVersion 7.2 Copyright 2020 by Worksoft, Inc. All rights reserved.Worksoft is a business name of Worksoft, Inc. Information in this document is subject to change and revisionwithout notice. The software described herein may only be used and copied as outlined in the Software LicenseAgreement. No part of this manual may be reproduced by any means, electronic or mechanical, for anypurpose other than the purchaser’s personal use, without prior written permission from Worksoft.Worksoft provides this documentation “as is” without warranty of any kind, either express or implied. Worksoftmay revise information in this document without notice and does not represent a commitment on the part ofWorksoft, Inc.Worksoft, Inc. may have patents or pending patent applications covering subject matter in this document. Thefurnishing of this document does not give you any license to these patents except as expressly provided in anywritten license agreement from Worksoft, Inc.PatentWorksoft Certify U.S. Patent No. 7,600,220TrademarksWorksoft Certify is a registered trademark of Worksoft, Inc.All other trademarks and trade names mentioned in this guide are the property of their respective owners.Third-Party CopyrightsThis product includes software developed and copyrighted by the following persons or companies:Data Dynamics, Ltd., ActiveReportsMicrosoft Enterprise LibraryInfragistics NetAdvantage Apache Logging Services log4netAntlr ANTLRThe above copyright holders disclaim all responsibility or liability with respect to its usage or its effect uponhardware or computer systems.PN SMCI72 080620
Table of ContentsChapter 1 Overview . . . . . . . . . . . . . . . . . . . . . . . . . . . . . . . . . . . . . . . . . . . . . . . . . . . . . . 5Understanding Worksoft Certify and SAP Solution Manager Integration . . . . . . . . . . . . . . . . . . . . . . . 6Test Results . . . . . . . . . . . . . . . . . . . . . . . . . . . . . . . . . . . . . . . . . . . . . . . . . . . . . . . . . . . . . . 6Certify and Solution Manager Integration . . . . . . . . . . . . . . . . . . . . . . . . . . . . . . . . . . . . . . . . . . 6Chapter 2 Creating a Test Configuration in Solution Manager . . . . . . . . . . . . . . . . . . . . 8Overview . . . . . . . . . . . . . . . . . . . . . . . . . . . . . . . . . . . . . . . . . . . . . . . . . . . . . . . . . . . . . . . . . . . 9Creating a Test Configuration in SAP Solution Manager . . . . . . . . . . . . . . . . . . . . . . . . . . . . . . . . . . . 9Chapter 3 Creating Certify Processes Through Solution Manager . . . . . . . . . . . . . . . . 14Creating Certify Processes . . . . . . . . . . . . . . . . . . . . . . . . . . . . . . . . . . . . . . . . . . . . . . . . . . . . . . 15Saving Existing Certify Processes to Solution Manager . . . . . . . . . . . . . . . . . . . . . . . . . . . . . . . . . . 16Chapter 4 Executing Certify Processes from Solution Manager . . . . . . . . . . . . . . . . . . 19Executing Certify Processes from Solution Manager . . . . . . . . . . . . . . . . . . . . . . . . . . . . . . . . . . . . 20Viewing Test Results in Solution Manager . . . . . . . . . . . . . . . . . . . . . . . . . . . . . . . . . . . . . . . . . . . 25Viewing eCATT Logs . . . . . . . . . . . . . . . . . . . . . . . . . . . . . . . . . . . . . . . . . . . . . . . . . . . . . . . 26Viewing Test Package Results . . . . . . . . . . . . . . . . . . . . . . . . . . . . . . . . . . . . . . . . . . . . . . . . . 26Viewing Test Results in Certify . . . . . . . . . . . . . . . . . . . . . . . . . . . . . . . . . . . . . . . . . . . . . . . . . . . 27Chapter 5 Continuous Testing . . . . . . . . . . . . . . . . . . . . . . . . . . . . . . . . . . . . . . . . . . . . 28Setting Up Continuous Testing . . . . . . . . . . . . . . . . . . . . . . . . . . . . . . . . . . . . . . . . . . . . . . . . . . . 29Registering Worksoft Certify as a Third-Party Tool . . . . . . . . . . . . . . . . . . . . . . . . . . . . . . . . . . 29Creating a Certify Project . . . . . . . . . . . . . . . . . . . . . . . . . . . . . . . . . . . . . . . . . . . . . . . . . . . . 30Updating ECATTUser in Certify . . . . . . . . . . . . . . . . . . . . . . . . . . . . . . . . . . . . . . . . . . . . . . . . 30Chapter 6 Certify Menu Options and System Actions Supporting Integration . . . . . . . 31Solution Manager Menu Options in Certify . . . . . . . . . . . . . . . . . . . . . . . . . . . . . . . . . . . . . . . . . . . 32Certify Processes Summary Pane . . . . . . . . . . . . . . . . . . . . . . . . . . . . . . . . . . . . . . . . . . . . . . 32Certify Process and Data Editor . . . . . . . . . . . . . . . . . . . . . . . . . . . . . . . . . . . . . . . . . . . . . . . . 32Using Certify System Class Solman Actions . . . . . . . . . . . . . . . . . . . . . . . . . . . . . . . . . . . . . . . . . . 34Set Returned PDF Action . . . . . . . . . . . . . . . . . . . . . . . . . . . . . . . . . . . . . . . . . . . . . . . . . . . . 34TBOM Trace Action . . . . . . . . . . . . . . . . . . . . . . . . . . . . . . . . . . . . . . . . . . . . . . . . . . . . . . . . 34Logon SDC Action . . . . . . . . . . . . . . . . . . . . . . . . . . . . . . . . . . . . . . . . . . . . . . . . . . . . . . . . . 35Worksoft Certify Integration with SAP Solution Manager User Guide3
Maintaining Passwords with the Logon SDC Action . . . . . . . . . . . . . . . . . . . . . . . . . . . . . . . . . . . . . 36Creating a Technical Bill of Materials Process . . . . . . . . . . . . . . . . . . . . . . . . . . . . . . . . . . . . . . . . . 37Using the Certify TBOM Trace Action . . . . . . . . . . . . . . . . . . . . . . . . . . . . . . . . . . . . . . . . . . . . 38Chapter 7 Exchanging Complex Data with eCATT . . . . . . . . . . . . . . . . . . . . . . . . . . . . . 40Overview . . . . . . . . . . . . . . . . . . . . . . . . . . . . . . . . . . . . . . . . . . . . . . . . . . . . . . . . . . . . . . . . . . 41Editing Certify Parameters . . . . . . . . . . . . . . . . . . . . . . . . . . . . . . . . . . . . . . . . . . . . . . . . . . . . . . 41Selected Parameters Pane . . . . . . . . . . . . . . . . . . . . . . . . . . . . . . . . . . . . . . . . . . . . . . . . . . . 42Candidates Pane . . . . . . . . . . . . . . . . . . . . . . . . . . . . . . . . . . . . . . . . . . . . . . . . . . . . . . . . . . 42Editing SAP Parameters . . . . . . . . . . . . . . . . . . . . . . . . . . . . . . . . . . . . . . . . . . . . . . . . . . . . . . . . 42Mapping SAP Parameters . . . . . . . . . . . . . . . . . . . . . . . . . . . . . . . . . . . . . . . . . . . . . . . . . . . . . . . 42Selecting Asset Names . . . . . . . . . . . . . . . . . . . . . . . . . . . . . . . . . . . . . . . . . . . . . . . . . . . . . . . . . 43Appendix A Error Messages . . . . . . . . . . . . . . . . . . . . . . . . . . . . . . . . . . . . . . . . . . . . . . 44User Authentication Error Messages . . . . . . . . . . . . . . . . . . . . . . . . . . . . . . . . . . . . . . . . . . . . . . . 44Project Validation Error Messages . . . . . . . . . . . . . . . . . . . . . . . . . . . . . . . . . . . . . . . . . . . . . . . . . 44Process Validation Error Messages . . . . . . . . . . . . . . . . . . . . . . . . . . . . . . . . . . . . . . . . . . . . . . . . 45Process Execution Error Messages . . . . . . . . . . . . . . . . . . . . . . . . . . . . . . . . . . . . . . . . . . . . . . . . . 45Appendix B Troubleshooting . . . . . . . . . . . . . . . . . . . . . . . . . . . . . . . . . . . . . . . . . . . . . 46Resolving Password Errors . . . . . . . . . . . . . . . . . . . . . . . . . . . . . . . . . . . . . . . . . . . . . . . . . . . . . . 46Solution Manager Passwords . . . . . . . . . . . . . . . . . . . . . . . . . . . . . . . . . . . . . . . . . . . . . . . . . 47Enabling Certify Detailed Logging . . . . . . . . . . . . . . . . . . . . . . . . . . . . . . . . . . . . . . . . . . . . . . . . . 48Testing Connectivity . . . . . . . . . . . . . . . . . . . . . . . . . . . . . . . . . . . . . . . . . . . . . . . . . . . . . . . . . . 484Worksoft Certify Integration with SAP Solution Manager User Guide
Chapter 1OverviewIn This ChapterUnderstanding Worksoft Certify and SAP Solution Manager Integration . 6Worksoft Certify Integration with SAP Solution Manager User Guide5
Understanding Worksoft Certify and SAP Solution Manager IntegrationUnderstanding Worksoft Certify and SAP Solution Manager IntegrationBy integrating Worksoft Certify with SAP Solution Manager v7.2, you are able to create, edit, execute, andview the results of the Certify processes from within SAP Solution Manager.You will be able to leverage SAP Solution Manager and Certify best practices for the following: Test organization Test execution Test package status analysisSolution Manager contains test assets and links to the business processes to be validated, and Certify containsthe automated and manual test processes, as well as the associated test assets to enable test automation.As your test processes are defined and documented in Certify, you may want to link them back to SAP SolutionManager in order to have an original inventory of business processes and a central point of projectgovernance.Test ResultsIf you integrate Solution Manager with Certify, then test results are returned to both Certify and SAP SolutionManager. You are able to view these results in Solution Manager and store them in a single repository. Bysaving them in a repository, you ensure that the business requirements have been met.Within Solution Manager, you are able to open a PDF file that contains test results and screen captures. Thisfile can be archived for long-term storage for purposes of audits and compliance.Certify and Solution Manager IntegrationCertify test processes are linked to test configurations and test scripts in Solution Manager. From SolutionManager, you can: Create new Certify processes Edit existing Certify processes Execute Certify processes by invoking Certify for execution Review test results6Worksoft Certify Integration with SAP Solution Manager User Guide
Certify and Solution Manager IntegrationTest configurations are defined in Solution Manager, and these configurations point to an internal test scriptand the associated Certify process.To integrate Certify with SAP Solution Manager, you must have a basic understanding of Solution Manager, andSolution Manager business processes must already have been created. For more information about setting upthe integration, see the Worksoft Certify Integration with SAP Solution Manager Installation Guide.Worksoft Certify Integration with SAP Solution Manager User Guide7
Chapter 2Creating a Test Configuration inSolution ManagerIn This ChapterOverview . 9Creating a Test Configuration in SAP Solution Manager . 9Worksoft Certify Integration with SAP Solution Manager User Guide8
OverviewOverviewAfter you have configured your SAP Solution Manager v7.2 and Worksoft Certify, you will now create a testconfiguration in SAP Solution Manager that will link to test processes in Certify. When you create the testconfiguration, an internal test script that links Certify to the Solution Manager is automatically created.This procedure assumes that you have already created the following items in Solution Manager: Business processes Scenario and process Executable Test profileCreating a Test Configuration in SAP Solution ManagerBefore you link your Worksoft Certify processes to the Solution Manager script, Certify must be pointing to thedatabase that contains the specified Solution Manager project. Also, you will need access to the SolutionManager project in Worksoft Certify.IntegratedSAP is the default value for the Solution Manager project. A Certify administrator adds this valuewhen configuring Certify for integration. If your organization used a different project name, you will need thename when creating your test configuration. For more information, see the Worksoft Certify Integration withSAP Solution Manager Installation Guide. To create a test configuration:1Log on to SAP Solution Manager.2Type in the transaction code sm workcenter in the Command field.The SAP Solution Manager Workcenter opens.Worksoft Certify Integration with SAP Solution Manager User Guide9
Creating a Test Configuration in SAP Solution Manager3In the Test Suite section, click Test Suite Test Preparation.The Test Preparation page appears.4From the Solution Name field, select your solution.5Click Open next to a branch in which you want to add the test configuration.The Branch page opens.610Select a scenario or a process.Worksoft Certify Integration with SAP Solution Manager User Guide
Creating a Test Configuration in SAP Solution Manager7Right-click in the Elements section and select New Test Cases Test Configuration (Create).The new Test Configuration dialog box opens.8In the Test Configuration field, type in a name that starts with the letter Z.9From the Test Tool drop-down list, select Worksoft Certify.10In the Test Script field, select or type in a name for a new script.11In the Version field, assign a version or use the default value.12In the Title field, type in a title name which is a description for the test configuration.13Click Local Object or select a package.14Click OK.Worksoft Certify Integration with SAP Solution Manager User Guide11
Creating a Test Configuration in SAP Solution ManagerThe Maintain External Element dialog box appears.15Click Assign Executable.The Assign Executable dialog box appears.12Worksoft Certify Integration with SAP Solution Manager User Guide
Creating a Test Configuration in SAP Solution Manager16Click the Logical Component Group or Executable Type button to select a group or type.17Click Search.The Results List appears.18Select an executable from the Results list.The Maintain External Element dialog box appears with the System Under Test information displayed.19In the Additional Test Options section, select a test profile.20Click Save.Your test configuration is now complete.Worksoft Certify Integration with SAP Solution Manager User Guide13
Chapter 3Creating Certify Processes ThroughSolution ManagerIn This ChapterCreating Certify Processes . 15Saving Existing Certify Processes to Solution Manager . 16Worksoft Certify Integration with SAP Solution Manager User Guide14
Creating Certify ProcessesCreating Certify ProcessesAfter your integration, you are able to launch the Certify Process and Data Editor from Solution Manager tocreate Certify processes. To create Certify processes in Solution Manager:1From the Test Configuration screen in SAP Solution Manager, click the Launch Worksoft Certifybutton.2Click Open when your browser asks to open the external tool.The User Entries for the External Tool dialog box appears. Sometimes this dialog box is hidden behindother windows.3In order to log on to Certify, type in the following information:FieldValueUser Name for External ToolCertify user namePassword for External ToolPassword for the Certify userProject Name for External ToolCertify project nameWorksoft Certify Integration with SAP Solution Manager User Guide15
Saving Existing Certify Processes to Solution Manager4Click the Continue button.The Certify Process and Data Editor opens.5Add steps to your new process or edit your existing process. For information on how to add steps toprocesses, see the Worksoft Help Portal.6After you have updated your process, select SAP Save and Return to SAP from the Certify Processand Editor menu.The Process and Data Editor closes, and the Test Configuration screen in Solution Manager reappears.7Click Refresh.You are now ready to execute your process in Solution Manager. For more information, see Chapter 4“Executing Certify Processes from Solution Manager”Saving Existing Certify Processes to Solution ManagerWith Solution Manager integration, you are able to save existing Certify processes to Solution Manager. To save your existing Certify process to Solution Manager:1In the Certify Processes window, open up an existing Certify process.The Process and Data Editor appears.216From the SAP menu, select SAP Save to SAP (Initially).Worksoft Certify Integration with SAP Solution Manager User Guide
Saving Existing Certify Processes to Solution ManagerThe Save Test Script dialog box appears.3In the Test Script text field, type in a test script name.4In the Version text field, type in the script version.5Click Change RFC Parameters.The RFC Parameters dialog box appears.Worksoft Certify Integration with SAP Solution Manager User Guide17
Saving Existing Certify Processes to Solution Manager67Type in the following information: User name Password Host Client System Number LanguageClick OK.The Save Test Script dialog box appears with the RFC connection information.8Click OK.Your test script is saved to Solution Manager.18Worksoft Certify Integration with SAP Solution Manager User Guide
Chapter 4Executing Certify Processes fromSolution ManagerIn This ChapterExecuting Certify Processes from Solution Manager. 20Viewing Test Results in Solution Manager. 25Viewing Test Results in Certify. 27Worksoft Certify Integration with SAP Solution Manager User Guide19
Executing Certify Processes from Solution ManagerExecuting Certify Processes from Solution ManagerBy integrating Certify with Solution Manager, you are able to execute your Certify processes from SolutionManager and review detailed results. Solution Manager has the following three modes in which to run yourCertify processes:Mode OptionDescriptionNormalProcess executes without interruption from the user, andthe Certify Result View opens with the results. This optionis like Unmanaged mode when running the process inCertify.Debug ModeDebug a process during execution. When CertifyConfiguration dialog box opens, select Managed mode tostep through process execution.For more information, see “To execute your testconfiguration in the Debug mode:” on page 23.With User Interface of External ToolView the Certify UI during the test execution.For more information, see “To execute your testconfiguration in the With User Interface of External Toolmode:” on page 24.This chapter will illustrate how to run processes in each of these modes. To execute your test configuration in the Normal mode:1From the Test Configuration screen in the Solution Manager, click the Execute button.2Click Open when your browser asks to open the external tool.20Worksoft Certify Integration with SAP Solution Manager User Guide
Executing Certify Processes from Solution ManagerThe Start Options Test Configuration screen opens.3Click the UI Control tab.4From the Mode for External Tool drop-down list, select Normal.Worksoft Certify Integration with SAP Solution Manager User Guide21
Executing Certify Processes from Solution Manager5Click the Executebutton.When execution begins, a Certify icon appears in your taskbar. Execution may take some time tocomplete.After the test completes, the Certify Result Viewer appears with the test configuration results.22Worksoft Certify Integration with SAP Solution Manager User Guide
Executing Certify Processes from Solution Manager To execute your test configuration in the Debug mode:1Complete Steps 1 through 4 from the To execute your test configuration in the Normal mode:procedure.2In the UI Control tab, select Debug Mode from the Mode for External Tool drop-down list.3Click the Executebutton.The Certify Configuration dialog box opens.4Configure your process execution. For more information, see the Worksoft Certify Online Help.5Click Start to begin your process execution.Worksoft Certify Integration with SAP Solution Manager User Guide23
Executing Certify Processes from Solution ManagerThe Certify Execution dialog box opens.6At the top of the Execution dialog box, click the Step button to begin process execution.7Continue to click the Step button for each process step.8After all the process steps are executed, the Certify Result Viewer appears with the results. To execute your test configuration in the With User Interface of External Toolmode:1Complete Steps 1 through 4 from the To execute your test configuration in the Normal mode:procedure.2In the UI Control tab, select With User Interface of External Tool from the Mode for External Tooldrop-down list.3Click the Executebutton.The Certify Execution dialog box appears and runs the test.The process is executed, and the Certify Result Viewer appears with the results.24Worksoft Certify Integration with SAP Solution Manager User Guide
Viewing Test Results in Solution ManagerViewing Test Results in Solution ManagerTest results are stored and can be viewed in both Solution Manager and Certify. To view test results in Solution Manager:From the Test Configuration Screen in Solution Manager, select Display Log Solution Manager Log.The Display Execution Log screen appears.Worksoft Certify Integration with SAP Solution Manager User Guide25
Viewing eCATT LogsViewing eCATT LogseCATT logs are generated when a test script or test configuration is executed. To view eCATT logs:1From the Display Execution Log screen, select Related Links eCATT Log on the upper right of thescreen.2Click Open when your browser asks to open the external tool.The Log Display screen appears.Viewing Test Package ResultsWith test packages, you can view test results from the integrated script and assign testers to execute theseCertify processes in Solution Manager.26Worksoft Certify Integration with SAP Solution Manager User Guide
Viewing Test Results in CertifyViewing Test Results in CertifyFrom the Test Configuration Screen in Solution Manager, select Display Log Test Tool Log.The Certify Results Viewer opens.Worksoft Certify Integration with SAP Solution Manager User Guide27
Chapter 5Continuous TestingIn This ChapterSetting Up Continuous Testing. 29Worksoft Certify Integration with SAP Solution Manager User Guide28
Setting Up Continuous TestingSetting Up Continuous TestingIf you want the capability to execute and automate Certify integrated tests at scheduled times with minimalsupervision, then additional configuration is needed.To set up continuous testing, you need to do the following tasks: Disable the user name and password prompt. Create a Certify project. Update ECATTUSER in Certify.Registering Worksoft Certify as a Third-Party ToolIf your machine prompts for a user name and password, then it is not possible to use Certify in a continuoustest.When you register Certify as a third-party test tool in Solution Manager, you will need to disable the password.In the Customizing Table for External Test Tools screen, select the W/o Password option to disable thepassword challenge.Worksoft Certify Integration with SAP Solution Manager User Guide29
Creating a Certify ProjectCreating a Certify ProjectIntegratedSAP is the default value for the Solution Manager project. A Certify administrator adds this valuewhen configuring Certify for integration. For more information, see the Worksoft Certify Integration withSAP Solution Manager Installation Guide.If you already have a Certify project or decide to use a project that is not named IntegratedSAP, thenadditional configuration is required in Certify. You must be a Certify administrator in order to make this update. To configure a Certify project for continuous testing:1Launch Worksoft Certify.2From the Certify menu, select Configure Certify Certify Global.3In the DefaultSolmanProject field, highlight the field and type in the name of the Certify project that youwant to use in Solution Manager integration.If you intend to use IntegratedSAP as your project name, select the Default value.4Click OK to save your configuration.Updating ECATTUser in CertifyWhen conducting continuous testing, the ECATTUser that you created in Certify must have ECATTUser as itspassword.30Worksoft Certify Integration with SAP Solution Manager User Guide
Chapter 6Certify Menu Options and SystemActions Supporting IntegrationIn This ChapterSolution Manager Menu Options in Certify . 32Using Certify System Class Solman Actions . 34Maintaining Passwords with the Logon SDC Action . 36Creating a Technical Bill of Materials Process . 37Worksoft Certify Integration with SAP Solution Manager User Guide31
Solution Manager Menu Options in CertifySolution Manager Menu Options in CertifyAfter you have created a test configuration in Solution Manager that will link test processes in Certify, you arenow ready to create processes. Certify has many menu options for users to support the integration.Certify Processes Summary PaneTwo Solution Manager right-click menu options appear in the Certify Processes Summary pane:OptionDescriptionSAP Load Process From SAPTo load a process associated with SAP Solution Manager, you willneed to provide the following information: Test script name and version Connection information, including RFC parametersSAP Unlink Process From SAPUnlink the process from your SAP system.Certify Process and Data EditorWithin the Certify Process and Data Editor, you are able to do the following tasks from the SAP menu:OptionDescriptionLoad Test ScriptLoad and edit a process associated with Solution Manager. You willneed to provide a test script name and version, as well as RFCinformation that is needed to connect to SAP.This option is enabled if the Process and Data Editor was startedfrom Certify.Save and Return to SAPSave your process changes and return control to SAP.This option is enabled if the Process and Data Editor is launchedfrom Solution Manager. For more information, see Chapter 3“Creating Certify Processes Through Solution Manager”Save and ContinueSave your process changes and continue editing the currentprocess.This option is enabled if the Process and Data Editor is launchedfrom Solution Manager.Save to SAP (Initially)Save your process changes to SAP.This option is enabled if the Process and Data Editor was startedfrom Certify. For more information, see Chapter 3 “Creating CertifyProcesses Through Solution Manager”32Worksoft Certify Integration with SAP Solution Manager User Guide
Certify Process and Data EditorOptionDescriptionReturn to SAPReturn to SAP.If there are any unsaved changes, you will be prompted to savethem or not.This menu option is enabled if the Process and Data Editor islaunched from Solution Manager.Promote ScriptUse with the Multiple SolMan Configuration feature.Support test script versioning feature of Solution Manager byauto-detecting a new version of a test script from Solution Managerand creating a corresponding new Certify process.Logon Default SystemSet the default SAP logon information that will be used with theLogon SDC action. You will enter the user name, password, andSAP system. For more information, see “Logon SDC Action” onpage 35.This menu option is enabled if the Process and Data Editor islaunched from Solution Manager.Logon Selected SystemEnter an SAP system login information that will be used with theLogon SDC action. You will enter the user name, password, andSAP system. For more information, see “Logon SDC Action” onpage 35.This menu option is enabled if the Process and Data Editor islaunched from Solution Manager.Password MaintenanceMaintain SAP passwords for system data container users.Edit Certify ParametersCreate a list of parameters that are exchanged between eCATT andWorksoft Certify. For more information, see Chapter 7 “ExchangingComplex Data with eCATT”Edit SAP ParametersClose Certify and control is returned to SAP to allow you to editstructured parameters. After you have completed your editing,control is returned to Certify where you will continue to constructyour process. For more information, see Chapter 7 “ExchangingComplex Data with eCATT”This menu option is enabled if the Process and Data Editor islaunched from Solution Manager.Map SAP ParametersMap structured parameters to Certify layouts and variables. Formore information, see Chapter 7 “Exchanging Complex Data witheCATT”This menu option is enabled if the Process and Data Editor islaunched from Solution Manager.Worksoft Certify Integration with SAP Solution Manager User Guide33
Using Certify System Class Solman ActionsOptionDescriptionShow Test Script DetailsView the details about the test script and RFC connection.This menu option is enabled if the Process and Data Editor islaunched from Solution Manager.Show RFC ParametersView the RFC parameters.This menu option is enabled if the Process and Data Editor islaunched from Solution Manager.Show SMT ContextShow the Service Mapping Tool (SMT) object.This menu option is enabled if the Process and Data Editor islaunched from Solution Manager.Using Certify System Class Solman ActionsSystem classes and actions are available across all platforms a
Understanding Worksoft Certify and SAP Solution Manager Integration By integrating Worksoft Certify with SAP Solution Manager v7.2, you are able to create, edit, execute, and view the results of the Certify processes from within SAP Solution Manager. You will be able to leverage SAP Solut