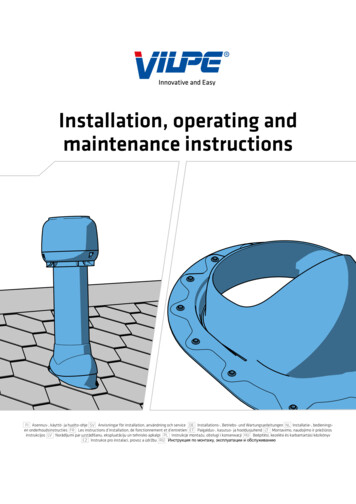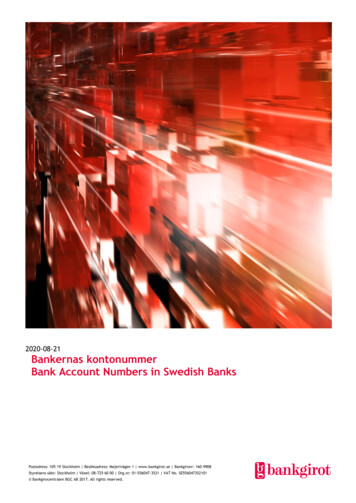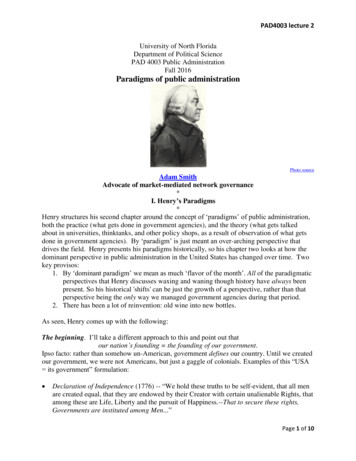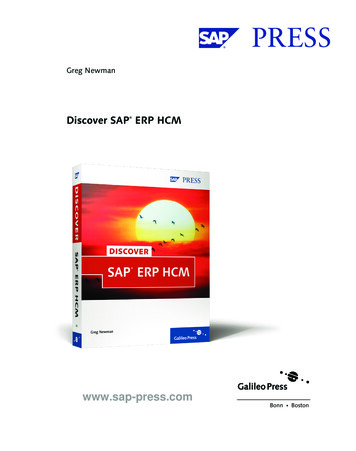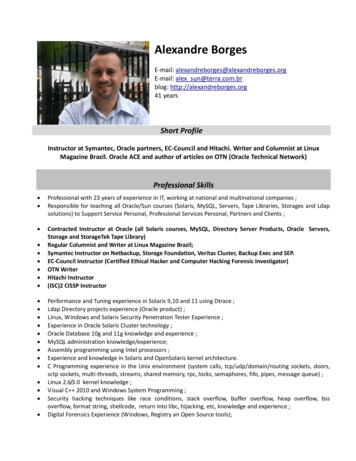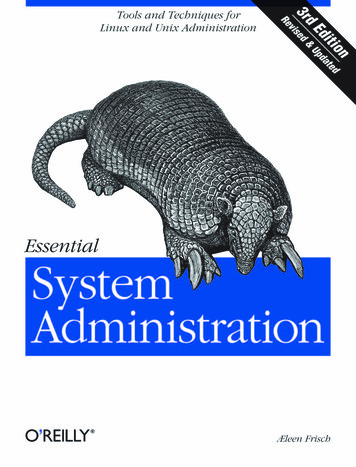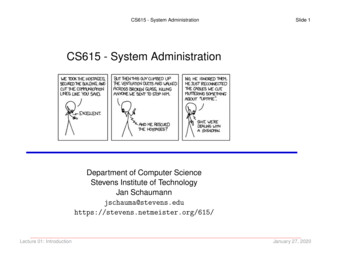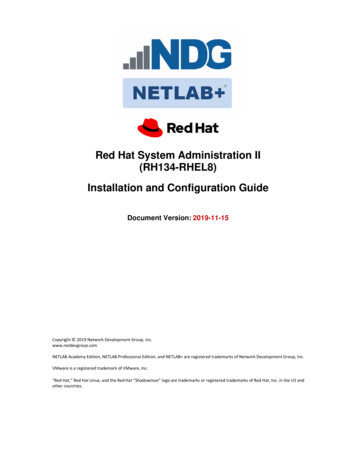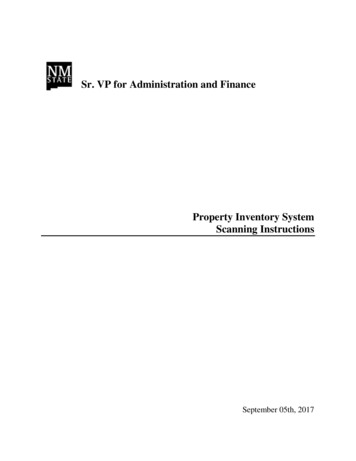
Transcription
Sr. VP for Administration and FinanceProperty Inventory SystemScanning InstructionsSeptember 05th, 2017
NMSU Senior VP for Administration and FinanceProperty Inventory SystemTable of ContentsOverview . 2Software Links . 3Installing the Software . 3Scanning . 5Uploading Scan File . 8Export Data . 8Microsoft ActiveSync (Windows XP) . 9Windows Mobile Device Center (Windows 7) . 12Renaming the scanned data file . 15Upload to the Property Inventory System . 16Reports . 21Inventory Report (Detailed) . 21View Scan Files . 24Inventory Certification . 27Support . 321FSA
NMSU Senior VP for Administration and FinanceProperty Inventory SystemOverviewInventory scanning will be conducted using NMSU Janam scanners. In order to be able to uploadscan data to the Property Inventory System, users will have to ensure that either MicrosoftActiveSync or Windows Mobile Device Center is installed on their computers. After theinstallation is complete, inventory scanning can commence according to the instructionscontained in this document. The final step is to use Microsoft ActiveSync (for Windows XP) orWindows Mobile Device Center (for Windows 7) to sync the scanners and upload the data intothe Property Inventory System.Contained in this documentation: Links to the Microsoft ActiveSync and Windows Mobile Device Center software.Instructions on how to scan inventory using the Janam scanners.Details of the naming convention for scan data files.Instructions on submitting the scan data file.How to run reports.Inventory certificationHow to get support2FSA
NMSU Senior VP for Administration and FinanceProperty Inventory SystemSoftware LinksThe software required to synchronize the Janam scanners to the PC can be found at the followingwebsite:Microsoft ActiveSync Version 4.5 (Windows ows Mobile Device Center 6.1 (Vista/Windows aspx?id 14 tails.aspx?id 3182 (64-bit)Windows 8/10 are not compatible with the software, work with your IT departmentto get access to a windows 7 device for use with the scanning softwareInstalling the SoftwareFollow the on-screen instructions to install the software. All default settings are accurate.Administrator access is required to install the scanner syncing software. If you haveadministrator access on your machine, you can install the software yourself. Otherwise, you willhave to contact your desktop support to have the software installed.3FSA
NMSU Senior VP for Administration and FinanceProperty Inventory SystemIf you are using Microsoft ActiveSync, you will be asked to choose your SynchronizationOptions the first time you connect a scanner to your computer. Uncheck all options beforecontinuing.The first time you connect the scanner, you will be asked if you want tosync the scanner with your computer. This is related to items like emailand your Outlook calendar, and NOT related to Inventory. Uncheck allthe options before you continue.4FSA
NMSU Senior VP for Administration and FinanceProperty Inventory SystemScanningTo prepare the Janam for inventory, follow these steps. If the device is already running the PTSTracerPlus 7 application, you can click on the Inventory form to begin scanning. If the device isnot on the application, click the PTS TracerPlus 7.1. Turn on the scanner.When using the scanner, you can “click” on fields using the stylus oryour finger.5FSA
NMSU Senior VP for Administration and FinanceProperty Inventory System23452. Enter your username in the User Name field. This will be the person doing the scanning.3. Click on the Scan Door field and scan the door barcode. To scan, aim the top of thescanner at the barcode and press both black buttons on each side of the device.4. Click the Item field and scan the inventory barcode on the item you wish to scan. Asample barcode appears below.New Mexico State University*U401411*U4014115. Review the last item scanned.6FSA
NMSU Senior VP for Administration and FinanceProperty Inventory System76. To scan additional items in a room, repeat Step 4-5 until you have no more items to scan.7. Click on the New Room button when moving to a new location. This will position thecursor on the Scan Door field. Follow Steps 3-6 until done.7FSA
NMSU Senior VP for Administration and FinanceProperty Inventory SystemUploading Scan FileExport DataWhen you have finished scanning and want to upload what you’ve scanned to the PropertyInventory system website, follow the steps below.211. From your TracerPlus application, click on File.2. Click Export Data.3. A message will be displayed stating 1 files exported to \MyDocuments\TracerPlus7\Data\Exported. Note that this is just Step 1 and your scan datais still only on the scanner. The first export step prepares your data to be moved to yourcomputer. Click ok to continue.8FSA
NMSU Senior VP for Administration and FinanceProperty Inventory SystemThe next step is to copy the file to your computer using either Microsoft ActiveSync (WindowsXP) or Windows Mobile Device Center (Windows 7). Once you have determined whichsynchronization software you will be using, follow the applicable instructions below.Microsoft ActiveSync (Windows XP)1. Turn on Janam scanner.2. Plug the Janam scanner into your computer using the included USB cable. This willautomatically launch Microsoft ActiveSync.3. If Microsoft ActiveSync does not automatically launch, double click the green circleicon in the lower right hand corner of your computer screen.454. Click on the Tools menu.5. Select Explore Pocket PC.9FSA
NMSU Senior VP for Administration and FinanceProperty Inventory SystemThe Mobile Device explorer window will be displayed.66. Double-click on the TracerPlus7 Folder.7. Double-click on the Data Folder.8. Double-click on the Exported Folder.99. You may now go to the Renaming the scanned data file section of the manual below.Rename the file while you are on the device (\MyDocuments\TracerPlus7\Data\Exported).10FSA
NMSU Senior VP for Administration and FinanceProperty Inventory System10. Drag and drop the renamed file (Example: FSA-BG2.txt) to your desktop.11FSA
NMSU Senior VP for Administration and FinanceProperty Inventory SystemWindows Mobile Device Center (Windows 7)1. Turn on Janam scanner.2. Plug the Janam scanner into the computer using the included USB. This willautomatically launch Windows Mobile Device Center.433. Windows Mobile Device Center will display as Connected. If Windows MobileDevice Center does not automatically launch, click on Windows Mobile Device Centerfrom your Start menu.4. Click on Connect without setting up your device.5. Click on File Management.6. Click on Browse the contents of your device.12FSA
NMSU Senior VP for Administration and FinanceProperty Inventory System77. Double-click on the device’s hard drive (\).8. Navigate to \My Documents\TracerPlus7\Data\Exported99. You may now go to the Renaming the scanned data file section of the manual below.Rename the file while you are on the device (\MyDocuments\TracerPlus7\Data\Exported).13FSA
NMSU Senior VP for Administration and FinanceProperty Inventory System10. Drag and drop the renamed file (Example: FSA-BG2.txt) to your desktop.14FSA
NMSU Senior VP for Administration and FinanceProperty Inventory SystemRenaming the scanned data fileThe scanned data file (S01 data.txt) will be visible on your device \MyDocuments\TracerPlus7\Data\Exported. Right-click on the file and rename the data fileaccording to the following naming convention: Department Scanning Code - User Initials File Number .txt1. Department Scanning Code is your department acronym. It should be anabbreviated name for your department. For example, Financial SystemsAdministration is abbreviated as FSA.2. After the Department Scanning Code, type a dash.3. User Initials should be the initials of the individual who is syncing the scanner.4. File Number is a number indicating how many times data has been uploaded fromthe scanner. For example, if this is the fifth time you have synced the scanner, usethe number five.5. Add the .txt file extension, which is a period (.) followed by the abbreviation txt.Example: FSA-BG2.txt would be the second scan document for department code FSAby Ben Glickler. If you were to go out and scan more inventory, the scan file shouldbe named FSA-BG3.txt, and so on.After moving the file to your computer, remember the file has ONLYbeen exported to your computer. It has not been sent to the PropertyInventory System website. You need to complete the next section of themanual to upload your scan data to the Property Inventory System15FSA
NMSU Senior VP for Administration and FinanceProperty Inventory SystemUpload to the Property Inventory SystemThe Property Inventory System is an NMSU web-based system designed for users to upload scandata to a central location. Once scan data has been uploaded, users may run reports on theirinventory based on what has been scanned.1. Launch an internet browser (such as Internet Explorer or Firefox.) Note that the websiteis optimized for Internet Explorer and may function differently in other browsers.22. Navigate to http://inventory.nmsu.edu/. This will take you to the Property InventorySystem website.33. Click on the Upload Scan Files link. This will open the Connect toinventory.nmsu.edu window prompting you for a username and password.Contents of scan files should never be modified for any reason. Theywill be rejected by the system automatically, and you will have to rescanany items that were scanned in the file.16FSA
NMSU Senior VP for Administration and FinanceProperty Inventory System4564. Enter your username in the User name: field. For most users, your username will beyour ACN account. This is ACN followed by a backslash (\) followed by the usernameyou use to log in to your computer. For example: ACN\bglickle.5. Enter your password in the Password: field. If you do not know your ACN password,the default is your social security number. If this does not take you to the PropertyInventory System, you will need to contact ICT at 646-1840 to get your password reset.6. Click OK. This will take you to the To upload your inventory files: screen. If it doesnot, please see the support section to contact Financial Systems Administration.All Previous users will continue to have access to the Inventory site.New Users will need to send a request to afhelp.nmsu.edu (AF & FS) orif external to AF&FS use fsa.nmsu.edu/service-desk-request/17FSA
NMSU Senior VP for Administration and FinanceProperty Inventory System77. Per the on-screen instructions, click Browse. This will open the Choose file window.98108. Click Desktop.9. Select the file you wish to upload.10. Click Open.18FSA
NMSU Senior VP for Administration and FinanceProperty Inventory System11111. Click upload.12. The File was successfully uploaded message will be displayed. You may now click onthe Inventory Report (Detailed) to see what inventory you have remaining to scan.13. If you are satisfied with the upload. Delete the renamed file from your scanner device:a. Plug the Janam scanner into the computer using the included USB. This willautomatically launch Windows Mobile Device Center or Microsoft ActiveSync.b. Navigate to \My Documents\TracerPlus7\Data\Exportedc. Right click on the renamed file (Example: FSA-BG2.txt).d. Select Delete.19FSA
NMSU Senior VP for Administration and FinanceProperty Inventory SystemError Messages1. If Error code 1 appears, then the file is not an inventory file. Make sure you areuploading the correct file. If you are, contact Financial Systems Administration.2. If Error code 2 appears when you submit a scan file, it means the file name you selectedhas already been used to upload information to the Property Inventory System. You willneed to increment the number in your file name and try again.20FSA
NMSU Senior VP for Administration and FinanceProperty Inventory SystemReportsThe Property Inventory System lets you run reports on your inventory at any time. Once youhave uploaded a scan file, you may immediately run a report to see how your scanning hasaffected your inventory.Inventory Report (Detailed)Inventory Report (Detailed) displays the status of all inventory belonging to the selectedorganization. The report will show whether the items have been scanned, and will also showwhether ICRs have been processed for any items. The report will not show any items that didnot belong to the organization at the beginning of the inventory cycle or items purchased afterJune 30 of the year the inventory cycle began.11. Click on Inventory Report (Detailed). The Select the Org codes to report screen willbe displayed.Checking Inventory scanning progress on a weekly basis is a good ideaand can ensure no items are missed.21FSA
NMSU Senior VP for Administration and FinanceProperty Inventory System232. Click the summary organization to which your department belongs. This will expand theselection list to show all departments.3. Click select next to your department name. This will select all organization codesbelonging to your department.22FSA
NMSU Senior VP for Administration and FinanceProperty Inventory System4564. Scroll to the bottom of the webpage. Select All, Unscanned, or Scanned based on whatinventory you want displayed.5. Uncheck the Include inventory. . . checkbox if you do not want inventory that has hadan Inventory Change Report form processed against it to be displayed.6. Click Submit. The Inventory Report (Detailed) will be displayed.7877. If there is a link in the Scanned column, the inventory has been scanned. Otherwise, itremains to be scanned. The total number of items remaining also appears in the header.8. Create Excel Sheet – Button can be used to save your scanning progress/report viaexcel. (Right clicking in the report on the page can also provide another option to exportto excel)23FSA
NMSU Senior VP for Administration and FinanceProperty Inventory SystemView Scan FilesThe View Scan Files report will display the contents of raw scan files. With this report, you canlocate the scan file you uploaded and see what it contains. This report will not identify inventoryownership by organization, but will identify whether any scanned items were not loaded in theinventory system.11. Click View Scan Files.The scanners can scan any valid barcode, so it is possible to scan itemsthat are not in the system. Additionally, some NMSU inventory will notbe in the system. This is because the system is loaded at the beginning ofthe inventory cycle with all active inventory as of 6/30. Any inventoryacquired after this date would not be loaded into the system.24FSA
NMSU Senior VP for Administration and FinanceProperty Inventory System22. Scan files will be listed in alphabetical order. Click the checkbox next to the scan fileyou want the system to display. In this example, 11-MUS-24 is the scan file beingselected. Note that you can select multiple scan files if you want to see more than one setof data at a time.25FSA
NMSU Senior VP for Administration and FinanceProperty Inventory System33. Scroll down to the bottom of the page and click Submit.444. The selected scan files will be displayed. Ownership of inventory will be identified in theOrg column. Items not in the inventory system will be identified with an error message.26FSA
NMSU Senior VP for Administration and FinanceProperty Inventory SystemInventory CertificationWhen you have completed accounting for all your inventory, your department must submitcertification paperwork to the Central Property Office verifying that the entire inventory hasbeen scanned or had ICRs processed against it.Certification must be done at both the Org/Department level and after all Org/Departmentcertifications are completed, the summary level must be completed as well.To produce a certification form, follow these instructions.11. Click on Inventory Report (Summary).27FSA
NMSU Senior VP for Administration and FinanceProperty Inventory System222. Select the Summary Org to which your department belongs and click search.33. Click thebutton in the row corresponding to your department.Using Internet Explorer is required to populate the form correctly. Notethat Modified certification forms will be returned.28FSA
NMSU Senior VP for Administration and FinanceProperty Inventory System4. The Inventory Certification form will be displayed with INVENTORY RESULTSfields populated. Complete this form with all required signatures and submit it to theCentral Property Office per the form.29FSA
NMSU Senior VP for Administration and FinanceProperty Inventory System555. When all departments have certified, the summary-level organization needs to submit anInventory Certification form as well. In the Inventory Report (Summary) screen,choose your summary organization from the dropdown, click Summary level, and clicksearch.66. Click theicon for your summary level organization. The Inventory Certificationform for your summary organization will be displayed. Complete this form with allrequired signatures and submit it to the Central Property Office per the form.30FSA
NMSU Senior VP for Administration and FinanceProperty Inventory SystemImportant Forms Approval for Home/Off Campus useInventory Scan Exception FormInventory Certification – Summary and DepartmentPermission to SellAvailable at the Central Property Page under Forms: https://property.nmsu.edu/Forms also at the Administration and Finance Forms Page: http://af.nmsu.edu/forms/Inventory Training video available on same page:31FSA
NMSU Senior VP for Administration and FinanceProperty Inventory SystemSupportScanner Technical Support is available for the following: Scanning questionsUsing the Property Inventory website (http://inventory.nmsu.edu)Uploading scan data from the scanner to the websiteTechnical support, provided by Financial Systems Administration, can be reached through thefollowing options:1. Online support request website (http://bfhrtech.nmsu.edu)2. Email (bfhrtech@nmsu.edu)3. Phone (646-TECH / 646-8324)Please contact your departmental PC desktop support for software installation assistance relatedto installing Microsoft ActiveSync or Windows Mobile Device Center.NMSU Property Office Contact InformationFor Reprint of Barcodes, please provide a picture of the item and a picture of the serial number and sendto the following:NMSU Property Office email: nmsuproperty@nmsu.eduPhone: (575)-646-3139Property Accounting Transfers of Equipment or Trade-Ins (ICR)Updates for Custodian or Equipment manager (email)Disposals of F, S, or P tagged items (email list of tags)Doors without Barcode Form (Create Customer Request via AiM)AFR Property@nmsu.edu (Property Accounting)32FSA
Windows Mobile Device Center (for Windows 7) to sync the scanners and upload the data into the Property Inventory System. Contained in this documentation: Links to the Microsoft ActiveSync and Windows Mobile Device Center software. Instru