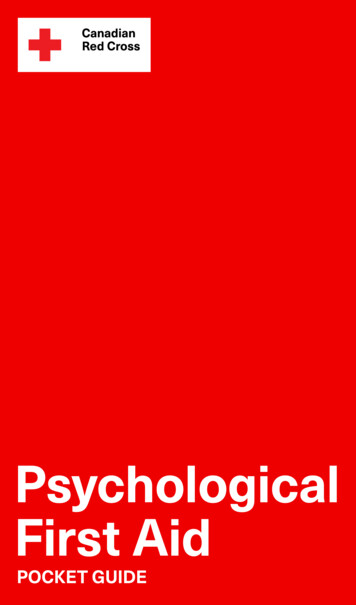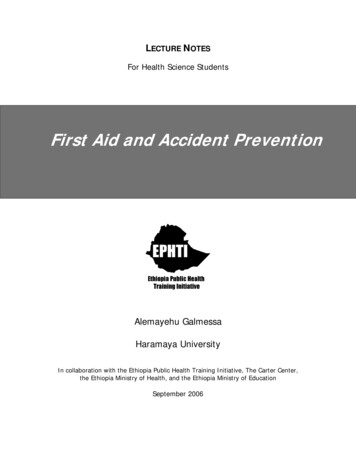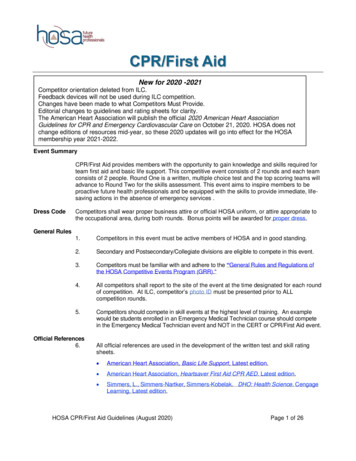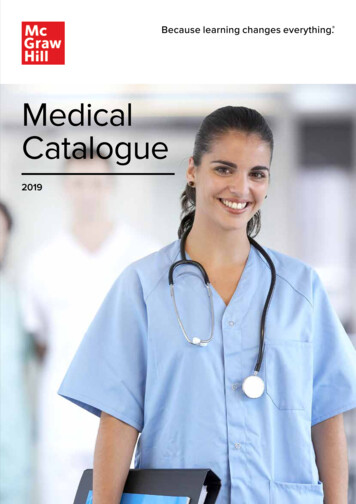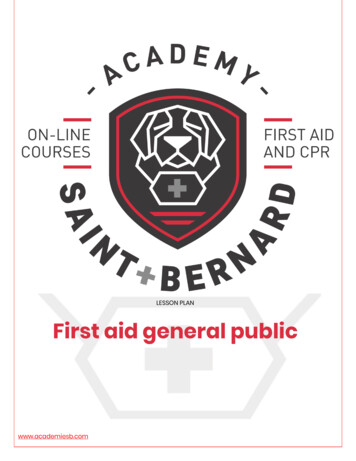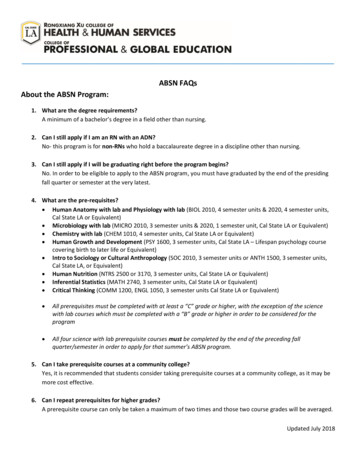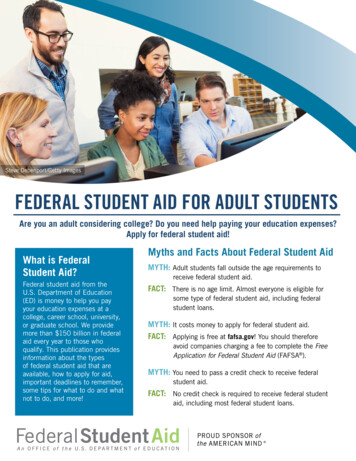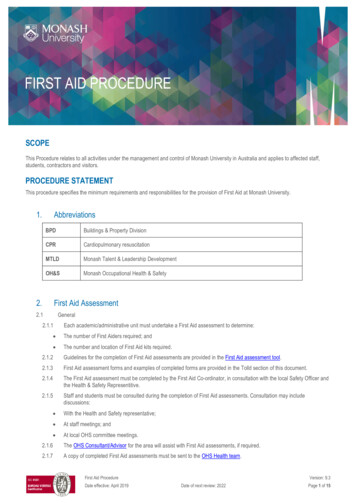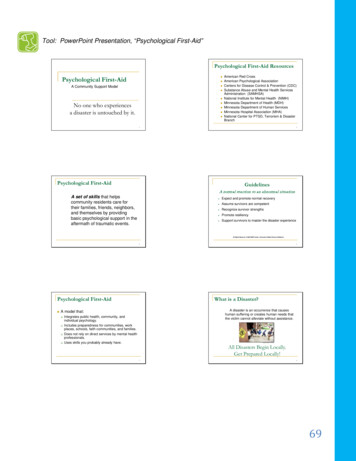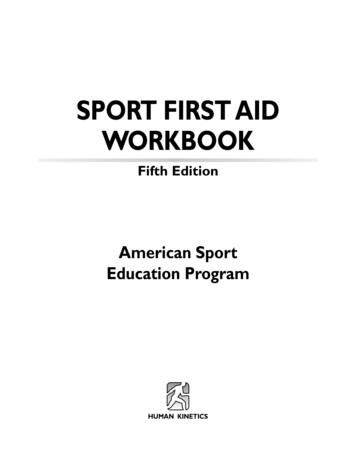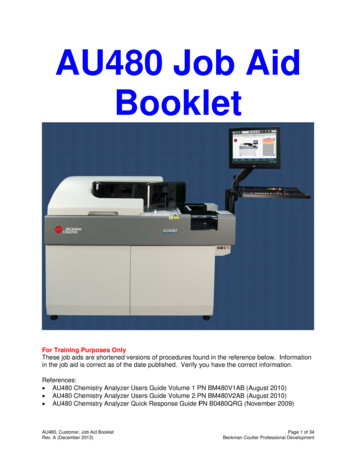
Transcription
AUAU4880 JoobbAAidBooB okklettFor Trainning Purposses OnlyThese job aids are shortened versions of proocedures fouund in the reeference below. Informaationin the jobb aid is correect as of the date publishhed. Verify yyou have thee correct infoformation.Referencces: AU4880 Chemistryy Analyzer UsersUGuide Volume 1 PPN BM480V1AB (Augusst 2010) AU4880 Chemistryy Analyzer UsersUGuide Volume 2 PPN BM480V22AB (Augusst 2010) AU4880 Chemistryy Analyzer QuickQRespoonse Guide PPN B0480QRG (Novemmber 2009)AU480, Cusstomer, Job Aid BookletBRev. A (Deccember 2013)Page 1 of 34Beckkman Coulter Proofessional Develoopment
AU480 Chemistry AnalyzerWARNINGS AND PRECAUTIONSRead all product manuals and consult with Beckman Coulter-trained personnel beforeattempting to operate the instrument.Beckman Coulter, Inc. urges its customers and employees to comply with all nationalhealth and safety standards such as the use of barrier protection. This may include,but is not limited to, protective eyewear, gloves, suitable laboratory attire whenoperating or maintaining this or any other automated laboratory equipment.INTENTION FOR USEThis document is not intended to replace the information in your Users Guide orQuick Response Guide. Information in the Users Guide and Quick ResponseGuide supersedes information in any other manual.REVISION STATUSRev. A (December 2013)Based on AU480 software version 1.71TRADEMARKS AU480 Chemistry AnalyzerAU480, Customer, Job Aid BookletRev. A (December 2013)Page 2 of 34Beckman Coulter Professional Development
Table of ContentsSet the Start Condition . 5Check and Load Reagents . 6Load a Fixed (Assigned) Reagent . 7Perform Analyzer Calibration . 8Perform Quality Controls for All Tests . 9Perform Quality Control for Selected Tests . 10Manual Programming for Samples on Racks . 11Manual Programming for STAT Samples . 12Perform Add On and Rerun Tests on Racks . 13Perform Add On and Rerun Tests on STAT Table . 14Recall Patient Results . 15Print RB/CAL/QC Reports . 16Transfer Data to Host . 17Calibration Verification . 19Review and Print QC . 21Delete QC Data and Enter Comments . 22Set Calibrator Lot Concentrations . 23Configure New QC Lot Parameters . 24Daily Analyzer Maintenance . 25Load ISE Reagents (ISE Option only) . 27Perform ISE Clean (ISE Option only) . 28Perform ISE Calibration (ISE Option only) . 29Define a User Menu . 30Save or Load System Parameters . 31Save Data to External Media . 32Perform an End Process . 33Perform and Recover from an Emergency Stop . 34AU480, Customer, Job Aid BookletRev. A (December 2013)Page 3 of 34Beckman Coulter Professional Development
AU480, Customer, Job Aid BookletRev. A (December 2013)Page 4 of 34Beckman Coulter Professional Development
Set the Start ConditionAU480, Customer, Job Aid BookletRev. A (December 2013)Page 5 of 34Beckman Coulter Professional Development
Check and Load ReagentsAU480, Customer, Job Aid BookletRev. A (December 2013)Page 6 of 34Beckman Coulter Professional Development
Load a Fixed (Assigned) ReagentSelect HomeSelect Reagent Management jump buttonSelect Details tabReagentalreadyfixed?YesNoFix (assign) a reagent position:Select Position from the “Reagent Display” drop-down listSelect an available bottle position to fix the reagent (select row to highlight)Select Position Setting F2Select Fixed Reagent optionSelect Close. A blue box with an asterisk (*) displays to the left of “Pos.”number for fixed reagent positionsEdit a fixed reagent position:Select Edit F1Select the test name from the “Test Name” drop-down listSelect reagent type from “Type” drop-down listOptional: Enter a “Lot No.” according to laboratory protocolOptional: Enter a “Bottle No. (SN)” according to laboratory protocolSelect a bottle size from the “Bottle Size” drop-down listSelect CloseYesFix anotherreagent?NoLoad a fixed reagent:Lift and remove the reagent refrigerator coverPlace/replenish R1 and/or R2 bottle(s) in assigned reagent positions in therefrigeratorReplace the reagent refrigerator coverPerform a reagent check:Select Reagent Check F5 from the Reagent Management screenSelect Check specified positions optionSelect StartSelect tests for the fixed reagents loaded from the Select Position windowSelect OKReview the Main and Details tabs to verify reagentsInitialize onboard stability for fixed reagents (Optional):Note: To utilize the feature, a Lot and Bottle (SN) No. is required for fixed reagents.Select the fixed reagent from the Details tab (select row to highlight)Select Initialize Onboard Stability button to reset “Onboard Remaining” timeSelect OKRepeat for other required fixed reagentsAU480, Customer, Job Aid BookletRev. A (December 2013)Page 7 of 34Beckman Coulter Professional Development
Perform Analyzer CalibrationAU480, Customer, Job Aid BookletRev. A (December 2013)Page 8 of 34Beckman Coulter Professional Development
Perform Quality Controls for All TestsAU480, Customer, Job Aid BookletRev. A (December 2013)Page 9 of 34Beckman Coulter Professional Development
Perform Quality Control for Selected TestsAU480, Customer, Job Aid BookletRev. A (December 2013)Page 10 of 34Beckman Coulter Professional Development
Manual Programming for Samples on RacksAU480, Customer, Job Aid BookletRev. A (December 2013)Page 11 of 34Beckman Coulter Professional Development
Manual Programming for STAT SamplesSelect HomeSelect STAT Status jump buttonSelect Sample buttonSelect Test Requisition tabSelect sample type from the “Type” drop-down listSelect Start Entry F1Manually requisition sample:Enter “Sample ID” (barcode number)Select the test(s) to run on the sample. Selected tests arehighlighted in blueIf a manual dilution was made, select Sample Dilution F7 and enterthe dilution rateSelect Demographics tab to enter required patient demographicinformationSelect Entry F1 to save requisitionRequisitionadditional samples ofthe same or differentsample type?SameSelect TestRequisition tabDifferentSelect Exit F2NoSelect Exit F2Select Pending List F4 to view a list of samples requisitionedOptional: Select the sample from the Pending List and select Go toview the specific sample requisitionSelect Close to close the Pending ListSelect STAT Status buttonCheck the “Kind” and “Type” columns for position assignments onthe STAT tableSelect STAT Pause F2Select OKWait for amber light by theSTAT table to stop flashingYesSTATtable busy?(amber lightflashing)NoOpen the small cover of the STAT table and load samples inappropriate positions with barcodes facing out. Press the greenTABLE ROTATION/DIAG button to rotate the tableClose the small coverSelect STAT Start F1Review errors on the Error List in the STAT Start Window andperform any corrective actions, if necessarySelect Start from the STAT Start WindowAU480, Customer, Job Aid BookletRev. A (December 2013)Page 12 of 34Beckman Coulter Professional Development
Perform Add On and Rerun Tests on RacksNote: This procedure applies only for samples that require anadd on or rerun test to be processed using the same sample ID,rack type, and index as the original sample.The information listed below is required to order an add on or rerun.This information can be found on the Sample Status screen or on theprinted report.Sample Number (e.g. S. No. 0003)Sample Kind (Routine or Emergency)Sample TypeSelect HomeSelect Rack Requisition Sample jump buttonSelect Sample buttonSelect Test Requisition tabRequisition an add on or rerun test:Select Add On F5Verify the correct “Sample Kind” rack (Routine or Emergency) inwhich the sample was initially processed is displayed. Select theSwitch button if you need to change the sample kindSelect sample type from the “Type” drop-down listEnter the sample number in both of the “Sample No.” fieldsNote: Enter a range of sample numbers if an add on or rerun isrequired on multiple samples for the same tests.Select the Select Tests to be Repeated optionSelect the test(s) to add on or rerunSelect OKSelect Pending List F4 to view a list of samples requisitionedOptional: Select the sample from the Pending List and select Go toview the specific sample requisition. Tests with an asterisk (*) arepending processingSelect Close to close the Pending ListPlace samples with barcodes in appropriate rack(s)for sample kind (Routine or Emergency) and sample typeand place rack(s) on the rack supply unitSelect Start from the main button barReview errors on the Error List in the Start Window and perform anycorrective actions, if necessarySelect Start from the Start WindowThe analyzer may generate a “MEASURE COMPLETED FOR THEREAD SAMPLE ID” alarm when the sample barcode is read.Verify the sample is in process from the Sample Status screenAU480, Customer, Job Aid BookletRev. A (December 2013)Page 13 of 34Beckman Coulter Professional Development
Perform Add On and Rerun Tests on STAT TableNote: This procedure applies only for STAT samples that require anadd on or rerun test to be processed on the STAT table using thesame sample ID and index as the original sample.The information listed below is required to order an add on or rerun.This information can be found on the Sample Status screen or on theprinted report.Sample Number (e.g. S. No. P0003)Sample TypeSelect HomeSelect STAT Status jump buttonSelect Sample buttonSelect Test Requisition tabRequisition an add on or rerun test:Select Add On F5Select sample type from the “Type” drop-down listEnter the sample number in both of the “Sample No.” fieldsNote: Enter a range of sample numbers if an add on or rerun isrequired on multiple samples for the same tests.Select the Select Tests to be Repeated optionSelect the test(s) to add on or rerunSelect OKSelect Pending List F4 to view a list of samples requisitionedOptional: Select the sample from the Pending List and select Go toview the specific sample requisition. Tests with an asterisk (*) arepending processingSelect Close to close the Pending ListSelect STAT Status buttonCheck the “Kind” and “Type” columns for position assignments onthe STAT tableSelect STAT Pause F2Select OKWait for amber light by theSTAT table to stop flashingYesSTATtable busy?(amber lightflashing)NoOpen the small cover of the STAT table and load samples inappropriate positions with barcodes facing out. Press the greenTABLE ROTATION/DIAG button to rotate the tableClose the small coverSelect STAT Start F1Review errors on the Error List in the STAT Start Window andperform any corrective actions, if necessarySelect Start from the STAT Start WindowThe analyzer may generate a “MEASURE COMPLETED FOR THEREAD SAMPLE ID” alarm when the sample barcode is read.Verify the sample is in process from the Sample Status screenAU480, Customer, Job Aid BookletRev. A (December 2013)Page 14 of 34Beckman Coulter Professional Development
Recall Patient ResultsAU480, Customer, Job Aid BookletRev. A (December 2013)Page 15 of 34Beckman Coulter Professional Development
Print RB/CAL/QC ReportsAU480, Customer, Job Aid BookletRev. A (December 2013)Page 16 of 34Beckman Coulter Professional Development
Transfer Data to HostAU480, Customer, Job Aid BookletRev. A (December 2013)Page 17 of 34Beckman Coulter Professional Development
This page intentionally left blank.AU480, Customer, Job Aid BookletRev. A (December 2013)Page 18 of 34Beckman Coulter Professional Development
Calibration VerificationNote: This procedureapplies only for racksin barcode mode. Youwill need to usebarcodes labels thatincrement by one digit.Select Menu ListSelect Calibration menuSelect Calibration Verification sub-menuSelect Material Parameter buttonSelect test from the “Test Name” drop-down listSelect sample type from the “Type” drop-down listSelect Edit F1For each level of the calibration verification material:Enter the level name in the “Material Name” columnEnter the sample ID (barcode number) in the “Material ID” column. Up tothree sample IDs can be assigned to each level for three replicatesSelect the “Evaluate” check box to include the material level for thecalibration verificationEnter the “Expected Value” (from calibration verification material packageinsert)Enter the “Tolerance Value” (determined by laboratory)Select Confirm F1YesEnterparameters foranothertest?NoRequisition tests for calibration verification material:Select HomeSelect Rack Requisition Sample jump buttonSelect Sample buttonSelect Test Requisition tabSelect Switch button to select “Sample Kind” (Routine or Emergency)Select sample type from the “Type” drop-down listSelect Start Entry F1Enter “Sample ID” (barcode number)Select tests to be evaluated for the calibration verificationSelect Batch Entry F3Select the Number of Samples option and enter the number of samples tobe processedSelect OKNote: The sample IDs will automatically increment by one for each samplein the batch.Select Exit F2Select Pending List F4 to view a list of samples requisitionedProcess calibration verification material:Place samples with barcodes in appropriate rack(s) for sample kind (Routineor Emergency) and sample type and place rack(s) on the rack supply unitSelect Start from the main button barReview errors on the Error List in the Start Window and perform anycorrective actions, if necessarySelect Start from the Start WindowAU480, Customer, Job Aid BookletRev. A (December 2013)After sampleprocessingcompletes,continue to thenext page to verifycalibrationPage 19 of 34Beckman Coulter Professional Development
Calibraation Verrificationn, continnuedAU480, Cusstomer, Job Aid BookletBRev. A (Deccember 2013)Page 220 of 34Beckkman Coulter Proofessional Develoopment
Review and Prinnt QCAU480, Cusstomer, Job Aid BookletBRev. A (Deccember 2013)Page 221 of 34Beckkman Coulter Proofessional Develoopment
Delete QC Data and Enter CommentsSelect Menu ListSelect QC menuSelect QC Data Review sub-menuSelect Main tabSelect index from the “Index” drop-down listSelect the check box for QC in the “Sample Kind” columnLeave “*” in the “Search Sample No.” and “QC No.” fields tosearch for all QC data in the selected indexOptional: Enter a Sample No., QC No., or Control ID tosearch for specific QC data in the selected indexDeletedata forentire sample orspecifictest?SampleTestSelect Sample tabSelect Test tabSelect Edit F1Select test from the“Test Name” drop-down listDeleteall displayeddata?Select Edit F1NoEnter a “d” flag in the “Data Flag” columnfor the test data to be deletedYesSelect Delete F2Select OKNote: A “d” flag will appear in the “DataFlag” column for each displayed test.Enter acomment?YesSelect Index Comment F3 toenter a comment for the indexSelect Test Comment F4 toenter a comment for the testSelect OKNoSelect Confirm F1AU480, Customer, Job Aid BookletRev. A (December 2013)Page 22 of 34Beckman Coulter Professional Development
Set Calibrator Lot ConcentrationsNote:This procedureapplies only forcalibrators that arealready defined onthe analyzer.Select Menu ListSelect Parameters menuSelect Calibration Parameters sub-menuSelect Calibrators buttonSelect the desired calibratorNote: Select the down arrow to view more calibrators.Select Edit F1Enter new “Lot No.” and “Expiration” informationSelect Set Conc Value F5Select the calibrator name to edit from the“Calibrator” drop-down listThe concentration values for the tests of the selectedcalibrator display (highlighted in white)Note: Select the down arrow to view moretests for the selected calibrator.Enter the new concentration values (from the insert inthe calibrator kit) for each test in the calibratorSelect CloseSelect OK to the confirmation messageSelect Confirm F1AU480, Customer, Job Aid BookletRev. A (December 2013)Page 23 of 34Beckman Coulter Professional Development
Configure New QC Lot ParametersAU480, Customer, Job Aid BookletRev. A (December 2013)Page 24 of 34Beckman Coulter Professional Development
Daily Analyzer MaintenanceInspect the Syringes for LeaksVerify the system is in Warm Up or Standby modeOpen the front right door of the analyzerFor each syringe:Visually inspect the case head for any cracks or leaks/condensationUse a lint-free cloth to check the top and bottom connections of the syringe casehead and the bottom fixing screw for leaksVerify the fixing nut and piston fixing screw are tightClose the front right door of the analyzerInspect the Wash Solution Roller Pump for LeaksVerify the system is in Warm Up or Standby modeOpen the front left door of the analyzerFor the wash solution roller pump tubing:Visually inspect for cracks; use a clean dry cloth to check for any leaksVerify the connectors are tight; turn connector clockwise to tightenInspect the Wash Solution and Replenish As NeededVerify the system is in Warm Up or Standby modeInspect the wash solution level:Verify there is a sufficient quantity of wash solution for typical daily use; thesystem uses approximately 0.5 L per day for 2,000 tests per dayTo replenish the wash solution:Pull the wash solution tank forward and unscrew the cap to remove the cap andconnector from the tankReplace the tank with a new wash solution tankInsert the level sensor in the tank, tighten the cap and place the wash solutiontank in the analyzerClose the front left door of the analyzerInspect the Printer and PaperVerify the printer is onVerify that there is enough paper in the printerInspect the Stability of the Upper CoverVerify that the cover is stable and remains in the upright position when raisedDaily Maintenance procedures continued on the next pageAU480, Customer, Job Aid BookletRev. A (December 2013)Page 25 of 34Beckman Coulter Professional Development
Daily Maintenance, continuedAU480, Customer, Job Aid BookletRev. A (December 2013)Page 26 of 34Beckman Coulter Professional Development
Load ISE Reagents (ISE Option only)AU480, Customer, Job Aid BookletRev. A (December 2013)Page 27 of 34Beckman Coulter Professional Development
Perform ISE Clean (ISE Option only)Verify the system is in Warm Up or Standby modeSelect HomeSelect Analyzer Maintenance jump buttonSelect ISE Maintenance buttonOpen the small cover of the STAT tablePress the green TABLE ROTATION/DIAG button on the analyzer torotate the STAT table until the CLEAN position is accessibleFill a Hitachi cup with approximately 1 mL of ISE Cleaning Solutionand place it in the CLEAN positionClose the small cover of the STAT tableSelect Cleaning F5Select OK to begin the ISE cleaning procedureNote: The system mode displays Standby Maintenance and theamber light by the STAT table flashes while the ISE clean is in process.CAUTION:Pressing thegreen buttonduring the cleanwill STOP theprocedure.When the procedure is complete (system mode is Standby), removeand discard the ISE clean sample cup from the STAT tableNote: Verify the “Performed” and “Pending” date and time haveautomatically updated for the “Auto-washing Sample Pot &Electrode Line” procedure on the ISE Maintenance screen.AU480, Customer, Job Aid BookletRev. A (December 2013)Page 28 of 34Beckman Coulter Professional Development
Perform ISE Calibration (ISE Option only)AU480, Customer, Job Aid BookletRev. A (December 2013)Page 29 of 34Beckman Coulter Professional Development
Define a User MenuAU480, Customer, Job Aid BookletRev. A (December 2013)Page 30 of 34Beckman Coulter Professional Development
Save or Load System ParametersAU480, Customer, Job Aid BookletRev. A (December 2013)Page 31 of 34Beckman Coulter Professional Development
Save Data to External MediaAU480, Customer, Job Aid BookletRev. A (December 2013)Page 32 of 34Beckman Coulter Professional Development
Peerform an End PProcessAU480, Cusstomer, Job Aid BookletBRev. A (Deccember 2013)Page 333 of 34Beckkman Coulter Proofessional Develoopment
Perform and Recover from an Emergency StopPress the EM STOP button on the front of the analyzerPress Ctrl Alt Delete on the keyboardSelect Shutdown from the Windows windowto turn off the computerRemove all racks from the rack transport beltsWhen the system has completely shut down,press the RESET button on the front of the analyzer,and wait at least 5 seconds before proceedingPress the ON button on the front of the analyzerto turn on the analyzer and computerSelect OK to the “Database retrieval is required”message on the System Start windowSelect:Current Index to continue in the current index, orNew Index to create a new indexSelect OKPerform W1 to clean cuvettes:Select HomeSelect Analyzer Maintenancejump buttonSelect W1 F5Select StartNote: The W1 procedure takes 9 minutes to complete.YesEM STOPbutton pressedduring sampleanalysis?NoAllow the lamp to warm up for the required20 minutes before starting analysis of samplesNote: The system stays in the Warm Up mode for 1.5hours following an emergency stop.After 20 minutes, bypass Warm Up to Standby modeto start sample analysis:Select HomeSelect Analyzer Maintenance jump buttonSelect Standby F4Select OK to the messageVerify the mode changes to StandbyAU480, Customer, Job Aid BookletRev. A (December 2013)Page 34 of 34Beckman Coulter Professional Development
AU480, Customer, Job Aid Booklet Page 2 of 34 Rev. A (December 2013) Beckman Coulter Professional Development . Select Position from the “Reagent Display” drop-down list Select an available bottle position to fix the reagent (select row to highligh