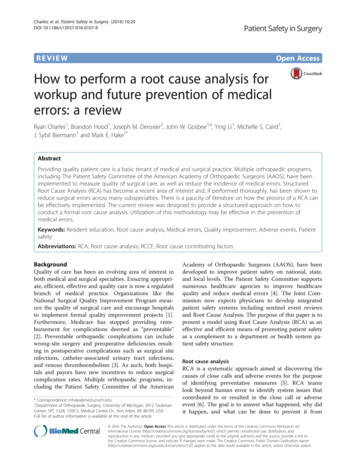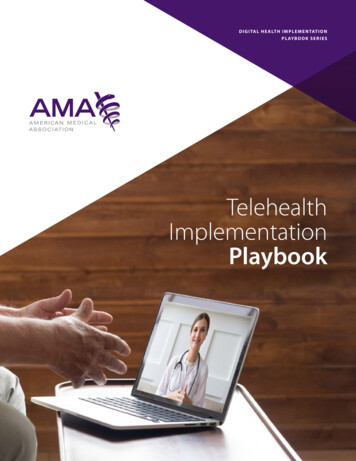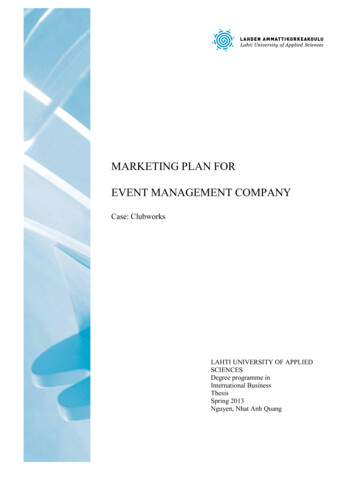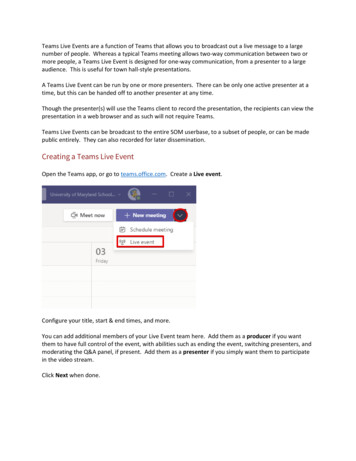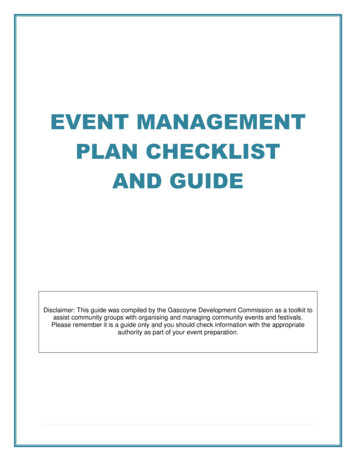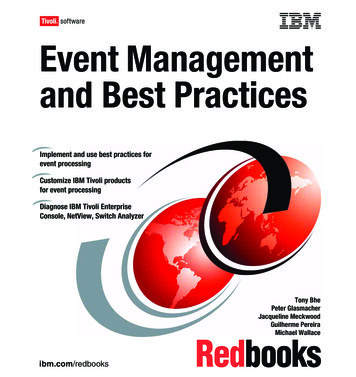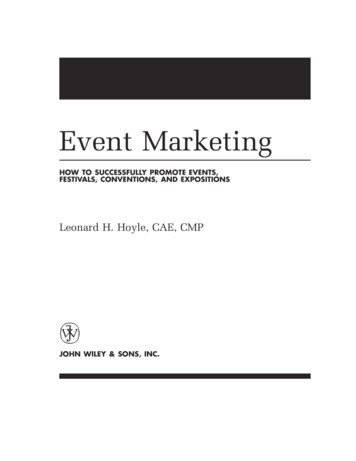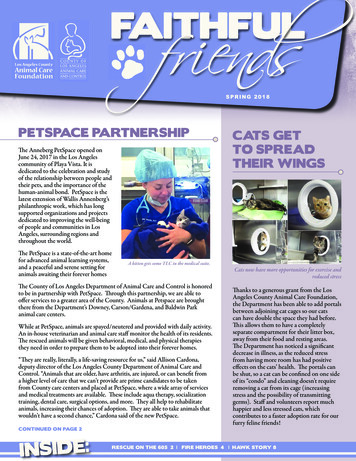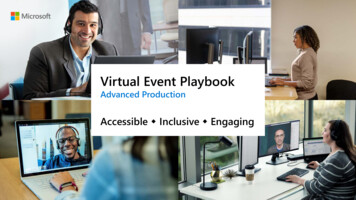
Transcription
Virtual Event PlaybookAdvanced ProductionAccessible Inclusive Engaging
Advanced productionguidanceNOTE: This playbook is designed as further reading from our core Virtual EventPlaybook for seasoned event producers to leverage a more advanced technicaldesign to deliver events. If you have not read our core playbook, please do sobefore proceeding to learn foundational knowledge for our services.This playbook will assist you in delivering more highly produced events usingadditional tools. Example scenarios can include executive panels, internal orpublic conferences and events that include pre-recorded content or multipleremote presenters with a single host as you might see on the nightly news.We have organized these resources by role and production phase with keysections for everyone. This real-world guidance is augmented by our technicalproduct documentation which can be found at docs.microsoft.com.As we release new features, we will continue to update this content. We wantyou to deliver on your event vision. Bring all your questions to our VirtualEvent forum. We are here to help!Karuana GatimuPrincipal Manager & Technical ProducerMicrosoft Teams Customer Advocacy Group2 Microsoft CorporationMicrosoft 365
Virtual Event ForumThe Virtual Event forum is a community ofpeople just like you who are navigating thenew world of delivering virtual events. Jointhem and subject matter experts who cananswer questions and share successfulreal-world experience.https://aka.ms/VirtualEventForum3 Microsoft CorporationMicrosoft 365
Table of ContentsOverviewSelecting your event experienceProduction conceptsScheduling a Live EventScheduling a Teams meeting (content source)Producing with an external applicationLeveraging OBS StudioUsing OBS in a Teams-produced Live EventPost-event actionsNOTE: This playbook will focus on the most common methods for producing virtual events that do not require custom production including external encoders. Please bring your advancedproduction questions to our online community at https://aka.ms/VirtualEventCommunity. Microsoft Corporation4Microsoft 365
EveryoneOverview5 Microsoft CorporationMicrosoft 365
Compelling events areabout peopleThroughout your process of producing a virtual event it iscritical to prioritize the following elements: The clarity of your messageThe attendee experienceYour ongoing engagement strategyAll technology decisions should be made with these keyelements in mind. Often the most important thing to invest inis the storytelling skills of your presenters who will land yourcore messages.Ensure your content has a follow-up lifecycle for attendeeswho want to continue learning, review content or askquestions.Events are no longer a destination – they fuel connection,ongoing learning and engagement.6 Microsoft CorporationMicrosoft 365
Advanced event scenariosVirtual conferences Single or multi-dayexperience.Leadership townhall 1 to Many with managedQ&APublic broadcasts 1 to Many destinationbroadcast Multi-track and varying Often moderated Optional custom streaming Funnel to online Sometimes crafted in a May stream to additionalcontent types.communities for ongoingengagementdestination eventsregular rhythm of businessor on-demand Moderated Q&Aconfigurations.platformsMulti-guest panels Multiple guests and/orhosts Remote interviews Professional switching May stream to additionalplatformsYour next idea Use powerful capabilities toreach customers, partnersand your employees Create interactive content Reach influencers andcreate brand ambassadors Improve remotecommunications and citizenengagementTip: Scale and complexity matterProduction events can be self-produced. For advanced scenarios, a broader event team is recommended. Please review our production roles content from ourcore event playbook.7 Microsoft CorporationMicrosoft 365
Event Design ModelThe one thing we can never get back is time.This is the most valuable thing an eventattendee shares with you.The most successful virtual events are a part of a long-termaudience acquisition & retention strategy. Below is anexample framework of an acquisition strategy.Ensure attendee satisfaction with valuable and engagingcontent & on-screen talent. Clear calls to action & post-eventengagement will ensure the attendees you acquire wouldreturn for further events.Awareness – Potential attendees know about you and yourevent.Education – Potential attendees gain knowledge about thepurpose of your event.Intent – Potential attendees form intent to participate in yourevent.Conversion – Potential attendees convert via registration.Engagement – Attendee participation.Satisfaction – Attendees are satisfied with your event andwould recommend it to others. Microsoft Corporation8Microsoft 365
Engage from anywhereProduce with qualityAdvanced production scenarios allowyou to unleash your creativityConfidently produce a secure experienceChoose your broadcast platformexperience to reach your target audienceEngage beyond your standardcommunication methods9 Microsoft CorporationMicrosoft 365
OrganizerBefore your eventSelecting your eventexperienceTop10 Microsoft CorporationMicrosoft 365
Advanced eventsLarge scale, multi-day events may be a combination of Teams meetings and Live Event experiences. Match theinteraction and broadcast method to the audience need.Live EventsKeynotesTeams MeetingsBreakouts Core conference contentInteractive All audience content Two-way feedback sessions Primary conference speakersOrganize into subject tracks Option for pre-recorded contentSelect experience by projectedattendanceInteractive topics like feedback, ask-theexpert panels, hands-on-training Allowing attendees to unmute or share video No competing content scheduled Use moderators to increase Q&Asatisfaction Free flowing chatChoose experience by audience size &interaction modelTips for a successful event: Provide navigation and awareness sign-posts on your primary attendee website or digital brochure. Make content available for attendees as soon as possible after event. Use Stream for Microsoft 365, Microsoft Teams, or other popular online video portaltechnologies to ensure a content lifecycle. Microsoft Corporation11Microsoft 365
Selecting your event experienceIIIIIIIVWhat typeof event?What type ofattendee experience?How many people will watchthe event live?*What level ofvideo production?Single eventOpen 2-way discussionUp to 300Simple webcamand screen shareEvent seriesManaged Q&AUp to 20,000Multiple presentersPart of anengagement communityNo attendeediscussion or Q&AUp to 100,000Custom productionEvent examples:Single event: Product launch, organizational changes, town hallEvent series: Training, office hours, employee developmentEngagement community: Customer community, company partners, product support*Are your attendees' members or guests of your Microsoft 365 tenant? Microsoft Stream does not support guest access at this time.12 Microsoft CorporationMicrosoft 365
Selecting your event experience: Teams meetingIIIIIIIVWhat typeof event?What type ofattendee experience?How many people will watchthe event live?What level ofvideo production?Single eventOpen 2-way discussionUp to 300Simple webcamand screen shareEvent seriesPart of anengagement communityBuild community and authentic connection Recommended:Teams meeting Microsoft Corporation Provides open discussion features via audio and video for attendeesProvide meetings as a part of a team to provide continuing engagementSupport interactive chat during & multiple presenters in the meetingFamiliar content and video sharing controlsUse Yammer for your Teams-produced meeting as a part of a community experience orseries with continuing conversation13Microsoft 365
Selecting your event experience: Live EventsIIIIIIIVWhat typeof event?What type ofattendee experience?How many people will watchthe event live?What level ofvideo production?Event seriesManaged Q&AUp to 20,000Multiple presentersPart of anengagement communityNo attendeediscussion or Q&AUp to 100,000Custom productionSingle eventManage the attendee experience Recommended:Live Events Microsoft Corporation Multiple Live Event options for maximum flexibilityBroad scale and highly managed content experienceSupports self-produced to custom production scenariosLive Events can be publicized as a part of an engagement communityNext Step: Follow Live Event selection decision tree14Microsoft 365
Which Live Event experience is right for me?IIIIIIIVVHow many people willwatch the live broadcast?Are there externalattendees?What type ofattendee experience?What level ofvideo production?Type oflive eventInclude peoplefrom outside yourorganizationModerated Q&ASimple webcam andscreen share orCustom productionLive event inTeamsOpen discussionSimple webcam andscreen share orCustom productionLive event inYammerUp to 20,000*Only people frominside yourorganizationStart yourlive eventexperience here!No attendeediscussion or Q&AUp to 100,000**Include people frominside and outsideyour organizationCustom eventexperienceembed or viewin StreamOnly CustomproductionLive event inStream*Attendee limit increases over 10,000 are temporarily available until July 1, 2020. Events above 20,000 attendees require Live Events Assistance Program (LEAP) Engagement.**Stream live events can be delivered outside an organization when planned though the LEAP team. It’s a case-by-case, temporary service to help customers communicate at scaleoutside their organization.Custom production scenarios, including external encoder and multi-camera configurations, will be covered in additional documentation Microsoft Corporation15Microsoft 365
ProducerCustom production flowchartsProduction conceptsTop16 Microsoft CorporationMicrosoft 365
Producing with an external app or encoder requires multiplecomponents: Skilled production staff. Advanced productions oftenrequire technical producers along side communications& on-air talent staff.High levelprocess flow The scheduled Live Event for production and attendeeexperiences. The external app/encoder (such as OBS Studio,Streamlabs OBS, Wirecast, vMix). An active source of content ingested into the externalapp/encoder. The content being presented can be sourced from a variety oflocations; in this playbook, we will show how to use a Teamsmeeting as the source of content provided to the externalapp/encoder (OBS Studio). This configuration allows you to bring in guests from multiplelocations into a single digital experience. Microsoft CorporationMicrosoft 36517
Produce your broadcast from a secure, virtual reaming app(OBS)AudienceM365Your websitegraphicsNDISourceThis system joins the Teams meeting and usesNDI to extract the isolated video feeds andmixed audio feed.Microsoft Teams – your secure, virtual stage Microsoft CorporationProducerThis system runs the production software (OBS, Wirecast,vMix) to produce the desired layouts. From this system, youcan send the feed to your external audience.Customized broadcast18Microsoft 365
Production Machine – Streaming to the AudienceProduction software can output to various audience locationsStreaming app(OBS)AudienceM365Scheduling in TeamsLive Event scheduling - select an external app or devicegraphicsProducer obtains the ingest URLs when they joinProduction MachineThis machine runs the production software(OBS, Wirecast) to produce the desiredlayouts. From this machine, you can send thefeed to your external audience. Microsoft CorporationUse NewTek NDI Tools (NDI Virtual Input - NDI VirtualCamera/Virtual Audio) to bring the OBS feed (NDI Out) backinto the Teams Live EventStream to third party platforms (Facebook, YouTube, etc.)Platform will provide the Server/Stream Key informationMicrosoft 36519
OrganizerBefore your eventScheduling a Live Event20 Microsoft CorporationMicrosoft 365
Schedule a Live Event from TeamsFirst time scheduling Live Events from Microsoft Teams? With this guide you will learn how to organize a LiveEvent and determine which roles your team should play in the production and moderation of the event.Schedule a Live EventFrom your Calendarin Teams, click thedrop down next toNew meeting andselect Live event21 Microsoft CorporationMicrosoft 365
Setting up a Live EventThe New live event screen is where you define the following details aboutyour event: Title of your Live Event Date and Start and End times of your event Who you will invite as Producers and Presenters for the eventIn the Invite people to your event group area is where you define the rolesfor your event team members. The following roles are available: Producer: As a host, makes sure attendees have a great viewing experienceby controlling the live event stream. There is usually one producer, but youcan have multiple for backup of the primary. Configures the encoder connection Starts and stops the live event Moderates Q&A panel Presenter: Presents audio, video, or a screen to the live event, or moderatesQ&A. There are usually multiple presenters, and some may only have therole of moderating the Q&A as an example. When using the externalencoder option, presenters invited here are only used for moderatingQ&A (if enabled).Once you have completed all the fields, click Next to continue.Important note – We have not defined who will be viewing the Live Event asan attendee; we have simply defined who will be producing and presenting inyour Live Event.22 Microsoft CorporationMicrosoft 365
Live Event permissionsNext you will choose who can attend your event based on thefollowing permission types: People and groups – The event can only be watched by people,security groups or Microsoft 365 groups you name. This permission type is ideal for confidential Live Events thatshould only be viewed by the specific people or groupsdefined here.Org-wide – Everyone in your org can watch the Live Event,including guests. This permission type is best for all other Live Events wherethe content is not confidential.Public – Anyone can join – both people in your org and thoseoutside of it. This permission type would apply to a scenario where youintend for the general public to attend a Live Event, such asyour customers or shareholders. Note – this option is currently unavailable when producingthe event using “An external app or device”.Before clicking Schedule, scroll down to reveal options that pertainto How will you produce your live event. These will be covered onthe next slide. Microsoft CorporationTIP: If your public event is supporting anonymous Attendees, and you select“Recording available to attendees”, the attendees will be able to view (but notdownload) the recording on-demand using the original join link.Microsoft 36523
How will you produce yourLive Event?Finally, you will select several available options for how your LiveEvent will be produced. Teams or An external app or device To produce the event in Teams, keep the default optionof Teams. The other option An external app or deviceis only if you desire to have your event produced by aformal audio and visual department or outside AVcompany.Recording available to attendees Attendees can watch the event on demand using DVRoptions for 180 days.Captions (available after the event) Captions are available to event participants after theevent concludes.Q&A Attendees can interact with producers and presenters in amoderated Q&A.Now that you have selected all of the options you desire, you canclick Schedule to continue.TIP: If using an external device your video stream cannot be viewed by guestsof the tenant.24 Microsoft CorporationMicrosoft 365
Get the link for AttendeesThe next step in finalizing the setup of your Live Event is tocopy the attendee link for your event. The attendee link ishow your event attendees will attend the event.Click the Get attendee link dropdown and select thedesired viewing experience to copy the link to theclipboard. You can now publish that link however youdesire. Common ways of publishing it include: Sending an Outlook invite to your intended attendeesand pasting the attendee link into that Outlookappointment Publishing via a company newsletter Publishing to an internal Intranet siteOnce you have copied the attendee link, you can now clickClose to schedule the event. Producers and Presenters willreceive an invitation in their emails with a link only validfor the Producers and Presenters of the event.TIP: Forwarding invitations does not allow someone to become aproducer or presenter. You must edit the event and add them through theTeams experience. Once an event has started you cannot add producersor presenters.25 Microsoft CorporationMicrosoft 365
OrganizerBefore your eventScheduling your Teams meeting(content source)26 Microsoft CorporationMicrosoft 365
Teams meetingThe following slides are to provide guidance on how to create a Teams meeting for the purpose of usingan external application/encoder (OBS Studio).Note that some of the features may not be exactly what an end user will experience due to:Teams policies set atthe admin portal.How the end useraccesses Teams (e.g.,web client vs desktop).Where the company is at withnew features being rolled outfrom the tenant level.Ahead of scheduling your virtual event, ensure you are coordinating with your IT administrator to be awareof any limitations placed on your meeting by tenant policies.27 Microsoft CorporationMicrosoft 365
Creating a meeting invitein OutlookOpen your Outlook Calendar*, click the Home tab, and then click theTeams Meeting icon (screenshot on the right).Select the Teams icon. When you do so, a Join a Microsoft TeamsMeeting link is created in the body of the invite. If you have an autoconferencing license, a phone number and conference ID will be included.Create a Title for your meeting invite.In the Required box, enter the email addresses for the people you wantto invite to the meeting.Select a start and end time for the meeting.If you need the meeting to be recurring, please select the MakeRecurring icon.Add content to the body of the invite to inform participants of thepurpose of the meeting.Double check your information and then click the Send button.*Your calendar in Teams is connected to your Exchange calendar. In other words, when youschedule a meeting in Outlook, it will show up in your Teams calendar, and vice versa. Microsoft Corporation28Microsoft 365
Creating a meeting invitein TeamsOpen the Teams client, select the Calendarthe navigational side bar.icon located on the left side ofSelect the New Meeting button located in the top right corner of the screen.Create a Title for your meeting invite.In the Required Attendees box, enter the email addresses for the people youwant to invite to the meeting.Select a start and end time for the meeting.If you need the meeting to be recurring, select the Does Not Repeat drop downbox and a recurring selection(s) drop down box will appear.For internal attendee(s), select the Scheduling Assistant tab (top left) to see ifthe attendee(s) are available at the time you are proposing.Add content to the body of the invite to inform participants on the purpose ofthe meeting.Double check your information and then click the Save* button.*When you select the Save icon, the Microsoft Teams meeting link info is automaticallycreated and sent out in the invite. If you have an auto conferencing license, a phone numberand conference ID will be included. Microsoft Corporation29Microsoft 365
Edit meeting optionsOnce your meeting is scheduled you can edit the meeting options.Return to your Calendar and edit the meeting you just scheduled.Your options will appear in a new browser window.Select which meeting roles can bypass the lobby.Toggle if audio caller can always bypass the lobby.Toggle join/leave announcements.Select which meeting roles can present in this meeting.Select Save to save your options. Options can be changed until themeeting begins.30 Microsoft CorporationMicrosoft 365
ProducerCustom production flowchartsProducing with an externalapplicationTop31 Microsoft CorporationMicrosoft 365
External applications for production (encoders)DefinitionCompresses audio and video from various inputs andsends that output to a streaming serviceCompatible encodersHardware, software, mobile appsSettingsRTMP(s) – single bitrateVideo: Codec: H.264, High Fragment size: 2 sec Bitrate: up to 5 Mbps, CBR, 30 fpsAudio: Codec: AAC-LC Bitrate: 192 kbps Sample rate: 48KhzNote: both audio and video must be present32 Microsoft CorporationMicrosoft 365
Introduction to advanced production workflow withan external applicationScheduleOrganizerOrganizeProduce using app/deviceProducerRTMP DeviceGoing w(3rd party eCDN)AudienceAzure MediaServicesContent DeliveryNetworkWatchWatch on desktop, web, mobileThese steps represent the production workflow for broadcast streaming. At each step, you are deciding the specifictechnology to use.Nothing can replace a dress rehearsal. This allows you to test all configurations and content switching tostreamline the audience experience. Microsoft Corporation33Microsoft 365
Joining as a Producer – from Teams or OutlookProducerJoin the Live Event as aProducer or Presenter fromyour Teams calendar or fromyour Outlook Calendar.34 Microsoft CorporationMicrosoft 365
Joining as a ProducerProducerThe Producer will firstneed to click Start setupto provision the event.35 Microsoft CorporationMicrosoft 365
Joining as a ProducerProducerOnce setup is complete,use the URLs listed toconnect the encoder.36 Microsoft CorporationMicrosoft 365
Joining as a Presenter (Moderated Q&A)The Presenters have accesshere to the moderatedQ&A.When a Live Event scheduled in Teams is produced using an external app or encoder, Presenters for this event will not have any type of audio/video capabilities.They will be able to moderate the Q&A panel (if enabled), chat with the producer(s) and view the live stream within the client. Microsoft CorporationMicrosoft 36537
Connecting your encoder (OBS example)In your encoding software, provide the RTMP ingest URL(s)to connect the output of the encoder to the Live Event.ProducerIn OBS Studio, go to the Controls dock, and click Settings. In the Service dropdown, select Custom In the Server textbox, paste in the value from the ServerIngest URL In the Stream Key box, enter any value (such as 12345).Note: Teams Live Events with Stream do not utilize a StreamKey; however, the OBS Studio software requires that a valuebe entered into this field.The Secondary server ingest URL (also called the Redundantserver ingest URL) is not intended as a backup. The encoderpushes content to both the primary and redundant ingestURLs with the same timestamp and data, which improves thecontent’s durability and resiliency.38 Microsoft CorporationMicrosoft 365
Connecting your encoderProducerWhen ready, click the StartStreaming button in OBSto begin sending data tothe Live Event.Note that when Start Streaming is clicked here, this will begin sending the output from the app/encoder to the Live Event.This does NOT make the event live for the attendees to view.That must be done within the Teams Producer experience. Microsoft Corporation39Microsoft 365
Connecting your encoderProducerStreamingstats Verify that the streaming process is working.The producer will see a preview in the Teams client (delayed by roughly 30 seconds).When ready, click the Start event button to GO LIVE!40REMINDER: once the event is started, it can only be stopped (not paused or restarted). Microsoft CorporationMicrosoft 365
ProducerCustom production flowchartsLeveraging OBS StudioTop41 Microsoft CorporationMicrosoft 365
OBS settings for Live EventsLaunch OBS, go to File - Settings.ProducerClick Output, then choose Advanced output mode andconfigure following settings: Encoder: If your PC supports hardware encoding pick theone that's not x264 (ex QuickSync H.264, NVENC, etc.). Ifhardware encoding isn't an option leave it as x264.Rate Control: Make sure CBR is selected.Bitrate: Enter a value in kbps, 2000 to 4000 is what isnormally used.Keyframe Interval: 2.Click Audio - Configure Track 1 - Audio Bitrate: 128, 160, or192 for audio encoding.Click Video and Configure the following settings: Base (Canvas) Resolution: This is your normal desktopresolution (usually 1920 x 1080).Output (Scaled) Resolution: 1280 x 720 (EncoderProfiles are maxed at 720p in Stream for Live Events).Common FPS Values: 30 is normally used for frames persecond.42 Microsoft CorporationMicrosoft 365
Extracting content from a Teams meeting (source)SourceEnable NDI in the Teams clientRemoteparticipantsTeamsmeetingSourceThis system joins the Teams meeting anduses NDI to extract the isolated videofeeds and mixed audio feed. Microsoft CorporationEnsure video feeds are active in the Teams client Pin select videos as desired (max of 9 video feeds) Invoke the Large Gallery (Preview) Invoke the Together Mode (Preview)Enable Broadcast over NDI in the Teams meetingNDI feeds contain mixed audio of all participants, except the useron the Source machineMicrosoft 36543
Production System – Bringing in sources(OBS example)ProducerInstall OBS and the OBS NDI Plugin (requires restart)In OBS, create a new Scene, and add a new NDI sourceIsolatedvideoStreaming app(OBS)Select the feed desired, and position into the scenegraphicsNDIProducerThis system runs the production software(OBS, Wirecast, vMix) to produce the desiredlayouts. From this machine/application, youcan send the feed to your external audience. Microsoft Corporation44Microsoft 365
A few additional notes about OBS ProductionProducerUse the Transform action to makethe feed full-screen.To ensure your video doesn’tautomatically resize in your scene, changethe Bounding Box Type to “Scale to innerbounds.” (found through the Transform - Edit Transform option).Add additional items, such as Lower Thirds,to the video streams in your production.Excellent video walkthrough: https://www.youtube.com/watch?v ngLfEVU46x0 Microsoft Corporation45Microsoft 365
Audio considerationsGround Loop Isolators: used to eliminate thebuzzing sound made by a ground loop,which occurs when multiple pieces of soundequipment are connected to each other.Audio Mixers: used to bring togethermultiple audio sources, such as microphones,USB-connected devices, AUX connections,BluetoothQuality microphones and audio interfaces.46 Microsoft CorporationMicrosoft 365
ProducerCustom production flowchartsUsing OBS in a Teamsproduced Live EventTop47 Microsoft CorporationMicrosoft 365
Using an external app/encoder to enhance the production of a Teamsproduced Live Event utilizes multiple components.High levelprocess flowThe scheduled Live Event for production and attendee experiences.This is a standard Teams-produced Live Event. The external app/encoder (such as OBS Studio, Streamlabs OBS,Wirecast). An active source of content ingested into the external app/encoder. Microsoft Corporation The usage of NDI Tools from NewTek to bring the production streamfrom the external app/encoder back into the Teams-produced LiveEvent or capture card devices.The content being presented can be sourced from a variety of locations;in this playbook, we will show how to use a Teams meeting as the sourceof content provided to the external app/encoder (OBS Studio).Key advantages to this approach are to be able to leverage the advancedworkflows/features found in production software (changing of scenes,adding Lower Thirds, etc.), while also taking advantage of Teamsproduced Live Event features such as Public (anonymous) attendee accessand translation.Microsoft 36548
Live events produced using Teams and external app (OBS)Producer WorkflowScheduleProduce using Teams(ingest from OBS)OrganizerThis workflow uses astandard Teamsmeeting for all thepresenters, includingdesktop ry(3rd party eCDN)Azure MediaServicesTeams meetingProducer using app/deviceOrganizerPresenter(s)ProducerPresenter 2AudienceReturn feedProducerReturn feedto OBS foringestionNDI-OutPresenter 1ViewWatchWatch on desktop, web,mobileContent DeliveryNetworkScheduleOrganize Microsoft rkflowGoing liveApp/device sends the productionout using NDI-Out49Microsoft 365
Sending OBS productions to Teams (one machine)With a single machine, you will need to use the following: Audio: acquire a 3rd party Virtual Audio cable, such as VB-AUDIO from VB-Audio Virtual Apps (vbaudio.com). Video: use the built in Virtual Camera from OBS.ProducerOn the producer machine (in the Producer Workflow) running OBS Studio:Audio Configuration: In OBS, under Controls, click the Settings button. In the Settings window, click on the Audio icon on the left. Under Advanced Monitoring Device, select the Virtual Audio Cable (Input) as shown. Next, navigate to a desired Scene in OBS. In the Audio Mixer, find the audio track(s) that need to be sent to Teams, and click the Gear iconand select Advanced Audio Properties. In the Advanced Audio Properties window, in the row that identifies the audio stream(s), changethe Audio Monitoring dropdown box to Monitor and Output. Repeat the last three steps for each Scene that has audio and for every audio source on that Scenethat you want broadcast.50 Microsoft CorporationMicrosoft 365
Sending OBS productions to Teams (one machine)With a single machine, you will need to use the following: Audio: acquire a 3rd party Virtual Audio cable, such as VB-AUDIO from VB-AudioVirtual Apps (vb-audio.com). Video: use the built in Virtual Camera from OBS.ProducerOn the producer machine (in the Producer Workflow) running OBS Stud
Live event in Stream *Attendee limit increases over 10,000 are temporarily available until July 1, 2020. Events above 20,000 attendees require Live Events Assistance Program (LEAP) Engagement. **Stream live events can be delivered o