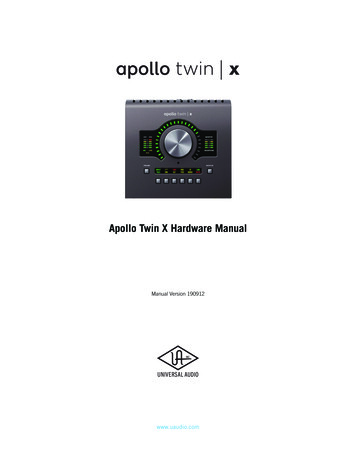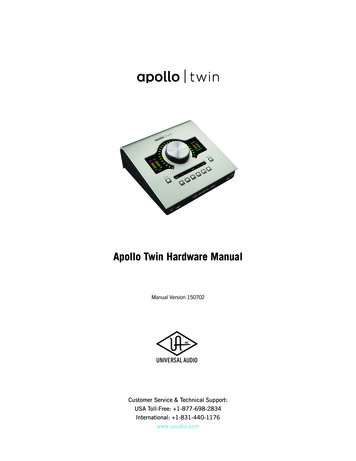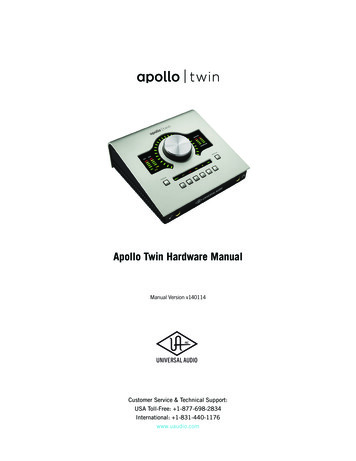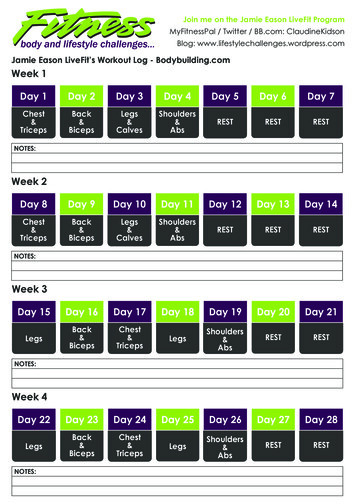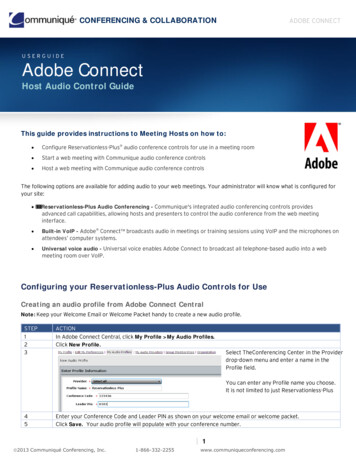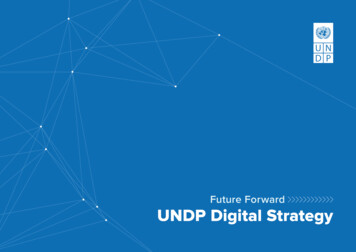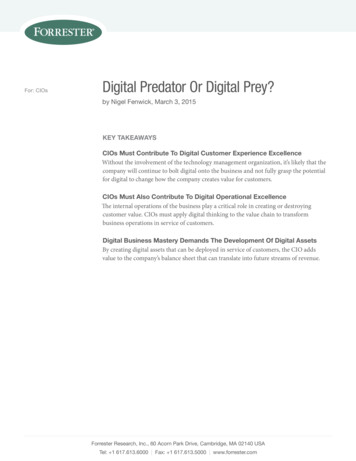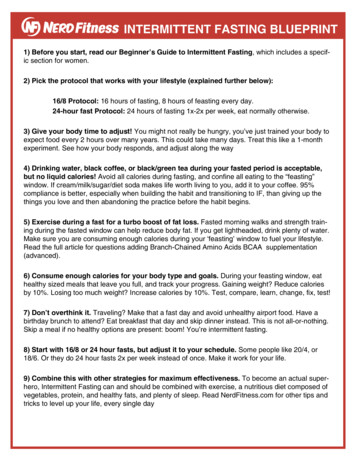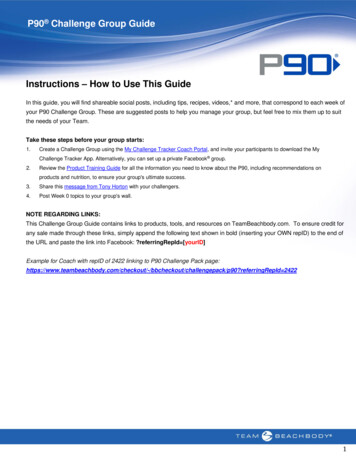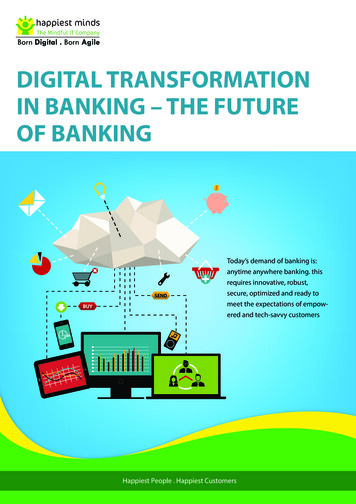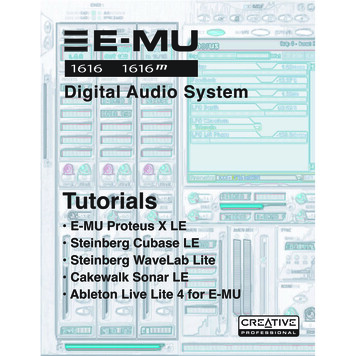
Transcription
Digital Audio SystemTutorials E-MU Proteus X LE Steinberg Cubase LE Steinberg WaveLab Lite Cakewalk Sonar LE Ableton Live Lite 4 for E-MUE-MU 1616/1616M CardBus Digital Audio System1
E-MU 1616/1616m CardBusDigital Audio SystemTutorials E-MU Proteus X LESteinberg Cubase LESteinberg WaveLab LiteCakewalk Sonar LEAbleton Live Lite 4 for E-MU 2005 E-MU SystemsAll Rights ReservedSoftware Version: 1.8E-MU World HeadquartersEurope, Africa, Middle EastE-MU SystemsCreative Labs1500 Green Hills RoadBallycoolin Business ParkScotts Valley, CA USABlanchardstown95067-0015Dublin 15IRELAND2E-MU JapanCreative Media K KKanda Eight Bldg., 3F4-6-7 Soto-KandaChiyoda-ku, Tokyo 101-0021JAPANwww.japan.creative.comCreative Professional
Table of ContentsIntroduction . 5Before you Begin . 5The Product Default Session . 5 To Open PatchMix . 5Steinberg Cubase LE . 61 - Setting up Cubase LE . 62 - Basic Multitrack Recording . 7Recording Path Block Diagram . 9Recording Mono Inputs as Stereo . 93 - Export Audio Mixdown to Stereo . 104 - Running Proteus X LE VSTi from Cubase LE . 12 To Record a MIDI Track . 14 To Record a MIDI Track on another MIDI Channel . 14Steinberg WaveLab Lite . 151 - Setting up WaveLab Lite . 152 - Turning on the PatchMix WAVE Send . 163 - Recording . 17Cakewalk Sonar LE . 191 - Setting up Sonar LE . 192 - Basic Multitrack Recording . 21Record Path Block Diagram . 233 - Export Audio to Stereo . 244 - Running Proteus X LE VSTi from Sonar LE . 26 To Record a MIDI Track . 29 To Record a MIDI Track on another MIDI Channel . 29Ableton Live Lite 4 for E-MU . 301 - Setting up the Preferences . 302 - Running Proteus X LE VSTi from Ableton Live Lite 4 . 333 - Recording Audio into Ableton Live Lite 4 . 38E-MU 1616/1616M CardBus Digital Audio System3
Recording & Monitoring with Effects . 39The Order of Effects . 39Creating a Headphone Submix . 40 To Create a Headphone Submix: . 40About PatchMix DSP . 41About ASIO . 41IMPORTANT - Activating ASIO . 41 An Example: . 41ASIO Channels are STEREO! . 414Creative Professional
TutorialsIntroductionTutorialsIntroductionThis guide contains step-by-step walk-throughs of basic recording operations usingPatchMix DSP and a variety of popular software applications. We encourage you toperform the steps on your computer as you read so that you become familiar with theprocess. The first tutorial only takes about half an hour to complete, by which time youshould be comfortable with multitrack recording using your new Digital Audio System.Once you’re up and recording, you can find detailed information on all aspects ofPatchMix DSP and your E-MU interface hardware in the pdf Owner’s Manual.Before you Begin You should have already installed the E-MU hardware and software on yourcomputer according to the instructions in your printed “Getting Started” manual. You should hear the computer sounds coming out of the E-MU hardware and yourspeakers when you play a CD or an MP3 using Windows Media Player. If not, makesure your E-MU hardware is properly connected according to the diagrams in the“Getting Started” and “Owner’s Manual”.E Important Note:If you need additionalhelp with the bundledapplications, please seethe “Technical SupportInformation” pdf locatedin the “CreativeProfessional, Documents”folder. A source of audio should be connected to the inputs (instr./tape/cd/MP3 player).The Product Default SessionBefore we begin, you should verify that the Product Default session is selected. Thissession has everything connected for you. A Session is a stored connection/mixer setup.You can create your own custom Sessions later on if you wish. To Open PatchMixOpen SessionSession SettingsClose PatchMix1. Left-click once on the E-MUicon on the WindowsSystem Tray.2. The PatchMix DSP mixerwindow appears.3. The Product Default sessioncontains two Aux 1 Sends asshown at right. If you’re notsure the Product Defaultsession is loaded, see the“Comment” box in the“Session Settings”.f Verify that both Aux 1Insert slots are filledwith Send Inserts asshown.4. If the Product Defaultsession is NOT selected, clickonce on the Open Sessionbutton and select “ProductDefault” from the list.5. Close PatchMix by clickingthe “X” in the upper rightcorner.6. OK, now we’re ready toClick Here to Open PatchMixproceed!E-MU 1616/1616M CardBus Digital Audio System5
TutorialsSteinberg Cubase LESteinberg Cubase LESteinberg Cubase LE is a 24-bit/96kHz multi-track audio/MIDI recorder with highquality effects, automation, virtual instruments (VSTi) and many other professionalfeatures.The following step-by-step tutorials are designed to get you recording as quickly aspossible. After you have finished the tutorial we encourage you to read the Cubase LEpdf manual in order to learn about the many features of this powerful program. Wehave provided a PatchMix DSP Session, as well as a special Cubase LE Project to goalong with the following tutorials.1 - Setting up Cubase LEFollow these instructions carefully to ensure that Cubase LE runs smoothly the firsttime. Cubase LE will remember these settings, so you’ll only have to do this once.1. Open Cubase LE from the Start menu or by double-clicking the desktop icon. AnASIO multimedia driver test dialog box will pop up to ask if you want to run theASIO test. Choose No, because you won’t be using the driver anyway.2. Select Device Setup from the Devices menu.3. Select VST Multitrack from the list and the following screen appears.4. In the Setup section of the dialog box, select E-MU ASIO as the ASIO Driver. A popup dialog box asks, “Do you want to switch the ASIO driver?” Select Switch .5. Click the Control Panel button. The pop-up dialogbox shown at right appears.6. Set the ASIO Buffer Latency to 10 ms or less. A lowlatency setting is important to assure fast MIDIresponse time and to minimize delay whenmonitoring through Cubase. Click OK .7. Make sure the Direct Monitoring box is Unchecked .8. Close the Device Setup screen by selecting OK.9. Close Cubase LE by clicking thebutton. (Closethe application even if you’re going to continue withthe tutorials, in order to “lock-in” your Preferencesettings.)6Creative Professional
TutorialsSteinberg Cubase LE2 - Basic Multitrack RecordingIn this tutorial, we’ll assume you’re using a single input or pair of inputs. For moreadvanced recording, refer to the Cubase LE manual.Select the Cubase LE Recording Template1. Choose (1616) Cubase LE from the Start - Programs menu. The path is: (ProgramFiles\Creative Professional\E-MU PatchMix DSP\VST\Recording Templates). CubaseLE will launch and load the Project.2. A pop-up dialog box will appear, askingf Tip: If you have twoor more hard disks, it’sbetter to store audio fileson a disk that isn’trunning your OS.you to Select Directory . Choose alocation on your hard disk where youwish to store your audio files, then clickOK.3. The Cubase LE Project window shownbelow appears. Five empty tracks areready to record. Each track is alreadyconnected to an input or pair of inputsin PatchMix.4. Select the Track that matches the inputsyou’ve connected to the Digital AudioSystem by clicking on it. Note that theselected track brightens as you select it.In the example below, we are using Line Inputs 1L/1R.5. Turn the Monitor button OFFfor the track. You will be monitoring the inputthrough PatchMix DSP which has zero-latency.6. If you want to record in mono, set the track to mono by clicking the Mono/StereoSelector button. Use the Left input of the stereo pair for mono recording.The Cubase LE Project WindowTurn Monitor OFFMono/StereoTrack SelectSelected TrackTrack Input MetersTrack InputTrack Output(Bus 1 is routed to ASIO15/16 in VST Outputs.)7. You should see activity on the Track Input Meter when feeding a signal into theDigital Audio System. If not, open PatchMix to verify meter activity on the inputE-MU 1616/1616M CardBus Digital Audio System7
TutorialsSteinberg Cubase LEchannel (strip). Make sure the PatchMix input channel (strip) matches the CubaseLE Track Input.8. If your input signal is either too weak or too strong, adjust your input source or theDigital Audio System gain controls.If you are using the front panel Mic/Line inputs, adjust the input gain knobs asfollows. If you can’t get a proper level from the line inputs, open the PatchMix DSP,Session Settings by clicking the O button above the TV screen, then select I/O . Ifyour input signal is too strong, use 4 . If your input signal is too weak, use -10 .Record a Track9. Press Record on the Cubase LE Transport control and start playing.Return-To-ZeroStopPlayRecord10. Press Stop when you’re finished recording the first track.11. Press the Return-to-Zero buttonon the Cubase Transport.12. Press Play on the Cubase Transport to play back your track. The audio from Cubasecomes back into PatchMix on the ASIO Out 15/16 Strip.Record Another Track13. Press the Return to Zero buttonon the Cubase Transport.14. Add another track by selecting Add Track , from the Project menu. Select Audio .15. A new audio track is added. Notice that the red Record Enable button has beenautomatically turned on in the new track. (If you wish to record multiple trackssimultaneously, simply turn Record Enable on for each track you wish to record.)16. Again, set up the track to be either mono or stereo , then choose the Track Inputrouting. The input can be the same one you used for the first track or you canchoose a different input.Save your Project17. Choose Save As from the Cubase LE file menu to save your project. Choose aname and location that will make the project easy to find later.f A quick way to recordadditional tracks usingthe same input is tosimply drag the Part(audio region) you justrecorded down toanother location in theCubase Arrange window,then hit Record againand go.To record into Cubase LE, you must have a PatchMix session containing these 4 basiccomponents:a) a physical input strip for your input source.b) an ASIO Send on the physical input strip (so that Cubase can receive your input).c) an ASIO output strip for Cubase to output its audio back through PatchMix.d) an output assigned to any physical output (to your monitor speakers).8Creative Professional
TutorialsSteinberg Cubase LEThese diagrams may be helpful to visualize the signal routing path.Recording Path Block DiagramMonitorMic or IO Out15/16Cubase sPatchMixMain MixASIO15/16MonitorSpeakersRecording Mono Inputs as DigitalAudioSystemHardwareMonitorPatchMixStripASIO Out15/16Cubase LEPatchMixInputStripPatchMixInputStripPanPanFull LeftAux Send 1AmountFullPatchMixMain MixStereoVSTInputsFull RightLAux Send 1AmountFullLRPatchMixMainMixMixerCombinedinto StereoTrackAux Bus 1ASIO /16MonitorSpeakersPatchMixMain MixE-MU 1616/1616M CardBus Digital Audio System9
TutorialsSteinberg Cubase LE3 - Export Audio Mixdown to StereoAt some point, you’ll want to mix down your multitrack project to stereo. Cubase LE hasa special function (Audio Mixdown) that makes this job a breeze. The Cubase LE Projectwindow below shows a short song with 4 stereo tracks recorded.LocatorDrag from here to here1. Drag the Right Locator (little blue triangle) to the right. Keep dragging until the blueLocator Bar encompasses the entire song or section you want to mix down. Seeabove.Mix your Song2. From the Cubase LE Project window, select Mixer from the Devices menu (or pressF3). The Cubase LE Track Mixer appears.3. Play your song and use the Faders to set the levels of each part. (Note: These movescan be automated in Cubase LE. See the online documentation for details.)10Creative Professional
TutorialsSteinberg Cubase LEExport Audio4. From the Cubase LE Project window, select Export from the File menu and chooseAudio Mixdown .5. The following screen appears. First choose a location for your file.6. Next choose the file type. Cubase LE can export as: WAVE (.wav), AIFF (.aif), MPEGLayer 3 (.mp3), RealAudio G2 (.rm), or Windows Media Audio (.wma).WAVE is a good choice for a master file since it is an uncompressed format. “StereoInterleaved” creates a single stereo file.7. Select the desired Sample Rate and bit Resolution.8. Press Save to process your Audio Mixdown.E-MU 1616/1616M CardBus Digital Audio System11
TutorialsSteinberg Cubase LE4 - Running Proteus X LE VSTi from Cubase LEThese instructions explain how to start Proteus X LE from within Cubase LE. If you havea MIDI keyboard, you should connect it now using the setup diagrams and instructionsthat came with your E-MU Digital Audio System. Without a keyboard, you will only beable to play one note at a time using the mini keyboard on Proteus X LE.E These instructions alsoapply to Proteus X orEmulator X.1. From the Cubase LE Project window, select Add Track from the Project menu andchoose MIDI Track .2. The Cubase Project Window should now look like this with one MIDI track.SelectProteusXLEMIDI TrackInspector Area3. Click on the Devices menu pull-down and select VST Instruments (or press F11).12Creative Professional
TutorialsSteinberg Cubase LE4. The VST Instruments window appears. Select ProteusXLE .5. The VST Instruments window now looks like this.f Tip: Unlike someVSTi’s, Proteus X LE ismultitimbral, and able toplay up to 16 MIDIchannels at once.Edit Button6.It’s far more CPU-efficientto have multiple MIDIchannels playing on oneinstance of Proteus X LE,rather than to havemultiple VSTi’s running.Take a look at the Inspector area on the left side of the Cubase LE project window(diagram on following page). The input to the MIDI track is connected to E-DSPMIDI Port, but the Output is not yet connected to anything. Click on the Outputand select ProteusXLE. Now you’re ready to play.E-MU 1616/1616M CardBus Digital Audio System13
TutorialsSteinberg Cubase LE7. Click the Edit buttonof the VST Instruments window to open Proteus X LE.You can also click on the Edit button of the track Inspector to open Proteus X LE.Load the Proteus X Composer Bank8. Proteus X LE is now running, but you need to load a bank of sounds.9. Choose Open from the File menu on Proteus X LE. Locate and load the Proteus XComposer bank , which is located here: (“Program Files/Creative Professional/E-MU Sound Central”) The bank takes a few seconds to load.Play the Proteus X Composer Bank10. Click on the mini keyboard at the bottom of the window. You should be hearingsound. If not, close Cubase LE, and verify that you have the PatchMix DSP ProductDefault session loaded. Then close and restart Cubase LE.11. Play your MIDI keyboard (if connected) and verify that it plays Proteus X LE.12. Change the Preset using the preset inc/dec keys.13. Feel free to play around for awhile and don’t worry about losing anything. Nothingis made permanent until you Save the bank, so have fun. To Record a MIDI Track14. Just hit Record on the Cubase LE Transport control and start playing.15. Press Stop when you’re finished recording the first track and press the Return-to-Zero button.16. Press Play on the Cubase Transport to play back your track. To Record a MIDI Track on another MIDI ChannelProteus X LE VSTi can play back up to 16 MIDI tracks at once. It’s much better to useseveral channels on one VSTi than to use multiple VSTi’s with one channel each.17. Select Add Track from the Project menu and choose MIDI Track . Notice that thechannel number in the Inspector section is now set to chn:2.18. Select Proteus XLE as the Output destination in the Inspector section.19. Click on the Edit buttonof the track Inspector to open Proteus X.20. Select MIDI Channel 2 using the channel inc/dec keys.21. Select a Preset on Channel 2. Place the cursor in the preset number field and usethe up/down arrow keys on your computer keyboard to scroll through the list.22. When you’re ready, hit Record on the Cubase LE Transport and start playing.f There are several waysto select presets. See theProteus X LE Operationmanual for details.23. Press Stop when you’re finished recording, then RTZ (return-to-zero), then Play.Proteus X LE now plays both MIDI channels.On Your OwnCubase LE includes excellent online documentation and help files. Take the time tolearn all the features of this powerful program, and most of all have fun.14Creative Professional
TutorialsSteinberg WaveLab LiteSteinberg WaveLab LiteSteinberg Wavelab Lite is an easy-to-use, stereo digital audio recorder and editor. Youcan use it to record and edit audio from the Digital Audio System or import tracks fromCDs. Audio recorded in WaveLab can be saved in WAVE or AIFF formats.In this tutorial you’ll learn how to use WDM drivers (E-DSP WAVE) to transfer digitalaudio between the Digital Audio System and Wavelab Lite. WDM works well for stereorecordings, but ASIO is best for low-latency, multi-track recording.After you have finished the tutorial we encourage you to read the WaveLab Lite pdfmanual in order to learn about all the features of this powerful program.1 - Setting up WaveLab LiteFollow these instructions carefully to ensure that Wavelab Lite runs smoothly the firsttime. WaveLab Lite will remember these settings, so you’ll only have to do this once.1. Open Wavelab Lite from the Start menu or by double-clicking the desktop icon.2. Select Preferences from the Options menu. The Preferences window appears.3. Select the Audio Card tab to display the following screen.4. In the Playback and Recording selection boxes, select E-DSP Wave .5. Save your settings and close the Preferences window by selecting OK.E-MU 1616/1616M CardBus Digital Audio System15
TutorialsSteinberg WaveLab Lite2 - Turning on the PatchMix WAVE SendWaveLab Lite interfaces with PatchMix DSP using WAVE audio instead of ASIO. A WAVESend is included in the PatchMix Product Default session. You just have to turn it on.This is the setup you’ll use with any application that uses WAVE instead of ASIO.Open PatchMix1. Left-click once on the E-MUicon on the Windows System Tray. The PatchMixDSP mixer window appears.2. Make sure that the Product Default session is loaded. This session is easily recog-nized by the presence of TWO Sends in the Aux 1 section (yellow box below). If the Product Default session is NOT selected, click once on the Open Sessionbutton and select “Product Default” from the list.f The TV screen showsthe details of whicheverinsert you click on. In theexample at left, the InsertSend highlighted inyellow is shown is the TVscreen.Supply Audio to PatchMix3. Connect your audio source to any mono or stereo input on the Digital AudioSystem. Verify that you have meter activity on the channel.Turn up the Aux Send 1 Amount4. Turn up the Aux Send 1 Amount on the input channel you are using. In thescreen above, signal is coming in on Dock Inputs 1L/1R, and the Aux 1 Amount isturned up all the way to 0.0dB, as shown by the arrow.5. Notice the Send highlighted above in yellow. The TV screen shows this to be aWAVE Send. By turning up the Aux 1 Amount, you routed the signal to the Aux 1bus and then out the WAVE Send.16Creative Professional
TutorialsSteinberg WaveLab LiteUsing the Mono Inputs as a Stereo Pair6. Notice that the mono input channels are panned hard left and hard right. This hasbeen done so that the two mono inputs can be used as a stereo pair. The two monochannels will be combined into one stereo signal in the Aux Bus.7. If you wish to use the two mono inputs as a stereo pair, simply turn up the Aux 1Sends for both mono channels. (To record in mono, just turn up one channel.)3 - Recording1. Click the red Record button on theWaveLab Lite transport controls. TheRecord Window shown below appears.2. You should see meter activity on thesemeters when your input signal is being fedinto the Digital Audio System.Click here for:Audio File FormatProperties3. Click on the bar to open the Audio File Format properties. The dialog box shownbelow appears.4. Set the recording properties as desired, then click OK.E-MU 1616/1616M CardBus Digital Audio System17
TutorialsSteinberg WaveLab LiteImportant Note when using WDMWhen using WAVE applications, avoid mismatched sample rates. The sample rate ofyour application MUST match the sample rate of the Digital Audio System. If theWindows WDM drivers detect different sample rates, they will automatically perform asample rate conversion to correct the mismatch. You might not hear the difference, butyou might as well go for the best possible audio quality.Record5. Click the red Record button on the record dialog box. Recording begins.6. Click the Stop button to stop recording. A new untitled window appears with yourrecording.Normalize?7. Many people will Normalize the recording at this time. Normalization increases thegain until the loudest peak reaches a preset level (usually 0dB). Normalization islocated in the Process menu. (You have to select the audio region first.)Save your Audio File8. Choose Save As from the File menu. Normally you will choose WAVE . The Savedialog box allows you to save in either WAVE (.wav) or AIFF (.aif, .aiff, .snd)formats.9. Name your new file and click Save.18Creative Professional
TutorialsCakewalk Sonar LECakewalk Sonar LESonar LE is a professional tool for authoring sound and music on your computer. Sonarsupports Wave, AIFF, ASIO, MP3, ACIDized waves, WMA and other audio formats.The following step by step tutorials are designed to get you recording on Sonar LE. Afteryou have finished the tutorial we encourage you to read the Sonar LE pdf manual inorder to learn about the many features of this comprehensive program.We have provided a special PatchMix DSP Session, as well as a Sonar LE RecordingProject to go along with the following tutorial.1 - Setting up Sonar LEFollow these instructions carefully to ensure that Sonar LE runs smoothly the first time.Sonar LE will remember these settings, so you’ll only have to do this once.Setup the Audio OptionsE Note: A PatchMixSession containing ASIOSends and Returns mustbe loaded BEFORE youlaunch Sonar LE.1. Choose the (1616) Sonar LE session from the Start - Programs menu. The path is:(Program Files\Creative Professional\E-MU PatchMix DSP\VST\RecordingTemplates). Sonar LE will launch and load the Project.2. Select Audio from the Options menu. The following dialog box appears.1. Click on theAdvanced Tabto access thenext window.2. Set theDriver Modeto ASIO.3. Set theASIO BufferLatency.3. Set the Audio Settings as shown in the dialog boxes above. Select E-MU ASIO.4. In the General section of the dialog box, select ASIO Panel. The pop-up dialog boxshown at right appears.5. Set the ASIO Buffer Latency to 10 ms or less. A low latency setting is important toassure fast MIDI response time and to minimize delay when monitoring throughSonar. Click OK .6. Close the Audio Options screen by selecting OK.Note: If the Sonar LE application crashes for any reason, it is recommended that youreboot the computerE-MU 1616/1616M CardBus Digital Audio System19
TutorialsCakewalk Sonar LESetup the MIDI Options7. Select MIDI Devices from the Options menu. The following screen appears.8. Select the E-DSP MIDI Ports for inputs and outputs, then click OK to close thewindow.9. OK, that’s all. Close Sonar LE by clicking thegoing to continue with the tutorials.)20button. (Do this even if you’reE To Set the Location ofyour Audio Files:1. Select Global fromthe Options menu, then2. Select Audio Data.Creative Professional
TutorialsCakewalk Sonar LE2 - Basic Multitrack RecordingIn this tutorial, we’ll assume you’re using a single input or pair of inputs. For moreadvanced recording, refer to the Sonar LE manual.Select the Sonar LE Recording Template1. Choose (1616) Sonar LE from the Start - Programs menu. The path is: (ProgramFiles\Creative Professional\E-MU PatchMix DSP\VST\Recording Templates). SonarLE will launch and load the Project.2. The Sonar LE Project window appears. Six empty tracks are ready to record. Eachtrack is already connected to an input or pair of inputs in PatchMix.3. Click the Zoom In Vertical buttonrepeatedly to enlarge the tracks as in theProject Window below.4. Select the Track which matches the input you want to use on the Digital AudioSystem by clicking on it. Note that the selected track heading brightens as you selectit. In the example below, we are using Track 3 , fed from Line Inputs 1L/1R.5. Change the input setting if you want to use the line inputs to record in mono. Clickon the little triangle on the right side of the track Input box to see the list of allthe PatchMix DSP inputs.The Sonar Project WindowTrack Record EnableTrack Input MetersInputOutput (Master is routed to ASIO 15/16)Click the Vertical Zoom to Enlarge the TracksE-MU 1616/1616M CardBus Digital Audio System21
TutorialsCakewalk Sonar LE6. Press the Track Record Enable buttonfor the Track that you want to use. Thetrack turns a dull red color to indicate that it is record-enabled. You should now seeactivity on the Track Input Meter when feeding a signal into the Digital AudioSystem. If you don’t see meter activity on the track, try record enabling all the other tracks tosee if any of the meters move (you may have record enabled the wrong track). If youstill don’t see meter activity, open PatchMix DSP to verify meter activity on the inputchannel. Next, make sure the input channel on PatchMix matches your Track Inputin Sonar LE.7. If your input signal is either too weak or too strong, adjust your input source. If youstill can’t get a proper level, open the PatchMix DSP, Session Settings and click I/O.f Tip: I/O Settings:Input too strong: Use 4Input too weak: Use -10Record a Track8. Press Record on the Sonar LE Transport control and start playing.StopRecordPlayReturn-To-Zero9. Press Stop when you’re finished recording the first track.10. Press the Return-to-Zero buttonon the Sonar Transport.11. Press Play on the Sonar LE Transport to play back your track. The audio from Sonarcomes back into PatchMix on the ASIO Out 15/16 Strip. (Go look and see.)12. If you want to dump the track and start over, Right-click over the waveform displayin the track and choose Delete.Record Another Track13. Press the Return to Zero buttonon the Sonar LE Transport.14. Add another track by selecting Audio Track , from the Insert menu. A new audiotrack is added to the bottom of the list.15. The new track is very narrow because it is “minimized”. Click on the Restore StripSize iconto make the track parameters visible.16. Now you have to connect an input to the Track.Click on the little triangle on the right side of the track Input box.(If you wish to record multiple tracks simultaneously, simply turn Record Enable onfor each track you wish to record.)17. Again, set up the track to be eithe
Tutorials Steinberg Cubase LE E-MU 1616/1616M CardBus Digital Audio System 7 2 - Basic Multitrack Recording In this tutorial, we