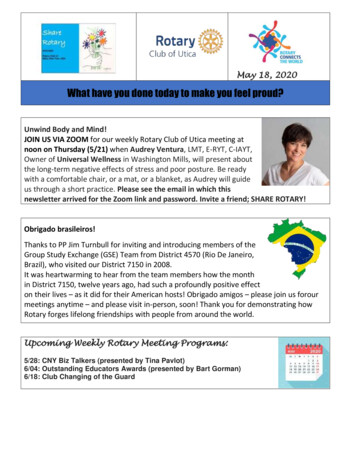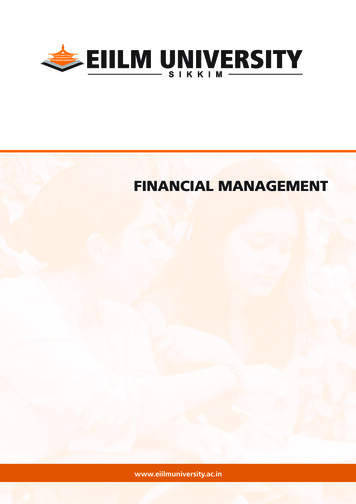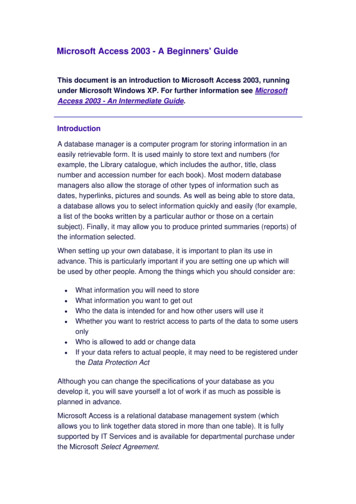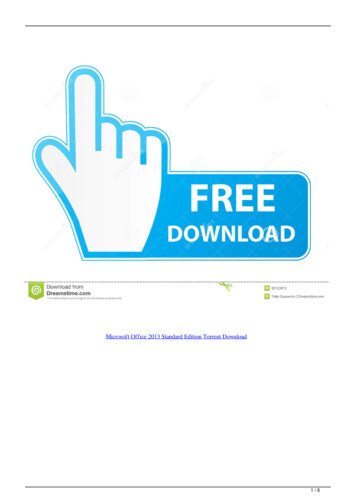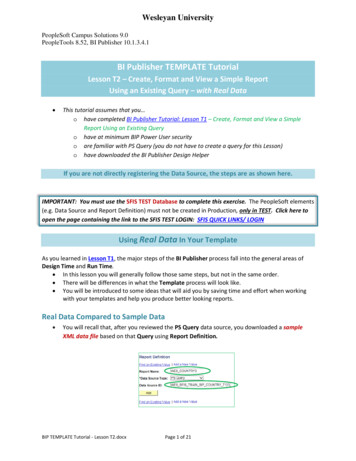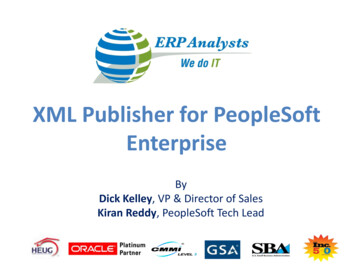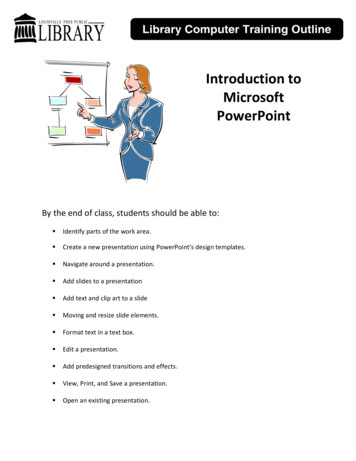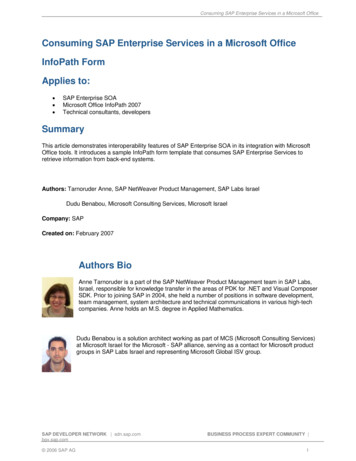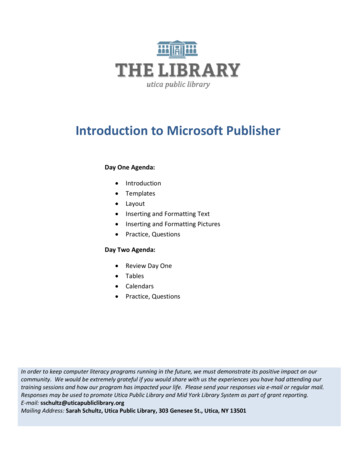
Transcription
Introduction to Microsoft PublisherDay One Agenda: IntroductionTemplatesLayoutInserting and Formatting TextInserting and Formatting PicturesPractice, QuestionsDay Two Agenda: Review Day OneTablesCalendarsPractice, QuestionsIn order to keep computer literacy programs running in the future, we must demonstrate its positive impact on ourcommunity. We would be extremely grateful if you would share with us the experiences you have had attending ourtraining sessions and how our program has impacted your life. Please send your responses via e-mail or regular mail.Responses may be used to promote Utica Public Library and Mid York Library System as part of grant reporting.E-mail: sschultz@uticapubliclibrary.orgMailing Address: Sarah Schultz, Utica Public Library, 303 Genesee St., Utica, NY 13501
Microsoft Publisher 2010Utica Public LibraryTable of ContentsOpening Microsoft Publisher 2010 . 2Publisher 2010 Layout. 3Resize a text box . 4Insert a new text box . 4Connect text boxes for overflow text . 5Wrapping text . 5Hyphenation. 5Formatting text . 6Inserting pictures and clip art . 7Inserting tables. 8For more help. 8Opening Microsoft Publisher 20101. Click on Windows Start Button3. Scroll down until you see Microsoft Office,click on it, and find Microsoft Publisher 2010.4. Click to Open.2. Next, click on All ProgramsPage 2
Microsoft Publisher 2010Utica Public LibraryPublisher 2010 LayoutPublisher opens to a Page DesignScreen.This page is where you can locatevarious template designs for amultitude of business andpersonal needs.You can start with a blankdocument or work from a predesigned template.We are going to start with a flyertemplate.Publisher will give you several templates to choose from. Choose the type of document you want to create(calendar, flyer, greeting card, etc) then choose a design to work from. You can customize each design withcompany logos, different colors, and your unique information.After you select the template, click on “Download” on the far right of your screen.oTabs/GroupsTip! The ribbon is the menu that runs across the top of your screen. Each tab contains a set ofgroups with commands. Groups are collections of related command buttons. Clicking on differenttabs will change the ribbon.TabsRibbonFont GroupoMouse overHold the mouse pointer over several buttons to find out what they do.Tip! If you don’t know what a button does, you can hold the mouse over it to find out.Page 3
Microsoft Publisher 2010o Layers of a templateUtica Public LibraryYou will notice on a template that there are several layers - layers can consist of images, backgroundcolors, or text boxes. Click on different parts of the template to get familiar with the different layers.Clicking and dragging these objects will move them. If you move something by accident, don’t worry, thereis an undo button on the Quick Access Toolbar at the top of the screen. The keyboard shortcut to Undo isCtrl Z.Text BoxesA text box is a dedicated area to insert text. Most templates automatically have text box areas predesigned for yourconvenience. You can click inside the text box and edit as needed.Default text boxes you can edit, delete,or add more scriptResize a text box:1. Select the text box by clicking on the perimeter or inside. You should see the box highlight with aborder.2. On the border you should see little bubbles on the corners and middle of the sides. When you hoveryour mouse over these bubbles, you will see your cursor change to a two-pointed arrow.3. Click and drag your mouse on these bubbles to resize the text box. This takes some practice and finesse so don’tget frustrated if it doesn’t work for you right away.Insert a new text box1. Click on the Insert tab, and click on Draw Text BoxPage 4
Microsoft Publisher 2010Utica Public Library2. Move your cursor to the document and notice your cursor has changed to a crosshair icon3. Click and drag your cursor to form a text box. Once you release the left mouse button, your text boxwill be formed. You can resize and move the box as needed.Connect text boxes for overflow textYou may find yourself in a situation where your text will not fit one given text box. You can link text boxes so overflowtext continues in a separate place.To connect to a new text box:1. Make sure your original text box is selected.2. Click the Text Box Tools Format tab, then click the Create Link command.3. The link icon will replace your mouse cursor. Click in the document where you want the new text box to appearwith your overflow text.4. The new text box will appear with your previously unseen text. You may need to resize the text box asnecessary.Wrapping textIf you place a text box near another text box or object, you may notice them overlapping or not appear exactly the wayyou want. Changing the wrap text settings may fix this problem.To wrap text around an object, such as a picture:1. Select the object, then click on the Format tab that appears on the Ribbon.2. Click the Wrap Text command. A drop-down menu will appear giving wrap text setting options. The pictureicon will give you an idea which setting may match your needs. Once a setting is selected, the text will adjustbased on the chosen option.HyphenationMicrosoft Publisher automatically cuts words off with hyphens in order to fit text into a confined space. Youcan control how often the program hyphenates words by changing the hyphenation settings.Hyphenation settings:To remove all hyphens1. Highlight the text2. Click on Text Box Tools Format tab, then Hyphenation3. Uncheck the box next to Automatically hyphenate this story, then OKPage 5
Microsoft Publisher 2010Utica Public LibraryChanging the Hyphenation Zone Increasing the Hyphenation Zone will create fewer hyphens, but thetext may appear more uneven on the right-side.Decreasing the Hyphenation Zone will break up your text with morehyphens. More hyphenated words will make the right edge of the textappear more even.Formatting textGrow/Shrink fontHome TaboFont group Font style and sizeDemonstration: Select text to change the font. Demonstrate changing font size both by changing thenumber and by using the grow/shrink buttons.Tip! When you hold your mouse pointer over each font, you can preview what that change will looklike in your document. The changes aren’t permanent until you click your selection! Bold, Italic, UnderlineTip! In Microsoft applications, buttons often show, rather than tell, what they do. For instance, thebutton for bold text has a picture of a bolded letter B, and the button for italic text has an italicizedletter I.oParagraph groupNumber ListBullet ListAlignment optionsLine & ParagraphSpacingTip! Once you’ve started a bulleted or numbered list, pressing Enter will automatically take you tothe next item on the list. You can move right one level on a multi-level list by pressing Tab.Page 6
Microsoft Publisher 2010 Utica Public LibraryAlignmentTip! Left alignment is selected in the picture above, which means that the left edge of your text isstraight (aligned), and the right edge is jagged. You can also center your text, align it to the right, orjustify. Make sure the text you want to align is selected.Tip! Justify stretches the text so that both sides are straight. You may notice that books are usuallyjustified.Inserting pictures and clip artYou are able to insert all sorts of graphics into a Publisher document, including pictures, tables, calendars, and more. Inthis class we will do a basic picture and clip art, but check out the Insert tab for more options. Click on Insert tabIf you have a picture saved on your computer, select Picture. If you want to use an image from Microsoft’simage library, select Clip Art.If you selected Clip Art, a dialog box to the right will open asking you to enter keywords to search images. Enter yoursearch terms and press Enter. A collection of images will appear in the window below. Double-click on the desiredimage. You may have to resize the image. Resizing images is just like resizing a text box. Click and drag on the borderbubbles to resize.Page 7
Microsoft Publisher 2010Utica Public LibraryInserting tablesTables make data easy to align and organize. Using the table option in the “Insert” tab you can insert atable of any size by choosing the number of rows andcolumns. To choose the number of columns and rows,hover your mouse over the diagram squares. Thedimensions go “column x rows”, so a 4x3 table will have4 columns and 3 rows. After you add the table, you can insert additional rows and columns, merge and split cells, and change theborders and shading by going to the “Table Tools” tabs. The Table Tools will only appear when a table isselected. If you need to edit your table, such as insert a column or delete a row, try right clicking in a cell of thetable. You will notice a list of options appear including insert and delete. You can choose whether youwant to insert/delete a column or row, and to the right or left. These and many more options are alsogiven in the Table Tools Design and Layout tabs. The table has to be selected in order for these tabs to bevisible.For more help: Visit the Goodwill Community Foundation (GCF)’s website for free Page 8
is an undo button on the Quick Access Toolbar at the top of the screen. The keyboard shortcut to Undo is Ctrl Z. Text Boxes A text box is a dedicated area to insert text. Most templates automatically have text box areas predesigned for your convenience. You can click insi