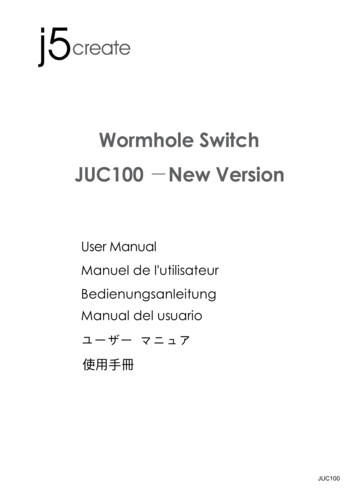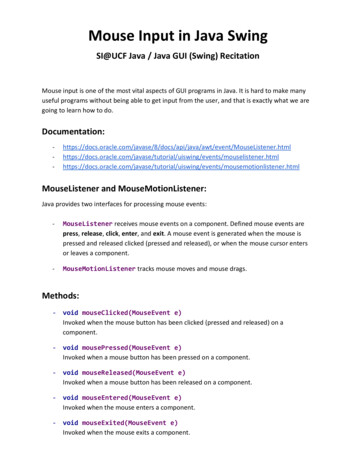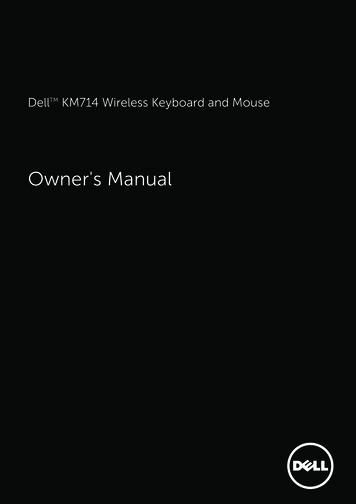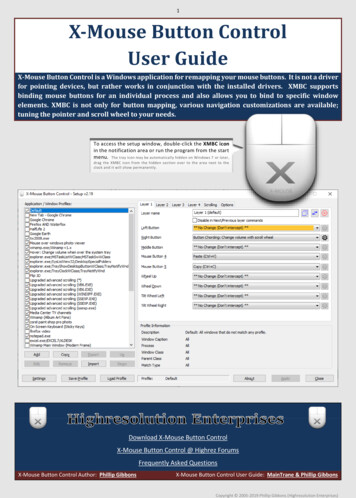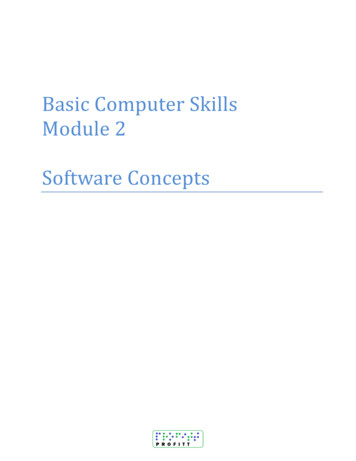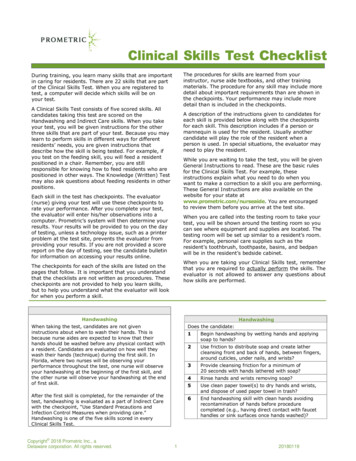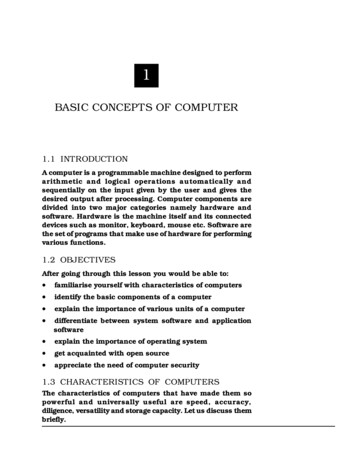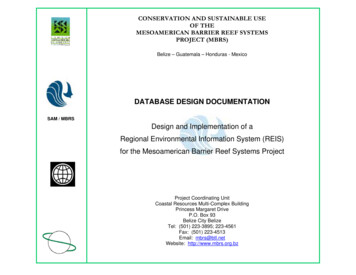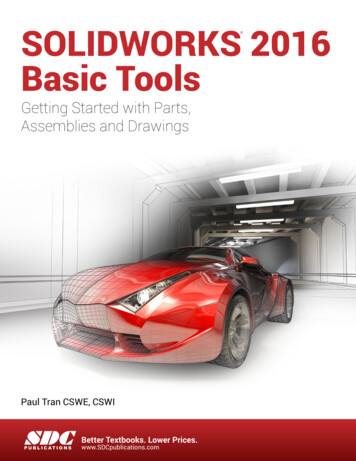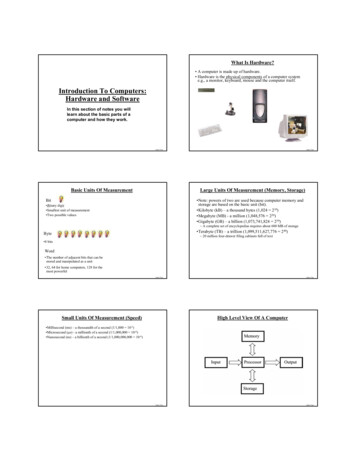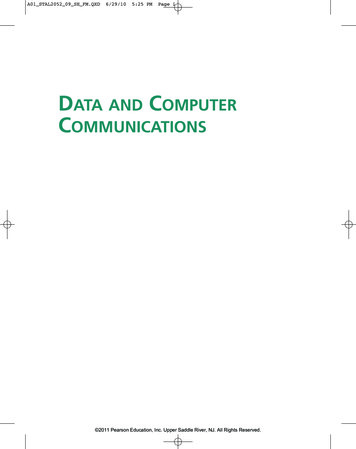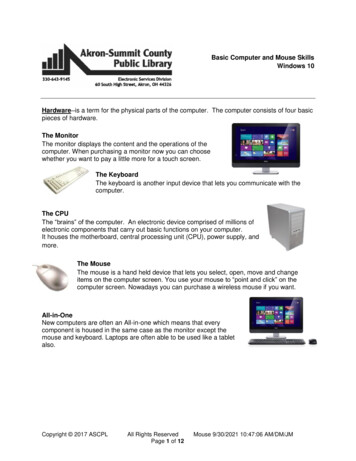
Transcription
Basic Computer and Mouse SkillsWindows 10Hardware--is a term for the physical parts of the computer. The computer consists of four basicpieces of hardware.The MonitorThe monitor displays the content and the operations of thecomputer. When purchasing a monitor now you can choosewhether you want to pay a little more for a touch screen.The KeyboardThe keyboard is another input device that lets you communicate with thecomputer.The CPUThe “brains” of the computer. An electronic device comprised of millions ofelectronic components that carry out basic functions on your computer.It houses the motherboard, central processing unit (CPU), power supply, andmore.The MouseThe mouse is a hand held device that lets you select, open, move and changeitems on the computer screen. You use your mouse to “point and click” on thecomputer screen. Nowadays you can purchase a wireless mouse if you want.All-in-OneNew computers are often an All-in-one which means that everycomponent is housed in the same case as the monitor except themouse and keyboard. Laptops are often able to be used like a tabletalso.Copyright 2017 ASCPLAll Rights ReservedPage 1 of 12Mouse 9/30/2021 10:47:06 AM/DM/JM
Starting the computer (Booting up the computer)Turn the computer on by pressing the power button. Thepower button is usually located on the front of the CPU. Itwill take a couple minutes for the computerto start and load the programs. Dependingon how your computer is set-up you may ormay not have to log in with a user nameand password.If you had manually turned the monitor off, you willPower Buttonhave to turn it back on. The power button for themonitor is usually in the bottom right corner. It willcome on automatically when the computer boots up if you did not turn it offmanually.Holding the MouseThe index finger rests on the left mousebutton and the middle finger rests on theright mouse button.Copyright 2017 ASCPLAll Rights ReservedPage 2 of 12To use the scroll wheel, move your indexfinger over and roll the wheel.Mouse 9/30/2021 10:47:06 AM/DM/JM
ls.htmlCopyright 2017 ASCPLAll Rights ReservedPage 3 of 12Mouse 9/30/2021 10:47:06 AM/DM/JM
Mouse ButtonsThe mouse has two buttons: the left and the right. The left is the main button used to singleclick and double click most items. The right mouse button will only open up a menu to tell youmore about an item.Put the mouse pointer on the blue E for Internet Explorer and right click once. You will see amenu of things you can do with this item. To select something from the menu left click on theitem one time.NOTE: Make sure to hold the mouse firmly and as still as possible when doing any type ofclicking.Single ClickingIf you click the left mouse button once this is called “single clicking.” Single clicking is used toselect an item on the computer screen, click buttons in programs, and links in web pages. Asingle right click will give you a menu.Double clickingTwo quick clicks with the index finger on the left mouse button makes a “double clicking”motion. This move is used to open programs and files. Be sure to hold the mouse firmly andjust move your index finger to perform this action.Note: If it is hard for you to do double-click, do these two steps: Single click on an item Hit Enter button on your keyboardClick and DragIf you put the mouse pointer on an object, click and hold the left mouse button, and then movethe mouse the object will come with you as you move. This is called “click and drag.” You canalso put the mouse pointer in the corner of a window and click and drag to make the windowbigger. Click and drag is used to move objects, resize windows, or highlight text.Copyright 2017 ASCPLAll Rights ReservedPage 4 of 12Mouse 9/30/2021 10:47:06 AM/DM/JM
Practice Mouse Skills – SolitaireClick on the Start button at thebottom left corner of the screen.Locate the Microsoft SolitaireCollection tile, and left click yourmouse.To play a classic game ofsolitaire, choose KlondikeSolitaire. Click on the Gamesfolder. Choose Solitaire from thelist.Note: If you do not have anygames listed under the Gamesfolder on your home computeryou will have to enable thisfeature by going to Start Control Panel Programs andFeatures Turn Windowsfeatures on or off and checkthe box next to Games.When the game comes up,practice your mouse skillsby clicking and draggingthe cards around.To start a new game, clickon the New Game Icon inthe bottom Left corner.Copyright 2017 ASCPLAll Rights ReservedPage 5 of 12Mouse 9/30/2021 10:47:06 AM/DM/JM
Practice Mouse Skills – WebsitesType these website addresses into the address bar of Internet Explorer. The content on thesesites will help to refine your tp://www.mouseprogram.comtypingclub.com will allow you to practice your typing skills.The KeyboardA computer keyboard is very much like a typewriter keyboard, but it has some extra keys.The ESC key in the upper left corner will close any menus you haveopened but do not want to select an item from. (Try opening the Startmenu and then click on the Esc key.)The Caps Lock key is used in typing. Pressing this key once will makeall letters you type CAPITALIZED. Press the Caps Lock key again toturn off this feature.The Shift key is used in typing to make one capital letter. To capitalizea letter, press the Shift key and hold it down, then press the letter youwant capitalized. Release the Shift key and continue to type.The CTRL and the Alt key are in the bottom left corner, which are usedin conjunction with other keys to perform various functions.The Delete key is used to remove text you have typed that is to the rightof the cursor or to send selected items to the Recycle Bin.The Backspace key is used to remove text you havetyped that is to the left of the cursor.The Enter key gives a new line (like a carriage return) when you are typing. Atother times the Enter key works like a left mouse click.Copyright 2017 ASCPLAll Rights ReservedPage 6 of 12Mouse 9/30/2021 10:47:06 AM/DM/JM
Hardware vs SoftwareA piece of hardware is a mouse, keyboard, monitor, or digital camera. Hardware requiressoftware to work. A piece of software is an application (program) that is a set of instructions thattells the hardware what to do. (i.e. Microsoft Word, Chrome, and Internet Explorer). We dealwith software on a daily basis which fall into two categories: operating system and applications.Microsoft WindowsMicrosoft makes the Windows operating system used in many computers. The operating systemis a set of instructions that tells your computer how to run and how to manage the differentprograms that you install. There are several versions of Windows currently in use includingWindows 7, Windows 8, and Windows 10 which is the newest. When you install a newerversion of your operating system, you “upgrade” to the more recent version.Task BarThe taskbar is usually found at the bottom of your desktop screen. The taskbar will show itemsthat are open. Selecting the file folder icon on the taskbar will bring up File Explorer. This iswhere you can find all of your file storage locations on your PC. You can also pin items to yourtaskbar so they will always be there. To Pin an item to the task bar, go to the start menu. Scrollthrough your apps until you find the app you are looking for. Right click on the app and rest yourmouse on more a new menu will appear, click on pin to taskbar. To unpin an app from thetaskbar, right click on the app on the taskbar and choose unpin.System TrayThe system tray of your desktop area has icons toindicate which programs are running in the background.The more programs you have in this area, the longer ittakes for your computer to boot up. Place your mouse cursor over top of the icons to see whatthey are. (Don’t click. A small explanation box will pop up.)Volume Controls – The speaker icon will open thevolume controls. Single click on the icon to make aquick volume change. Click and drag on the bar toraise or lower the overall volume, or click on thebutton to mute all sound.Hidden Icons – There may be other icons in your systemtray that are not being displayed at all times. To see thoseCopyright 2017 ASCPLAll Rights ReservedPage 7 of 12Mouse 9/30/2021 10:47:06 AM/DM/JM
other icons, click on the Up arrow to the left of the icons. The other icons will appear in awindow above the Up arrow.Antivirus Software - The Norton antivirus program can look like a yellow shield.AVG looks like this:If you have a different antivirus program you will have tolook through the icons to see which one it is. To see options for using this program, either rightclick on the icon to see a menu or double click on the icon to open the program window.(Remember to keep your antivirus program up-to-date!)External Hardware – Another icon you may run across in your system tray quiteoften is your external hardware icon. This icon only shown when you have a pieceof external hardware plugged in. Examples include things like flash drives, digitalcameras, external hard drives, etc. When it’s time to remove the device, it isrecommended that you tell the computer to stop the connection with the device.That way your hardware isn’t damaged when you pull the device out.To stop the device, left click one time on the external hardwareicon. Choose which device you would like to remove, and leftclick on it one time. (Flash drives are commonly called USB MassStorage Devices.) You will be informed when it’s safe to removethe device from the system tray area.Power (Laptop only) – Place your mouse cursoron top of the symbol and it will tell you thepercentage that the battery is charged, and if it iscurrently charging.Wireless – Laptops and some desktop computers arecapable of connecting to a wireless network to gain accessto the Internet.To connect to a network, left click on the wireless icon andchoose Connect to a network. In the window that appears,choose the network from the list that you desire to connect toand click on the Connect button that will appear in the lowerright corner. If the network is Unsecured, anyone can connectto it. If the network is Security-enabled, then you will need apassword to connect to it.Start MenuThe start menu is one of the most important features in the Windows operating system.You'll use the start menu to open apps, access commonly used folders, and more.Windows 10 allows you to customize the start menu to suit your needs. Upon clicking theWindows icon at the bottom left, it will bring up the Start Menu. You can scroll drown to seeall the apps in the start menu. Simply click or touch on an App or Tile to open it. open aCopyright 2017 ASCPLAll Rights ReservedPage 8 of 12Mouse 9/30/2021 10:47:06 AM/DM/JM
program. If your computer does not display an icon on the desktop you can look in the startmenu by left clicking on the Windows Icon. You should see all of the programs installed onyour PC listed in alphabetical order. To open a program, left click on the name of theprogram you wish to open. When you get home take some time to explore the list of appsin this list.If you want to close any open App or Tile, click on the ‘x’ button on top right just like closinga regular window. You should see the familiar Desktop screen just like on Windows 7version or earlier.Re-arranging and Resizing Tiles: To re-arrange tiles, click and drag a tile to thedesired location within the start menu. To make a tile larger or smaller, right-click the tile,select resize, then choose the desired size. Your tile sizes can be small, medium, wide,and large, depending on the tile.Pinning Tiles: If you want to add a tile to the Start menu, you can pin it. You can also unpintiles you don't use very often. To pin an app, click the Start Menu, then click the All Appsicon. Find the app you want to pin, right click on it, and select Pin to Start. You canremove a pinned app by right clicking the app, and selecting Unpin from Start.Turning off Live Tiles: Windows 10 now feature live tiles (Weather, Photos, News, etc.)which are sometimes animated. If you no longer want to see the animations, you can turnthem off by right clicking the tile, and selecting Turn live tile off.Store Tile: This App allows you to search and shop among free and paid Appsavailable for your Windows 10 computer/tablet.Settings:Open Settings command by pressing the Windows icon I (the letter I NOT L) on yourkeyboard OR click on window button and click on Widget. See below.System command will let you change your display; how you want to turn on/off notifications onyour computer; how to change power setting on your computer to save energy; how muchstorage you have on your computer, etc.Copyright 2017 ASCPLAll Rights ReservedPage 9 of 12Mouse 9/30/2021 10:47:06 AM/DM/JM
Devices will allow you to setup any Bluetooth compatible devices, as well as printers andscanners.Network and Internet will let you see what other networks open for you to join. This is also thesection to do any troubleshooting of your internet connection.Personalization will let you change background, themes, and how start menu works and itscolor on your desktop.Apps will allow you to uninstall apps, setup default apps for different files, and manage optionalfeatures of apps.Accounts will let you change your sign-in options (add or you change your picture when yousign in), change the password in your sign-in option, and add other user accounts to your PC.Time and Language will let you change the date and time settings on your computer, changethe region and display language, and speech options. (Note: You can also access thesesettings by right clicking your mouse on the date and time in the bottom right corner of yourscreen)Ease of Access allows you to use narration, magnifier, change screen contrast settings, set upclosed captions, and change keyboard and mouse settings.Privacy allows you to change privacy settings on many of your apps. In this section, you canset which apps are able to access information from other apps on your computer.Update and Security will let you manually check for the system updates, if any; and to resetthe PC to go back to previous version if you had upgraded to windows 10. It is very important tokeep your computer up to date with the latest software improvements and fixes.Using the InternetCopyright 2017 ASCPLAll Rights ReservedPage 10 of 12Mouse 9/30/2021 10:47:06 AM/DM/JM
You can use any browser to get onto the Internet. Chrome, Firefox, and Internet Explorer (nowcalled Microsoft Edge) are some common programs. The following screen shots are done byusing the Chrome. Once your computer has an Internet connection, you can go to any webpage.A fast way to jump right to the page you want to view is to type the page’s address into theAddress bar. Type www.google.com into your browser’s address bar and hit the Enter key onyour keyboard.If you don’t know the address of the page you want to go to, you can perform a search. You cango to www.google.com and enter your search topic into the box in the middle of the page.Akron public library computer classesHit the Enter key onyour keyboard aftertyping into the box. Thiswill take you to asearch results page.Click on one of the bluetitles to see what is onthat page, and use theBack button to return tothe previous page.Copyright 2017 ASCPLAll Rights ReservedPage 11 of 12Mouse 9/30/2021 10:47:06 AM/DM/JM
Clicking the User Account IconChange account settings- Allows you to makechanges to your user account (picture, sign-inoptions, synced email accounts, etc.)Sign Out – Choose this option to sign out of youruser account but keep the computer on. This willalso allow you to change user accounts.Lock – Choose Lock if you want to walk away fromyour computer. It will remain On and the programsyou were working on will remain open. When youcome back you will have to reenter your passwordto get back into your user account (if you have apassword set up).Shutting down the ComputerLeft click on the Start button, and then on the Powerbutton. Once you click the Power button, the option forSleep, Shut down, and Restart will appear. Click on ShutDown to turn your computer off. It will automatically shutdown and stay off until you press the power button to turn itback on the next time you use the computer.Restart – All of your programs close and your computercuts all power. Then it turns itself back on.Sleep – The computer maintains a fast state of readiness. Power is cut to the hard drive andmonitor, but you are still using some power as your open programs are held open and readyfor you to continue the next time you push the power button. You are up and running inseconds.Copyright 2017 ASCPLAll Rights ReservedPage 12 of 12Mouse 9/30/2021 10:47:06 AM/DM/JM
Basic Computer and Mouse Skills Windows 10 Hardware--is a term for the physical parts of the computer. The computer consists of four basic pieces of hardware. The Monitor The monitor displays the content and the operations of the computer. When purchasing a monitor now you can choose