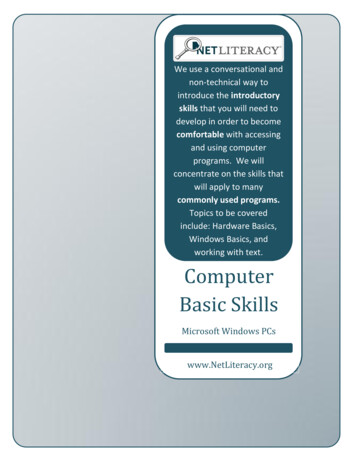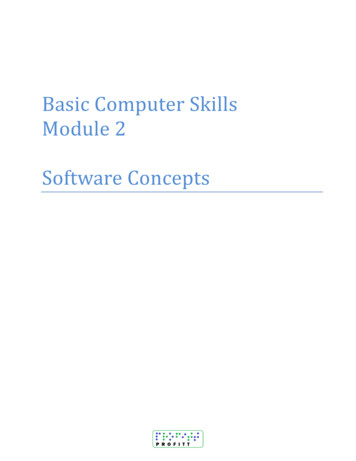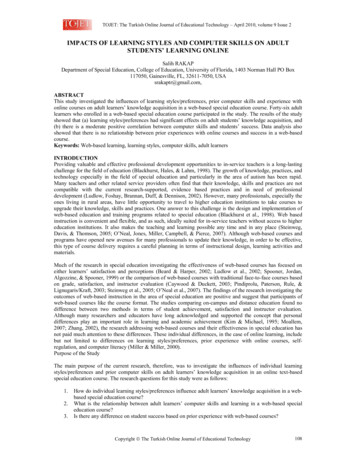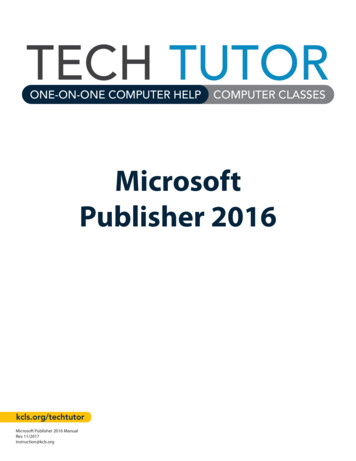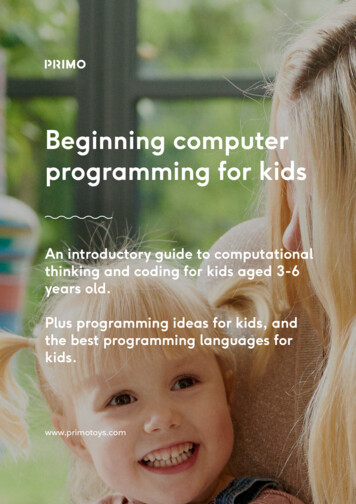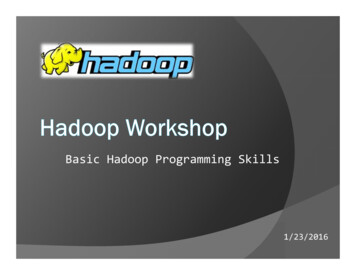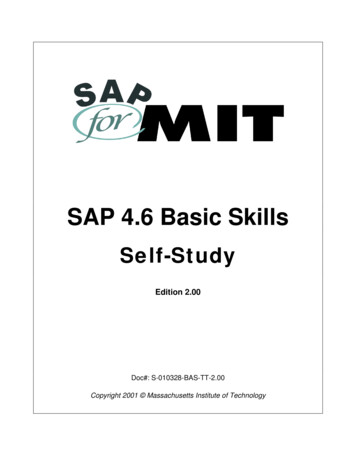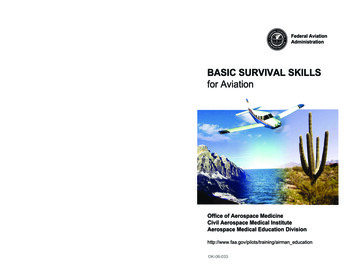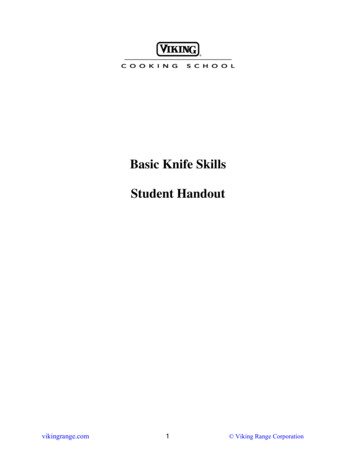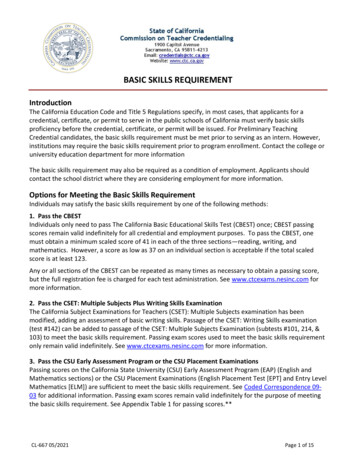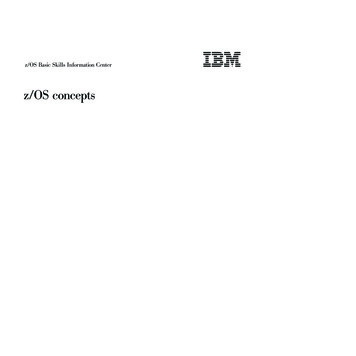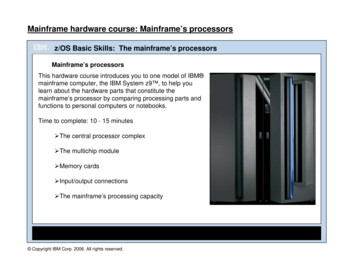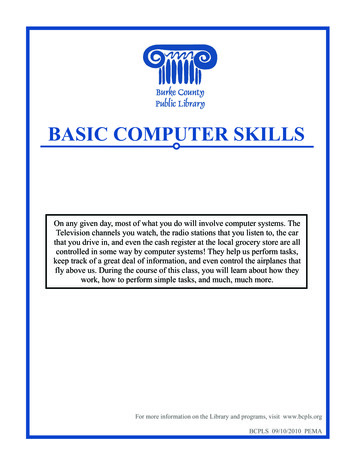
Transcription
BASIC COMPUTER SKILLSOn any given day, most of what you do will involve computer systems. TheTelevision channels you watch, the radio stations that you listen to, the carthat you drive in, and even the cash register at the local grocery store are allcontrolled in some way by computer systems! They help us perform tasks,keep track of a great deal of information, and even control the airplanes thatfly above us. During the course of this class, you will learn about how theywork, how to perform simple tasks, and much, much more.For more information on the Library and programs, visit www.bcpls.orgBCPLS 09/10/2010 PEMA
Identifying Major Computer Components2As with most products, computers are designed in a variety of ways. There are, however,major similarities regardless of brand. All computers have the following components andmechanisms:THE MONITOR:The monitor looks like a television screen and is where you see what is happening on yourcomputer. By using shadows and graphics with over a million colors, much of what yousee will appear 3-dimensional.THE TOWER/CPU:“CPU” stands for “Central Processing Unit” and houses the machinery that allows yoursystem to work correctly. In a laptop, all the pieces are squished under the keyboard, butin a desktop it is usually a separate unitTHE KEYBOARD:The keyboard is one of two ways to input data into your computer. It has been modeledafter a traditional typewriter.THE MOUSE:This is another way to input commands into your computer. Most mice have two buttons,but some feature up to five! On laptops, they are often designed as a “touch pad” with twobuttons.Desktop ComputerLaptop ComputerThe following things are important to consider when appraising a computer system:*How fast can it perform tasks?*How much data can it store?*How many programs (i.e. software) can it run simultaneously?BCPLS 09/10/2010 PEMA
How Computer Systems Work3INPUT/OUTPUT DEVICESComputer Systems are designed to work with “data.” Data comes in a lot of forms, whetherit is typed data (such as a letter to a friend), audio data (like a song), video data (like apopular movie or DVD) and more. Certain types of software programs work with differenttypes of data. For example, the popular iPod device from Apple Computer works primarilywith audio data, and Microsoft Word works primarily with written data. The keyboard isjust one of the ways in which you can input data into the computer system. Conversely,there are a number of ways to get data off of the computer, such as printing it out on paper,copying it to a CD-ROM or DVD, or publishing it to the Internet.It is a common misconception that computer systems have “a mind of their own.” Althoughthey can perform tasks much easier than humans can (like counting, performingmathematical calculations and more), they always respond to your commands! In fact,the computer system will do nothing that you do not tell it to do. In this vain, it isimportant to remember that you are in control of the computer in the same way that youare in control of your car. It won’t move until you put your foot on the accelerator, and itwill not stop until you press the brake.OPERATING SYSTEMSComputers without operating systems are exactly like televisions without a signal. Yes, itwill turn on, but you will be looking at a blank screen with no hope of interacting with it!The most popular operating system on the planet is “Microsoft Windows,” and is utilizedby 90% of the world’s computers. It is a very complicated program that acts as the brainsof the computer, allowing you to run other programs, work on projects, and do basicallyeverything of which computers are capable.There are other operating systems out there as well – the Apple Computer company uses anoperating system called “Mac OSX” which, while looking very different from MicrosoftWindows, runs under the same basic principles.The operating system is so important that computers are sold with them already installedand ready to go. In addition to this, popular software programs are often already oncomputers, so all you have to do is plug it in! This is the equivalent of buying a televisionset with cable already installed, as well as several DVD videos stored on it as well.Do you ever need to mess with the operating system? No. It should run correctly andwithout error for as long as you have your computer – in fact, if you ever bring yourcomputer to get fixed (for whatever reason), you can bet that the technician will be lookingprimarily at your operating system (not your programs) in the same way that a mechanicwill look at your car engine.BCPLS 09/10/2010 PEMA
4The Keyboard1528671033974In order to use your computer effectively, you must input commands using both the mouse and thekeyboard. Learning just a few certain keys will help to improve your efficiency in typing as well aspresent you with more options within the program. The following is a list of commonly used keysthat have special functions :1. Backspace: This key deletes backwards as you type.2. Delete: This key deletes forwards as you type.3. Shift: This key, when pressed WITH another key, will perform a secondary function. If the key isa letter key, pressing the shift and letter key at the same time will result in a capitol letter. Thereare 2 on the keyboard4. Spacebar: This key enters a space between words as you type.5. Tab: This key will force the cursor to indent, or jump forward 10 spaces.6. Caps Lock: This key will present the capitalized version of each letter key. It is a toggle switchthat locks until you press it again.7. Control (Ctrl) & Alternate (Alt): These keys, when pressed WITH another key, perform ashortcut. There are 2 on the keyboard8. Enter: This key executes a command (pressed in MS Word, it begins a new line)9. Number keypad: This is a redundant keypad existing only for user preference. It is not present onall keyboards.10. Arrow keys: Like the mouse, these keys are used to navigate through the document.A Word of CautionRemember that computers aremachines just like any other mechanicalobject. Sometimes, although rarely, they aresubject to failure, and certain parts must bereplaced. It is important to note that they alsoneed to be maintained, just like your car orother machinery; adding a bit of sporadic careto your computer will return to you in the longrun, allowing your system to run smoothlyand efficiently. Remember to becareful with foods and liquids!BCPLS 09/10/2010 PEMA
5The MouseWhile the keyboard primarily inputs data (in the form of text and numbers) into the computer,the mouse is used mostly for navigating around the screen. They come in a variety of shapesand sizes, and are entirely designed for comfort.Each mouse, however different they may be, all feature similar functions. A traditional mousehas two buttons and a wheel between them (gray) that spins called a “trackwheel.” Bothbuttons perform separate functions, and are known by which side of the mouse they are on.In other words, pressing the LEFT mouse button is called “left-clicking,” while pressing theRIGHT button is called “right-clicking.” Left-clicking is used far more often than rightclicking. For now, know that left-clicking executes a particular task, while right-clickingpresents menu options.CLICKINGOne of the most difficult things to learn when startingout with computers is how to use the mouse. It takescoordination, finesse, and precision. Fortunately,every single time you practice, you will get better!It is important to know that the mouse willchange its look and application depending on whichenvironment you are currently in. For example, the mouse will most often look like apointer: but occasionally will change into something else, like a hand. There are actually a lotof possible combinations, depending on what task you are trying to perform.The buttons on the mouse will also assume different roles, again depending on whichprogram you are using. If you are working in Microsoft Word, for example, the mouse willoffer options related to Microsoft Word. Conversely, if you are working in Microsoft Excel,the mouse will offer options related to Microsoft Excel, and so on.For now, remember these rules:1. The LEFT mouse button SELECTS items.2. The RIGHT mouse button GIVES YOU MORE OPTIONS.3. Double-Clicking the LEFT mouse button EXECUTES options.4. Double-Clicking the RIGHT mouse button DOES ABSOLUTELY NOTHING!Practice makes perfect. Using the keyboard and mouse may seem difficult at first,but it will become easier over time. Note: the mouse is intended for you to usewith your right hand, regardless of whether or not you are right-handed.BCPLS 09/10/2010 PEMA
Starting the Computer and Logging In6TURNING THE SYSTEM ONLet’s get started! As you sit down at your desk, you can assume that your computer system isin one of two states:OFF: This is exactly what it sounds like! The computer system is as good as being unpluggedfrom the wall. The monitor is black (nothing on it), there is no “whirring” sound from theCPU, and the system is unresponsive to mouse movements. It is time to locate the POWERswitch on the front of the CPU and press it.SLEEP MODE: Modern computers have a mode called “Sleep” in which the computer isON, but it has assumed an energy-efficient minimal power mode. To “wake” it up, simplymove the mouse around, and it will come back to life at exactly the same place that it wentto sleep (in other words, if you were using a word processing program and put it to sleep, itwould return to exactly what you were working on upon waking up!).LOGGING ONOnce you turn the computer on, the monitor will show a series of tasks before it is ready foryour commands. This will last about one to two minutes; If the system is performing as itshould, however, you will probably come upon a log-in screen like the ones below.This is called a “Log On” window, and it allows the computer system to be passwordprotected. If you do not see this window upon starting the computer, you can assume thatyour computer is NOT password-protected and may be used by anyone.If you are sitting in front of a public computer (such as the one that you might find at apublic library), it can be assumed that someone has already “logged on” for you.BCPLS 09/10/2010 PEMA
7The DesktopThe computer will reach what is known as your desktop within a few minutes of turning iton. Here you will see a digital representation of a real-life desktop, complete with a workspace, files and file folders, and even a trash can!One of the neatest features about Microsoft Windows is that your desktop may not lookanything like this one! While this sounds terribly unfair, it actually means that you areable to manipulate, alter and change almost EVERYTHING about your desktopenvironment. If you do not like the color blue as your background, where the icons are, oreven what language it is in, you can change it!Some examples of desktop pictures and looksMicrosoft Windows XPMicrosoft Windows Vista/ Windows 7BCPLS 09/10/2010 PEMA
8The Start MenuMicrosoft Windows is a friendly, colorful and customizable operating system. Due to it beinga staple in a business environment, it also is extremely efficient and professional looking. Ithas, just like any other piece of software, undergone many changes over the past 22 years, andis now being released in a version called “Microsoft Windows 7.” Other versions of theprogram that you might have heard about include “Windows 3.1,” Windows 95,” Windows98,” “Windows ME,” “Windows XP,” “Microsoft Windows VISTA,” and the newest version:“Windows 7.”The START MENU is a good place to, well, start! It is found in the lower left corner of yourscreen – just LEFT-CLICK on it once to open it.Notice the incredible amount of options that are immeditelypresented to the user. Popular programs, like Internet andEmail software are on the left, while folders, files and helpfeatures are on the right.It is also important to note the “Log Off” and “Turn Off Computer” buttons on the bottom of the menu. Consider these your“ignition” for the computer. If you want to shut it off, this iswhere you go!By LEFT-CLICKING on “All Programs,” anothermenu will spring to life. This is a list of all of theprograms that you have installed on yourcomputer. Everything that you would ever need todo with your computer system can be found in theStart menu. This includes finding help, usingprograms, getting on the internet, emailing,printing, playing videogames, customizing yourdesktop, and much more!Both of these start menus are from windows XP, like the desktops, they are customizable.Windows Vista and Windows 7 have start menus with a search box for programs, butotherwise it are very similar!BCPLS 08/10/2010 PEMA
9The Task BarMicrosoft Windows is capable of running more than one program at once. In other words,you can write a letter in Microsoft Word, while surfing the Internet while using MicrosoftExcel while checking your email and so on!This is called “Multi-Tasking” and is a feature of all computer systems.The question that follows is:How do I know (and keep track of) all of the programs that are running at once?The answer is found in the Taskbar, which sits on the bottom of your screen next to theStart Menu. It looks like this:Windows and 3-D ViewingMicrosoft Windows is calledWindows” for a reason.Programs appear on yourscreen as “windows,” andare laid 3-dimensionally ontop of one another.The graphic to the rightillustrates how “windows”are arranged on the desktop.The desktop is your “bottom“layer,” and all of your openwindows appear on top.BCPLS 09/10/2010 PEMA
10Using the “Filing System” in your ComputerOnce you start using the programs on your computer, you can save your work. Each pieceof saved work is called a “file” or a “document.” Just as in real life - you can organizethese files or documents into folders inside your computer.Think of it as a virtual file cabinet.Just as some people keep an organized file cabinet in real life, and otherskeep a messy one - your computer will reflect your sense of organization.It is always easier to find things if you organize them well!Most people keep their files or documents organized in their “My Documents” folder.It should be located on your desktop, or can be found in your start menu underthe “Documents” option. Once inside “My Documents” - you can either save allyour files or documents in one big pile, or you can make separate folders foreach area (for instance, a folder for family correspondence and one for financial records). Making Folders in Windows XPDouble-click “My Documents” on your desktopClick on the link on the left side of the screen that says “Make a New Folder” and a newfolder will appear in your window. Don’t click on anything after you click “Make aNew Folder”The folder will be ready for a name, so just type in what you want to call it and Pressenter on your keyboard.Oops - I clicked and it won’t let me name it No worries, just right click on the folder with your mouse and choose the “Rename Option.”Then just type the name you choose and press enter! To Put an existing File in your new folderFind the file you want to move into a folderRight click the icon for that file - use your left mouse button to choose the “Cut” option“Navigate to” (computer speak for find) the folder you want to put the file inRight click the icon for that folder - use your left mouse button to choose the “Paste”optionVariation: Click and drag the icon for the file into the new folder. You will see the outline of the fileicon move as you drag it, and you will see the folder turn blue when the file icon is on it. Be sure youdon’t drop into the wrong folder - it can be tricky to find when that happens.You can also save a file directly to the Folder of your choice! When you work in a programand choose “Save As” - navigate to the correct folder, name the file, and hit save! Eachprogram is a little different, so refer to the information you have for the program to seehow to save a document or file.BCPLS 09/10/2010 PEMA
11Other Programs and SoftwareIs the software that comes pre-installed on your computer when you buy it all that you get?NO! There is a TON of software out there, ranging from educational games for infants allthe way to professional DVD-production software. If you are interested in a particular typeof software, check out these om/If you would like helping choosing a computer to buy, you can check out these websites:http://www.ehow.com/how 3038 buy-computer.htmlhttp://askbobrankin.com/how to buy a computer.htmlNOTE: In the same way that there are plenty of car manufacturers, there are also plenty ofcompanies that produce computers. Like American cars, however, *most* computers fallinto a category called “PC computers.” They are all compatible with each other, and will allrun “PC” software.HOWEVER, there is also a company called “Apple.” Apple’s computers (sometimesreferred to as “Macs”) are a different breed of computer system. It is the equivalent ofbuying a British car – they may look similar, but you will be driving on the opposite side ofthe road while sitting in the right seat, so to speak. Both types of computers are good andwork really well. But 90% of the world’s computers are PCs, and they are what you willfind at most libraries and in mot homes. It’s a good place to start!Key Facts About Computer Systems*A Computer does not need to access the Internet in order to run properly.*A Computer needs an “Operating System” in order to work. Common operatingsystems include Microsoft Windows, Mac OS X, and LINUX.*Printers, Mice, Keyboards, USB devices, DVD burners and more are all called“Peripherals” and may be purchased in order to expand the capabilities of thecomputer.BCPLS 09/10/2010 PEMA
Logging Off or Shutting-Down12When you are done with a session, you should always log off a computer or shut it down.If you are in public, log off! (especially here at the library). If you are at home, then youcan choose whether to log off and let other family members log in with their own accounts,or shut down completely and save electricity!In order to turn your computer off, simply locate the “Turn Off Computer” or “ShutDown” button located in the Start Menu. Left-click on itonce. It will probably bring up a separate box that will askyou what you want to do - choose Shut Down and click ok.To Log off, open the Start Menu and locate the “Log Off” Button.Left-click on it once, and a dialog box will pop up that asks you if youwant to log off, press ok and it is ready for the next person. If the Log Offbutton does not appear in the Start Menu, click the “Turn off Computer” or “Shut Down”button. When the dialog box appears, it will give you the option to “Log Off”. Choose thisand click ok.At the Library: click “done” on the time box at the top of the screen and then click “endnow” to finish!Finding More HelpIf you ever get stuck, help is right around the corner. The HELP feature forMicrosoft Windows is located in the Start Menu and is called “Help and Support”;all other programs on your computer will also have an individual help feature aswell. They are very user-friendly, and, most likely, have a well-prepared answer toyour question. In addition to this, most programs come ready with 1-800 numbersto connect with a technician who is readily available to help you on your way.BCPLS 09/10/2010 PEMA
Sep 10, 2010 · The computer will reach what is known as your desktop within a few minutes of turning it on. Here you will see a digital representation of a real-life desktop, complete with a