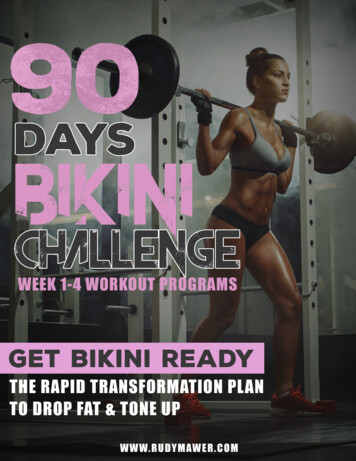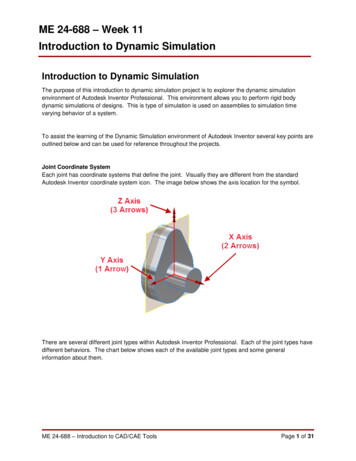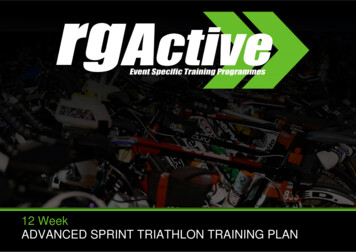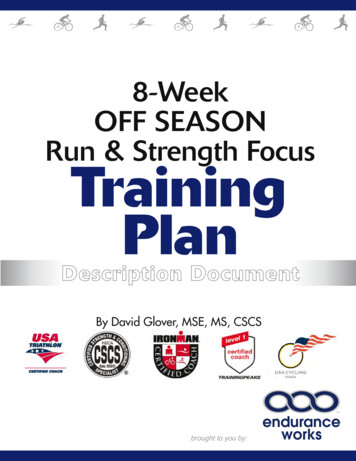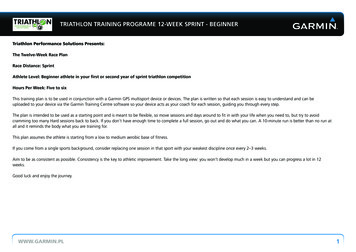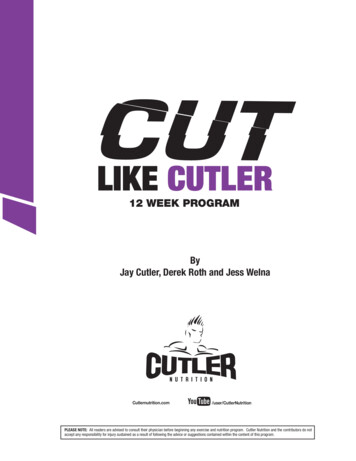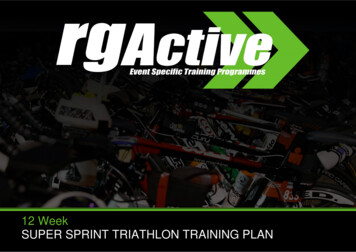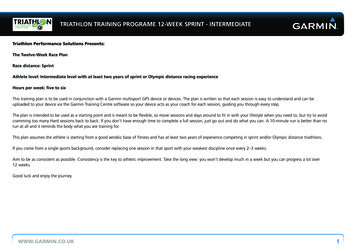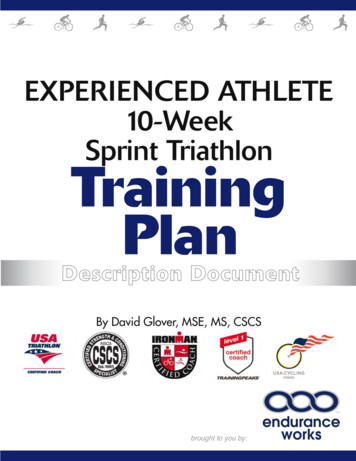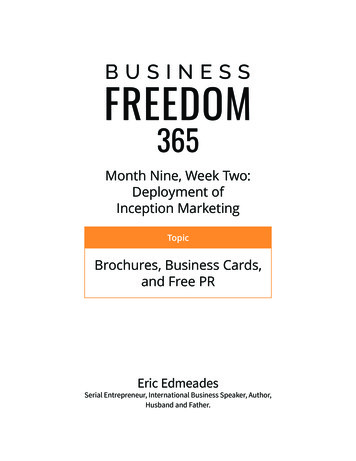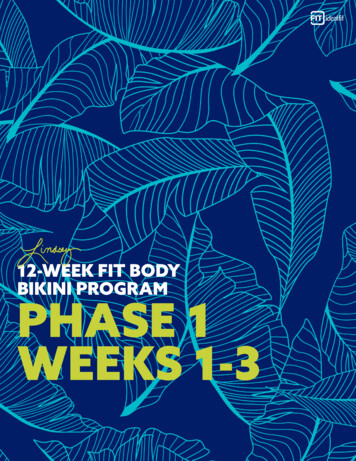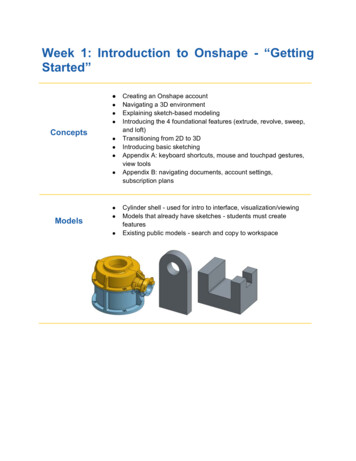
Transcription
Week 1: Introduction to Onshape - “GettingStarted” Concepts Models Creating an Onshape accountNavigating a 3D environmentExplaining sketch-based modelingIntroducing the 4 foundational features (extrude, revolve, sweep,and loft)Transitioning from 2D to 3DIntroducing basic sketchingAppendix A: keyboard shortcuts, mouse and touchpad gestures,view toolsAppendix B: navigating documents, account settings,subscription plansCylinder shell - used for intro to interface, visualization/viewingModels that already have sketches - students must createfeaturesExisting public models - search and copy to workspace
Welcome to the Onshape College CurriculumWelcome! This curriculum is designed to introduce you to Computer-Aided Design (CAD) usingthe Onshape Full-Cloud CAD platform. This content has been created for use in a 12-weekcourse taught by an instructor at any college, university, or technical school with a focus ondesign and engineering. This curriculum introduces you to not just CAD, but also to tried andtrue methods of designing products for manufacturing, as well as design techniques that areunique to Onshape and full-cloud CAD.Each week is divided into a Lesson Plan, Homework, and an Assessment. Instructors shouldfeel free to modify this curriculum as they see fit to best deliver a valuable learning experienceto their students.The core curriculum is a step-by-step walkthrough of most features in Onshape, with an equalfocus on the “How” and the “Why.” After this course, you should be able to easily apply the skillslearned to any other parametric CAD program and engineering setting. In addition to theinstructions, there are also “Pro Tips” which are designed to accompany some of the moreadvanced topics. Pro Tips have been written from the perspective of a professional with theintent to quicken or clarify the design process.Let’s begin!Getting StartedBefore we start designing in Onshape, we need to create an account and sign in.Creating an AccountUnlike most CAD software, you don’t have to download or install anything to use Onshape. But,you do have to create an account. Once you have an account, you can log into Onshape fromany computer or mobile device as long as you have an internet connection. Follow the stepsbelow to create your account:1.Open a browser window, and go to www.onshape.com/signup for the Free Plan,or go to www.onshape.com/edu/signup to sign up for the free Education Plan(recommended for all teachers and students).2.Alternatively, go to www.onshape.com and click the [Create Account] button atthe top of the page.3.Answer a few questions and click [Create Free Account].4.Check your email for a confirmation email and follow the link within.5.You’re in!
Signing In1. Navigate to http://cad.onshape.com.2. Enter the email address you used during the sign-up process.3. Enter your Onshape password.4. Click [Sign in].And that’s it! You’re now on the Documents page.The Documents Page The Documents page is the first page displayed after signing in. While on any other page,click the Onshape logo in the top left to return here. Since this is your first time logging in, the “Tutorials & Samples” filter is active. Feel free tobrowse these tutorials if you like.Additional details about the Documents page (including document filters, sharing documents,and changing units) are under “More About Your Onshape Account” in Appendix B.One cool thing to take note of: notice the Share button in the top right corner. Can you guesswhat this is for? Onshape actually lets you share and simultaneously collaborate on documentsjust like you might over an essay in Google Docs. More on this in Week 6.Learning to Think in 3DLet’s get right into it and look at an existing 3D model in Onshape.
1. From the Document screen, click on “Public” from the left panel, and search for a modelcalled “College - Casting Fixture Demo”. If you can’t find it, click here.2. Click on the name to open it.3. The Document will open, and you will see the Part Studio:4. There are 5 main areas of interest:1) The Feature List: Features are used to create CAD geometry andthis list shows the order in which they were created. (Scroll down inthe left panel to see them all.)2) The Part List: This is where parts are listed, in chronological order,as they are created.3) Tabs: Documents can have multiple tabs such as Part Studios,Assemblies, Drawings, and more. More on this later.4) The Graphics Area: Where we view, create, and modify geometry.5) The View Cube: This helps us rotate and view our model.Let’s get a better understanding of the Graphics Area and the View Cube through the followingexercise.In-Class Exercise #1:Hover over the View Cube. Notice that parts of the cube (the edge, corner, or face of the cube)become highlighted. Click on the “Front” face. The model should rotate and show us its frontview, like in the picture below.
Now play around by clicking on the edges and corners of the View Cube. Click on the corner inbetween the “Front”, “Top”, and “Right” faces, and we will be brought back to the defaultorientation.Besides rotating, you can also view your model by zooming in and out, and panning (whichtranslates the model side-to-side without rotating).Most people like to use their mouse when using CAD. If you have a mouse:1. Try rotating the model by holding down the right mouse button and dragging.Noticethat the orientation of the View Cube always matches the orientation of the model, asshown below:2. Now trying zooming in and out by scrolling down and up, respectively.Keep an eyeon where the mouse cursor is, as the zoom is always centered on that cursor. If thecursor is over your model, you zoom into the model. If the cursor is over to the side, thenyou’ll zoom in to blank space. You can also flip the direction of your scroll in youraccount preferences.3. And now, try panning by doing the same gesture as rotating, but while holding down theCTRL key (even on a Mac).
If you don’t have a mouse, use the touchpad to complete these steps. Refer to “Mouse andTouchpad Gestures” under Appendix A for the full list of touchpad controls.Pro Tip: When zooming in and out and rotating, it’s quite easy to get “buried” or “lost” in themodel, especially with large parts. Sometimes, you can even zoom in too far and the model iscompletely off the screen! To quickly zoom to fit and center the entire model to the screen,select the “f” key on the keyboard. In fact, many professional CAD Designers naturally operatewith one hand on the mouse, and the other on the keyboard at all times.Sketch-Based Modeling and the FourFoundational FeaturesWe’ve learned how to view models, but how do you make them? This 3D object was actuallymade by many 2D sketches and 3D features. The concept of making a 3D model out of acombination of 2D sketches and 3D features is called Sketch-Based Modeling and is commonto many professional CAD systems.To understand the concept of sketch-based modeling a little better, let’s open a document first.Go to “College - Sketch-Based Modeling” and click on “Make a private copy” located on the top.Choose [Private] and click [OK] on the dialog box. You should land on this page:This time, the interface looks a little bit different, because this is a part that we own rather than apublic part that we can only view). We now have a feature toolbar at the top of our screen. We’llfocus on just a few features on the top left:
The four rightmost icons in the blue box represent Extrude, Revolve, Sweep, and Loft. Theseare known as the 4 foundational features - important 3D features that modify a 2D sketch.These tools are extremely useful in sketch-based modeling. In fact, you can make almost anygeometry just using these four features. Notice that we’ve also written these 4 keywords in thetabs on the bottom of the screen:Let’s learn what these features are by following these steps:Extrude1. Make sure you’re in “Part Studio 1 - Extrude”. You should see a rectangle located in themiddle. This rectangle is your 2D sketch for this example.2. Now we’re going to Extrude this rectangle. This means we’re going to take the shape inthe sketch and pull it in a straight direction (i.e. a constant cross section is extruded in astraight direction). If we pull a rectangle in a straight direction, we can imagine it forminga box. Let’s see what happens.3. Click on the Extrude toolin the feature toolbar.
Pro Tip: To keep the graphic screen clean, there are no text on the icons. However, if you hoverthe mouse over the icon, descriptive text (including keyboard shortcuts) will quickly pop up, andif you leave the mouse hovering over the icon for about 2 seconds, an even more helpful dialogbox will pop up. For example, if you hover over Extrude:4. A dialog box should show up. Click anywhere in the gray area within the rectangle. Thedialog should end up looking like this:5. Onshape will generate a preview of a box, just as we predicted. Click the green checkmarkto accept.6. You have successfully created a 3D model (the box) out of a 2D sketch (the rectangle)by extruding.
Revolve1. Now let’s Revolve a sketch. Click on the “Part Studio 2 - Revolve” tab along the bottom.You’ll see a sketch like this:2. Let’s think about how this 2D sketch can become a 3D model. Imagine you cut thisshape out on paper. Now imagine a stick taped to the vertical line, which we will call theaxis of revolution. What happens when you spin the stick really fast? What do yousee? You might see a 3D object – in this case, the start of a chess piece. This idea ofspinning a 2D sketch with a constant cross section around an axis of revolution is calledrevolving.
3. Click on the Revolve tool. A dialog will show up. Notice that “Faces and sketchregions to revolve” is already highlighted blue.4. Click the sketch. Then click on “Revolve axis.” It should highlight blue:5. Then select the vertical line. The dialog box should end up looking like this:
6. Click the green check markto accept.7. You have successfully created a 3D model (the chess piece) from a 2D sketch byrevolving!Sweep1. Now let’s sweep a sketch. Click on “Part Studio 3 - Sweep”. You’ll see two sketches thistime, like this:
2. Let’s think about how we can use these 2D sketches as profiles for a 3D model. Whatwill happen when you drag this letter “I” along the “S” shaped curve? This idea ofdragging a 2D sketch with a constant cross section along another 2D path is calledsweeping.3. Click on the Sweep tool. A dialog will show up.4. For the first highlighted field (“Faces and sketch regions to sweep”), click on the “I”sketch.5. Click on “Sweep path”. Then select the “S” curve. The dialog box should end up lookinglike this:Pro Tip: In this case, Sketch 2 was selected from the Feature List, not from the main Graphicscreen. Onshape accepts either, but in this case, selecting from the Graphic screen wouldrequire two selections (one for each arc). When sweep paths are long and complicated,selecting the entire sketch from the feature list can save a lot of time.6. Click the green check markto accept.7. You have successfully created a 3D model (the I-beam) from 2D sketches (the “I” andthe “S”) by sweeping!
Loft1. Finally, let’s loft a sketch. Click on “Part Studio 4 - Loft”. You’ll see 2 sketches, one ontop of the other, like this:2. Let’s think about how we can use these 2D sketches as profiles for a 3D model. Imaginea 3D solid with a rectangular base and a circular top. This idea of smoothly connectingmultiple cross sections is called lofting. We can imagine a 3D solid like this:
As we can see on the left, the cross-section (with the cross hatch lines) of the geometry slowlychanges from a perfect square at the bottom to a perfect circle at the top.3. Click on the Loft tool. A dialog will show up.4. Under the “Profiles” field, click on both the rectangle and circle. The dialog box shouldend up looking like this:5. Click the green check markto accept.6. You have successfully created a 3D model from 2D sketches (rectangle and circle) bylofting!To summarize what we’ve learned so far: To create 3D geometry, we first start off with a 2D sketch, and then we perform anoperation on it. So the workflow for creating a single 3D feature often goes somethinglike this:a. Pick a planeb. Sketch a 2D profile on itc. Create a 3D feature by referencing the previously-sketched profile This workflow is quite unique to CAD software, but is not unique to Onshape. Besides afew exceptions, most CAD programs will have a workflow exactly like this. It will becomesecond nature quite soon, as it will be repeated dozens of times throughout the creationof a single part, and hundreds of times throughout a large assembly. For example, this is
the feature tree of one of the previous parts, note the familiar 2D sketch/3D featurepattern: In addition to the workflow, most CAD programs include the four foundational features.Let’s recap these four features one more time:a.Extrude: This geometry is created when a constant cross section is extrudedin a straight direction.b.Revolve: This geometry is created when a constant cross-section is revolvedaround an axis of revolution.c.Sweep: This geometry is created when a constant cross-section is sweptalong a path.d.Loft: This geometry is created when multiple cross sections are smoothlyconnected together.Every object around you, including your pen, your USB cable, and the keys on your keyboard,was designed by someone, and was most likely created by some combination of these 4foundational features. Take a look around you and think about how the objects you see mighthave been created using these features. These four features, when used together, can createjust about any geometry in the world!Sketching: My Very First PartSo far you’ve used pre-made sketches to create 3D geometry using the concept of sketchbased modeling on the four foundational features. Now, it’s time to make your own 3D modelfrom scratch!
To be extra prepared, you can review the help section and watch Onshape’s videos on how touse Sketch Tools: Onshape Help: Sketch ToolsAs we go along, it is likely that you will make a mistake – that’s okay! If you make any sketchgeometry that you’d like to get rid of, simply refer to the sub-section titled “Selecting andDeleting” to select and delete any sketch entities.Let’s get started.Creating a New Document1.Go back to the Documents page, by clicking thecorner of the screen.button in the top left2.Click thebutton, and the following screen will pop up:2.3.Enter a name for your document, such as “My Very First Part”.Keep the document Private (more on this topic later), and click [OK].Default GeometryWhen we create a new Document, we might expect the Document to be empty, but we end upin what’s called a Part Studio with four premade features. This group of features is called the“Default geometry”, and it consists of the Origin and the three default planes: Top, Front, andRight. The origin is the intersection of the 3 default planes, as shown here:
The default geometry can never be moved; however, the planes may be resized as needed.Once a plane is selected, it highlights yellow and the corners (which are highlighted by bluecircles) may be dragged. This is just a visual change - no actual geometry is affected. Thesetypes of geometries (planes and the origin) are types of a broader category called ReferenceGeometry (which we’ll go into more depth on later).Drawing and Extruding a StarLet’s get back to making our first real part. We’ll begin by sketching a star.
1. Create a new sketch by clicking on thebutton.Note: 3 things pop up on the screen:1. A new Sketch is created in our Feature List, colored red because it is still beingdefined, and highlighted blue.2. The Sketch Dialog box opens up, and prompts us for a Sketch plane (alsohighlighted in blue).3. A message in the middle of the screen appears prompting us for a sketch plane.2. Select the Front plane. This defines what 2D plane you will be sketching on.3. Select the Line tool. Click on the origin, move the mouse, and click again for the endof the line. A new line is started, connected to the first. This is called a sketch chain.Pro Tip: You can select any tools in the toolbar by clicking on it. To deselect, click it again, oruse the context menu and select “Exit tool name ”, or press the ESC key.
Pro Tip: Sometimes, it is easier to sketch when you are viewing the screen “straight on”, or in2D. To quickly do this, hit the “n” key on the keyboard (this makes the sketching plane normal tothe screen). Here is how the sketch looks after hitting the “n” key:4. Keep repeating this until you have come back to the origin again. Onshape knows tostop sketching the chain once you reach the endpoint of another line. Onshape alsoconveniently shades our star in light blue, so we know it is a “closed contour”. Sketchesmust have a closed contour in order to create 3D solid geometry.Pro Tip: Always keep an eye out for the blue shade in a closed contour. It’s sometimes hard tosee if all the lines touch each other. For example, here is an “open contour” star next to ourproperly sketched closed one. Without the blue shading, it would be nearly impossible to seethe small gap at the origin:
5. Accept the sketch with the green check.6. Now click on the Extrude tool.7. Click on the star sketch.8. You can click and drag the arrow to control the depth of the extrusion. You can alsospecify an exact depth by typing in the dialog. Specifying an exact dimension can bevery helpful when creating precise parts, which will come in handy once you start makingmore complex designs. Let’s extrude the star by 2 inches (don’t worry, we will be usingmetric in this curriculum too!).9. Let’s change the direction of extrusion. To do that, either click on the arrowsin thedialog box to change the direction of the extrusion or click on the arrow coming out of theextruded preview model.
10. Click the green check boxand you’re done!Pro Tip: Onshape saves everything automatically, so note that there is no save button.Selecting and DeletingEveryone makes mistakes while sketching. This section teaches you how to select and deletesketch entities.1. To follow along, delete “Extrude 1” from the left panel in your star example. Right click“Extrude 1” and select “Delete”.2. Onshape selection works like a toggle. Click on one of the lines in the star to select, clickagain to deselect. Notice that when you select an entity, it is highlighted.
3. You can also select multiple sketch entities. Click on one line, then click another. Twolines in your star will be selected. Just keep clicking to select more sketch entities. Thecursor will display a count of selected entities, but it’ll only be accurate up to 5 entities.4. If you want to select multiple sketch entities at once, you can drag a selection boxaround or across entities.Pro Tip: The box select is really smart! It does different things, depending on how you draw thebox. Drag left-to-right to select the entities that fall entirely within the box (indicated by solidblue outline and blue-shaded selection box). Drag right-to-left to select the entities that the boxtouches (indicated by dotted yellow outline and yellow-shaded selection box). Try it now!5. You can clear all your selections by:a. Clicking in empty spaceb. Pressing the spacebarc. Choosing “Clear selections” from the context menu
6. After selecting the sketch entities, you can delete them by pressing the delete key, orright-clicking and selecting “Delete [number] sketch entities”.
Pro Tip: You can also undo commands by clicking the Undo commandZ., or pressing CTRL-Sketching: Part 21. Start a new part studio by clicking on the “ ” icon on the bottom left corner of the screen,and selecting “Create Part Studio”:
2. Create a new sketch on the Front plane. This time, let’s create a rectangle, using the“center point rectangle” tool from the rectangle pull-down:3. Draw a rectangle at the origin by clicking the origin first, something like this:4. New, select the circle tool, and hover the mouse over the center of the top line. Itshould highlight orange, and show a little iconmidpoint of the line):(The mouse is “snapping” to the
Pro Tip: This small icon symbolizes a constraint on the sketch entity. In the example above, wedrew the sketch such that the center of the circle is constrained to be at the midpoint of thehighlighted line. Constraints are an integral part of sketch-based modeling and we will spend alot of time learning about them in the next lesson.5. Draw your circle here, and make it the same width as the rectangle. The mouse shouldsnap to the top corner of the rectangle:6. Next, draw another, smaller circle, concentric with the first:
Pro Tip: Instead of drawing a circle in Step 5, you could also use the “Center point arc”, locatednext to the Circle tool in the toolbar.Snap the center of the arc to the midpoint of the line, then click the two endpoints of the line.Your sketch will look like this after adding the circle from Step 6:7. Next, select the trim tool, and click on the segments of the rectangle (if youdrew a full outer circle in Step 5, click on the bottom half of the outer circle as well) toremove them, until you end up with a sketch like this:
8. Accept the sketch with the green check mark. This sketch is now complete and it’stime to extrude.9. Select the extrude tool, select the sketch profile, and then extrude it by 1.25”:10. Notice how Onshape automatically creates a hole during the extrusion, because wedrew a circle inside the sketch.Sketching: Part 31. Let’s create a bracket, which might be used within a larger machine. Start by creating anew part studio. Create a new sketch on the front plane, and draw a rectangle with itscorner at the origin. This time, use the “corner rectangle” tool:
2. Next, draw another rectangle aligned to the top of the first one:3. Use the trim tool to remove the overlapping lines (there are two of them):4. We want the two horizontal edges on the top to be equal. Select those, and click theEqual constraint. We’ll be learning about constraints next week, but all you need toknow now is that the Equal constraint makes the edges have the same length, no matterwhat:
5. And extrude it out like this:Pro Tip: You could have also extruded the sketch to create the exact same solid withoutcompleting step 3. If you did not trim the sketch, you can select the “U” region of the sketch (notthe square) from the graphics region and extrude that only.6. Next, let’s remove some material from it. Create a new sketch on the top surface of thebracket by clicking on the surface. Notice you don’t have to sketch on the blue referenceplanes, but can also sketch on any flat face of an existing part:
7. Sketch a new rectangle, that is aligned with the right side of the bracket, and accept thesketch. Onshape should snap to the edges of the part:8. Now, let’s extrude this rectangle down. In the extrude dialog box, change the operationto “remove”:
In-Class Exercise #2:Try to create the following parts by using the “Sketch Pick a plane Extrude” workflow. Keep aneye on the default planes! There are no size requirements - the purpose is to get the shape andorientation right, and to get comfortable with the workflow. Create each new part in the samedocument, but in a new Part Studio, just as before.
For an extra challenge: Try to create the last shape in only 3 features!SummaryLet’s take a second to reflect what we learned in this lesson.1. We learned about the sketch-based modeling and the 4 foundational features (extrude,revolve, sweep, and loft).2. We made our very first sketch.3. We learned about selecting and deleting sketch entities.4. We learned about snapping sketch entities to draw more accurate sketches.Next week, we’ll be talking about dimensions and constraints, expanding more on the idea ofcreating accurate sketches.
Appendix A:Below is more information. Many of them won’t make sense yet, but it’s good to know how toget them, as we will be using them later in the course.Keyboard ShortcutsActivate the keyboard shortcuts map right in the user interface by pressing the Question markkey "?" on your keyboard when in a document. You can even pop it out of the window forcontinuous display:
Mouse and Touchpad GesturesHere is a summary on how to rotate, pan, and zoom.WindowsMouse3D rotate: Right-mouse-button-click dragZoom in and out: Scroll up and scroll down, respectivelyorTouchpad2D pan: CTRL-right-mouse-button drag (middle buttonclick drag)3D rotate: Right-mouse-button-click dragandZoom in and out: Pinch out and pinch in, respectively2D pan: CTRL-right-mouse-button dragAppleMouse3D rotate: Right-mouse-button-click dragZoom in and out: Scroll down and scroll up, respectivelyor2D pan: CTRL-right-mouse-button drag (middle buttonclick drag)
Touchpad3D Rotate: Hold with two fingers first, then release onefinger and dragandZoom in and out: Pinch out and pinch in, respectively2D pan: CTRL Hold with two fingers first, then releaseone finger and dragNote: For easier use of the Apple Touchpad, go to Apple System Preferences Trackpad and make sure “Secondary Click” is checked. My personal preference is tohave secondary click in the bottom right corner. Then, I can click and hold in thecorner with my thumb and move the cursor with my middle finger to rotate the model.View ToolsBesides moving the model within the screen, you can also change its appearance. Beneath theView Cube is a small View Cube icon, and within that menu is a variety of different ways to viewthe model. As the models get more complex, these visibility tools are helpful in allowing us toinspect and review our geometry. Here is a quick overview:
Appendix B:More About Your Onshape AccountForgot Your Password?Click the link next to “Forgot password?” on http://cad.onshape.com to receive an Onshapeemail containing a link to reset your password. Onshape doesn't save or record your password.Note: The following sections refer to the Documents page that appears right after signing intoyour Onshape account at http://cad.onshape.com.ViewsThe Documents page offers two types of views:
List view - (Default) Presents documents by name in a list view and includesthe Detail pane to the right. Click the name to open the document (underlined upon hover),or click anywhere else in the line to select. Grid view - Presents documents in a thumbnail view (thumbnails are of thelast Part Studio accessed). The Details pane is closed but you can use the icon to open itagain. Each thumbnail includes: Document name, owner, time last modified, size and Gearmenu. To open a document, click the name. To select a document, click anywhere in thethumbnail.
Document FiltersOn the left is a list of predefined filters to make finding documents easier. Click one to filter thelist of documents: Recently opened lists documents most recently opened by you or another userwith permissions to the document. My documents lists all documents you have created as well as all documentsshared explicitly with you.o If you are part of any companies, those companies are listed in this area, by companyname, under “My documents”.o Created by me lists those documents you have created yourself.o Shared with me lists all documents shared with you explicitly by another Onshape useror as part of a team or company. If the user is a member of a company plan or a team, those filters are inserted atthis point in the list. Public lists all documents made publicly available to all Onshape users byanother Onshape user. Tutorials & Samples lists all tutorials and samples provided by Onshape; thesedocuments are read-only; feel free to make a copy for yourself in order to obtain editprivileges, which you can do by clicking the Gear icon and selecting “Copy workspace”. Trash lists all documents that you have deleted. Private documents in “Trash”still count towards your private document limit. Note that any documents you delete from the“Trash”, and all those present in “Trash” when you click [Empty Trash], are deleted forever. Click Detailsin the upper right hand corner to toggle the document detailsarea on and off. You can also view details about a specific document, access your useraccount, and sign out of Onshape.Share, Invite, and ImportYou can also Share documents, Invite Friends to try Onshape, and import files: Share documents - Send an email link to your document to any person. Ifthey are an Onshape user, they can click the link and open the document in Onshape. Ifthey are not yet a user, they are sent an invitation to sign up for an account and automaticFree plan, which will allow them to open your document. You can also make a documentpublic; that is, available to all Onshape users. Feel free to share documents with yourfriends and instructors - it’ll be helpful when you need help or guidance when makingyour models. Invite friends - Send an email invitation to a friend explaining how tosign up for an account and automatic Free plan. Import files - Import other CAD files, as well as any other type of file (such asJPEGs, PDFs etc.), into Onshape.UnitsClick on your user name in the upper-right hand corner, and select “Manage Account”. On theleft-hand side of the screen, choose the option that says “Preferences”. This is where you can
change your default units. They start with inch-degree-pound, but there are many optionsavailable. To change them, just pull down the menus, select, and hit [Save Units].A Note about Onshape SubscriptionsOnshape doesn't require any commitment on your part: you can sign up, create documents,make models, and export files, all for free. If you want to keep large numbers of documentsprivate, it's best to upgrade to a Professional subscription.Free SubscriptionThe Free Subscription is recommended for individuals who wish to try Onshape. Somelimitatio
Sep 01, 2017 · feel free to modify this curriculum as they see fit to best deliver a valuable learning experience to their students. The core curriculum is a step-by-step walkthrough of most features in Onshape, with an equal focus on the “How” and the “Why.” After this