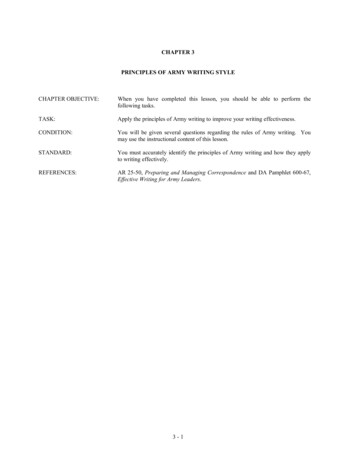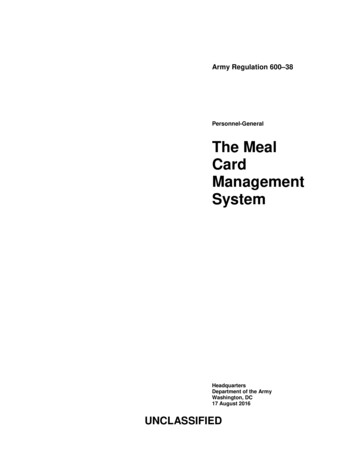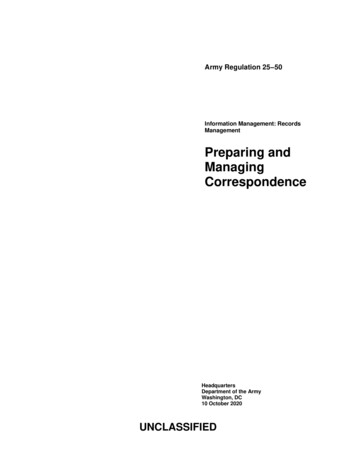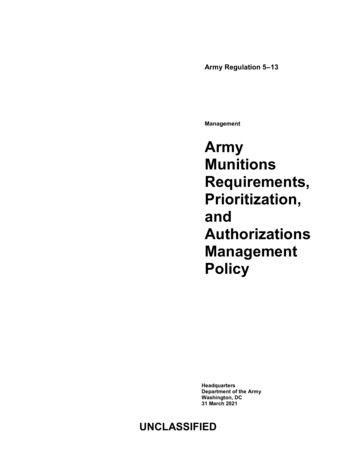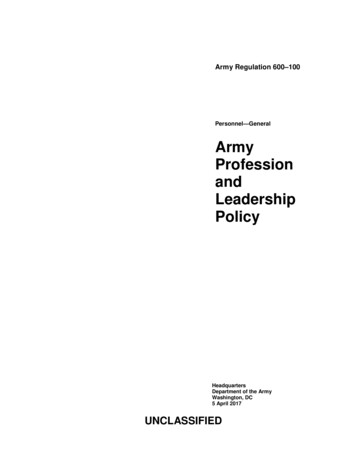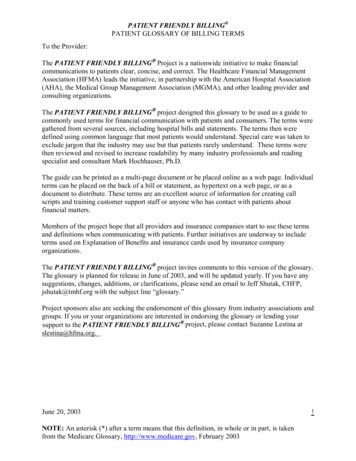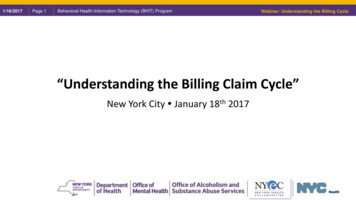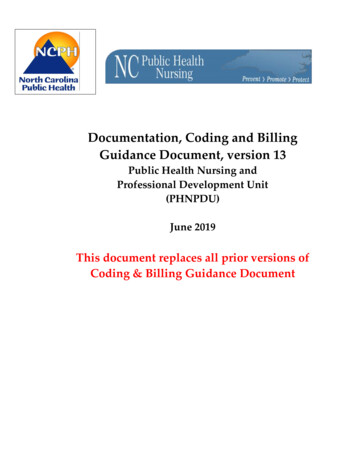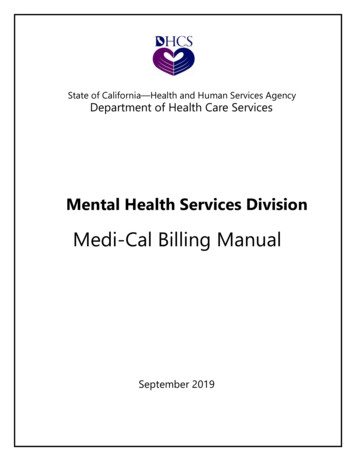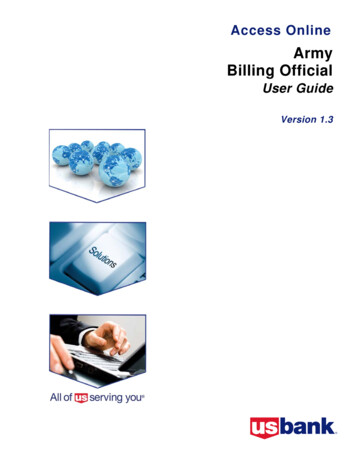
Transcription
Access OnlineArmyBilling OfficialUser GuideVersion 1.3
ContentsIntroduction. 3Confirm and Pay Payment Model . 4Get Started. 5Login/Logoff. 5Basic Navigation . 7My Personal Information . 9View an Account Profile . 15Perform Order Management Tasks for the Cardholder . 23Create a Manual Order. 23Modify a Manual Order . 30Use the Match Multiple Function to Match Orders and Transactions33Dispute a Transaction for the Cardholder . 35Certify a Managing Account . 40Run a Standard Report. 46Additional Roles and Tasks . 51Additional Resources . 52
Army Billing Official User GuideIconsAs you read this document, you will notice the following icons:T i p ! Tips contain additional information to help you complete your work moreefficiently.Learn More:Additional information explains a business concept in moredetail.Web AddressesLive SystemYou can easily access the live system at U.S. Bank Access Online or by typing thefollowing address into your web browser:https://access.usbank.comWeb-based TrainingMake sure you have the most current version of this user guide and accessadditional training content) by checking this guide’s version number against theuser guide on the web-based training WBT) site. You can also type the followingaddress into your web browser:https://wbt.access.usbank.comBilling Official2
Army Billing Official User GuideIntroductionIn this user guide, you will learn how to access and complete the key tasks youperform in Access Online. This guide provides you with the basic steps for criticaltasks. For field descriptions and additional options, we will give you a crossreference to the comprehensive user guide on a specific topic. By presenting yourtasks in this way, we hope to provide you with the information you need withoutoverloading you with extraneous detail not relevant to your specific tasks.Be sure to access and review the web-based training WBT) lessons, as well asuser guides, quick references, guided and hands-on simulations, and recordedtraining classes available to you on the WBT.T i p ! Bank security policies prohibit us from accessing and using your live sitefor training purposes. So, to safeguard your account information, we use samplescreens throughout this user guide. Your actual user interface in Access Online iscustomized to meet Army needs and will look slightly different.Billing Official3
Army Billing Official User GuideConfirm and Pay Payment ModelThe tasks in this user guide reflect the Army’s Confirm and Pay model, as thediagram below shows.Billing Official4
Army Billing Official User GuideGet StartedGetting started in U.S. Bank Access Online is quick and easy. In this section, youwill learn how to get started using Access Online, including how to log in, navigatethe system, and access and update your personal information.Login/Logoff123You must fillin all threefields.4After two failed login attempts, click theForgot Your Password link and thenanswer your authentication question toreset your password and log in.To log in:1. Type your organization short name ARMY) in the Organization Short Namefield. The organization short name is a code that identifies your organization inAccess Online.2. Type your user ID in the User ID field.3. Type your password in the Password field.4. Click the Login button. The Access Online Client Home page displays.T i p ! For security reasons, if you do not perform any task in Access Online for 15minutes, the system will log you out of your session automatically. Also, you mustchange your password every 60 days. Your password must be 8–20 alpha/numericcharacters, and must contain at least one letter and one number. You cannot reusea password for 12 months. If you forget your password, you can still log in toAccess Online using your authentication. Your authentication is an answer to aquestion that only you know, such as your father’s middle name or your mother’smaiden name.Billing Official5
Army Billing Official User Guide55. To log out, on any screen, click the Log Out link.Billing Official6
Army Billing Official User GuideBasic NavigationThe Left-column Navigation Bar givesyou access to all tasks and functions.Click to display subtasks.Check your Client Home pageoften for U.S. Bank and agencyspecific notices.The Client Home page displays each time you log in to Access Online andwhenever you click the Home link in the Left-Column Navigation Bar. The ClientHome page has the following elements: Left-column Navigation Bar—Provides access to all tasks and functions inAccess Online. Messages—Provides important noticesTip!Never use your browser’s Back button.Learn More:Refer to the Access Online: Government Glossary fordefinitions of terms in Access Online.Billing Official7
Army Billing Official User GuideU.S. Bank linksLogout buttonError messagesLeft-ColumnNavigation Barwith menuexpanded.Back linkThe following elements are common to all Access Online screens: U.S. Bank links—Display other U.S. Bank web sites in new browser windows Client name—Displays in the right-hand corner of the screen Error message—Displays in red text at the top of the screen Log Out button—Ends your Access Online session and displays the Loginpage Left-Column Navigation Bar—Specific to each user, displays links only tothose Access Online functions assigned to your user ID Back link—Displays a previous screenBilling Official8
Army Billing Official User GuideMy Personal InformationYou can easily view and manage your personal information, including yourpassword, authentication question, contact information, and e-mail notifications.In addition, you can view but not edit), your organization short name ARMY), yourfunctional entitlement group which controls the tasks you have access to), youraccounts, and your processing and reporting hierarchies.2a1You can click a link on thescreen or click a menuoption at left.To access your personal information:1. Click the My Personal Information high-level task on the Left-columnNavigation Bar.2. To change your password or authentication question:a. Click the Password link on the screen or the Left-column Navigation Bar.Billing Official9
Army Billing Official User Guide2b2c2db. Specify new password information, if desired.c. Specify new authentication information, if desired.d. Click the Save button.3a3. To update your contact information:a. Click the Contact Information link.Billing Official10
Army Billing Official User Guide3bRequired fields havered asterisks.3cb. Specify new information any field.c. Click Save.Billing Official11
Army Billing Official User Guide4a4. To update your e-mail notification:a. Click the Email Notification link.4bYou must select Enabled in the Statuscolumn to ensure that you get an e-mailmessage when the account’s statementis available in Access Online.4c4db. Specify new information, including new email address, data exchangeoptions, or statement notification parameters.c. Add additional accounts, if needed.d. Click Save.Billing Official12
Army Billing Official User Guide5a5. To change account access:a. Click the Account Access link.5b5c5d5eb. Note the organization short name and functional entitlement group.c. Click the Add Accounts link here or on the My Personal Information screento add accounts.d. Review your processing and reporting hierarchy positions.e. Click the Back to Personal Information link when you are done viewingand/or adding accounts.Billing Official13
Army Billing Official User GuideClick here to go directly to thescreen for adding accounts.Billing Official14
Army Billing Official User GuideView an Account ProfileYou can easily view a cardholder, managing, or diversion account profile. Theaccount profile reflects the information your A/OPC and/or Resource Managerspecified during the account’s setup. Your cardholders can view their own accountprofiles, as well as the profile of any other account they have access to. In ourexample, we will cover viewing a cardholder account profile. The steps for viewing amanaging or diversion account profile are the same.12To view an account profile:6. Select the Account Information high-level task.7. Click the Cardholder Account Profile link.Billing Official15
Army Billing Official User Guide48. Search and select a cardholder account, if needed.9. Click a link e.g., Demographic Information, Account Information) to view theinformation on that parameter of the account.Billing Official16
Army Billing Official User Guide5The Demographics screen displays all the available demographic information aboutan account, including any comments your A/OPC or Resource Manager typedduring account setup.10. Click the Back to Cardholder Account Summary link to return to the summaryscreen and click another link.Billing Official17
Army Billing Official User GuideThe Account Information screen includes the processing and report hierarchyposition of the account, the organization name, and general account information,including the associated managing account number, cycle day, and expiration date.Billing Official18
Army Billing Official User GuideThe Default Accounting Code screen displays the account’s default accountingcode.Billing Official19
Army Billing Official User GuideThe Authorization Limits screen displays all the authorization limts for the account,including the credit limit, single purchase limit, percent cash, and available credit.The screen also includes standard velocity limits and custom velocity limits. If youhave attached merchant authorization controls, they display on this screen. Click aView Details link to review the parameters of the control, if desired.Billing Official20
Army Billing Official User GuideThe 12 Month History tab contains financialhistory data for the past 12 months.The Financial History screen displays inforamation about the history of the account,including 12-month history, seven-year historical analysis, and seven-year history.Billing Official21
Army Billing Official User GuideThe 7 Year History Analysis tab lists the number of times listed events occurredduring each year grouped by month).The 7 Year History tab provides a yes/no indication of the listed events bymonth/year.Tip!If you are viewing a managing account, then you can also view the extractflag and router) information.Billing Official22
Army Billing Official User GuidePerform Order ManagementTasks for the CardholderAs a Billing Official, you may need to act on behalf of the cardholder while thecardholder is away from the office e.g., on vacation, out sick). In this situation, youmay need to create an order, edit an order, and/or match orders and transactions.Create a Manual Order12To create a manual order:1. Select the Order Management high-level task.2. Click the Create New Order Record link.Billing Official23
Army Billing Official User GuideRequired fields red asterisks.This order form is a sample. Yourorder from is customized to yourorganization and may look slightlydifferent.On the following pages, we will review each section of the order form.Billing Official24
Army Billing Official User GuideBe sure to type the requester name exactlycorrect to avoid getting an error message.345673. Type a new order number, if needed.4. Type a different date, if needed.5. If you or the cardholder) will need to match this order to a credit transaction,select the Credit Order check box.6. Type the order amount.7. Complete any other order information fields, as needed.Billing Official25
Army Billing Official User Guide898. Type a merchant name.9. Specify any other required or optional fields, as needed.10If the order is for a credit, you cannotinclude the credit as a line item.10. To add line item detail, type the number to add and click the Add button.11Billing OfficialNote the zero percent remaining.26
Army Billing Official User GuideTo specify line item detail, specify information in each field, including ItemDescription, Quantity, Unit of Measure, and Unit Cost until you have zero in theAmount Remaining field. The line item total must equal the order total. AccessOnline calculates the total and amount remaining for you as you work.12Click this button to set the orderto the cardholder’s defaultaccounting code.11. You should not usually have to assign an allocation to an order. However, if youdo, the allocation fields will be active. Type the number of allocations to add,click the Add button, and then specify the allocation detail. Be sure to allocate100 percent of the order.Billing Official27
Army Billing Official User Guide13The comment field names arecustom to your organization.12. Add any comments, if desired.Billing Official28
Army Billing Official User GuideNote the completed line itemdetail, including the zero percentremaining.1413. When you are done, click the Save and Create Order button.Billing Official29
Army Billing Official User GuideModify a Manual OrderOnce you create an order, you can modify the order at any time.12To modify an existing order:1. Select the Order Management high-level task.2. Click the Order Maintenance link.Billing Official30
Army Billing Official User Guide3a3b43. Search for the order you want to modify:a. Specify search criteria.b. Click the Search button.4. Click the order number link to modify the order.Billing Official31
Army Billing Official User Guide6575. Click the Plus Sign icon to open and edit a portion of the order.6. To copy this order to create a new one, click the Copy to Create New Orderlink.7. You can also print the order by clicking the Print Order button.Learn More:For additional information on order management, refer to theAccess Online: Order Management user guide and lesson.Billing Official32
Army Billing Official User GuideUse the Match Multiple Function to Match Orders andTransactions12To match orders and transactions:1. Select the Order Management high-level task.2. Click the Match Multiple Order to Transactions link.Billing Official33
Army Billing Official User Guide4a3a4b3b5673. Search for the orders you want to work with:a. Specify a date range.b. Click the Search button.4. Search for the transaction you want to work with:a. Specify a date range.b. Click the Search button.5. Select an order.6. Select the transaction to match to the order.7. Click the Match To Order button.Billing Official34
Army Billing Official User GuideDispute a Transaction for theCardholderYou may also need to dispute a transaction on the cardholder’s behalf.12To dispute a transaction:1. Select the Transaction Management high-level task.2. Click the Transaction List link.3. Search and select the cardholder you need to work with, if needed.Billing Official35
Army Billing Official User Guide4a4b4c54. Search for the transaction you want to dispute:a. Select a cycle date.b. Specify search criteria.c. Click the Search button.5. Click the date link for the transaction you want to dispute.Billing Official36
Army Billing Official User Guide66. Click the Dispute button.Billing Official37
Army Billing Official User Guide77. Select a dispute reason.88. Click the Select button.Billing Official38
Army Billing Official User Guide91011129. Type a new requestor name, if needed.10. Type a phone number.11. Type comments.12. Click the Continue button. You get a printable version of the dispute. Follow theinstructions on the printable form to print, sign and fax or mail the form to U.S.Bank.Tip!Disputed transactions display with a D icon to indicate that they weredisputed. The D icon remains even after the dispute has been resolved orcancelled.Learn More:If you need to perform additional transaction managementtasks on behalf of the cardholder, refer to the Access Online: TransactionManagement user guide and lesson. If you need to perform approval tasks, refer tothe Access Online: Account Approval Process user guide and lesson.Billing Official39
Army Billing Official User GuideCertify a Managing AccountOne of your most important tasks as a Billing Official is to certify a managingaccount. After cardholders review and approve their transactions and then approvetheir statements, you need to review each transaction and then final-approve orreject) each transaction. Once you have final-approved all the transactions for allthe cardholder accounts in a managing account, then you can certify the managingaccount.12To certify a managing account:1. Select the Transaction Management high-level task.2. Click the Managing Account List link.Billing Official40
Army Billing Official User Guide345673. Note the product summary information.4. Select a closed cycle to certify.5. Specify any other search criteria.6. Click the Search button.7. To review detail, click the account number link.Billing Official41
Army Billing Official User Guide898. Note the green check marks for cardholders who have approved all theirtransactions and approved their statements.9. Click an account number link to review and final-approve each transaction.Billing Official42
Army Billing Official User GuideNote the Approved statusof each transaction.Click any link to viewdetail.10111210. Review a transaction, including the detail, if needed.11. Select the transaction.12. Click the Approve button.13Note the final-approved status.13. Repeat Steps 10–12 for every individual transaction.Tip!You must review and approve each transaction separately. You may notuse the Check All Shown option and then approve. Also, you can reject atransaction by selecting the transaction and clicking the Reject button. Specify areason and let the cardholder know you rejected it the system does not send an email, though the rejected transaction displays in the cardholder list). Wait for thecardholder to fix the transaction and then review the transaction and final-approvethe transaction. Refer to the Access Online: Account Approval Process user guideand lesson for information.Billing Official43
Army Billing Official User Guide14Note which cardholder accountsyou have final-approvedtransactions for.14. Click the Show/Hide Final Approved link to show which you have finalapproved.15Note that you have final-approvedall transactions.Note that all cardholders have approved theirtransactions and statements.15. When all cardholders have approved all their transactions and statements, andyou have final-approved each transaction, then you can click the CertifyMA/DA Statement button.Billing Official44
Army Billing Official User Guide161716. Read the statement confirmation text carefully.17. Click the Agree button.Note the C icon to show you havecertified this managing account.Billing Official45
Army Billing Official User GuideRun a Standard ReportYou have a full range a standard reports available to you that cover every aspect ofyour program. For our examples, we will run an Account List report. You run areport in three basic steps: select the report, set the report parameters, and run thereport.21To run a standard report:1. Select the Reporting high-level task
https://wbt.access.usbank.com. Billing Official 2. Army Billing Official User Guide Introduction In this user guide, you will learn how to access and complete the key tasks you perform in Access Online. This guide provides you with the bas