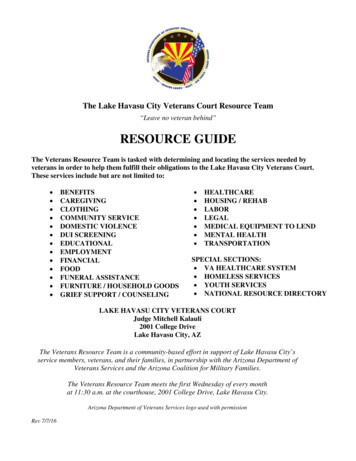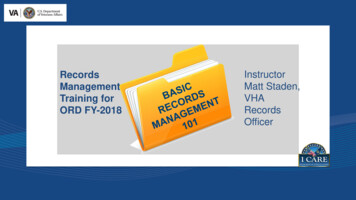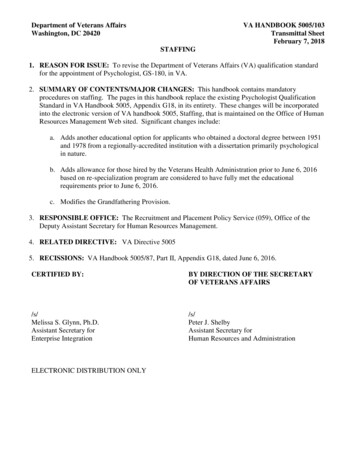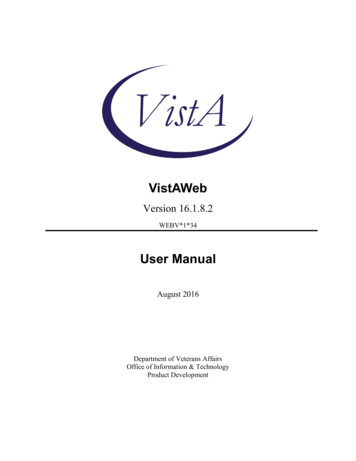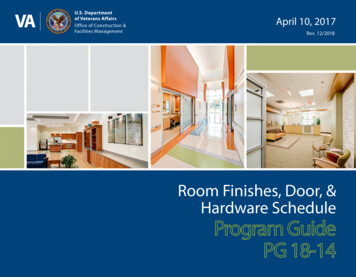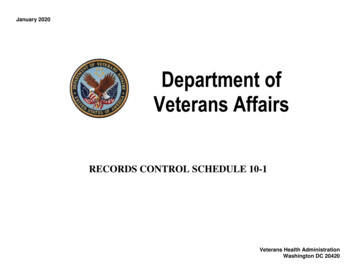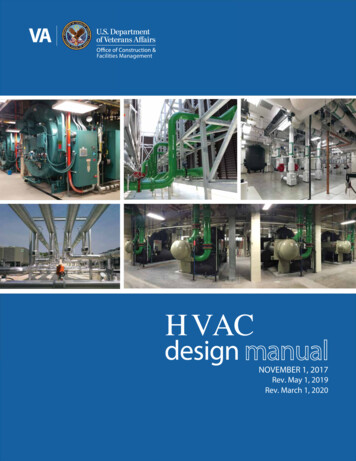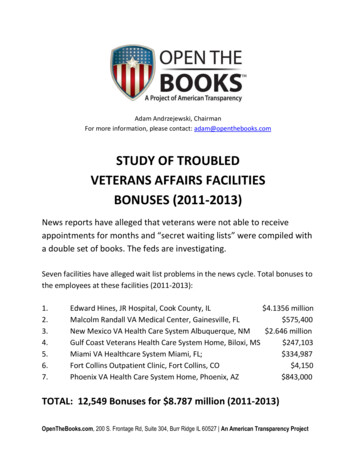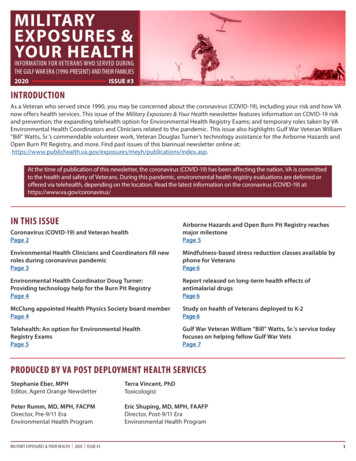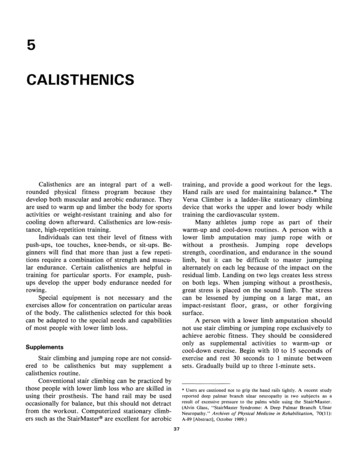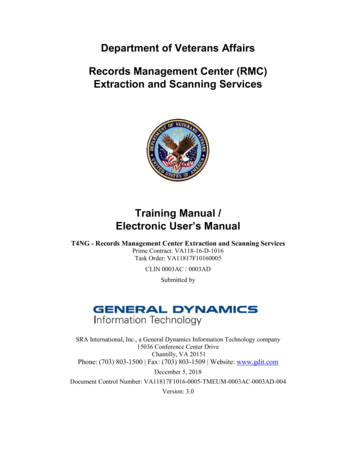
Transcription
Department of Veterans AffairsRecords Management Center (RMC)Extraction and Scanning ServicesTraining Manual /Electronic User’s ManualT4NG - Records Management Center Extraction and Scanning ServicesPrime Contract: VA118-16-D-1016Task Order: VA11817F10160005CLIN 0003AC / 0003ADSubmitted bySRA International, Inc., a General Dynamics Information Technology company15036 Conference Center DriveChantilly, VA 20151Phone: (703) 803-1500 Fax: (703) 803-1509 Website: www.gdit.comDecember 5, 2018Document Control Number: VA11817F1016-0005-TMEUM-0003AC-0003AD-004Version: 3.0
Prime Contract: VA118-16-D-1016Task Order: VA11817F1016-0005Training Manual/Electronic User’s ManualDOCUMENT CHANGE HISTORYThe following table summarizes the document change history for the Training Manual/Electronic mber 14, 2017Initial submissionSRA International, Inc.2.0February 23, 2018Updated to reflect system changesSRA International, Inc.2.1June 1, 2018Updated to reflect system changesGeneral DynamicsInformation Technology2.2October, 11, 2018Updated to show changes to FileRequest featureGeneral DynamicsInformation Technology3.0December 5, 2018Updated to show Rescan RequestprocessGeneral DynamicsInformation TechnologyDecember 5, 2018iVA118171016-0005-TMEUM-0003AC-0003AD-004
Prime Contract: VA118-16-D-1016Task Order: VA11817F1016-0005Training Manual/Electronic User’s ManualTABLE OF CONTENTS1.INTRODUCTION1.1Training Outline1.2Training Scope1.3Training Audience Needs11112.SMTS SCREEN TRAINING 12.1RMC ESS Portal Login Screen 22.2RMC ESS File Requests Drop-down 22.3File Search 32.4File Request 72.5Rescan Requests 112.5.1Making a Rescan Request 132.5.2VCIP Review of Rescan Requests 142.5.3GDIT Rescanning Team 172.6Requested File Status 182.7Dashboard 212.8Help 22LIST OF FIGURESFigure 1: VA Records Management Center (RMC) Source Material Tracking System Login Screen 2Figure 2: Login Method Close up View 2Figure 3: File Request Drop Down 3Figure 4: File Search Page 4Figure 5: File not Found! Message 4Figure 6: File Search Results 5Figure 7: Detailed Information on File 6Figure 8: File Request Page with Completed Fields 7Figure 9: File Already Requested Warning Message 8Figure 10: File Request Page showing Status of already-requested file 8Figure 11: Success Message Indicating Request Created 9Figure 12: New File Request Created 9Figure 13: Urgent Reason Field 9Figure 14: Completed File Request Form – Urgent Request 10Figure 15: Warning Message 10Figure 16: File Request Status 11Figure 17: Rescan Request Workflow 12Figure 18: Add Rescan Request Page 13Figure 19: Manage Rescan Requests Page 14Figure 20: Manage Rescan Requests Page 15Figure 21: Edit Rescan Request Page 16Figure 22: Manage Rescan Requests Page 17Figure 23: Edit Rescan Request Page (top portion only) 18Figure 24: Requested File Status 19Figure 25: Requested File Status Page showing All Requests 20Figure 26: Expanded File Request Information 20Figure 27: Exported File 20Figure 28: Dashboard (Top) 21December 5, 2018iiVA118171016-0005-TMEUM-0003AC-0003AD-004
Prime Contract: VA118-16-D-1016Task Order: VA11817F1016-0005Training Manual/Electronic User’s ManualFigure 29: Dashboard (Bottom) 21Figure 30: Expanded Section of Dashboard 22Figure 31: Help Menu 22December 5, 2018iiiVA118171016-0005-TMEUM-0003AC-0003AD-004
Prime Contract: VA118-16-D-1016Task Order: VA11817F1016-00051.Training Manual/Electronic User’s ManualINTRODUCTIONThe Training Manual/Electronic User’s Manual documents the process by which a Department ofVeterans Affairs (VA) user can use the Source Material Tracking System (SMTS) to request a Veteran’sC (Claims) or STR (Service Treatment Record) file. Claims files may also be designated as CXC.The SMTS software supports the Records Management Center Extraction and Scanning Services (RMCESS) project. This software functionality is part of a larger VA effort to accomplish the goal of creatingan electronic end-to-end processing environment at the Veterans Benefits Administration (VBA). Toachieve this vision, VBA must first extract all non-operational records stored at its RMC facility in St.Louis and convert them to digital files for access through VBA software systems. The extraction processincludes the following steps:1. The RMC ESS team extracts C files and STRs from RMC.2. RMC ESS transfers the source materials to a processing facility to be held until they canbe scanned.3. RMC ESS then transfers source materials to the scanning facility in which they areprepped, scanned, indexed and uploaded to the Veterans Benefits Management System(VBMS) database.4. Source materials are then de-prepped/disassembled and held for 60 days prior to transferto long-term storage facility storage.5. Source materials are shipped to long-term storage.1.1Training OutlineThe training outline follows the table of contents.1.2Training ScopeThis training covers preparing VA personnel to utilize SMTS to request a Veteran’s file that is currentlylocated either at the processing facility, the scanning facility or in route between these facilities. Oncescanned, the files can be accessed electronically via the VBMS database.1.3Training Audience NeedsThe primary target audience for this training is any VA employee that needs to access a Veteran’s file.The needs for these potential system users include: 2.Determine if the file is located at the RMC location or if it the contractor has extracted the file fortransport to a digital scanning facility or if the file has already passed through the digital scannerand is now available online.Check the status on a prior file request.SMTS SCREEN TRAININGThis section includes training on each of the SMTS software screens you can use to search for a file,request a found file and to check on the status of a request.December 5, 20181VA118171016-0005-TMEUM-0003AC-0003AD-004
Prime Contract: VA118-16-D-1016Task Order: VA11817F1016-00052.1Training Manual/Electronic User’s ManualRMC ESS Portal Login ScreenAccess the system at: https://rmc.csra.com/ro.The VA Records Management Center (RMC) Source Material Tracking System Login window (Figure 1)contains an RMC logo in the upper left of the screen and the logo of CSRA on the right side at the top.Figure 1: VA Records Management Center (RMC) Source Material Tracking System Login ScreenFigure 2 provides close up view of the login page featuring the login method. In the Login Methodsection, you see the following login prompt: Submit File/Record Search Request (Requires PIVCard). To log into SMTS, select the Select button.Figure 2: Login Method Close up ViewBelow the Login Method section of the VA RMC SMTS Login page is information to contact support(rmc-support@csra.com) and a warning indicating that SMTS is a U.S. Government information systemand should only be used for authorized purposes.2.2RMC ESS File Requests Drop-downOnce the login process is complete, the File Search is rendered with a navigation bar at the top whichshows the name of the software at the left followed by two drop-down menus: Requests and Help. TheDecember 5, 20182VA118171016-0005-TMEUM-0003AC-0003AD-004
Prime Contract: VA118-16-D-1016Task Order: VA11817F1016-0005Training Manual/Electronic User’s Manualuser name appears at the far right of the bar following the words Signed in as. The arrow next to your username provides access to the log off functionality.Selecting the Requests menu displays a drop-down menu (Figure 3).Figure 3: File Request Drop DownThe following functions are available from the Requests menu:1. File Search: This allows the user to search to see where a file exists in the system. If the file isfound, then this allows the user to make a new file request or, if the file has already beenrequested, the user can see information on the file’s current status.Note: Requests cannot be made for Files that are returned as ‘Not Found’ or ‘Uploaded’.2. Requested File Status: This allows the user to see details on a requested file’s status.3. Dashboard: This allows a user to see summary file status information.4. Manage Rescan Requests: This allows the user to view the status of existing rescan requests.5. Add Rescan Requests: This allows the user to add new rescan requests.2.3File SearchIn Figure 8, the File Search page screen contains a File Search field with instructional text to Enter File#or DCSID or Box# or RMN. To the right of the field is a File Search icon () – once you have entereddata into the field, this icon becomes active and can be clicked to generate search results. Below FileSearch field, the heading Search Result indicate the area in which the system will display the file searchresults.Note: DCSID is Document Control Sheet identification; RMN is Records Management Number.December 5, 20183VA118171016-0005-TMEUM-0003AC-0003AD-004
Prime Contract: VA118-16-D-1016Task Order: VA11817F1016-0005Training Manual/Electronic User’s ManualFigure 4: File Search PageSearches require the full number – SMTS does not accept wildcards for searches. Once you enter theentire number, you can either select the Enter key or click on the File Search icon (). If there are nosearch results, the system returns a File not found! Message (Figure 5).Figure 5: File not Found! MessageIf SMTS finds results from the search, the system displays the results as shown in Figure 6, which showsthe beginning of the results for Box# C17776666. Searches by Box# or RMN will return all filesassociated with that Box or RMN. File# and DCSID searches will show only the one file.December 5, 20184VA118171016-0005-TMEUM-0003AC-0003AD-004
Prime Contract: VA118-16-D-1016Task Order: VA11817F1016-0005Training Manual/Electronic User’s ManualFigure 6: File Search ResultsAt the top of the search results, the Box Summary Information provides a quick reference of the overallbox status for the located file, this detailed information for the selected box includes the following: Box#RMN#Totals of FilesTotals of DCS IDs and StatusesBox informationCtoP TypeBox Timeline InformationSMTS shows the progress of the file status using green circles with checkmarks (clicked, will result in the user being returned to the blank File Search page.December 5, 20185). These circles, ifVA118171016-0005-TMEUM-0003AC-0003AD-004
Prime Contract: VA118-16-D-1016Task Order: VA11817F1016-0005Training Manual/Electronic User’s ManualIn this case, the file is currently at the Processed stage, as shown by the lack of checkmarks after thatstage as well as the Box Status showing Processed in VBMS text at the end of the file record.Figure 7 shows the detailed information for a particular file. Some of the information displayed includesthe following: Volume(s)File Type (STR, Claim File)STR Label (if any)Box NumberDCS IDRMNLocation of box/fileBox StatusDates for ShippingTurnaround Times (TATs) in daysFile Status DescriptionFigure 7: Detailed Information on FileEven though a file has been requested, this does not mean it will necessarily be processed for scanningimmediately. It may sit in storage at the scanning facility with a large batch of files awaiting finalprocessing. So if the file is urgently required, it can still be expedited for immedate processing. SelectingDecember 5, 20186VA118171016-0005-TMEUM-0003AC-0003AD-004
Prime Contract: VA118-16-D-1016Task Order: VA11817F1016-0005Training Manual/Electronic User’s Manualthe Submit Scanning Request box to the right of the File Number in the search results will take youdirectly to the File Request function (covered in Section 2.4).2.4File RequestThe File Request function allows a user to request that an unprocessed file be shipped or that a filealready in transit be expedited so that it reaches the scanning facility and is available digitally sooner thanwould be the case if it was processed in the normal course of scanning.The File Request feature is only available after the user searches for a file via File Search and the file isfound. If the file returns from Files Search as ‘Not Found’ or ‘Uploaded’, then the user will not be able torequest the file. The File Request feature is initiated from the File Search function by clicking the SubmitScanning Request button for a file returned in the search results. In this instance, the File Number isautomatically populated with the file number from the search results. NOTE: The File Number isuneditable from this page.You can select two types of request: Pending Claim: This type of request will be processed in 48 hoursUrgent: This type of request will be processed in 24 hours.Figure 8 shows the fields completed with a file number entered and Pending Claim selected.Figure 8: File Request Page with Completed FieldsOnce you have entered the required fields, you can select the Search button.If the file has already been requested, the Warning message appears indicating that the request alreadyexists in the system (Figure 9). The warning is indicated by an exclamation point within a circle and theword WARNING beneath it.December 5, 20187VA118171016-0005-TMEUM-0003AC-0003AD-004
Prime Contract: VA118-16-D-1016Task Order: VA11817F1016-0005Training Manual/Electronic User’s ManualFigure 9: File Already Requested Warning MessageClose the Warning Message by selecting the OK button. The File Request screen appears displaying ascreen explaining the status of the file (Figure 10).Figure 10: File Request Page showing Status of already-requested fileFigure 10 shows that the requested file already exists in the system, which means that it has already beenremoved from the original RMC facility. The File Search Request section displays the file status in a tablewith the following information: The file status (in this case, Processed in VBMS)Box # in which the file is locatedType of fileDCSID #, if anyRMN #, if anyComments (additional information on the requested file)December 5, 20188VA118171016-0005-TMEUM-0003AC-0003AD-004
Prime Contract: VA118-16-D-1016Task Order: VA11817F1016-0005Training Manual/Electronic User’s ManualIf the file you are requesting has not previously been requested, the Success message appears indicatingthat the file was not previously requested but you have now created a request in the system (Figure 11).Figure 11: Success Message Indicating Request CreatedSelect the OK button. The File Request screen appears with the current status (Figure 12).Figure 12: New File Request CreatedIn this example, the green box beneath the blue Search button indicates that the request for the specifiedfile number has been created successfully. If a file has been requested as a pending claim and you want tochange it to urgent, or if you want to make any request urgent, select Urgent in the Request Type field.An additional required field, Urgent Reason, appears (Figure 13).Figure 13: Urgent Reason FieldDecember 5, 20189VA118171016-0005-TMEUM-0003AC-0003AD-004
Prime Contract: VA118-16-D-1016Task Order: VA11817F1016-0005Training Manual/Electronic User’s ManualThe Urgent Reason drop-down field lists the following reasons to justify the urgency of the request: Congressional Inquiry/Special InterestFormer Prisoner of WarHardshipHomelessnessNCA RequestNehmerSuicidalTerminal IllnessA completed urgent request form appears in (Figure 14), with Congressional Inquiry/Special Interestselected.Figure 14: Completed File Request Form – Urgent RequestOnce you select the Search button, if the request exists in the system a Warning message appears (Figure15) indicating that the request has been changed from Pending Claim to Urgent. Although another usermay have requested this file, the Urgent request takes precedence. The Urgent request will expedite thefile request and make it available in 24 hours rather than 48, and the file status can now be tracked by allusers who have made requests.Figure 15: Warning MessageDecember 5, 201810VA118171016-0005-TMEUM-0003AC-0003AD-004
Prime Contract: VA118-16-D-1016Task Order: VA11817F1016-0005Training Manual/Electronic User’s ManualOnce you select the OK button, the file status appears (Figure 16).Figure 16: File Request StatusThis shows that the file has been successfully requested. Since a DCSID number already exists, the digitalfile can be accessed within the VBMS system.2.5Rescan RequestsThe Rescan function enables end users (ROs) the ability to enter a rescan request in SMTS. Rescanrequests must include a valid Document Control Sheet (DCS) Identification Number. SMTS allows usersto search for the DCS ID.RO users, upon viewing uploaded files in VBMS, maybe determine that the files need to be rescanned.Some reasons include the desire to have a color version, something missing from the file, or poorlegibility. SMTS allows the RO users to request a rescan. Each request then goes to the Veterans ClaimIntake Program (VCIP) for review. VCIP members will Approve, Deny, or Request Clarification forrescan requests. Request for clarification will go to the RO for additional clarification. If the rescanrequest is approved, GDIT personnel will process the file for rescanning. Once the rescanned file has beenuploaded into VBMS, the Rescan request will be closed.SMTS provides email notification for status changes throughout this process. SMTS allows RO users toview the status of their own rescan requests. VCIP and GDIT users can run reports on all rescan requests.December 5, 201811VA118171016-0005-TMEUM-0003AC-0003AD-004
Prime Contract: VA118-16-D-1016Task Order: VA11817F1016-0005Training Manual/Electronic User’s ManualFigure 17 provides an overview of the Rescan Request workflow. SMTS generates an email notificationsfor changes in status affecting the RO user.RO user identifiesneed for Rescan inVBMSVCIPRegional OfficeRescan Request WorkflowCreate RescanRe
1. The RMC ESS team extracts C files and STRs from RMC. 2. RMC ESS transfers the source materials to a processing facility to be held until they can be scanned. 3. RMC ESS then transfers source materials to the scanning facility in which they are prepped, scanned, indexed and uploaded to th