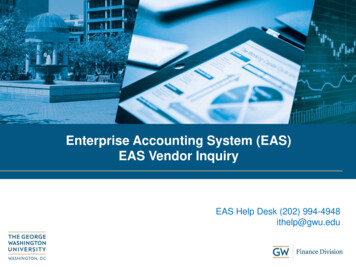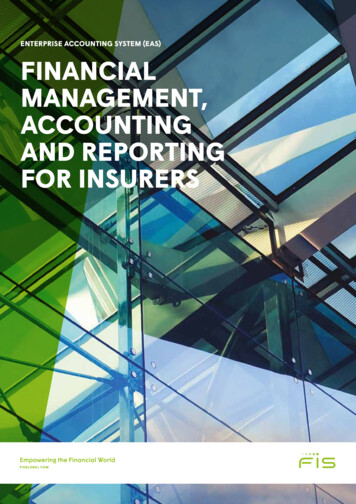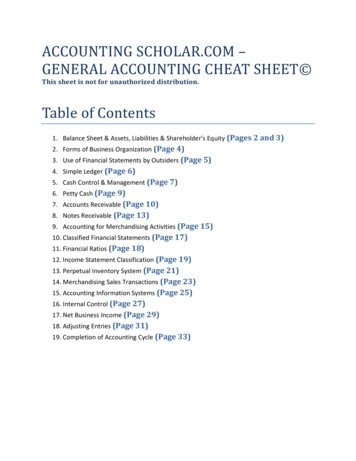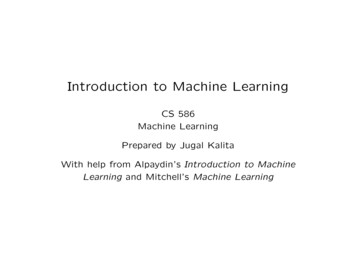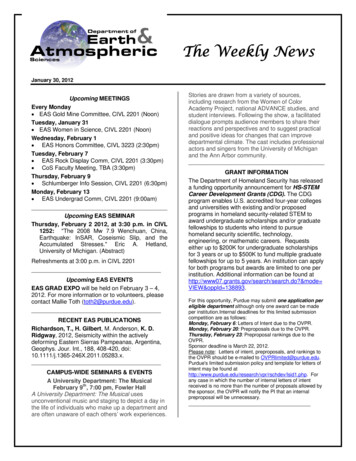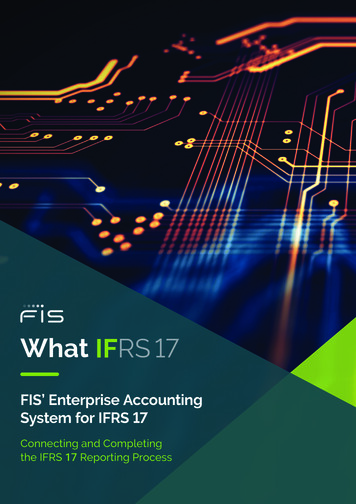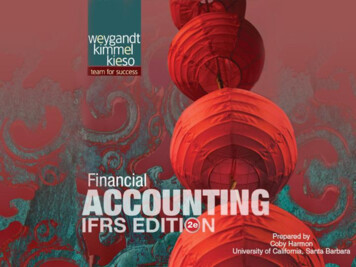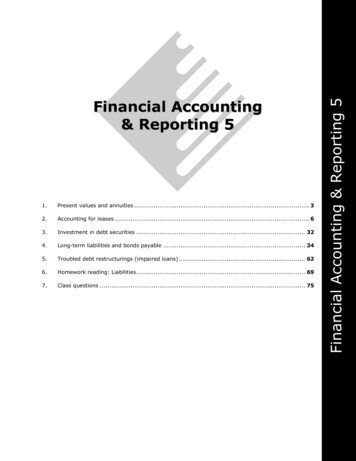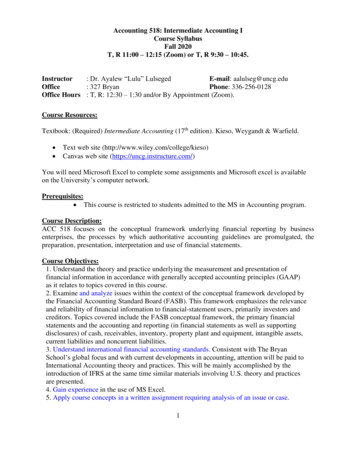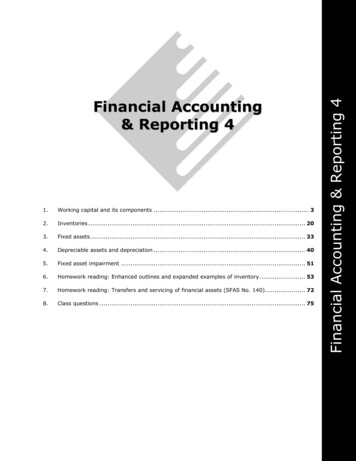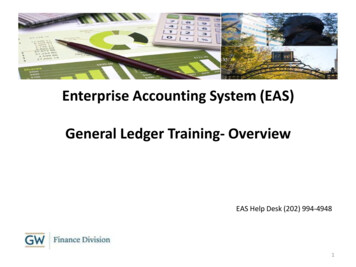
Transcription
Enterprise Accounting System (EAS)General Ledger Training- OverviewEAS Help Desk (202) 994-49481
EAS General Ledger Training Agenda Overview How to Log-In Creating a Cash deposit Journal Creating a Non-Cash Journal Approving Journals Inquire on Account Balance Inquire on Funds Available Inquire on Journal Entries Running Standard Reports Running FSGs Banner/Oracle Mapping Table2
Overview1. Chart of Accounts 9 segment – Entity (2), Account (5), Organization (6), Funding Source (7), NAC (1),Function (3), Location (2), Activity (6) and Future (6) Shorthand Alias values (6 digits) are used for data entry (sometimes referred to asbanner index)2. Journal approval Cash departmental and Cash summary journal – Preparer Colonial Central ProcessingUnit Remote Deposit journal- Preparer Remote Deposit Approver Cash Credit Card journal – Preparer Comptroller’s Approver responsibility Cash Only journal – Preparer Comptroller’s Approver responsibility (WIP) Non-cash department journals – Preparer Departmental Approverresponsibility Comptroller’s Approver responsibility3
EAS Website1. Login with your netid andpassword.2. Important messageconcerning new features,documentation changes,system outages, etc.3. EAS website has fivefolders: System Access*Training and Support*EAS Forms*CommunicationFeedbackProject Information4
Training and Support Training Documentation* EAS Reports** Discussion Forum Frequently AskedQuestions Policy andProcedures*SAIG Website5
Training & Support-Documentation Documentation can be found at: SAIG.gwu.edu Quick Link – Training Self Study Guides GL documentation SC documentation Quick Link - Forms COA Listing- Natural Account Descriptions COA Maintenance Form Steps for Requesting Changes to COA Frequently Asked Questions6
Training & Support – LearnAbout EAS Reports1. Select one of your responsibilities toview all of the reports available to thatresponsibility (to view all EAS reportsselect 'ALL EAS Responsibilities''), or2. Select the report classification(departmental, core, or both) to viewthe list of your reports that fall underthose headings, or3. Enter a keyword that may match thereport title or business purpose of areport.4. Once you have made the reportselection, provided is: Business Purpose of report Sample parameter page(click link) Sample report (click link)7
Log Into EAS1. Click Connect2. Enter the userid andpassword received fromEAS Security team.8
Main Menu1. EAS Main Menu lists theResponsibilities you areassigned2. Make the responsibilityselection GW GLXXXXX – GLfunctions and reports GW SCXXXX –Requisitions functionsand AP/PO reports3. GW GL Entry allow updatesand inquiry capabilities4. GW GL Inquiry allow onlyinquiry capabilities5. Worklist provides easy accessto approving journal entryrequests.9
Navigator inside theApplication1. The . -, , -- buttons expandand contract the menu options2. The arrow keys add andsubtract forms from your Top TenList3. To select the form from yourtop ten list by: Double click on the form Highlight the form andselect open From the keyboard selectthe number for the form(hit 4 for account inquiry)10
Preparing for Journal Entry1. Journal Name Cash Deposits (system numbering) Non-cash Journal (AOD – all other departments) See instructions on Comptroller’s website on journal naming2. Journal Category Cash journals - Cash departmental, Cash credit card Non cash journals – Adjustment3. Journal Description Be specific and add meaningful descriptions4. Attaching documents to journal entries Attached word files, excel files, PDF5. Journal Entry Line descriptions Copies from journal description but can be updated or change, be specific andadd meaningful descriptions6. Use of appropriate accounts Do not use Salary accounts Do not use 49xxx and 59xxx accounts (use by auxiliary service providers) Do not use 31xxx accounts Gifts must be deposited with the Development Office11
Cash Journal Entry1. Journal Name (systemgenerated)2. JE Description3. Current Period defaults4. Select appropriate Cashcategory (reference GLdocumentation)5. Enter Cash account code6. Enter department accountcode7. Descriptive flexfield identifiesthe distribution of deposit,cash, checks8. Journal must balance (debitequals credit)9. Cash journals are forwardedto Cashier’s office forapproval (Select ReserveFunds tab, Approve tab)12
Non-Cash Journal Entry1. Adjustment journal can becreated for current or futureperiods.2. Attaching documentation tojournal as backup for the creationof journal. Attachments areidentified via yellow sheetthrough paper clip4. Journal must balance (debitsequal credits)5. Non-Cash Journals –Journalsare forward to the departmentalapproving responsibility, then toComptroller’s for final review,approval and posting (Reserveand Approve tabs).13
Approving Journal Entries1. Navigate toOther Notification Summaryor Worklist on Main Menupage2. Select and open the journal forreview You can open the journalentry by selecting EnterJournal You can open thedocument attached tothe journal (paperclip ontaskbar) Approve or Reject thejournal (transfer buttonwill appear for coreoffices)3. You can add comments to yourresponse14
Inquiry1. Inquire on Account Balance Balance Types- Actual, Budget, Encumbrances Use Summary Templates Use folder technology to add additional fields to the view Retrieve data can be exported to Excel Payables Drilldown functionality2. Inquire of Budget3. Inquire on Funds Available4. Inquire on Journal Entry Find the journals you created Find journals Only view journal lines based on access15
Inquire on AccountBalance1. Inquire on Account Balance* Balance Types- Actual,Budget, Encumbrances Posted transactions Use Summary Templates Use folder technology toadd additional fields tothe view Retrieved data can beexported to Excel Payables Drilldown andShow Full Journalfunctionality2. Enter the selection criteria Accounting period (s) Primary Balance Type Account information16
Inquire on FundAvailable1. Funds Available includesposted activity as well asthose funds that havebeen reserved. Use SummaryTemplates Retrieved data can beexported to Excel2. Enter the selection criteria Budget Period Amount Type Account String Other detail optionsare the Tool icon ontaskbar17
Inquire on Journal Entries1. Find the journals youcreated or other journalentries Only view journal linesbased on access2. Enter the selection criteria Enter the Batch orJournal Name Source Period Posting Status More options3. Review Journal fordetails View journal linesbased on access18
1.2.3.ReportsRun FSG reports (Financial Statement Generator reports, based onGL balances, not transactions) FSG can be run through the application, best run throughReport Manager option Check with UBO and Comptroller’s office for reportingneedsRun Standard Requests Check EAS Reports for standard for business purpose andlist of reports Major reports GL-324 Budget Performance Reports, GL-329Account Detail report, GL-055 Account Hierarchy Report Reports can be scheduled to runView GW Monthly Financial Reports Online reports run weekly that include BPRS, AP/POreports19
BPRs (Budget PerformanceReports)1. GL-324A Budget PerformanceReport - Summary (PDF format) report analyzes actual vs budget. Can be run off parent value2. GL-324A Budget PerformanceReport - Summary (CSV format) – thisis the Excel version of the report above Can be run off parent value3. GL-324B Budget PerformanceReport - Detail (PDF format) – reportprovides detail transactionalinformation for an organization andfunding source4. GL-324B Budget PerformanceReport - Detail (CSV format) – this isthe Excel version of the report above5. To run the report: Enter the appropriate budgetName Period Organization/Funding Source20
GL 329 Account Detail Report1. This report allows the user to analyze thetransactional activity relating to a selectedaccount code combination or range of accountcode combinations. Users can review source,category and reference information to tracegeneral ledger transactions back to theiroriginal source The report is CSV format and can beimported to Excel2. To run the report complete the parameter page Include Flexfield From/To: Segment value(s) Exclude Flexfield From/To: If applicable,segment value(s) to exclude if a range isselected, otherwise click OK Balance Type: Actual, Budget orEncumbrance Period From/To: Single period or arange (Example: Jul-06/Dec-06) Budget or Encumbrance: Name for thebudget or encumbrance type selected Include Beg and End Balance? Yes or No Include Net Amount Column? Yes or No(column added, nets drs/crs) Include User Data? (additional fields areadded to report, check EASIER fordetails Include Supply Chain Details? Yes(default) or No Create or Approved By: Optional21
GL-055 Chart of AccountSegment Listing1.The report can be used to analyzethe reporting structure of thebusiness entity. It is used toorganize the finances of theentity, departments and schoolsand to segregate expenditures,revenue, assets and liabilities inorder to give a betterunderstanding of the condition ofthe entity. 2.There is no security to report, itdoes not display financial dataThe report output in in CSVformat, to import into Excel.To run the report Enter the name of the segmentvalueSelect the value to run (parent),or leave blank.22
Running FSG through ReportManager Option1.FSG reports (Financial StatementGenerator reports, based on GLbalances, not transactions) Work with UBO andComptroller’s on reportingneeds2. To run an FSG: Navigate to ReportManager Financial ReportSubmission Enter report name, period,report template, reportrepository name and submit3. Once completed, select the Publishand Presentation output.Please see documentation for more details.23
Chart of Accounts MappingMSA Conversion Mapping Table used to translated the MSA COA toOracle COA (no updates)Banner-Oracle Interface Mapping Used by interfaces to establish GL account codeQuery the form to find the Banner indexes for a particularorganization, orgs for a department .The form is not based on a user access in EASQuery mode F11 to enter query, Ctrl F11 to run the query24
EOM24
1 . Enterprise Accounting System (EAS) Genera