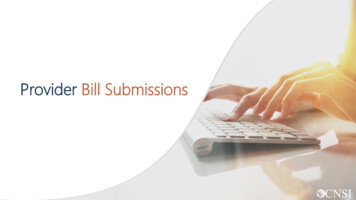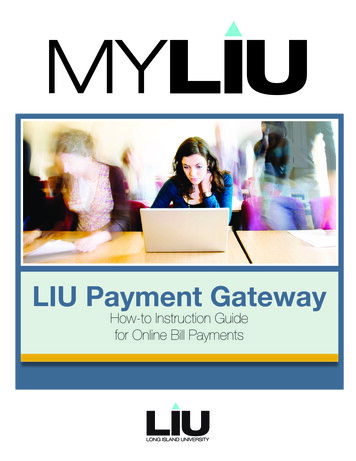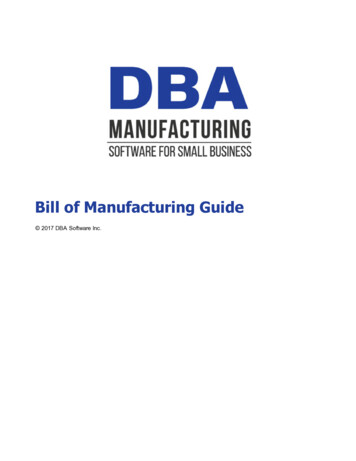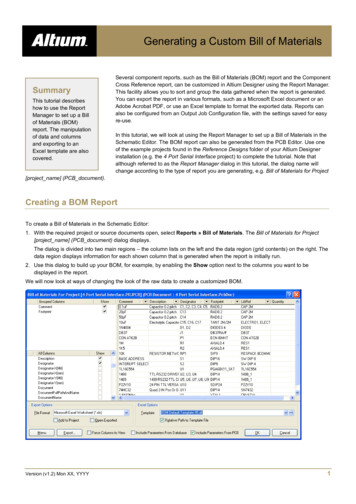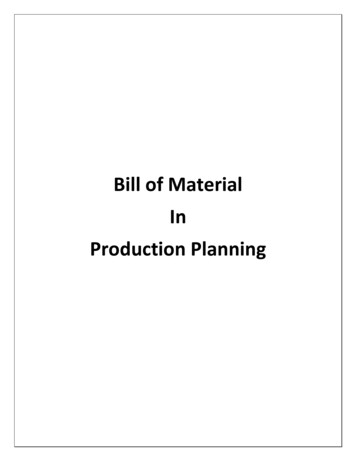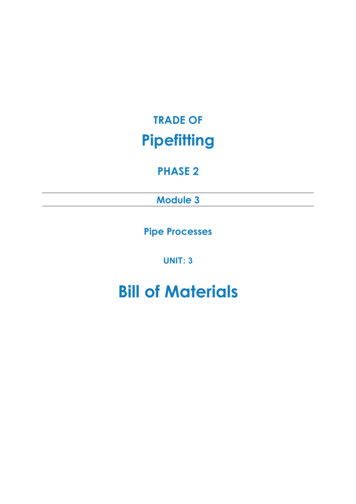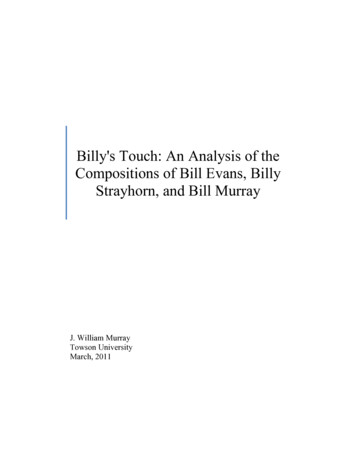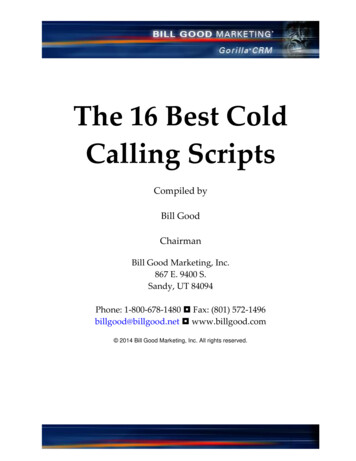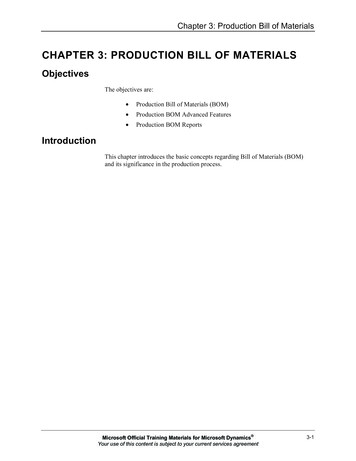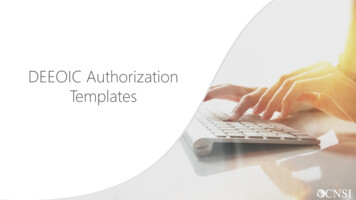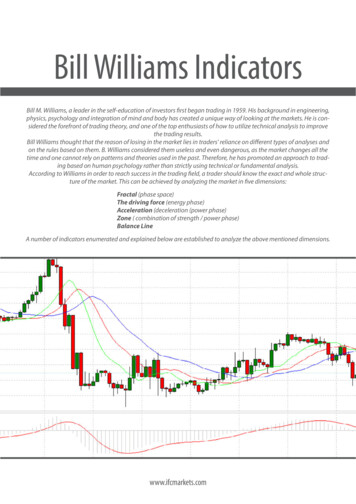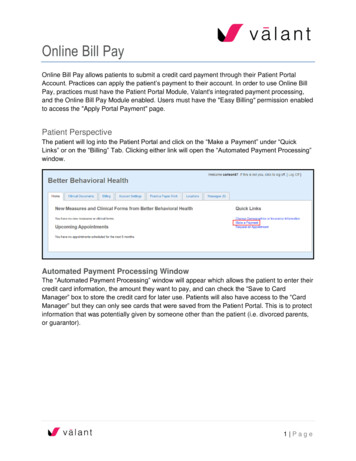
Transcription
Online Bill PayOnline Bill Pay allows patients to submit a credit card payment through their Patient PortalAccount. Practices can apply the patient’s payment to their account. In order to use Online BillPay, practices must have the Patient Portal Module, Valant's integrated payment processing,and the Online Bill Pay Module enabled. Users must have the "Easy Billing" permission enabledto access the "Apply Portal Payment" page.Patient PerspectiveThe patient will log into the Patient Portal and click on the “Make a Payment” under “QuickLinks” or on the “Billing” Tab. Clicking either link will open the “Automated Payment Processing”window.Automated Payment Processing WindowThe “Automated Payment Processing” window will appear which allows the patient to enter theircredit card information, the amount they want to pay, and can check the “Save to CardManager” box to store the credit card for later use. Patients will also have access to the “CardManager” but they can only see cards that were saved from the Patient Portal. This is to protectinformation that was potentially given by someone other than the patient (i.e. divorced parents,or guarantor).1 Page
Applied to BalanceAfter successful payment the patient will see a new row added to the grid displaying thepayment date, amount and “Applied to Balance?” on the billing tab. The applied to balance willsay “No” until the practice manually applies the payment. Patients cannot select where thebalance is applied. When a patient submits a payment, their card will be charged but theirbalance will not be updated until the practice manually applies the payment. The patient willreceive an email receipt when the email for receipt field is completed.2 Page
Practice PerspectiveIn the EHR there is a new Action Item called “Unapplied Portal Payments”. Clicking the actionitem will take the user to the “Apply Portal Payment” page. Users can also access the page byselecting Billing Apply Portal Payment from the navigation menu.Apply Portal PaymentThis page will show a list of all unapplied portal payments and their specific details. Paymentsmade through the portal are not attached to any specific visit. It is at the discretion of thepractice how to apply those payments.3 Page
Users should click the “Action” drop-down to apply the payment, view a receipt, convert toprepayment, edit the note or view a history of the payment and any edits. Converting apayment to pre-payment will change the "Applied to Balance" field in the Patient Portal tosay "Yes". When Apply a Payment is selected it will function take users to the Apply PatientPayment and require the same workflow as applying a patient payment.4 Page
5 Page
and the Online Bill Pay Module enabled. Users must have the "Easy Billing" permission enabled to access the "Apply Portal Payment" page. Patient Perspective The patient will log into the Patient Portal and click on the “Make a Payment” under “Quick Links” or on the “Billin