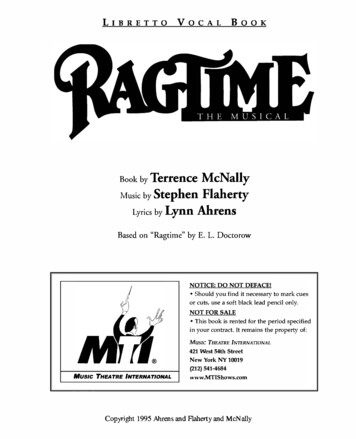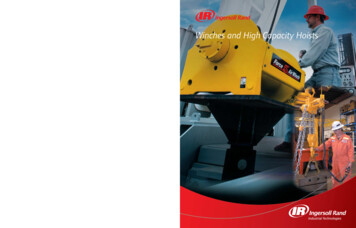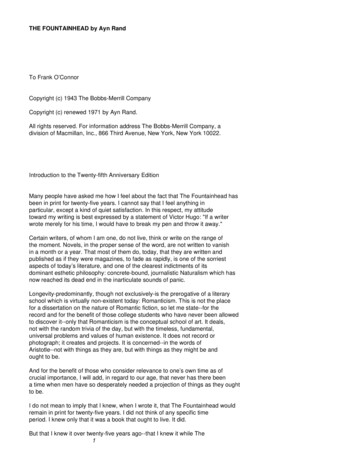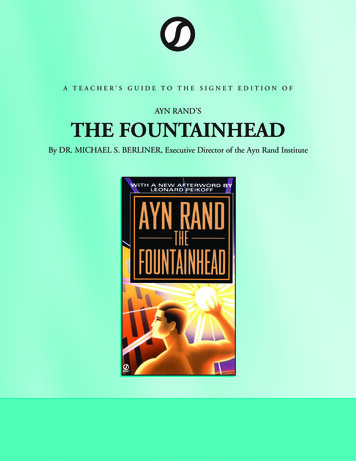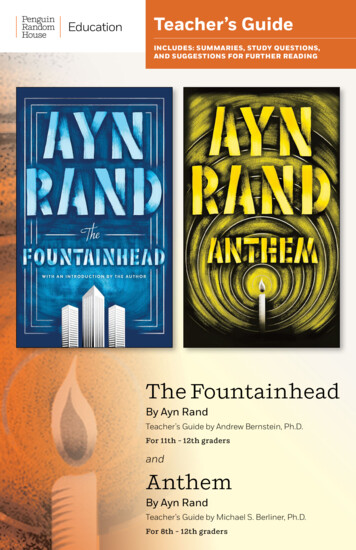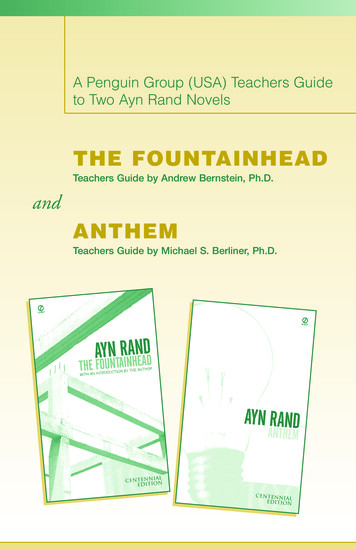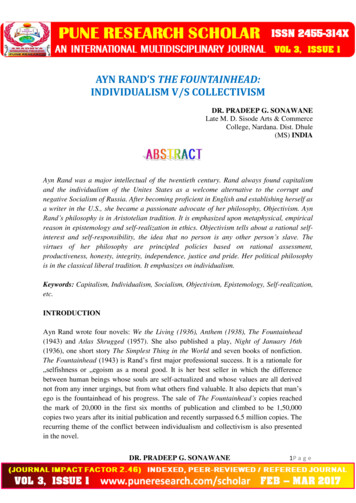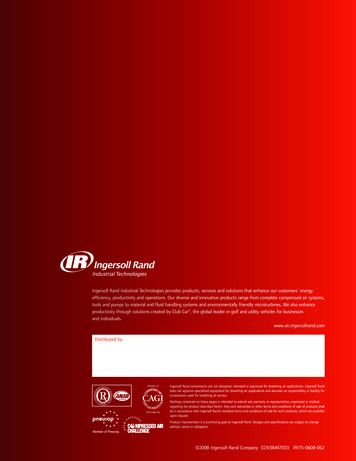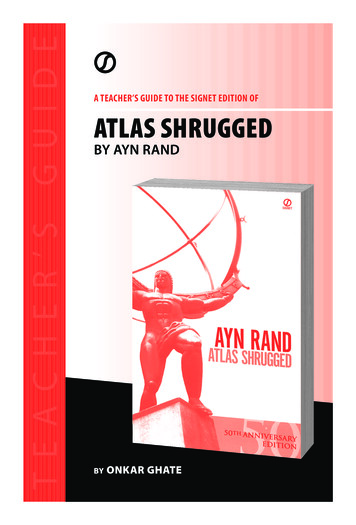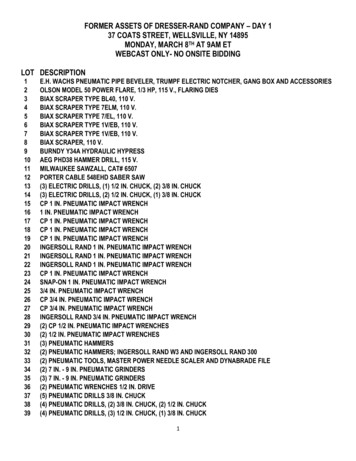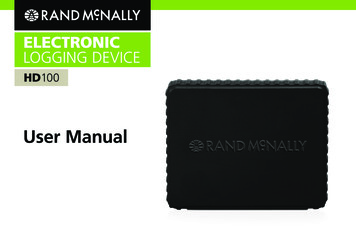
Transcription
User Manual
Safe Driving PracticesFCC Compliance StatementSafe Driving PracticesThe use of the HD 100 in a vehicle while the vehicle is in motion may bedistracting and dangerous. Accordingly, always use your best judgment.Exercise caution and common sense when the vehicle is in motion.Do not become distracted by the device while driving. Minimize theamount of time spent looking at the device while driving, and listen tovoice prompts when possible.Do not input destinations, change settings, or access any functionsrequiring prolonged use of the device controls while driving. Pull overin a safe and legal manner before attempting such operations.Use of the Rand McNally HD 100 DeviceIMPORTANT: By using the HD 100 device you are agreeing to be boundby the Terms and Conditions for Use of the Rand McNally HD 100(referred to as “Terms & Conditions”). These Terms and Conditions,including the Rand McNally HD 100 Service Plan Terms, the PrivacyPolicy, Terms of Use, and other applicable terms can be located atrandmcnally.com/HD100termsandconditions, and termsof use for wireless products, features, applications, and accessories nototherwise described herein that are posted on applicable Rand McNallywebsites or devices, and any documents expressly referred to herein ortherein, make up the complete agreement between Customer and RandMcNally, with respect to Customer’s subscription to the service plan anduse of the HD 100 device.iThis device complies with Part 15 of the FCC rules. Operation is subjectto the following two conditions:1. This device may not cause harmful interference, and2. This device must accept any interference received,including interference that may cause undesired operation.FCC WarningThis equipment has been tested and found to comply with the limits for aClass B digital device, pursuant to Part 15 of the FCC rules. These limitsare designed to provide reasonable protection against harmful interferencein a residential installation.This equipment generates, uses, and can radiate radio frequency energyand may cause harmful interference to radio communications if not installedand used in accordance with the instructions.However, there is no guarantee that interference will not occur in a particularinstallation. If this equipment does cause harmful interference to radio ortelevision reception, which can be determined by turning the equipment offand on, the user is encouraged to try to correct the interference by one of thefollowing measures: Reorient or relocate the receiving antenna. Increase the separation between the equipment and the receiver. Connect the equipment into an outlet that is on a differentcircuit from the telematics unit. Consult the dealer or an experienced radio/TV technician for help.This device is intended to be connected to the vehicle’s diagnostic port viaa power cable. It is not intended to be connected to an A/C outlet.When using the device, maintain a distance of 20 centimeters (about8 inches) from the body in compliance with radio frequencyexposure requirements.CAUTION: To comply with the limits for a FCC Class B computing device,always use the shielded cord supplied with this unit.ii
Table of n Instructions. 4-5Alternative Installation Options .6Connect HD 100 with Android or iOS Smart Device.7iOS Connection.8Android Connection.9-13TND Connection.14Quick Diagnostics.15-16Troubleshooting. 17-18Using the IntelliRoute TND with the HD 100.19-24IntelliRoute Home Menu.19Timers.20Mileage.21Preferences.22Live Features.23-24Table of ContentsUsing the HD 100 Software. 25-65Using the HD 100 Software.25Log On .25HD 100 Software Overview.26Home Menu .26Status Bar .27-28Keyboard.28Mail . 29-35Mail Overview.29Inbox.30Open a Message.31Personal Email Access.32Outbox.33Send Messages.34Options.35HOS Feature Overview .36Summary Tab .36-40Logs Tab .41DVIR Tab .42Options Tab .43Company Tab . 44Graph Sub-tab .45List Sub-tab . 46Summary Sub-tab .47Trip Info Sub-tab . 48Anomalies Sub-tab .49HOS - A Day in the Life of a Driver.50Before You Start Your Day: Complete a Pre-Trip Entry& Certify Yesterday’s DVIR.51Before You Start Your Day: Review & CertifyYesterday’s Log. 52-53After Your Day is Done: Complete a DVIR& a Post-Trip Entry. 54-55Editing Incorrect Log Information.56Using Personal Conveyance.57What to Do During an Inspection. 58-59Stats . 60Stats Overview. 60Driver Performance.61Fault Codes.62SysInfo.63Info. 64Programs. 64Diagnostics.65Additional Information. 66Resources. 66Customer Support.67
ActivationThese simple steps will guide you through the process of settingup your HD 100 on the Rand McNally Dock and pairing it withyour device.If you have multiple HD 100 devices, repeat the followingsteps for each.Activation1Download the Rand McNally Dock On your computer, visit randmcnally.com/dock and downloadthe free Dock software. (Note: IntelliRoute TND customers whohave already installed the Dock can skip to step 2.)2Connect your HD 100Open the Dock software on your computer and connect the HD100 with the USB cable provided. It may take a moment for theDock to begin the activation process.If you purchased directly from Rand McNally, your devicesare already activated. Skip to Installation on page 4.You will need: HD 100 E-Log device USB cable included in the box Any one of the following: Android or iOS smartphone or tablet,or Rand McNally IntelliRoute TND 730, 530, or 7203Register your HD 100The Dock will prompt you to select which device to pair with theHD 100. It will then guide you through several steps to registeryour device, sign up for the Rand McNally Connect web portal, anddownload any available updates.4Pair with your deviceIf you have chosen to pair the HD 100 with a Rand McNallyIntelliRoute TND , the Dock will prompt you to connectyour GPS device, download the application, and connect withthe HD 100.If you have chosen to use the HD 100 with your smartphoneor tablet, search for “Rand McNally HD 100” in the AppStore or Google Play and download the free app to yourdevice. Install the HD 100 in your truck before pairing withyour device.5Get started with six months of serviceThe HD 100 comes with six months of service from the dateof activation. On the Dock, the expiration date is displayedin the upper right. When this date approaches, you will beprompted to renew the service plan to continue using yourHD 100.Note: To change any of the settings you entered during theactivation process, and for more information on yourHD 100, log on to the Rand McNally Connect web portal athttp://connect.randmcnally.com. Click the Help taband select Connect Help. The Connect web portal UserManual will appear in a new tab in your browser. Click onthe Management section to view account settings. Windows-based desktop or laptop computer with ahigh-speed Internet connection (Note: Mac not supported.)2HD 100 User ManualHD 100 User Manual3
InstallationNote: If you have more than one device, you will need to repeat thefollowing process for each device in each truck.What you will need: HD 100Pairing device (smartphone, tablet, or TND — not included)9-pin power cableMounting trayAdhesive mounting stripsScrews and nutsCable tiesInstallationInstallation Instructions1. Locate the truck’s diagnostic port. Connect the cable to the portand turn the collar on the cable end to lock it in place.HD 100 User ManualNOTE: Do not cover the HD 100 device or place anything overit, as this may interfere with the GPS signal.NOTE: For information on alternative installation options, referto the Alternative Installation Options on page 6.2. Route the cable from the diagnostic port to the HD 100,making sure to place the device on a flat surface, awayfrom any vents and any locations where it may interferewith the driver.NOTE: Tuck the cable in the space between the windshieldand the dash.43. Connect the HD 100 to the cable and place it (with thetray attached) on the flat surface.4. Make sure the area selected is clean and dry. Peel the protectivelayer off one side of the adhesive mounting strips and place onthe bottom of the HD 100 tray. Then peel off the otherprotective layer, and place the device with tray attached on yourdash in the desired location, pressing firmly to secure it tothe dash surface.5.Once the HD 100 device is mounted and connected to thevehicle, turn on your engine. The four colored lights on the sideof the device should illuminate within about 20 seconds,indicating that the device is connected and running properly.For more information on the lights, refer to the Quick Diagnosticssection on page 14.HD 100 User Manual5
Installation Alternative Installation OptionsAlternative Installation OptionsAccessories and parts for alternative installations can also bepurchased at randmcnally.com/fleetaccessories. 9- to 6-pin Cable Adapter: For use in trucks with a6-pin-compatible diagnostic port 6Connect with a Smart DeviceContact your fleet manager or Rand McNally Customer Support at1-800-641-RAND (7263) or fleetsupport@randmcnally.comfor more information on alternative installation options.Customers may select from various professional installationoptions. A list of certified installers can be found atrandmcnally.com/HD100installation.Connect HD 100 with an iOS or Android Smart DeviceFirst, make sure you have downloaded the HD 100 app onto yoursmartphone or tablet. Search for “Rand McNally HD 100” in the AppStore or Google Play. Next, make sure that the HD 100 is in the truck,connected to the vehicle’s diagnostic port, and within range.You will need to access the HD 100 Wi-Fi network on your smartdevice in order to connect with the HD 100.External Antenna: For use with the HD 100 when installingbehind the dash or under the seatHD 100 User ManualHD 100 User Manual7
Android ConnectioniOS ConnectioniOS ConnectionGo into your phone or tablet Settings, click Wi-Fi and connectto the HD 100 Wi-Fi network. The name of the network willbe HD100 followed by the first six characters of the serialnumber on the back of your device. Your password to the networkis the full 10-digit serial number (containing both numbersand letters). Password is case-sensitive.NOTE: For iOS devices, you will need to connect through theSettings Wi-Fi menu each time you want to connect toyour HD 100.12Open the app on your smartphone or tablet and selectConnect to HD100. Here you can log in using the Driver IDyou created when you activated your HD 100 device via theRand McNally Dock . If you do not know your Driver ID,contact your fleet manager.If you purchased an activated HD 100 directly fromRand McNally, you will need to assign a truck number toeach device. You will be prompted to do so upon firstconnecting the HD 100 app to a device.If you are installing more than one HD 100, please repeatthe process for each device.8HD 100 User Manual1Once you have downloaded the app from Google Play, open it,and tap Add Device.2Look for your HD 100 (comprised of 6 numeric characters) in thelist of Nearby WiFi devices, and choose it.To connect the app to the HD 100 device, enter your passwordwhich is the serial number comprised of six numbers and fourletters located on the back of your HD 100 device, directlyabove the bar code. This password is case-sensitive. Use capitalletters, as shown.3Tap Save.3HD 100 User Manual9
Android ConnectionAndroid Connection44Fleet Sync (Available for Android devices only)Tap Log In.Fleet Sync will show all activated and installed HD 100 devicesregistered to your fleet on one screen, with devices that are onand in range automatically populating to the top of the list.If you activated your HD 100 through the Rand McNally Dock ,you will be prompted to enter the Driver ID ( 5 ) you created whenyou activated the device via the Rand McNally Dock .Tap Submit to log in.If you purchased an activated HD 100 directly from Rand McNally,enter the Truck # ( 6 ) of the appropriate truck.If you are unsure of the correct Truck # to enter, please check withyour fleet manager.5Fleet Sync allows the driver to locate the truck number of the vehicleand log in with one tap.121Select the dotted bar and a drop-down menu will appear.2Choose Fleet Sync. You will then be prompted to log inusing your Connect web portal username and password.NOTE: If you are installing more than one HD 100,repeat the connection process for each device.610HD 100 User ManualHD 100 User Manual11
Android ConnectionAndroid Connection33Select Connect Fleet.64If your account has multiple data stores, you will be promptedto select the appropriate one prior to continuing.Select Close to show the device profiles associated with youraccount or fleet.75A pop-up window will appear showing the number of profiles ordevices linked to your fleet account.This screen lists the HD 100 devices associated with your accountor fleet. Any devices that are on and within range will be givenpriority at the top of the list automatically. Devices that are off orout of range will populate below.6Choose your truck number from the list and select Log In. If thetruck does not show in the list, select Fleet Sync from thedrop-down menu in the upper right and press the Update button.74512HD 100 User Manual8You will be prompted to enter the Driver ID that was assigned to youby your fleet manager. Hit Submit to log in.8HD 100 User Manual13
IntelliRoute TND ConnectionInstallation Quick DiagnosticsWhen you start your TND after pairing with the HD 100, you’llnotice the main menu screen is slightly different. Tap the HD 100icon and enter your Driver ID to access E-Logs and other features.The Preferences menu is still accessible from the cog button in the center.Quick DiagnosticsOnce the HD 100 is installed in your truck and you have logged in tothe HD 100 app on your smart device, follow these quick diagnosticsteps to ensure your system is working properly.Timers information is now stored within the HD 100 application. (Seepage 36.) Mileage is available in the Rand McNally Connect web portal.1. Verify HD 100 Connectivity. Ensure the four colored lights are on. These lights indicate thatthe HD 100 is connected and running properly.For more information, see pages 19-24.In the HD 100 application, tap the exit door icon to switch back tothe TND main menu. The JBus (Blue) light should turn on soon after connecting. If the Power (Red), Wi-Fi (Yellow), or Cell (Green) lights remainflashing or off for more than 3 minutes after you connect yourHD 100 device to the diagnostic port with the power cable, thenthere may be an error. Refer to the Troubleshooting section onpage 17.3. Once you log on to the HD 100 software, confirmCell iconis visible on status bar. For more informationon the status bar, refer to page 21.4. Once you log into the HD 100 software, verify GPS andECM connectivity. Select the SysInfo button, then the Diagnostics tab, then the GPSsub-tab. Confirm GPS status is good by verifying that there arevalues in the Latitude and Longitude fields. For more informationon the Diagnostics tab, refer to page 59. Drive the truck at least 0.2 miles. Select the SysInfo icon from theHD 100 Home Menu. Select Diagnostics, then the JBus sub-tab. Confirm that there is an odometer value in the Eng. odom. field.Once you confirm all of these items are operating correctly,the system is ready to use.2. Confirm access to HD 100 Home Menu. Select the HD 100 appon your smart device. Log into the HD 100 softwarewith your Driver ID. Confirm that the HD 100Home Menu screen is visible.14HD 100 User ManualHD 100 Home Menu ScreenHD 100 User Manual15
Installation Quick DiagnosticsInstallation Your HD 100 TroubleshootingPowerCell(Red) (Green)OnDevice Powered OnFlashingSystem alert (HOS alerts)OffNo power/device turned offOnConnectedFlashingAttempting to connectOffNot connected
These simple steps will guide you through the process of setting . Install the HD 100 in your truck before pairing with your device. Activation 5 Get started with six months of service The HD 100 comes with six months of service from the date of