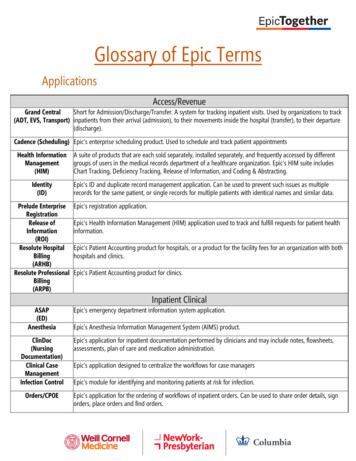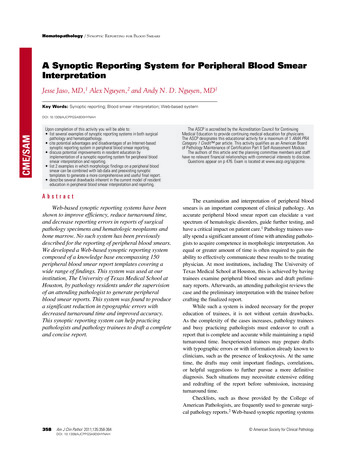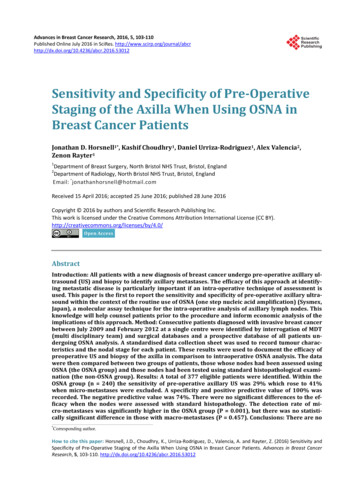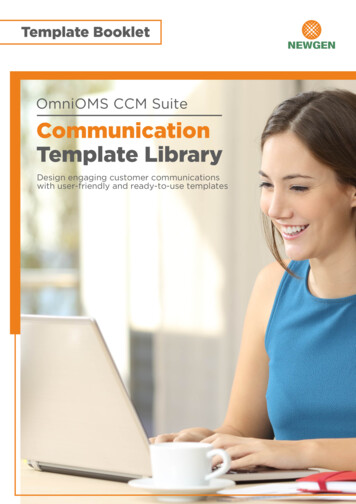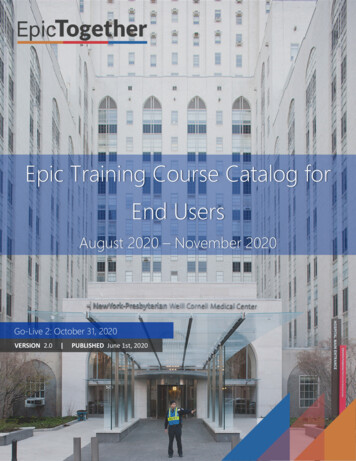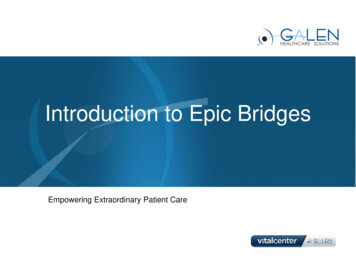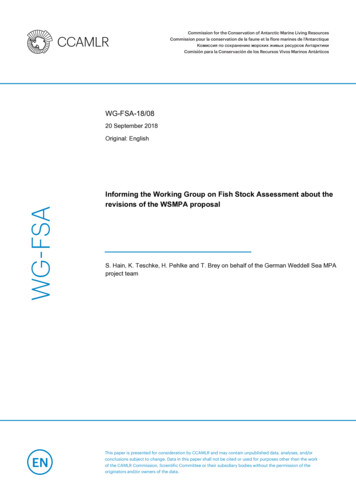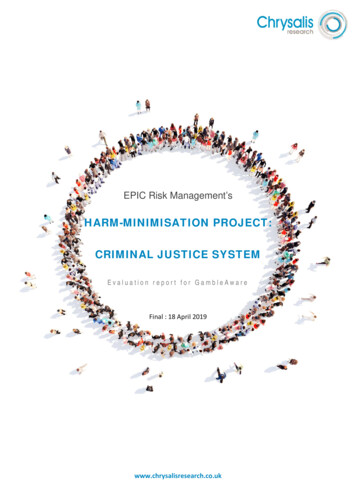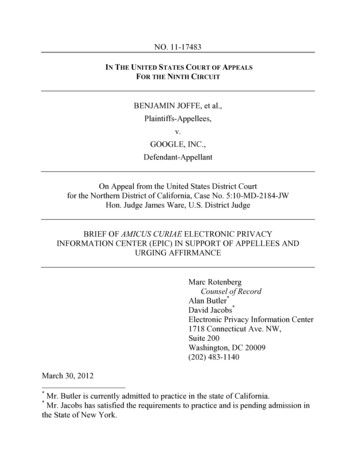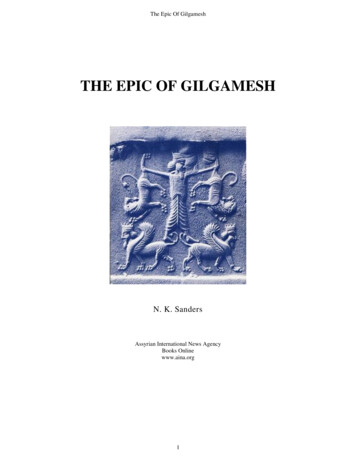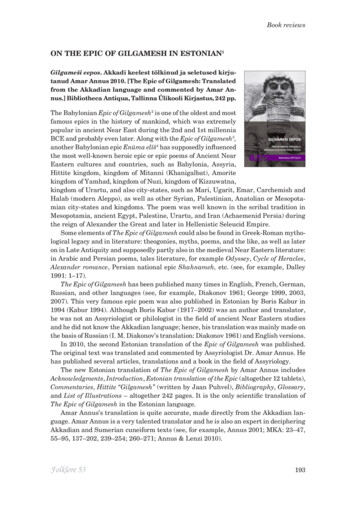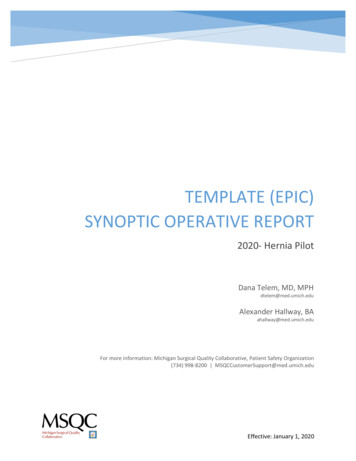
Transcription
Hernia Synoptic Operative NoteEpic SmartPhrase Creation GuideTEMPLATE (EPIC)SYNOPTIC OPERATIVE REPORT2020- Hernia PilotDana Telem, MD, MPHdtelem@med.umich.eduAlexander Hallway, BAahallway@med.umich.eduFor more information: Michigan Surgical Quality Collaborative, Patient Safety Organization(734) 998-8200 MSQCCustomerSupport@med.umich.eduEffective: January 1, 2020
Hernia Synoptic Operative NoteEpic SmartPhrase Creation GuideIntroductionThank you for participating in the synoptic hernia op note initiative. The followinginstructions will detail how to create a more powerful and efficient synoptichernia operative note using Epic software functionality. The following guide wascreated for the express purposes of this pilot and should not be used, adapted, ortransmitted for any other purpose or reason.Images and instructions in this guide we’re abstracted from a single institution’sEpic Software package. Certain images and text may have been edited to preventunnecessary disclosures of information. User experience and Epic functionalitymay vary by institution. Contact your Information Technology Service provider forquestions relating to functionality and software access.Table of ContentsStep 1: Navigating the SmartPhrase EditorStep 2: Creating the Synoptic OP-Note SmartphraseStep 3: Paste the Synoptic OP-Note TemplateStep 4: SmartPhrase ExampleStep 5: Creating SmartLists – Walkthrough ExampleStep 6: Creating SmartLists – InstructionsStep 7: Embedding SmartLists in the SmartPhraseStep 8: Testing your SmartphraseStep 9: Sharing your SmartphraseEffective: January 1, 2020
Hernia Synoptic Operative NoteEpic SmartPhrase Creation GuideStep 1: Navigating to the Smartphrase Editor1. Open your Epic computer application and click the Epic Dropdown menu button in the top leftcorner of your screen.Effective: January 1, 2020
Hernia Synoptic Operative NoteEpic SmartPhrase Creation Guide2. In the dropdown menu, place your mouse over “Tools” “SmartTool Editors” and click “MySmartPhrases”Effective: January 1, 2020
Hernia Synoptic Operative NoteEpic SmartPhrase Creation Guide3. You are now viewing your personal SmartPhrase manager. This window will allow you to create,view, and edit your personal SmartPhrases. To create the Synoptic Hernia Op Note, click on the“New” button in the top left.Effective: January 1, 2020
Hernia Synoptic Operative NoteEpic SmartPhrase Creation GuideStep 2: Creating the Synoptic OP-Note Smartphrase4. Smartphrase Editor Overview: This is the window in which you create and edit a specificSmartPhrasea. Name – choose a name for your SmartPhrase! This is the “phrase” that users will type topopulate the note’s text (e.g., if your Smartphrase was named “hernia,” users wouldtype “.hernia” to use the phrase). It is important to make this name simple, descriptive,and memorable. In our example, we will use “HERNIAOPNOTE”b. Description – write a brief description for your phrase. This description will help usersdifferentiate multiple SmartPhrases that share similar names. In this example: we willuse: “Synoptic operative note template for hernia repair.”c. Sharing – Insert the names of users with whom you would like to share your phrase. Ifyou would like to allow a specific user to be able to edit the text and functionality ofyour phrase, click the box under the “Can Edit?” heading, next to their name. Be carefulto whom you grant editing privileges; it is good practice to only grant editing privilegesupon request. DO NOT SHARE YOUR SMARTPHRASE UNTIL IT IS COMPLETE ANDTESTED. Sharing your Smartphrase will be the last step [cert] of this guide.d. Text editing space – this is the space in which you will enter the text you would like yourSmartPhrase to populate.Effective: January 1, 2020
Hernia Synoptic Operative NoteEpic SmartPhrase Creation GuideStep 3: Paste the Synoptic OP-Note TemplateInstructions: Copy (LCrtl c) and paste (LCtrl v) this note directly into the Smartphrase editor’s textediting space (d. above). Verify that the text formatting appears as desired. The embedded images willlikely need correcting. Do not delete any bullets or text; you will add more to the note in a moment.Synoptic Operative Note: HerniaPatient Name:MRN:DOB:Age:Gender:Date:Acct:Provider Name: Record of OperationDiagnosis and Procedure:Pre-operative Diagnosis:Postoperative Diagnosis:Anesthesia: [ANESTHESIA] Procedure:[APPROACH] [HERNIA PROCEDURE SELECT] Hernia Repair Component separation: [YES/NO][ANT/POST]Operative Findings: Hernia characteristicso Recurrent: [YES/NO] Number of previous repairs: ***o Hernia length (cm): ***oHernia width (cm): ***oLocation: [Hernia Location]Effective: January 1, 2020
Hernia Synoptic Operative NoteEpic SmartPhrase Creation GuideProcedure Details:Wound classification: [WOUND CLASS] Abdominal EntryPatient prep and position - The patient was placed in the [SUPINE OR LATERAL] position.Venodynes were placed and the patient was prepped and draped in standard sterile fashion. Operative Approach: [OPERATIVE APPROACH] Adhesiolysis (min) *** Excision of old mesh: [EXCISION OF OLD MESH]Hernia repair: Mesh used: [YES/NO] Mesh location: [MESH LOCATION] Mesh size (cm): *** Type of mesh: [TYPE OF MESH] Brand of mesh: *** Mesh fixation (pick all that apply): [MESH FIXATION] Fascia closed: [YES/NO]Effective: January 1, 2020
Hernia Synoptic Operative NoteEpic SmartPhrase Creation Guide Pathology (free text):Specimens sent: Fluids:EBL (mL): *** Closure:Drains (# and location): *** Fascial closure: [FASCIAL CLOSURE] Skin closure: [SKIN CLOSURE] Sponge and instrument count correct: Yes Complications: No*** I was present for the entire procedure: Yes***Step 4: SmartPhrase ExampleEffective: January 1, 2020
Hernia Synoptic Operative NoteEpic SmartPhrase Creation GuideIf you have followed the instructions to this point, your SmartPhrase should have a title, description, andthe note template should be pasted in the navigator with any preliminary formatting adjustmentscomplete. Press the “Save” button in the bottom left corner. You do not need to close this page; we willreturn in a moment.Step 5: Creating SmartLists – Walkthrough Example1. From the SmartPhrase editor, you may be able to navigate to the SmartList Creator by clickingthe button in the top left of your window. If not, follow the instructions (crtl click this link) youused to navigate to “My SmartPhrases,” but click “SmartLists” instead of “My SmartPhrases.”2. You should now see this pop-up. Select “Create SmartList.”Effective: January 1, 2020
Hernia Synoptic Operative NoteEpic SmartPhrase Creation Guide3. Name your first SmartList “Yes/No”. Set the “ID” and “Type” as above (it may be defaulted tothose values). All SmartLists that you create for the Synoptic Op-Note should be “System”SmartLists.4. Click Accept.5. You may encounter this messaging when creating SmartLists. Click “Create.” Epic will generate aunique ID for your SmartList so that it does not interfere with others, and vice-versa.6. Select the latest version (in this case there is only one option), and Click Accept.Effective: January 1, 2020
Hernia Synoptic Operative NoteEpic SmartPhrase Creation Guide7. Welcome to the SmartList editor! Familiarize yourself with this tool!a. Version – Lists the current version you are editing. Press the button Next to “Released”to make this list public. YOUR SMARTLIST WILL NOT BE USABLE BY ANYONE UNTIL YOUCLICK THIS BOX. MAKE SURE YOU DO THIS ON EVERY SMARTLIST YOU CREATE.b. Functionality Options – these options dictate how users may interact with yourSmartList. You will not need to utilize these options for the Hernia Op Note. AllSmartLists you create should follow the default options shown above.i. Reselectable – allows users to reselect options from the SmartList once theyhave already selected an option. This item should always be checked.ii. Optional – optional SmartLists do not require selections and, if left unselected,are removed from some notes when signed.iii. Use Discrete Data – allows users to enter discrete values in the SmartList option.c. Selection Type – dictates whether users may select only one or multiple items from theSmartList.d. Choice – this is where you will enter the list options. Some may have one or twooptions; others may have many. Remember: SmartLists simplify data entry by allowingthe user to quickly navigate a note template and click (instead of type) variables in theexact places where data entry is necessary. “Choices” will be the text or variable thatusers click to input that text string into their note.e. Unique ID – This is the unique ID that is generated when you create a new SmartList.Your Unique ID’s will be different than the examples in this guide, even though theSmartList names are the same. IMPORTANT: Record your SmartList name and Unique IDto ensure you will be able to find it during later steps of this guide.Effective: January 1, 2020
Hernia Synoptic Operative NoteEpic SmartPhrase Creation Guide8. Now that you are familiar with the SmartList editor, enter the list choices. For the Yes/No Listyou will enter two choices type “Yes” and type “No.” Do not default any options.9. Click Save.10. MAKE SURE YOU HAVE CLICKED THE BOX NEXT TO “RELEASED!”11. Click “Accept” in the bottom right corner.12. Your first SmartList is complete!Step 6: Creating SmartLists – InstructionsThe following section will list abbreviated instructions for the remaining Op Note SmartLists you need tocreate. Each SmartList instruction will start with a recommended Name, followed by the selectionoptions you need to select for each list. All setting and options not mentioned should be left as default.Refer back to Step 5 if you get lost or do not recognize certain nomenclature.Example (You should have already completed this in Step 5)Name: Yes/NoSelection Options: SingleChoices:YesNoName: AnesthesiaSelection Options: SingleChoices:GeneralSedationEffective: January 1, 2020
Hernia Synoptic Operative NoteEpic SmartPhrase Creation GuideName: ApproachSelection Options: SingleChoices:OpenLaparoscopicRoboticName: Hernia Procedure SelectSelection Options: SingleChoices:VentralIncisionalRecurrent ankInguinalParastomalName: ANT/POSTSelection Options: SingleChoices:AnteriorPosterior (Transversus Abdominis Muscle Release, Tar)NoneName: Hernia LocationSelection Options: Multiple (Connection Logic: And)Choices:M1M2M3M4M5L1L2L3L4Inguinal – LeftInguinal – RightInguinal – BilateralEffective: January 1, 2020
Hernia Synoptic Operative NoteEpic SmartPhrase Creation GuideName: Wound ClassSelection Options: irtyName: Supine or LateralSelection Options: SingleChoices:SupineLateralName: Operative ApproachSelection Options: SingleChoices:LaparotomyLaparoscopyRoboticName: Excision of Old MeshSelection Options: SingleChoices:NonePartialCompleteName: Mesh LocationSelection Options: reperitonealUnderlay (intraperitoneal)Effective: January 1, 2020
Hernia Synoptic Operative NoteEpic SmartPhrase Creation GuideName: Type of MeshSelection Options: ame: Mesh FixationSelection Options: Multiple (Connection Logic: And)Choices:SutureFibrin GlueAbsorbable TacksNon-absorbable TacksOther:Name: Fascial ClosureSelection Options: SingleChoices:NoInterrupted. Suture Used: ***Running. Suture Used: ***Name: Skin ClosureSelection Options: SingleChoices:StaplesSutureStep 7: Embedding SmartLists in the SmartPhraseNow that you have created all the necessary SmartLists, it is time to insert them into the SmartPhrase.Return to your Synoptic Op Note SmartPhrase editor. You may do this by either:a. Selecting your note (if it is still open) from the menu on the leftEffective: January 1, 2020
Hernia Synoptic Operative NoteEpic SmartPhrase Creation Guideb. Or by following the instructions for navigating to “My SmartPhrases.” Once in the smarhprasemanager, select your phrase from the list.When you return to the SmartPhrase editor, replace all [Bracketed] texts with their correspondingSmartLists. To insert a SmartList:1. Highlight the [Bracketed] text.2. Then, in the “Insert SmartList” field, search for your SmartList by either the Name or Unique IDNumber that you should have recorded for the corresponding [Bracketed] text. Type the Nameor Unique ID and press the Enter Key on your keyboard.3. Type the Name or Unique ID and press the Enter Key on your keyboard.Effective: January 1, 2020
Hernia Synoptic Operative NoteEpic SmartPhrase Creation Guide4. Select your phrase from the Menu on the left (in this case there’s only one option because weused the unique ID).5. Press AcceptEffective: January 1, 2020
Hernia Synoptic Operative NoteEpic SmartPhrase Creation Guide6. You should now see that the [Bracketed] text was replaced with the corresponding coding inyour SmartPhrase (as seen above). Don’t worry how this simple code looks, it will transform intoa list of selectable options when your SmartPhrase is used in a real OP Note! (We will test all ofyour phrases in Step 7).7. Repeat this process for all [Bracketed] text options in the SmartPhrase; be careful not to missany! You will use the “Yes/No” SmartList in multiple locations, that is okay!8. Once you have inserted all SmartLists, save your SmartPhrase and click Accept using the buttonsin the bottom right corner of the SmartPhrase editor. It is now time to test the functionality.Step 8: Testing your Smartphrase1. Navigate to your In Basket by clicking the mail icon in the top left of your screen or by pressingCrtl Alt 2 on your keyboard.Effective: January 1, 2020
Hernia Synoptic Operative NoteEpic SmartPhrase Creation Guide2. In the In Basket page, click “New Msg.” By default, this should open “Message (Non-Encounter)”3. You should now see a blank message. Do not address the message, and leave the subject andpatient fields empty. Go straight to the blank message field and type a period “.” followed bythe name of your Hernia Op Note SmartPhrase. In our example, the Smartphrase is namedHERNIAOPNOTE, so we type .herniaopnote. As you begin typing, you will notice a promptEffective: January 1, 2020
Hernia Synoptic Operative NoteEpic SmartPhrase Creation Guideappears that will allow you to select the desired phrase, even before you finish typing. Doubleclick the correct phrase (in this case there is only one option) and your note template willappear. Note: because In Basket Messages do not support Rich Text, the body-reference imagesfrom the Smartphrase will not appear. Instead they will appear as “?.” This only happens innotes that restrict the use of Rich Text, so don’t worry!4. Scroll to the top of the note, make sure your cursor is flashing in the text (i.e. click the text as ifyou are going to type something) and press F2 on your keyboard.Effective: January 1, 2020
Hernia Synoptic Operative NoteEpic SmartPhrase Creation Guide5. When you press F2, your cursor should snap to the first line of SmartList code, presenting youwith the SmartLists’ corresponding Choices. In this example, we will select “General” for theAnesthesia SmartList.6. Double click one of the choices, and your choice text should replace that SmartLists’ code in thenote, while your cursor snaps to the next available SmartList. In this example, we selected“General” for the Anesthesia SmartList.Effective: January 1, 2020
Hernia Synoptic Operative NoteEpic SmartPhrase Creation Guide7. As you click through the SmartLists, you will notice your cursor will stop on the triple asterisks“***”. These are stopping points where Users will manually type data. Type in some test text,and then press F2 to advance to the next triple asterisk or SmartList in your note.Effective: January 1, 2020
Hernia Synoptic Operative NoteEpic SmartPhrase Creation Guide8. Scan through the note, making sure all SmartLists are functional. Make note of any necessaryedits and adjustments and return to your SmartPhrase editor to apply those edits. Note: if youmake an edit to the SmartPhrase or Lists, you will have to completely delete all of your In Baskettest note and reenter your SmartPhrase for the edits to take effect.9. When you are satisfied with your SmartPhrase’s formatting and functionality, your phrase iscomplete and it is now safe to share the Phrase with the intended Users.Step 9: Sharing your Smartphrase1. Navigate to “My SmartPhrases” and select your Hernia Op note. In the Sharing Pane on the rightof the screen, type the names of each user whom you would like to be able to use theSmartPhrase.2. When all of the names have been entered, Press Save and Accept in the bottom right corner ofthe SmartPhrase editor. Congratulations! You are all done! Be sure to collect feedback fromyour users and modify the SmartPhrase/Lists according to their needs!Effective: January 1, 2020
Jan 01, 2020 · hernia operative note using Epic software functionality. The following guide was created for the express purposes of this pilot and should not be used, adapted, or transmitted for any other purpose or reason. Images and instructions in this guide we’re abst