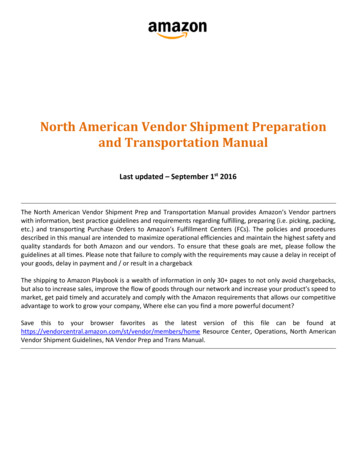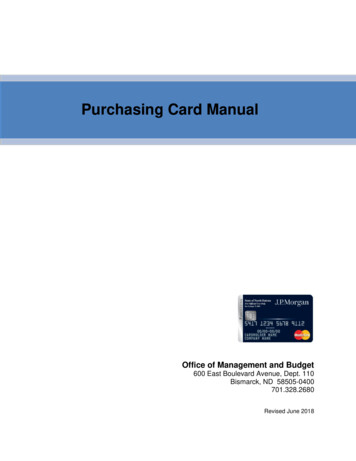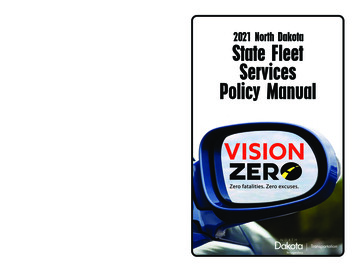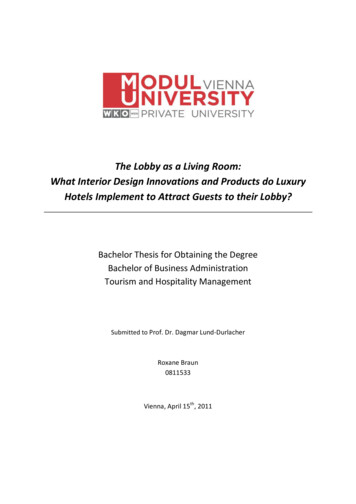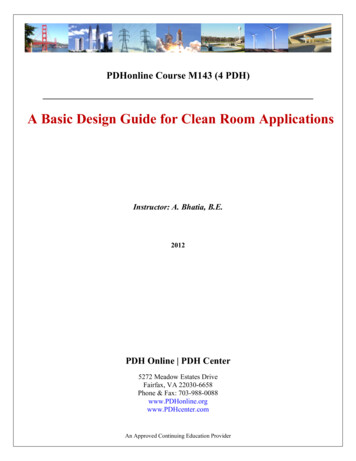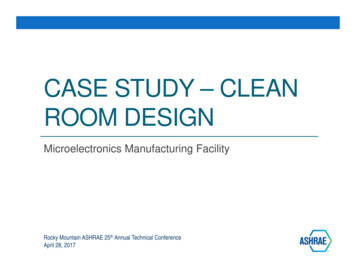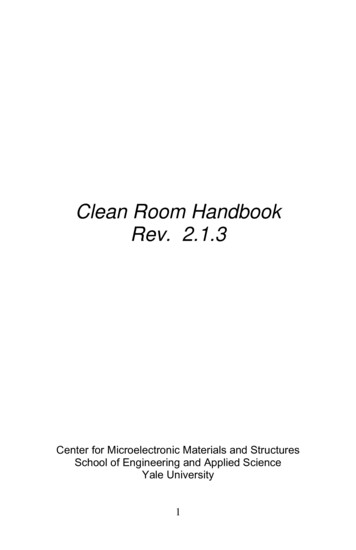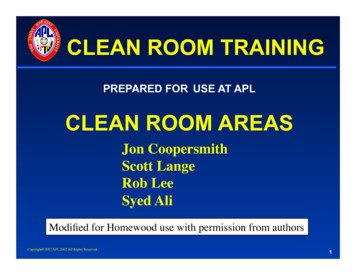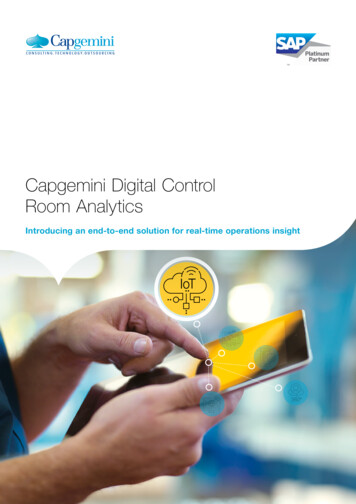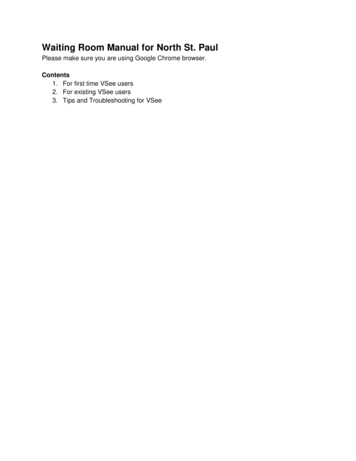
Transcription
Waiting Room Manual for North St. PaulPlease make sure you are using Google Chrome browser.Contents1. For first time VSee users2. For existing VSee users3. Tips and Troubleshooting for VSee
1. For first time VSee usersA. Search "VSee" on "App Store", and click on "Get".B. Click on "Install App"C. Click on "Buy" for the free installation.D. Enter your Apple ID to start the installation.
E. Once the installation is complete, close the VSee sign in window. You DO NOT need tosign into the application.F. Please click the following link or cut & paste it into your Google Chrome browser.https://healthpartners.vsee.com/u/NSP. You will be taken to the North St. Paul waitingroom.
G. Please fill in your name and reason of visit(optional), click “Enter Waiting Room”.H. When you click "Enter Waiting Room", the following window will appear. Please choose“Proceed to Consultation”.i.A window will prompt you to open the VSee application. Please CHECK the box“Remember my choice for all links of this type”and click “LaunchApplication”.
ii.I.Another window will prompt you to allow the VSee application. Click “Open”.The video application will begin launching. Please wait patiently for a video window ofyourself to appear.J. If the video doesn’t appear in 40 seconds, you will see a “Relaunch” button appear.Click it to proceed.
K. Once your self-view video window shows up, you will have “entered” the waiting roomand the doctor will know that you are there. Please wait for your doctor to “enter” thewaiting room. His video should appear shortly.L. In the meanwhile, check the doctor’s status.If the message isStatus isYour provider will be with you shortly.The doctor is online and will call you shortly.Your provider is unavailable right now.The doctor is offline.M. Enjoy your first video call with your doctor!
2. For existing VSee usersA. Please click the following link or cut & paste it into your Google Chrome browser.https://healthpartners.vsee.com/u/NSP. You will be taken to the North St. Paul waitingroom.B. Please fill in your name and reason of visit(optional), click “Enter Waiting Room”.
C. When you click "Enter Waiting Room", the following window will appear. Please choose“Proceed to Consultation”.F. Please wait patiently while the video window of yourself launches.G. If your video window doesn’t appear in 40 seconds, you will see a “Relaunch” buttonappear. Click it to proceed.
H. Once your self-view video window shows up, you will have “entered” the waiting roomand the doctor will know that you are there. Please wait for your doctor to “enter” thewaiting room. His video should appear shortly.G. In the meanwhile, check the doctor’s status.If the message isStatus isYour providerwill be with you shortly.The doctor is online and will call you shortly.Your provider is unavailable right now.The doctor is offline.H. Enjoy your first video calling with your doctor!
3.Tips and Troubleshooting for VSeeA. Control Your Video Windowsi.Adjusting your video window size plus key ( ) to make video bigger minus key (-) to make video smallerii.Tiling video windows along one side of your screen [Arrow Keys] in the direction you want the windows to align to tile left to tile top
B. Troubleshooting Audio - Can’t Heari.If you cannot hear the other person:1. Make sure that the other party has not muted his/her microphone.2. Check if your remote person has selected the correct audio input device (i.e.microphone) and the correct audio output device (i.e. speaker). On her PC, haveher go to the bottom right of her local video window, click the gear icon – "Audio andCamera Setup”. If this doesn’t resolve the issue, restart VSee to sync with the device;then, re-select the device.
ii.If the other person can’t hear you:a. Make sure you are not running other video conferencing software on your Mac,e.g. Skype. If you are, please make sure you quit those programs, and then restartVSee. (You can restart by clicking "VSee" at the top left corner of your screen, andselect "Quit VSee". then start VSee again.)b. Upon restarting VSee, please click on "VSee" at the top left corner of your screen,and select "Preferences.".In the top left-hand corner of the window that appears,select "Audio". Make sure you have selected the right microphone and speakerdevice. Use the test sound buttons to verify if they are selected correctly.iii.If you are using Jabra speakerphone, make sure it is not muted. If you see a red lightit is muted. Tap on the microphone icon (see Section 1) to un-mute it.C. Troubleshooting Audio - EchoEcho is caused by a user's microphone capturing the audio being output by the speaker.Here are a few things you can do to troubleshoot echo:i.If you are hearing an echo of your voice, it means that the OTHER user'smicrophone is causing the echo. Ask the call participant to turn down their speakervolume, or use headphones instead of speakers (this completely eliminates thepossibility of echo). Turning the speaker all the way up also causes clipping.
ii.If you are using the webcam mic, we suggest using the built-in mic and speaker.Sometimes when the microphone and speaker are two different devices - there'sclock drift - which would cause echo.iii.Use speaker phones. We recommend Jabra 410 Speakerphone (or Jabra 510 forBlueTooth support).Make sure the speakerphone is selected in "Audio and Camera setup".
a. Make sure you are not running other video conferencing software on your Mac, e.g. Skype. If you are, please make sure you quit those programs, and then restart VSee. (You can restart by clicking "VSee" at the top left corner of your screen, and select "Quit VS