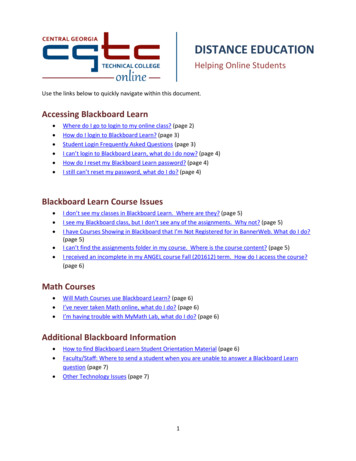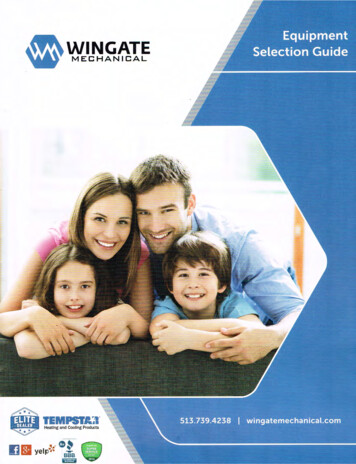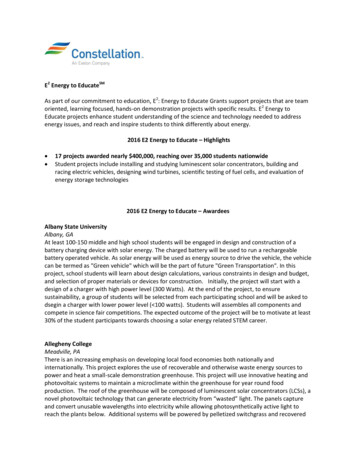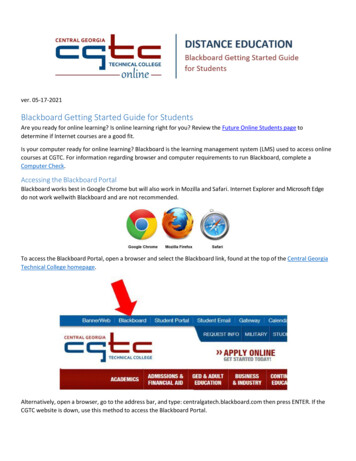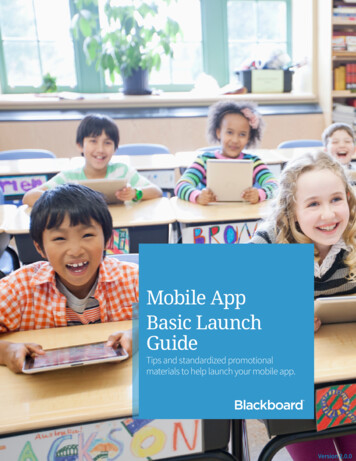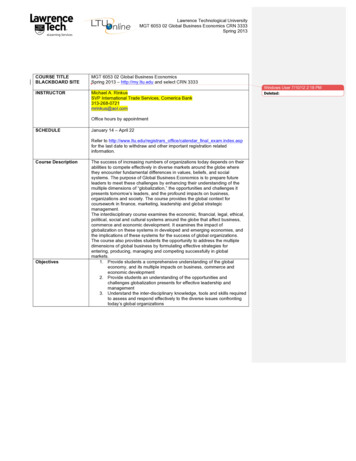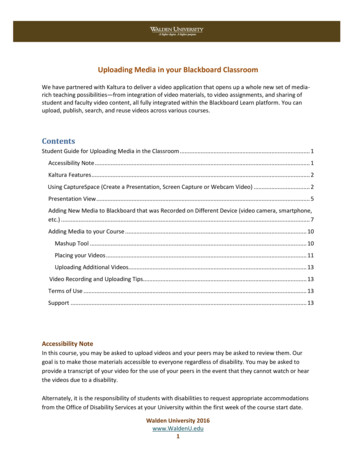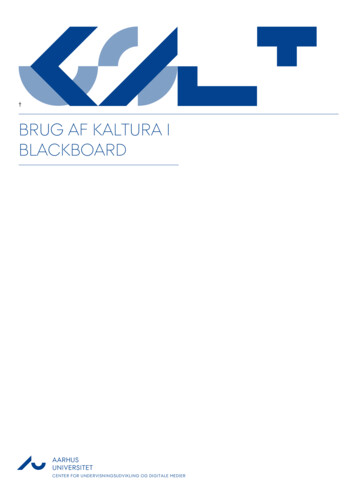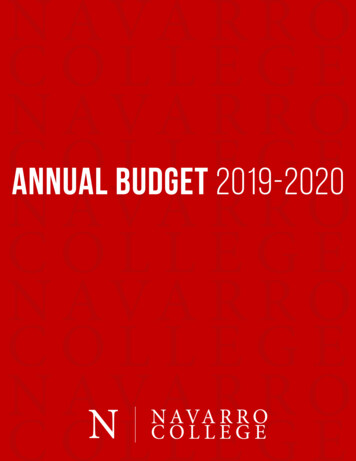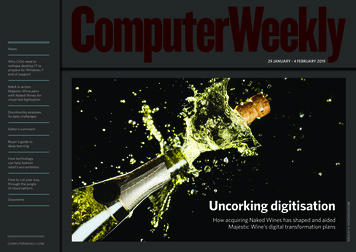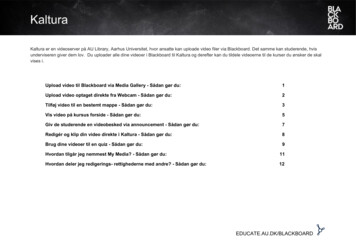
Transcription
Kaltura er en videoserver på AU Library, Aarhus Universitet, hvor ansatte kan uploade video filer via Blackboard. Det samme kan studerende, hvisunderviseren giver dem lov. Du uploader alle dine videoer i Blackboard til Kaltura og derefter kan du tildele videoerne til de kurser du ønsker de skalvises i.Upload video til Blackboard via Media Gallery - Sådan gør du:1Upload video optaget direkte fra Webcam - Sådan gør du:2Tilføj video til en bestemt mappe - Sådan gør du:3Vis video på kursus forside - Sådan gør du:5Giv de studerende en videobesked via announcement - Sådan gør du:7Redigér og klip din video direkte i Kaltura - Sådan gør du:8Brug dine videoer til en quiz - Sådan gør du:9Hvordan tilgår jeg nemmest My Media? - Sådan gør du:11Hvordan deler jeg redigerings- rettighederne med andre? - Sådan gør du:12EDUCATE.AU.DK/BLACKBOARD
Upload video til Blackboard via MediaGallery - Sådan gør du:1) Når du vil uploade en video til Kaltura via Blackboard, kan dette2) Nu kan du klikke på “Add to Channel” og derefter på “Add New”,hvor du både får mulighed får at uploade en fil fra din computer,optage direkte fra dit webcam eller lave en video quiz. Får at uploadeen video fra din computer klik på “Media Upload”.gøres via “Media Gallery”. Det finder du under “Control Panel” ogderefter “Course Tools”.Her kan du nu browse en fil fra din computer:EDUCATE.AU.DK/BLACKBOARD1
3) Når videoen er uploadet, kan du give den titel, tags og enbeskrivelse. Derefter kan du finde din video under Media Gallery.Upload video optaget direkte fraWebcam - Sådan gør du:1) Hvis du vil optage en video direkte fra Kaltura og uploade den tilBlackboard, så skal du gøre på samme måde som før, men du vælgernu muligheden “Webcam Recording”.Her kan det være nødvendigt at give Adobe Flash adgang tilkamera og mikrofon (Der kan gå lidt tid, før du kan se dig selv påskærmen) .2) Du kan nu optage dig selv ved at klikke hvor som helst påbilledet, og på samme måde stopper du optagelsen.EDUCATE.AU.DK/BLACKBOARD2
Hvis du ikk er tilfreds med optagelsen, klikker du bare på den rødeknap for at tage optagelsen igen, og ellers klikker du på “save” forat afslutte.Tilføj video til en bestemt mappe Sådan gør du:1) Når du har uploadet din video til Blackboard og den ligger på3) Til sidst skal du give din video et navn, en beskrivelse og evt.nogle tags. Når du er færdig klikker du på “Save”.Kalturas server, så har du mulighed for at tildele videoen til det kursuseller den mappe du ønsker. På den måde kan du også give destuderende adgang til at se videoen. Du finder den mappe du ønskerat lægge videoen i, og så skal finde knappen “Build Content” ogderefter “Kaltura” under kategorien “Mashups”.Du kan nu finde din video i dit Media Gallery.EDUCATE.AU.DK/BLACKBOARD3
Du har også mulighed for at tilgå Mashups og Kaltura Media ved atoprette et “Item” og finde “Mashups” i din text editor.Du kan nu vælge den video du ønsker at tildele til den valgte mappeved at klikke på “Select” (Du kan også tilføje en ny video på sammemåde som du gjorde før ved at klikke på “Add New”). Når du har valgt din video, kan redigere videoens metadata. Klik tilsidst på “Embed”.2) Nu åbnes Kaltura op og du vil kunne se den eller de videoer duhar uploadet til dit Media Gallery.3) Nu mangler du bare at give din video en titel og en beskrivelse.EDUCATE.AU.DK/BLACKBOARD4
Husk at give andre brugere lov til at se videoen ved at markerer “Yes”under punkt 3. Hvis du ikke ønsker at andre skal kunne se detmarkerer du “No”.Vis video på kursus forside - Sådangør du:1) Hvis du ønsker at din video er noget af det først man skal se ogderfor skal vises på forsiden af dit kursus, er dette også en mulighed.Gå til det kursus hvor du vil vise videoen på forsiden og klik på “AddCourse Module”Når du er færdig klikker du på “Submit”.Nu kan du og andre se din video under den mappe du har valgt.Klik herefter på muligheden “Other” og find Featured Media Gallery” forderefter at klikke på “Add”.EDUCATE.AU.DK/BLACKBOARD5
Hvis du går tilbage til forsiden, kan du nu se den valgte video.2) Nu kan du på forsiden se at du har tilføjet kategorien FeaturedMedia Gallery, men du kan endnu ikke se din video. Du skal først gå tildit Media Gallery for at vælge den video der skal vises.Når du er i dit Media Gallery skal du vælge en detaljeret visning af dinevideoer.Her skal du klikke på knappen “Featured” med stjernen for at tilføjeden til dit Featured Media Gallery. Du kan tilføje så mange videoer tilforsiden som du har lyst til.EDUCATE.AU.DK/BLACKBOARD6
Giv de studerende en videobesked viaannouncement - Sådan gør du:1) Du har også mulighed for at give dine studerende enannouncement i form af en videobesked. Dette gør du på kursetsforside ved at vælge “more announcement”.Nu kan du oprette en ny announcement ved at klikke på “Createannouncement” hvorefter du kan udfylde diverse informationer. Dutilføjer en video ved at vælge “Kaltura Media” under “Mashups”.I Kaltura Media kan du vælge hvilken video der skal tilføjes som enannouncement. Du vælger videoen ved at klikke “Select” og derefter“Embed”Når du har tilføjet videoen og udfyldt de nødvendige informationerklikker du på “Submit” for at afslutte.Nu kan du både se din videobesked som announcement på forsidenog under “more announcements”.EDUCATE.AU.DK/BLACKBOARD7
Redigér og klip din video direkte iKaltura - Sådan gør du:1) Hvis du gerne vil redigere i nogle af de videoer du allerede har tilat ligge i dit Media Gallery, kan du gøre dette ved at tilgå dem via “MyGallery”. Det betyder at du først og fremmest skal have tilføjetkategorien “My Gallery” til din institution tab. Det gør du ved at klikkepå “Add Module” øverst i venstre hjørne.3) Hvis du gerne vil korte din video af, så kan du både vælge “Trimvideo” eller “Create Clip”. Her får du begge steder mulighed for atskære noget fra enten i starten eller i slutningen af videoen. Du klipperi videoen ved enten at trække i den ene eller anden ende af det gråområde, eller ved at flytte den røde markør til det sted du ønsker atstarte eller slutte din video, og så trykker du på enten “Set StartingPoint” Eller “Set Ending Point”. Det er videoen indenfor det grå områdedu beholder. Du kan se hvordan dine ændringer ser ud ved at klikke på“Preview”.Her finder du “My media” under kategorien “All”. Når den er fundetklikker du på “Add” for at tilføje. Nu kan du tilgå My Media fra forsidenunder “My Institution”.2) Når du åbner My Media, får du en oversigt over alle dine videoer.Ud fra hver video i højre side kan du trykke på “Edit” for at redigerevideoen. Her får du en masse muligheder for at lave diverseændringer. Du kan bl.a. ændre nogle af de informationer du alleredehar indtastet eller de tilladelser du har givet omkring kommentarer.Når du er tilfreds klikker du på “Trim Video” for at gemme dineændringer. Denne handling overskriver den originale video, så tjek enekstra gang, at din video er som du vil have den.Til sidst går du tilbage til den første kategori “Details” og gemmer alledine ændringer ved at klikke på “Save”.EDUCATE.AU.DK/BLACKBOARD8
Brug dine videoer til en quiz - Sådangør du:2) Når Kaltura Media er åben, klikker du på “Add New” og her vælgerdu så “Video Quiz”.1) Kaltura Media tillader dig også at lave en quiz i sammenspil medden eller de videoer du oploader. På den måde kan de studerendeteste deres viden i forhold til hvad de har lært ud fra dit videoindhold.For at oprette en quiz skal du gå til det kursus og den mappe hvor dugerne vil have din quiz til at ligge. Herefter finder du “Kaltura Media”under “Build Content”.Her skal du nu vælge den video du gerne vil bruge i din quiz. Vælg dinvideo ved at klikke “Select”.3) Nu åbnes din Quiz Editor hvor du til højre kan give din quiz etnavn samt introduktion. Hvis du klikker på de tre prikker til venstre for“General”, kan du justerer quiz deltagernes muligheder.EDUCATE.AU.DK/BLACKBOARD9
4) For at lave spørgsmål skal du pause videoen der hvor du vil havedit spørgsmål. Herefter trykker du på det blå plus i midten af videoen.Du kan nu skrive dit spørgsmål og det korrekte svar samt andresvarmuligheder. Du kan tilføje så mange svarmuligheder du har lyst til,og du kan flytte rundt på rækkefølgen ved at trække dem op eller ned.Du kan flytte spørgsmålet på tidslinjen ved at trække det til højre ellervenstre. Desuden kan du altid gå tilbage og ændre i spørgsmål ved atklikke på ikonet i tidslinjen.5) Du kan altid se et preview af hvordan din quiz ser ud ved at klikkepå “Preview”.Når du er tilfreds og færdig med din quiz, klikker du på “Back toBrowse ad Embed”.Så finder du din video quiz i My Media og klikker på “Select”. Hvis duvil ændre i videoens metadata, kan du nu gøre det. Klik på “Embed”når du er færdig.Når du er færdig klikker du på “Save” og så vil du kunne se ditspørgsmål på videoens tidslinje.EDUCATE.AU.DK/BLACKBOARD10
Til sidst kan du give video quizzen et navn, en beskrivelse samt ændrevisningsindstillingerne for de studerende. Klik derefter på “Submit”.Quizzen kan nu ses i din valgte mappe.Det gør du ved at klikke på “Add Module” øverst i venstre hjørne.Så finder du “My Media” og trykker Add”.Nu kan du nemt tilgå My Media fra din Institution tap.Hvordan tilgår jeg nemmest MyMedia? - Sådan gør du :1) Da det godt kan være lidt forvirrende at gennemskue hvordan manfinder My Media, der giver et overblik over alle dine videoer, kan dugøre det lettere for dig selv ved at tilføje My Media under din InstitutionTab.EDUCATE.AU.DK/BLACKBOARD11
Hvordan deler jeg redigeringsrettighederne med andre? - Sådan gørdu:Du kan nu tilføje de personer du ønsker, ved at finde dem vha.brugernavn eller ID. Tjek af om de skal være Co-Editor, Co-Publishereller begge dele og klik så på “Add”.1) Kaltura giver dig også mulighed for at give andre undervisererettighed til at dele og redigere dine videoer. Dette gør du ved at tilgåMy Media som du tidligere har tilføjet som kategori til din InstitutionTab.Under “Collaboration” kan du nu se den eller de personer du har deltredigeringsrettighederne med.2) Herefter finder du den video du gerne vil give, en eller flerepersoner, rettighed til at dele og redigere. Klik først på “Edit” ogderefter på “Collaboration”. Her kan du nu tilføje Co-Editors ogCo-Publishers ved at klikke på “Add Collaborator”.EDUCATE.AU.DK/BLACKBOARD12
Kaltura er en videoserver på AU Library, Aarhus Universitet, hvor ansatte kan uploade video filer via Blackboard. Det samme kan studerende, hvis underviseren giver dem lov. Du uploader alle dine videoer i Blackboard til Kaltura og derefter kan du t