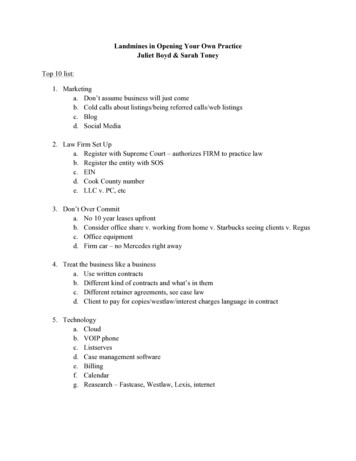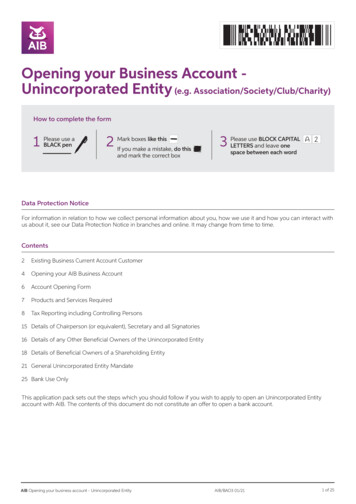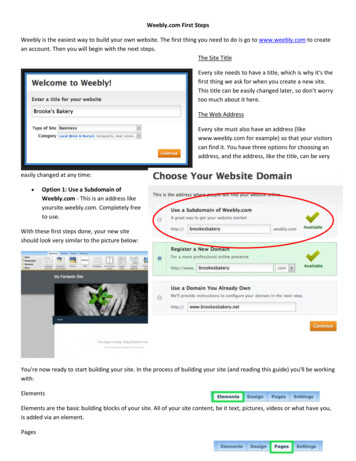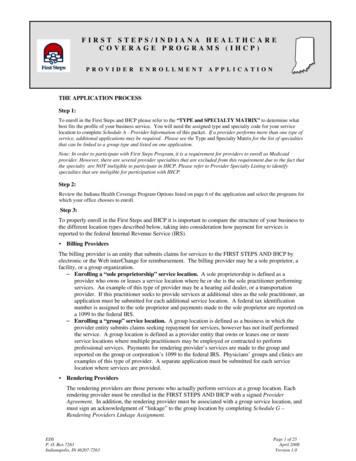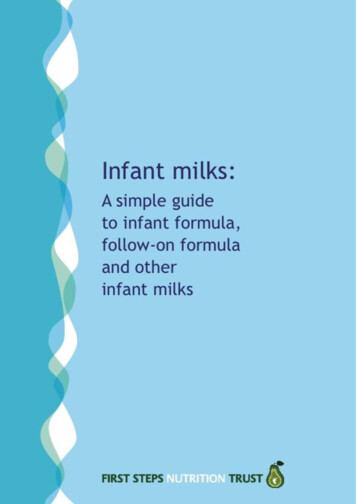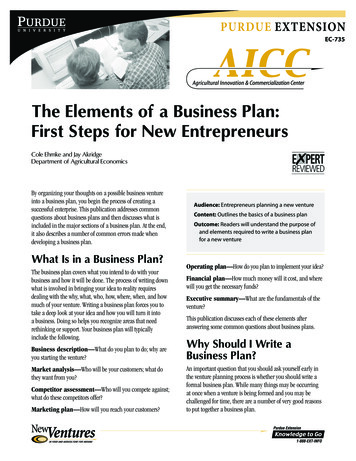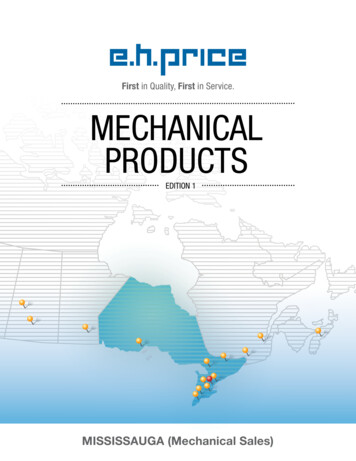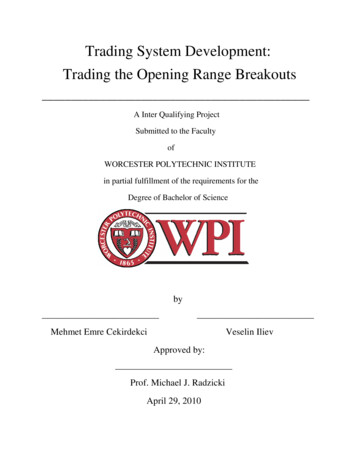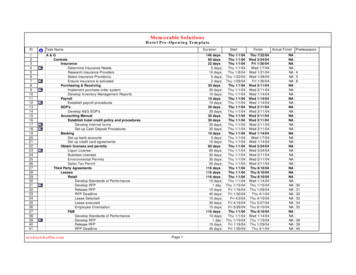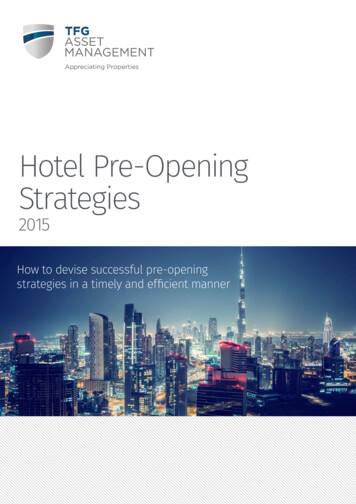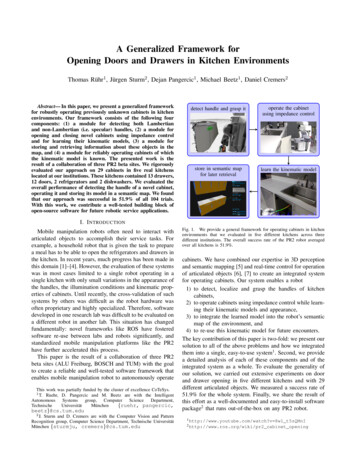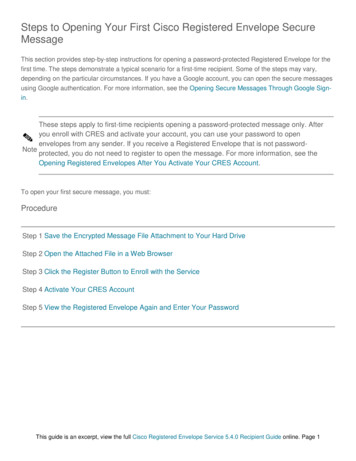
Transcription
Steps to Opening Your First Cisco Registered Envelope SecureMessageThis section provides step-by-step instructions for opening a password-protected Registered Envelope for thefirst time. The steps demonstrate a typical scenario for a first-time recipient. Some of the steps may vary,depending on the particular circumstances. If you have a Google account, you can open the secure messagesusing Google authentication. For more information, see the Opening Secure Messages Through Google Signin.These steps apply to first-time recipients opening a password-protected message only. Afteryou enroll with CRES and activate your account, you can use your password to openenvelopes from any sender. If you receive a Registered Envelope that is not passwordNoteprotected, you do not need to register to open the message. For more information, see theOpening Registered Envelopes After You Activate Your CRES Account.To open your first secure message, you must:ProcedureStep 1 Save the Encrypted Message File Attachment to Your Hard DriveStep 2 Open the Attached File in a Web BrowserStep 3 Click the Register Button to Enroll with the ServiceStep 4 Activate Your CRES AccountStep 5 View the Registered Envelope Again and Enter Your PasswordThis guide is an excerpt, view the full Cisco Registered Envelope Service 5.4.0 Recipient Guide online. Page 1
Save the Encrypted Message File Attachment to Your Hard DriveWhen you receive a Registered Envelope notification message, you need to open the file attachment to viewthe Registered Envelope. For best results, double-click the file attachment (securedoc date Ttime .html wheredate and time represent the time stamp appended at the time the mail is sent), and save it to your hard drivebefore opening it, as shown here.The dialog box for saving an attachment may look different, depending on your email program, andNote whether you use a web mail site, such as Yahoo! Mail, Gmail, or Hotmail.For more information about the notification message, see the Registered Envelope Notification Message.This guide is an excerpt, view the full Cisco Registered Envelope Service 5.4.0 Recipient Guide online. Page 2
Open the Attached File in a Web BrowserOpen the attached securedoc date Ttime .html file in a web browser.The Registered Envelope displaysClick the Register Button to Enroll with the ServiceClick the Register button on the Registered Envelope to enroll with Cisco Registered Envelope Service.Your company may have configured single-sign-on (SAML) authentication for you to use with CRES. Inthis case, the new user registration is a shortened registration and only requests that you enter the portallanguage and the name for the CRES user account. Personal security phrases are not required forNoteSAML authentication. Figure 1 shows the new user registration with SAML authentication. Figure 2shows the new user registration with CRES authentication.This guide is an excerpt, view the full Cisco Registered Envelope Service 5.4.0 Recipient Guide online. Page 3
The New User Registration page is displayed.This guide is an excerpt, view the full Cisco Registered Envelope Service 5.4.0 Recipient Guide online. Page 4
Complete the online registration form and click the Register button at the bottom of the page to create a useraccount. There is no charge to enroll with and use the service.After you complete the form and click Register, the following confirmation page is displayed.You may need to set up more than one user account if you receive Registered Envelopes at multipleNote email addresses. You need a separate user account for each email address.This guide is an excerpt, view the full Cisco Registered Envelope Service 5.4.0 Recipient Guide online. Page 5
Activate Your CRES AccountCheck your email inbox for an activation message from the service. If the email is not in your inbox, check thespam or junk email folder in case the activation message was filtered. The following example shows a typicalactivation message.In the activation email message, click the link to activate your user account.The following confirmation page is displayed.This guide is an excerpt, view the full Cisco Registered Envelope Service 5.4.0 Recipient Guide online. Page 6
View the Registered Envelope Again and Enter Your PasswordProcedureStep 1 Return to the Registered Envelope. The Register button is no longer displayed on theenvelope. The Open button appears in its place, as shown below.Step 2 Enter the password for your Cisco Registered Envelope Service user account, andclick Open.Note: Your company might have configured a single-sign-on (SAML) login for youto use with the Cisco Registered Envelope Service. In this case, a pop-up willappear that allows you to log in using your company’s credentials (username andpassword) to authenticate and open the encrypted email. If you sign in throughyour Google account, then you do not need to enter your CRES username andpassword to read the secure message.This guide is an excerpt, view the full Cisco Registered Envelope Service 5.4.0 Recipient Guide online. Page 7
The decrypted message is displayed in the browser window.Step 3 Click Reply to send a Secure Reply message or click Forward to send a SecureForward message, after you open a Registered Envelope. When you send a SecureReply or Secure Forward message, the recipient receives a Registered Envelopecontaining the encrypted message.Note: Depending on the original sender’s preferences, some features may not beavailable. For example, it might not be possible to send a Secure Reply or SecureForward message.This guide is an excerpt, view the full Cisco Registered Envelope Service 5.4.0 Recipient Guide online. Page 8
Opening Registered Envelopes After You Activate Your CRESAccountAfter you enroll with the Cisco Registered Envelope Service and activate your account, you can use your password to open envelopes from any sender.Opening Secure Messages Through Google Sign-inIf you have a Google account, you can open the secure messages using Google authentication. In this case,you do not need enroll with CRES or enter CRES password to open secure messages.To open your first secure message through Google authentication:ProcedureStep 1 Open the attached securedoc.html file in a web browser.Step 2 Click the Google Sign-up button to register.This guide is an excerpt, view the full Cisco Registered Envelope Service 5.4.0 Recipient Guide online. Page 9
Step 3 Choose your Google account.Step 4 In the New Google User Registration page, enter your first name and last name, and thenclick Register.The following confirmation message appears. You will receive the confirmation letter on youremail.This guide is an excerpt, view the full Cisco Registered Envelope Service 5.4.0 Recipient Guide online. Page 10
Step 5 Return to the Registered Envelope and click the Sign in with Google button and read yoursecure message.The Password field is required only with CRES authentication. If you open the secure messageNote through Google Sign-in, the Password field is not applicable. Skip this field and click Sign inwith Google.This guide is an excerpt, view the full Cisco Registered Envelope Service 5.4.0 Recipient Guide online. Page 11
Issue: Password Is Forgotten or Does Not WorkIf you cannot remember your password, or if your password does not seem to work, you might need to resetyour password.If you forget your password, click the Forgot Password link on a Registered Envelope to resetyour password. Cisco Registered Envelope Service will send a New Password message to theemail address associated with your account. Note that if your company has configured a singleTipsign-on (SAML) login, and you forget or lose your password, you will need to contact yourcompany’s support group to obtain or reset your password.TipThis guide is an excerpt, view the full Cisco Registered Envelope Service 5.4.0 Recipient Guide online. Page 12
Cisco Registered Envelope Service passwords are case-sensitive. If your password does notwork, verify that you did not accidentally press the Caps Lock key on your keyboard. If thepassword still does not work, click the Forgot Password link on a Registered Envelope to resetyour password. Cisco Registered Envelope Service will send a New Password message to theemail address associated with your account.Issue: Open Button Is Missing from the Envelope or Does Not WorkThe Open button might be missing or inoperable for several reasons. For example, if your email address is notassociated with a Cisco Registered Envelope Service user account, the envelope might display a Registerbutton instead of an Open button. Also, the Open button might not function properly if your computer is notconfigured to run Java or JavaScript or if the envelope was modified during transmission.If a Register button is displayed on the envelope, click Register and create a new user accountTip for the email address where you received the envelope.If you have already created a user account for the email address, enter your password and clickthe Open Online link to use an alternative method to open the envelope.TipIf the Open Online method does not work, forward the envelope to mobile@res.cisco.com. Theservice will send you an email message with a temporary link that you can click to securelyTip retrieve the message by using a web browser on your computer or personal digital assistant(PDA). For more information about using the Open Online method and the Open by Forwardingmethod, see the Registered Envelope online help at the following URL:https://res.cisco.com/websafe/help?topic RegEnvelopeCustomer SupportTo contact Customer Support for Cisco Registered Envelope Service, send an email message to the followingaddress:support@res.cisco.comThis guide is an excerpt, view the full Cisco Registered Envelope Service 5.4.0 Recipient Guide online. Page 13
to use with the Cisco Registered Envelope Service. In this case, a pop-up will appear that allows you to log in using your company’s credentials (username and password) to authenticate and open the encrypted email. If you sign in through your Google account, then you do not need to enter yo