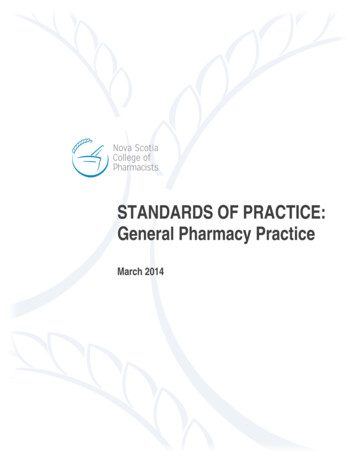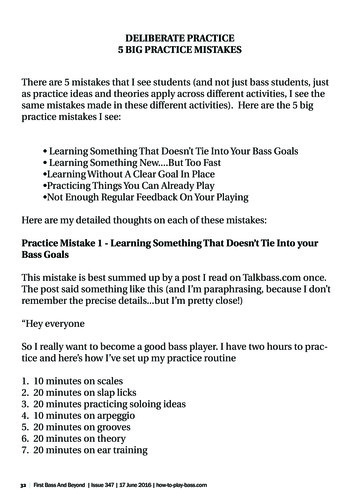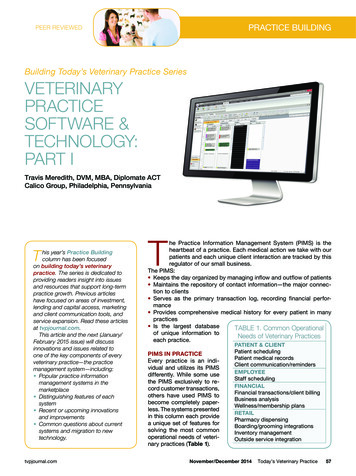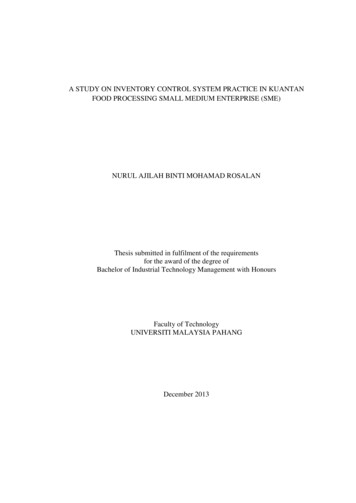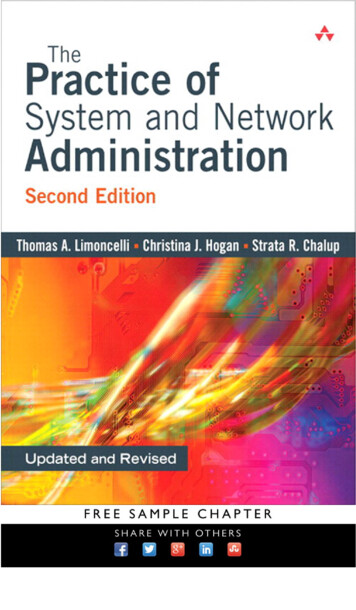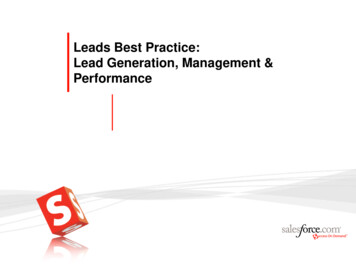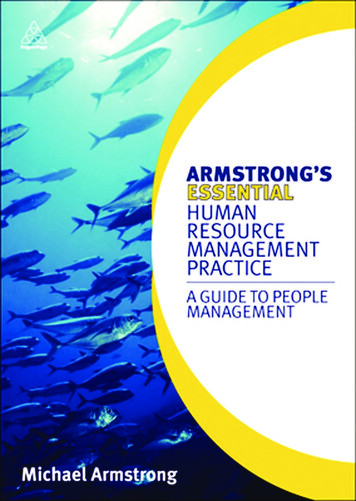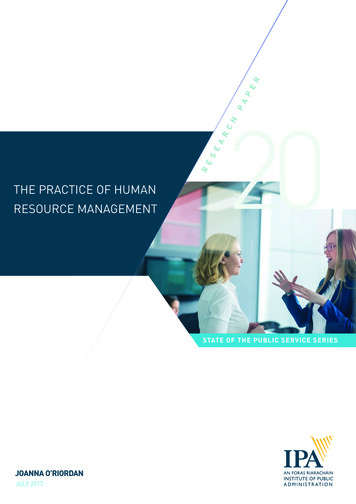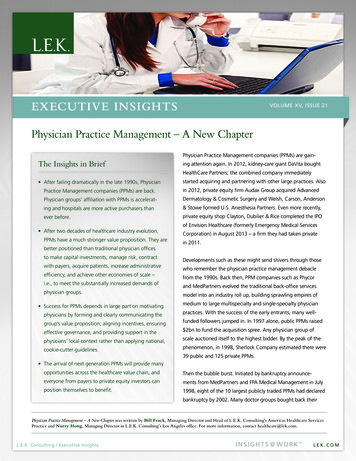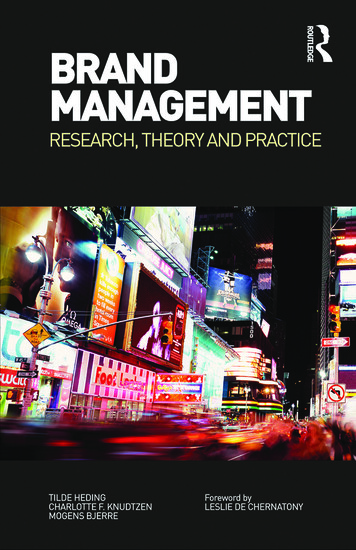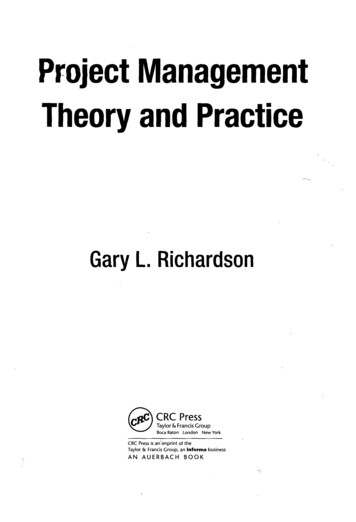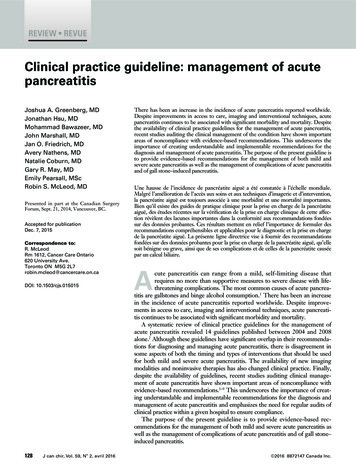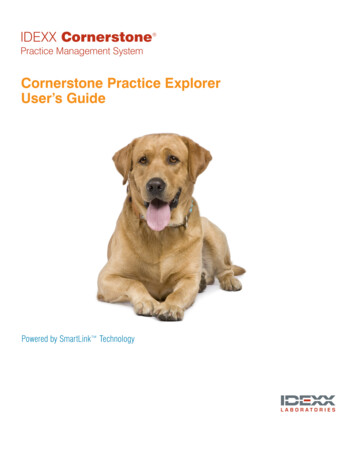
Transcription
IDEXX Cornerstone Practice Management SystemCornerstone Practice ExplorerUser’s GuidePowered by SmartLink Technology
Proprietary Rights NoticeInformation in this document is subject to change without notice. Companies, names and data used in examples arefictitious unless otherwise noted. No part of this document may be reproduced or transmitted in any form or by any means,electronic, mechanical or otherwise, for any purpose, without the express written permission of IDEXX Laboratories.IDEXX Laboratories may have patents or pending patent applications, trademarks, copyrights or other intellectual orindustrial property rights covering this document or subject matter in this document. The furnishing of this document doesnot give a license to these property rights except as expressly provided in any written license agreement from IDEXXLaboratories. 2009 IDEXX Laboratories, Inc. All rights reserved. 10132009Cornerstone and Practice Explorer are trademarks or registered trademarks of IDEXX Laboratories, Inc. or its affiliates inthe United States and/or other countries. All other product and company names and logos are trademarks of their respectiveholders.IDEXX Computer SystemsEau Claire, Wisconsin 54703 USAidexxcornerstone.com1
ContentsUsing Practice Explorer . 3Introduction. 3How it works. 3The Practice Explorer toolbar . 3Understanding Practice Explorer . 4The database . 4Categories and tables . 4Relationships between categories . 4Structured Query Language . 4Codes for information . 4Operators. 5Preferences . 6Setting preferences. 6Quick Start - Using a Pre-Designed Report . 7Analysis of a Report . 8Analysis of a Nested Report . 10Creating Reports . 13Enter selection conditions . 13Averages and sums on reports . 14Grouping conditions . 14Understanding nested reports . 15Using nested reports . 16Changing Reports . 17Changing the data to be selected . 17Changing the report’s output . 17Exporting Data from Reports. 18Exporting a single report . 18Running Reports in Batches . 19Using Tallies . 20Creating a tally . 20Running an existing tally . 20Customizing Reminders. 21Running updates . 21Creating reminders in the Cornerstone database . 21Updating reminders in the Cornerstone database . 22Additional Resources . 23List of Categories that are Connected to other Categories . 23List of Available Categories and the Fields that Appear on Them. 29Pre-Designed Reports . 40Sample Query Details Form . 48Glossary of Terms. 492
Using Practice ExplorerIntroductionPractice Explorer is an IDEXX Cornerstone Practice Management System module that allowsyou to extract information from your practice’s database. This information can help you identifyopportunities for your practice’s growth and also help you effectively communicate with yourclients.How it worksYour Cornerstone practice management software stores all your practice’s information, includingclient and patient information, medical records and invoice items, in a file called a database.Practice Explorer allows users to select and extract information from the database. You can use thepreloaded reports and tallies or you can create your own reports and tallies and run updates tochange certain reminder information in your database.The Practice Explorer toolbarClick the New Report button to start a new report.Click the New Tally button to start a new tally.Click the New Update button to add or updatereminder information in patient records.Click the Open Saved Criteria button to view predesigned reports and tallies and those created andsaved by practice staff.Click the Save Current Criteria button to save thecurrent criteria listed for report, tally or update.Click the Run Criteria button to run the report, tallyor update.Click the Delete Row button to remove criteria listedfor a report, tally or update.3
Understanding Practice ExplorerThe databaseThe Cornerstone database (cstone.db) contains information saved from Cornerstone Foundation andany Cornerstone modules you use. The database stores all your Cornerstone data. Each time youmake changes in your software, information is added to (or updated in) the database. PracticeExplorer allows you to retrieve, analyze or change information in your Cornerstone database.Categories and tablesThe Cornerstone database is made up of many tables that contain rows of information organized incolumns. The information is stored by type.In Practice Explorer, database tables are called categories. Columns in the database table are knownas fields in Practice Explorer. For example, if you select “Client” as the category and “client ID” asthe field, Practice Explorer will access the client table and client ID column in the database.Sometimes, the name of the table is different than the category.Relationships between categoriesSome categories are related to other categories through the information they contain. For example, arelationship exists between the Account Transactions category and the Client category because theyboth contain the Client ID field.Because the Cornerstone database is a relational database, you can only select information related toprevious information you have selected.Structured Query LanguageThe standard language used to gather information from databases is called SQL (Structured QueryLanguage). A query is the request to gather information from the database. Practice Explorer allowsusers to make a “query” of the database without knowing a special programming language.When you create or run a Practice Explorer report, tally or update, the actual SQL text is displayedin the box under the Selection, Output and Update tabs.If you want to save the actual SQL statement, see Preferences on page 5.Codes for informationInformation (or data) is saved in several ways in the database. When you select an item from a listin Cornerstone, the database often saves a code for your selection which refers to the text thatappeared in the list.Example: A practice may have several invoice types (boarding, dental, emergency, examination,etc.). If the invoice type of examination is used on an invoice, the word “examination” is not savedwith the invoice. Instead, a number that represents “examination” (from the Invoice Types table inthe database) is saved with the invoice.4
OperatorsWhen you build a query, Practice Explorer puts your requests into SQL.OperatorSymbolWhat will be selectedIs An equal value specifiedIs Less Than Dates prior to the specified date;Amounts lower than the specifiedamountIs Greater Than Dates after the specified date;Amounts higher than the specifiedamountIs Less Than or Equal to Dates on or before the specified date;Amounts equal to or lower than thespecified amountIs Greater Than or Equal to Dates on or after the specified date;Amounts equal to or higher than thespecified amountIs Not Equal to Any value other than the one specifiedIs NullNULLAny field that is blank (has no value init)Is Not NullIS NOT NULLAny field that is not blank (has anentry)Operators used only when creating nested reportsIs In ReportINFind additional information to narrowthe selection in your queryIs Not In ReportNOT INFind information that does not exist inyour query5
PreferencesPractice Explorer preferences provide you with some ways to customize the software to suit yourpractice’s needs.Setting preferences1 On the File menu, select Preferences.2 Specify whether to Truncate long text or Wrap long text. Truncating long text preventslong comments from displaying completely.3 Select the Folder to look in for queries. Practice Explorer looks in this folder for reports,tallies and updates, which are saved in this folder by default.4 Click the Show SQL statement when processing check box to view or save queries inthe SQL. If this option is selected, the Report SQL dialog box displays when you run a query.The SQL statement shows your report, tally or update as it appears in the SQL language. Thisstatement is often used by support as a method of troubleshooting.5 Deselect the Show field comments check box if you do not want specific help comments toappear as you select categories and fields.6 Click OK to save your changes.6
Quick Start - Using a Pre-Designed ReportThis section allows you to get started quickly by using pre-designed reports that come with thesoftware. These “canned queries” gather information from the Cornerstone database that can beused to analyze the productivity of the practice and determine opportunities to generate revenue.Note You should always verify practice-specific fields such as IDs, as well as transaction datesand some of the database fields before running a query.See the “Pre-Designed Reports” section beginning on page 40 for a complete listing of all predesigned reports including information on the file name, title, description, summary of displayedinformation, and nested values (where applicable) for each report.1Start Practice Explorer.2On the File menu, select Open, or click the Open Saved Criteria toolbar buttonPractice Explorer File List dialog box appears.34Highlight the report you want to run and click Open, or double-click the title of the report.The report criteria window opens. If necessary, make changes to the selection conditions andadjust any criteria and/or output. See page 13 for more information about changing yourselection conditions.to run the report.Click the Run Criteria toolbar buttonIn the Report Options dialog box, select your Output Type and click OK. Print Preview to display on screen with the option to print Print to send directly to the printer Export to save the data to a fileThe Report SQL dialog box displays if you have the Show SQL Statement When Processingoption in preferences selected. Click OK to run the report.5677. The
Analysis of a ReportOne of the easiest ways to understand Practice Explorer is to take a look at a practical example.Example: Anywhere Animal Practice wanted to see a list of all canines that suffered from adiagnosis of congestive heart failure.Screen 18
Screen 29
Analysis of a Nested ReportExample: In June 2002, Anywhere Animal Practice decided to design a report to show all clientswho have a balance over 5.00 that is over 90 days and who have not made a payment in the last 30days.Screen 1Screen 210
Screen 3Screen 411
Screen 512
Creating ReportsYou can create your own Practice Explorer reports. See page 4 for background information on yourCornerstone database.Tip You may find it helpful to use a form to design reports. See page 48 for a sample of a querydetails form.12345678On the File menu, select New, then select Report, or click the New Report toolbar button. The Selection tab displays.Enter your selection conditions. See page 13 for more information.Group your conditions. See page 14 for more information.Decide if you need to use a nested report. See page 15 for more information.Enter the fields you would like to Output to the report.Click the Save button to save your new report.To run the report, click the Run Criteria toolbar button.Verify the information displayed on the report is accurate by selecting a random number of lineitems and accessing the information within Cornerstone.Enter selection conditionsYou must have at least one selection condition in your report. Practice Explorer will display helpabout each category and field if you have this option selected in Preferences. See page 6 for moreinformation.1234567From the Category drop-down list, select the type of information for which you want tosearch. See page 29 for a list of categories.From the Field drop-down list, select the specific information (within the category) for whichyou want to search.The Avg and Sum check boxes are active for only certain categories and fields. If necessary,select either of these check boxes to display the information on the report. See page 14 for moreinformation.From the Operator drop-down list, select the condition that must be met before the data isselected. See page 5 for a list of operators.Enter the Value you are searching for. Often times, you can press F2 to select the value from alist.If you want to enter more than one selection line, you must specify how the next selection linerelates to the lines you have already entered. From the And/Or drop-down list, select And toinclude records that meet all the conditions you have entered; select Or to include records thatmeeting either or any of the conditions entered.Repeat steps 2–6 to add selection conditions.13
Averages and sums on reportsWhen using certain categories and fields, you may find it useful to have Practice Explorerautomatically average or total quantities or dollar amounts.To display the total average or sum on the bottom of the report, click the Avg or Sum check box.NoteYou may only choose to display either average or sum, but not both.The table lists the categories and fields when this feature can be used.CategoryFieldAccount TransactionsInvoice TotalsEOM Client SummaryTotal Number of VisitsPatient VisitPVL TotalsTransaction DiscountsTotal discount amountTransactionTotal Invoice Price, Total QuantityTransaction DiscountsTotal Discount AmountGrouping conditionsThe parentheses buttons are used to group conditions. Practice Explorer selects the records that meetthese conditions first. The remaining condition rows are then applied to this group of records.For each starting parenthesis, you must have an ending parenthesis.Example: Where {(date 1 and date 2) and (item 1 or item 2)} First the dates will be selected, and then the items will be selected. Second, all other conditions willbe applied to this group.To add parentheses, click the button at the beginning of the first condition row in the group. Clickthe button to the right of the And/Or box of the group’s last condition.Example: Anywhere Animal Practice begins writing a new report by selecting all patients who arecanines or felines. Selecting patients in this manner narrows the search immediately, ensuring thatother patients (avian, exotics, etc.) are not included in the report. Parentheses are used to groupthese conditions together.14
Understanding nested reportsNested reports are used to find information that does not exist in the selected records or to create a“sub-report” that narrows the selection of records. It will search the database for this informationfirst, narrowing the information that will be searched within the main criteria search area.Example: Anywhere Animal Practice wants to find all canines or felines over six months whohave not had a dental exam.Take a closer look at what the practice is looking for:1 Active patients,2 And who are canine or feline,3 And who are older than six months,4 And who DON’T have the item ID for dental exam in their record.The practice could use one report to find the first three conditions, but condition 4 presents aproblem. The dental exam item ID is not present in the records found by the first three conditions.The only way to select information that exists separately from your other conditions is to build anested report.A nested report is a separate set ofconditions that is saved withinanother report.Practice Explorer runs the nestedreport(s) first. When results arecompiled from the nestedreport(s), the original report willrun against the results.Generally, nested reports are put in as the last selection condition. If y
Practice Explorer is an IDEXX Cornerstone Practice Management System module that allows you to extract information from your practice’s database. This information can help you identify opportunities for your practice’s growth and al so help yo