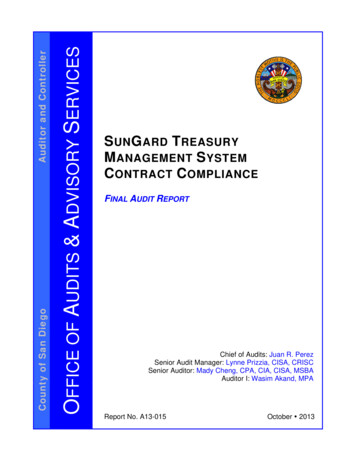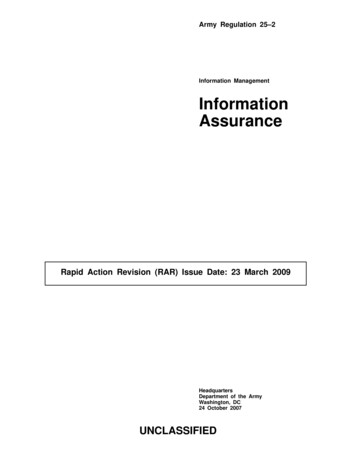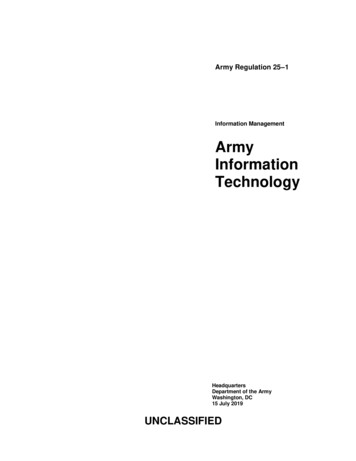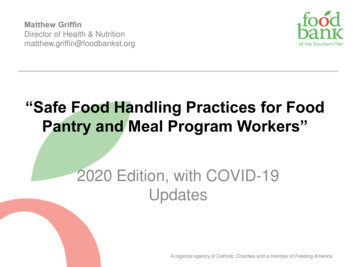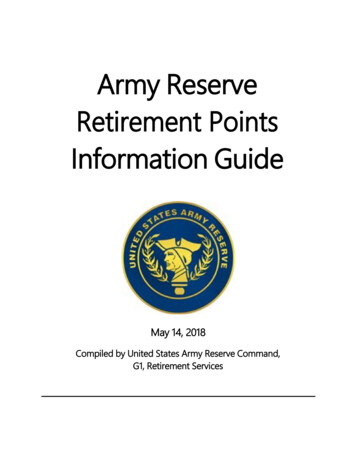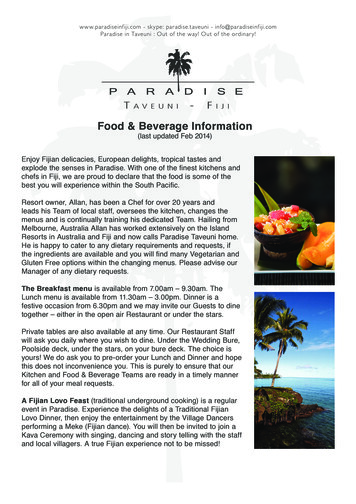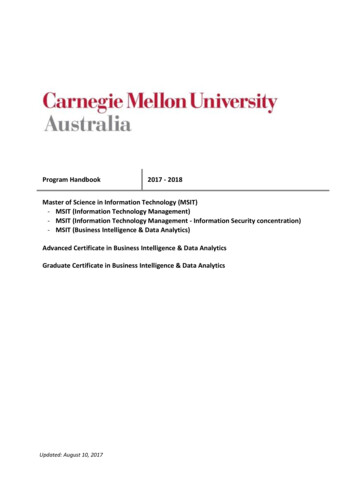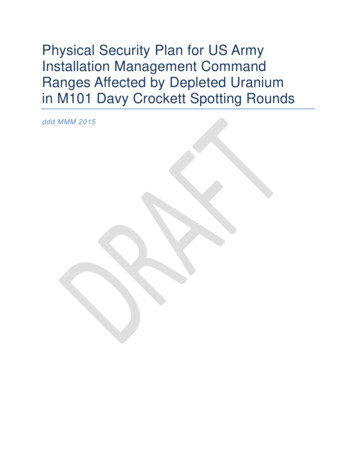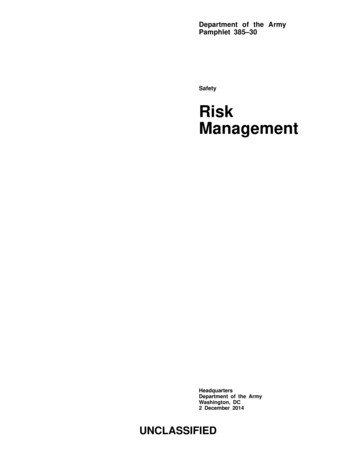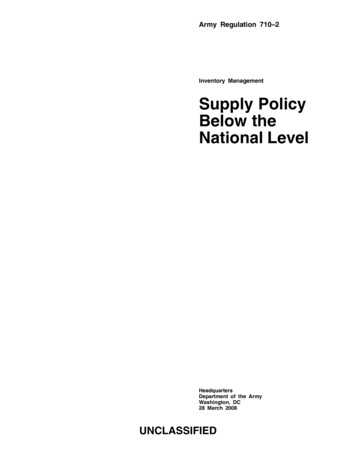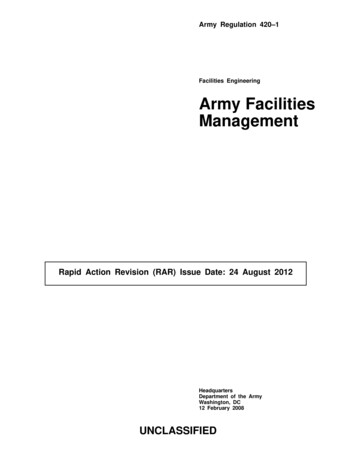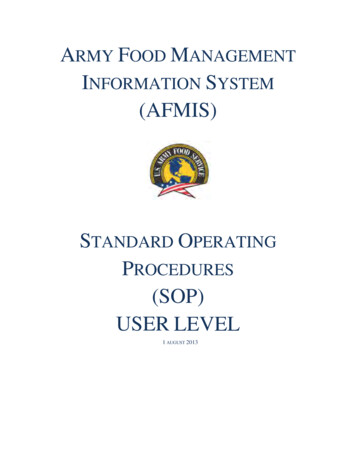
Transcription
ARMY FOOD MANAGEMENTINFORMATION SYSTEM(AFMIS)STANDARD OPERATINGPROCEDURES(SOP)USER LEVEL1 AUGUST 2013
2
TABLE OF CONTENTSPara SubjectPAGECHAPTER I – INITIAL SET UP (UNIT LEVEL)1. GENERAL.52. INITIAL SET UP . .5Input Cardholder informationInput VendorsInput Food Service Personnel Information (Dinning Facility Cash Data Maintenance)3. INVENTORY OF STOCKED SUBSISTENCE .7Physical InventoryInventory TypePrint Count SheetsEnter CountsPerishability TypeAdd items4. SCAN AND GO INITIALIZE .9Initialize ScannerNew Scanners InitializingSet Friendly NameTransferring Scanner Between UnitConsolidated Meal Scanners5. SETTING SCAN & GO DEFAULTS .9Barcode SheetsDefault ScreenChange DefaultsChange Pay TypeChange Operational Type (Op Type)CHAPTER II – CATERED MEALS1. GENERAL. 11General information.AFMIS Live URL.HELPExtended Meal Request (EVR)2. INITIAL SET UP (UNIT) . 113. REQUESTING CATERED MEALS FROM A VENDOR . 11Enter Catered Meal OrderSet location of mealBuffet/Itemized meal menusAccount TypeProjected HeadcountProjected Meal CostStandards MetRemarksItem Details (Menu)SupplierCardholder, Document Number4. SUBMITTING A REQUEST FOR APPROVAL. 145. SEARCHING FOR MEAL REQUEST . 146. MODIFICATIONS TO THE REQUEST . 147. REOPEN A DISAPPROVED REQUEST . 148. DELETING A REQUEST . 149. VOIDING A MEAL REQUEST . 1510. CHANGE OF TRAINING DATES . 1511. CHANGE IN HEADCOUNT . 1512. CHECK STATUS OF REQUEST . 1513. GATHERING HEADCOUNT DATA . 1614. REPORTING HEADCOUNT AND CLOSE MEAL REQUEST . 1615. OPEN TRANSACTION REPORT . 17 1
16. ACCOUNTING WINDOW. 1717. REQUIRED DOCUMENTATION . 18CHAPTER III – GROCERY ORDERS PROCESS (PREPARED MEALS)1. GENERAL. 19AFMIS LiveHelp2. INITIAL SETUP (UNIT) . 19Initial Inventory3. CREATING A GROCERY ORDER . 19Generate Grocery OrderRequired Deliver DateMeal DateSelecting the Menu and Generating your Request4. PREPARING A REQUEST FOR APPROVAL . 20Select unit.Search for Grocery OrderSelecting a Grocery Order.Preparing the Request for Submission.Account Type (IDT, AT, RSP )Saving a Request as Unsubmitted.Edit Grocery Order (edit, delete, add to grocery order)Supplier – VendorShip Groceries to Location / Feeding LocationCardholder informationDocument Number5. EDITING A REQUEST . 246. DELETING A GROCERY ORDER REQUEST. 24Deleting a RequestVoiding a Request7. ADJUSTING HEADCOUNT – SCALE GROCERY ORDER . 248. SUBMITTING A REQUEST FOR APPROVAL. 25Selecting a Grocery OrderSearch for a Grocery Order.Submit the Grocery Order.9. SUBMITTING YOUR REQUEST TO THE VENDOR. . 25Detailed Report10. CHECKING THE STATUS OF A MEAL REQUEST . 2611. RESUBMITTING A DISAPPROVED REQUEST . 2612. RECEIVE THE SUPPLIES – CLOSE OUT GROCERY ORDER REQUEST . 26Total Cost from Register ReceiptCost AdjustmentsAdjust Quantities ReceivedAuthorization Number13. PRODUCTION SCHEDULES . 28Generate Kitchen RequisitionPrint Outside MenuExtended RecipesAssign Production TaskCourse Sequence NumberCooking Times14. KITCHEN REQUISITIONS & RETURNS . 29Working Copy of Kitchen Requisitions WorksheetsEnter Quantities of Groceries Used / PreparedFinalizing a Kitchen Requisition15. GATHERING HEADCOUNT DATA . 29Headcount SOP16. UPLOAD HEADCOUNT DATA – SCAN & GO . 2917. HEADCOUNT /CASH COLLECTED . 29Create A Headcount RecordEnter SIK HeadcountEnter Consolidated Headcount 2
Enter Number of Cash Paid18. CASH COLLECTION VOUCHER. 30Create Cash Collection VoucherFees Amounts - Postage, Money OrdersBook and Sheet Number19. CLOSING OR VOIDING A CASH COLLECTION VOUCHER . 32Disbursement Officer Voucher NumberCash Turn-in Date20. END OF MONTH INVENTORY OF STOCKED SUBSISTENCE . 34Count SheetsEnter CountsPerishabilityAdjusting QuantitiesRecount SheetsVariance ReportFinalize Inventory21. ACCOUNTING WINDOW. 3522. OPEN TRANSACTION REPORT . 3523. REQUIRED DOCUMENTATION . 35CHAPTER IV – REPORTS1. User Access Report. 362. Open Transaction Report . 363. Earnings and Expenditures Report . 374. Accountable Inventory Report . 375. Stock Level Report . 386. Transaction Register Report . 397. Inventory Adjustment Monetary Account (IAMA) Report . 398. Extended Recipe Report . 409. Field Menu Report . 4010. Catered Meal Summary Report. 4111. Meal Cost Report . 4112. Cash Audit Report . 4113. Cash Turn – In Summary Report . 4214. Subsistence Data Summary (2969) Report . 43APPENDIXESAppendix A – Headcount SOPDuties and ResponsibilitiesScan & Go Headcount ProceduresScan CardsScan GroupsManual Headcount ProceduresCash Meal Payment Sheet DD Form 1544DA Form 5914 Ration Control SheetAppendix B – Headcount / Cash Collection Data Upload / ProcessingUpload Scanned HeadcountProcess Scanned HeadcountHoliday Meal SelectionAppendix C – DA Form 5913 Request / ReportAppendix D – Required Support Document ChecklistAppendix E – Meal Request Checklist 3
CHAPTER I – INITIAL SET UP (UNIT)1.GENERAL:a. The initial set up of the unit is required in order for the unit to request subsistence from commercial vendors through AFMIS. Thecommander or his/her representative is required to complete the initial set up for the unit to identify the unit’s Government Purchase Card (GPC)holder, Food Service Officer (FSO), Food Operations Sergeant (FOS) and Commander (CDR). Permission to AFMIS will only be granted tothose personnel listed on the DA Form 1687 as authorized to request Class I. In addition the unit will identify the commercial vendors they willbe using to provide meals for the unit. All units, catering and A-Rations units will have a duty appointment for FSO on file.b.AFMIS Training is located at: c.AFMIS Live is located at G.d. HELP! Help and tutorials are available for each area you enter. To access thehelp click on thelocated at the top right of your screen. Each section or area willprovide different help/tutorial information.2. INITIAL SET UP: There are three steps that must be accomplished in order torequest meals.a. Input Cardholder (GPC) Information; enter the “Cardholder Maintenance”,under Finance.1) To enter a new cardholder, click on CREATE and enter the GPCcardholders information. ALL fields must be complete. The PRIMARY GPCcardholder should be the unit GPC cardholder and the alternate the unit’s highercommand’s GPC holder. Click on SAVE & RETURN to enter additional GPC holders or click on MAIN MENU (top right) to return tothe main menu.2) IMPAC Checks. Some vendors may not accept GPCs due to the vendor cost; create a GPC holder as IMPAC CHECK with the unit’sinformation. IMPAC checks will be processed under the State guidelines.3) To edit a current unit cardholder, enter the last name and then click on the pencil to the left of the individual’s nameinformation. Click on SAVE & RETURN to enter additionalGPC holders or click on MAIN MENU (top right) to return tothe main menu.4) To remove a unit cardholder, enter the “CardholderMaintenance” under Finance conduct a SEARCH byentering the last name (or leave the data fields blank so searchall names) and click on the “SEARCH” button then click onthe pencilto the left of the individuals name and click theDELETE button located at the top right of the screen. Clickon SAVE & RETURN to enter additional GPC holders orclick on MAIN MENU (top right) to return to the main menu.b.Input vendors that will provide the meal to your unit.1) Enter MEAL SUPPLIER MAINTENANCE under Vendorsand Items.2)Click on the CREATE button to add meal suppliers.Chapter 1 Initial Set up - AFMIS USERS SOP - 3 August 2012and update the
3)Enter the meal supplier information.(a) Supplier: Enter the vendor’s name that will be supportingyour meal request. For request that may require a contract youwill need to enter a vender entitled “Unknown” under State us“AA – Armed Forces Americas”(b) Type: (Vendor or Dining Facility) Enter VENDOR forcommercial vendors providing a catered meal or raw subsistence.(c) Vendors must be adequately noted and the boxes checkedwhen and if they “can cater meals” or “can supply groceries” orboth.(d) Units that are consolidating with another unit for subsistence,will indicate the unit as a “can cater meals”. The unit that isconsolidating the meal for other units (catered or prepared) will beconsidered a “Catering Vendor”.(e) EXAMPLE: A Co 124 ORD is feeding with HHT 1-123 QM which is a cooking unit, will enter the HHT 1-123 QM as a venderthat “Can Cater Meals”.(f)4)Click SAVE or SAVE & RETURN to add additional vendors.To EDIT or DELETE a vendor, enter the vendors name and click SEARCH (you can leave the information blank and click on searchwhich will list all vendors). Click on the pencilto the left of the vendor’s name you wish to edit or delete. If you are editing theinformation, make the corrections and click on the SAVE or SAVE & RETURN button. If you are deleting the vendor click on theDELETE button located on the top right. Once you have completed working on your vendors, click on MAIN MENU (top right) to returnto the main menu. Please note if you have a meal request with a vendor you will not be able to delete the vendor, you must first delete orvoid the request.c.Input Food Service Personnel Information.1) Enter the DINING FACILITY / UNIT INFORMATION MAINTENANCEunder Headcount / Cash Collection.2)Input or update the units information for:(a) Food Service Officer.(b) Food Service Sergeant.(c) Commander’s information.3)d.Click SAVE & RETURN.Input Disbursing Station Maintenance under Headcount/Cash Collection section1)Enter the Station Symbol (Your State Comptroller should have this).2)Enter the Activity Name which will be your USPFO information.3)Operating Expense should be the same as Food Cost.4)Click on the Save or Save & Return buttonChapter 1 Initial Set up - AFMIS USERS SOP - 3 August 2012
3. INVENTORY OF STOCKED SUBSISTENCE. Cookingunits must input their inventory before they can submit anyrequest. Request CANNOT be submitted on the same date of theinitial inventory. Your Required Delivery Date (RDD) MUST bein the future of your initial inventory. Units that have aCONSOLIDATE INVENTORY should maintain a manualinventory of their stock and not input physical inventories.a. Click on “Physical Inventory” under “INVENTORYMANAGEMENT”b.Inventory Type1) Select “Monthly” from the “INVENTORYTYPE:” dropdown menu.2) Select the current month and click on the“NEXT” button.c. Click on the “PRINT COUNT SHEETS” button.This will set the inventory date. You should receive a“Negative Report” during the initial set up. Inventoriesmust be conducted on the same day you print the countsheets. Close the report and the “Enter Counts” buttonwill be activated.d. Click on the “ENTER COUNTS” button which willopen the PHYSICAL INVENTORY page.e. Select “PERISHABILITY TYPE” from thedropdown menu.f.1)Perishable (Units should not have any perishable inventory).2)Semi-perishableAdd the items from you inventory by either entering the TIIN number if you know it or search for the item by clicking on the SEARCHiconat the bottom of the page1)You have three options to search(a) TIIN(b) NSN(c) Item Name2) Enter the information and click on theSEARCH button. Once you find the item click on the green arrowto the left of the item and that will transfer the item to the bottom ofthe inventory sheet or CANCEL to return you back to the previous screen.3)Enter the inventory count under “Loose Count”4)Repeat the two previous steps until you have all items entered.5) The items will remain in thesequence in which they were addeduntil the Inventory is finalized.6) Print the “RECOUNTSHEETS” to insure counts havebeen entered. If there are anyitems that do not have a count areport will be displayed, otherwiseyou will receive an “ErrorEncountered”.7) In order to finalize theinventory you MUST “PRINTVARIANCE REPORT”. Theinventory variance report willshow the difference between thephysical count and the Balance On Hand (BOH). At this point the Variance Qty should reflect what you physically inventoried. Once youFinalize the inventory the counts from the Variance QTY will transfer to the BOH.Chapter 1 Initial Set up - AFMIS USERS SOP - 3 August 2012
8) Click on the “FINALIZE INVENTORY to complete the inventory and display the “Accountable Inventory Report”. NOTICE BOHnow reflects the physical count.Variance report compares the BOH with the physical count to show the difference in amountsAccountably inventory Report is compiled when the report is “Finalized” will move the Physical Inventory to the BOH.Chapter 1 Initial Set up - AFMIS USERS SOP - 3 August 2012
4.SCAN AND GO INITIALIZE.a. Click on the SCAN & GO link under Headcount/Ca
army food management. i. nformation . s. ystem (afmis) s. tandard . o. perating . p. rocedures (sop) user level . 1. august. 2013