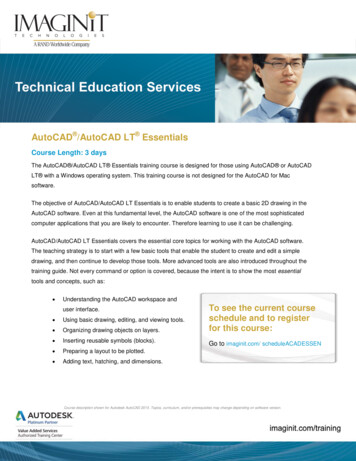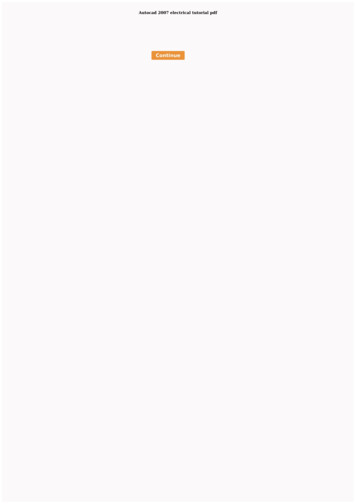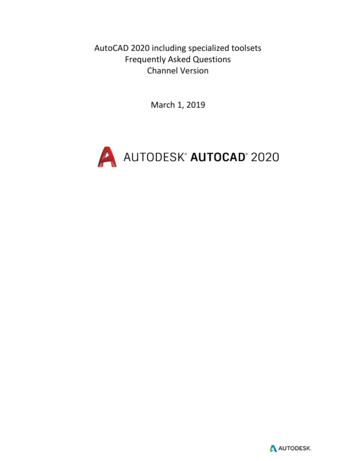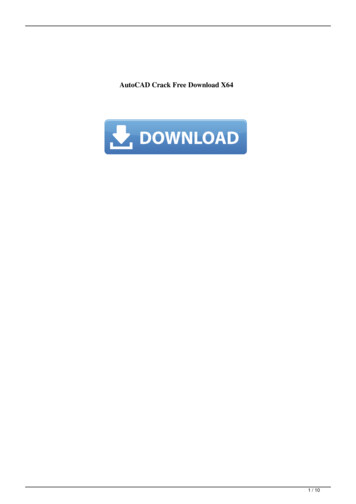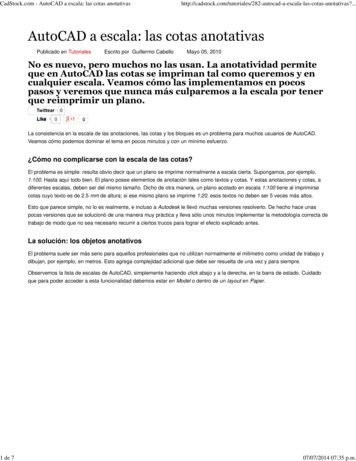
Transcription
CadStock.com - AutoCAD a escala: las cotas anotativas1 de la-las-cotas-anotativas?.AutoCAD a escala: las cotas anotativasPublicado en TutorialesEscrito por Guillermo CabelloMayo 05, 2010No es nuevo, pero muchos no las usan. La anotatividad permiteque en AutoCAD las cotas se impriman tal como queremos y encualquier escala. Veamos cómo las implementamos en pocospasos y veremos que nunca más culparemos a la escala por tenerque reimprimir un plano.TwittearLike00La consistencia en la escala de las anotaciones, las cotas y los bloques es un problema para muchos usuarios de AutoCAD.Veamos cómo podemos dominar el tema en pocos minutos y con un mínimo esfuerzo.¿Cómo no complicarse con la escala de las cotas?El problema es simple: resulta obvio decir que un plano se imprime normalmente a escala cierta. Supongamos, por ejemplo,1:100. Hasta aquí todo bien. El plano posee elementos de anotación tales como textos y cotas. Y estas anotaciones y cotas, adiferentes escalas, deben ser del mismo tamaño. Dicho de otra manera, un plano acotado en escala 1:100 tiene al imprimirsecotas cuyo texto es de 2.5 mm de altura; si ese mismo plano se imprime 1:20, esos textos no deben ser 5 veces más altos.Esto que parece simple, no lo es realmente, e incluso a Autodesk le llevó muchas versiones resolverlo. De hecho hace unaspocas versiones que se solucionó de una manera muy práctica y lleva sólo unos minutos implementar la metodología correcta detrabajo de modo que no sea necesario recurrir a ciertos trucos para lograr el efecto explicado antes.La solución: los objetos anotativosEl problema suele ser más serio para aquellos profesionales que no utilizan normalmente el milímetro como unidad de trabajo ydibujan, por ejemplo, en metros. Esto agrega complejidad adicional que debe ser resuelta de una vez y para siempre.Observemos la lista de escalas de AutoCAD, simplemente haciendo click abajo y a la derecha, en la barra de estado. Cuidadoque para poder acceder a esta funcionalidad debemos estar en Model o dentro de un layout en Paper.07/07/2014 07:35 p.m.
CadStock.com - AutoCAD a escala: las cotas anotativas2 de la-las-cotas-anotativas?.La lista de escalas o Scale List es clave para trabajar cómodos y fácilmente enAutoCAD. Accedemos desde la barra de estado allí, donde se lee VP Scale porque noes otra cosa que la escala del viewport.Lo primero será ajustar la lista de escalas, pensando en las escalas en las que trabajaremos. Para ello debemos hacer click enCustom, debajo de la lista de escalas. Por ejemplo, supongamos que vamos a trabajar en escala 1:100.La lista de escalas se puede personalizar fácilmente haciendo click en Custom.Aquí vale una aclaración; si decimos que trabajamos en metros y en 1:100 es lo mismo que decir que un segmento de 1 unidaden la pantalla (1 metro) mide al momento de ser impreso 10 mm. Esta es nuestra definición de escala. El problema es que sianalizamos la configuración de escala 1:100 provista, parecería que no es lo que queremos:07/07/2014 07:35 p.m.
CadStock.com - AutoCAD a escala: las cotas anotativas3 de la-las-cotas-anotativas?.La escala 1:100 parece no mostrar una información conveniente para nosotros. Dijimosque en 1:100, habrá 10 unidades en Paper (10 mm) por cada unidad en Model (1 metro).Según hemos visto, 1:100 debería significar que 10 mm en el papel impreso corresponden a 1 m en el modelo.Definamos la nueva escalaComo suele suceder en AutoCAD hay varias formas de resolver el problema. Sin embargo emplearemos la que parece mássencilla.La definición de la nueva escala es fácil: simplemente, en Edit Scale List hacemos click en New y creamos la relación anterior:10 1Para diferenciarla de las escalas que por defecto muestra la lista de escalas, hemos agregado el sufijo "(metros)" al nombre de laescala.Definición de una nueva escala. La denominamos 1:100 (m) - por metros- para la quecorresponden 10(mm) por unidad (m).Así ingresamos todas las posibles escalas de trabajo y que estarán en función de nuestros proyectos. A los efectos del ejemplo,ingresaremos una escala adicional 1:200 para la cual tendremos la siguiente relación:07/07/2014 07:35 p.m.
CadStock.com - AutoCAD a escala: las cotas anotativas4 de la-las-cotas-anotativas?.5 1El secreto es la anotatividadAhora el problema se reduce a crear un estilo de acotado anotativo. Para ello abrimos el cuadro de diálogo de estilos tipeandoDIMSTYLE.Tomemos un estilo existente, por ejemplo el ISO-25 y creamos un nuevo estilo basado en este mismo haciendo click en New.En la interfase de estilos de cotas generamos un nuevo estilo basado en uno existente.Aquí resulta importante tildar la opción Annotative; de esta forma estaremos creando un estilo de cotas inteligente.Definimos el nuevo estilo como "anotativo" tildando la opción Annotative.En realidad no deberíamos hacer nada más; sin embargo, podemos verificar cuál será la altura de texto de cota que estaremosutilizando. Para ello hacemos click en Modify y observamos la solapa Text, y en ésta donde dice Text height verificando queestaremos usando un estilo de texto cuya altura será de 2.5 mm independientemente de la escala en que estemos viendo elproyecto.07/07/2014 07:35 p.m.
CadStock.com - AutoCAD a escala: las cotas anotativas5 de la-las-cotas-anotativas?.Vemos que la altura de texto del estilo será de 2,5 mm.Ahora sólo se trata de acotar asegurándonos de que sea con el estilo anotativo recientemente creado. Observemos queAutoCAD despliega un cuadro de diálogo al acotar en el cual se solicita que se seleccione la escala deseada. Allí seleccionamosla escala designada como 1:100 (m).Al acotar con el estilo anotativo recientemente creado, AutoCAD solicitará que seindique la escala para las cotas.Así tendremos una cota anotativa, que no es otra cosa que una cota cuyos componentes tales como texto y flechas, se adaptana la escala seleccionada. Probemos cambiando la escala a 1:200 (m) y vemos como la altura del texto se ajustaautomáticamente.Viewports, cotas y escalasEl efecto es mucho más notable si tenemos diferentes viewports en una misma lámina. Supongamos que en la misma láminatenemos el mismo objeto en 1:100 y en 1:200. Para ello disponemos de dos viewports los cuales creamos usando el comandoMVIEW. Luego seleccionamos el primer viewport y le aplicamos la escala 1:100 (m) y luego el segundo viewport y le aplicamosla escala 1:200 (m). El resultado se observa en la imagen siguiente.07/07/2014 07:35 p.m.
CadStock.com - AutoCAD a escala: las cotas anotativas6 de la-las-cotas-anotativas?.Observemos que el tamaño del texto de la cotas es idéntico independientemente de la escala en la que esté el viewport.De esta manera hemos resuelto de una vez y para siempre el problema de las alturas de los textos de las cotas en AutoCAD;una solución que no es nueva, pero ¿cuántos realmente la hemos adoptado?¿Esto es todo?Hay algunas cuestiones más que debemos saber para no trabarnos nunca con un problema de anotatividad:Creada una escala anotativa podemos comenzar a acotar, por ejemplo 1:100.Creada otra escala anotativa, por ejemplo 1:200 no veremos la cota creada a 1:100.Entonces podemos agregarla con Add Current Scale. De ese modo aparecerá en este caso la escala 1:100 y podemos agregarlaseleccionándola.O bien podemos seleccionar Show annotative objects for all scales. Sin embargo si las cotas se definieron a diferentes escalasse verán distintas.Activando Automatically add scales for annotative objects when the annotation scale changes, nos aseguramos que todas lascotas se vean a escala correcta. Y esto es seguramente lo que queremos siempre o al menos la mayoría de las veces.07/07/2014 07:35 p.m.
CadStock.com - AutoCAD a escala: las cotas anotativas7 de la-las-cotas-anotativas?.La barra de status exhibe íconos de comandos adicionales para ajustar las escalas talescomo mostrar todos los objetos anotativos y agregar automáticamente escalas paraobjetos anotativos si éstas cambian. Por su parte el Ribbon posee el comando AddCurrent Scale para que cierta cota se vea en una escala en la que no fue definida.¡Comparte esta nota con tus amigos!TwittearLike00URL ad-a-escala-las-cotas-anotativas07/07/2014 07:35 p.m.
que en AutoCAD las cotas se impriman tal como queremos y en cualquier escala. Veamos cómo las implementamos en pocos pasos y veremos que nunca más culparemos a la escala por tener que reimprimir un plano. Twittear 0 La consistencia en la escala de las anotaciones, las cotas y los bloques es un problema para muchos usuarios de AutoCAD.

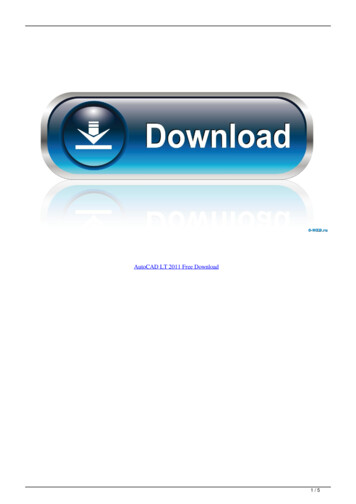
![AutoCAD Free [Updated] 2022 - Só EPI não basta](/img/61/autocad-16.jpg)